| Oracle Fusion Middleware Oracle Business Activity Monitoringユーザーズ・ガイド 11g リリース1 (11.1.1) B61382-01 |
|
 戻る |
 次へ |
| Oracle Fusion Middleware Oracle Business Activity Monitoringユーザーズ・ガイド 11g リリース1 (11.1.1) B61382-01 |
|
 戻る |
 次へ |
この章では、ビューにフィルタ、上位Nのデータ、ドリル、計算および見かけのプロンプトを適用する方法について説明します。 この項の内容は次のとおりです。
すべてのタイプのビューにデータ・フィルタを追加できます。
「売上が12000より大きい(Sales is greater than 12000)」は、単純なサンプル・フィルタです。このフィルタをデータに適用すると、12000を超える売上のみがビューに表示されます。 この金額以下の売上は省略されます。
フィルタの他の行への依存性を含んだ、より複雑なフィルタを作成することもできます。
エントリとヘッダーの組合せを追加すると、フィルタ内で階層を作成できます。
フィルタを追加する手順は、次のとおりです。
ビュー・エディタで「データ」ボタンをクリックします。
ビュー・エディタを開くには、編集するビューをダブルクリックする方法と、「ビュー・タスク/オプション」リストで「ビューの編集」をクリックする方法があります。
「フィルタ」タブをクリックします。

追加されているフィルタがないため、デフォルトのフィルタ・ヘッダーのみが表示されます。
「新規エントリの追加」をクリックします。
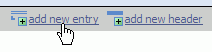
フィルタ・フォームが開きます。
「フィールド」リストからフィールドを選択します。

|
注意: 外部データ・オブジェクトに作成される計算フィールドはフィルタではサポートされません。 計算フィールドが外部データ・オブジェクトのフィールドに作成される場合は、フィルタ式で使用しないでください。 |
「比較」リストから式を選択します。
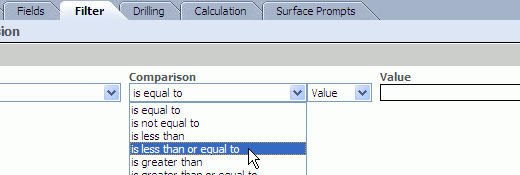
各比較式の詳細は、付録B「フィルタ比較式」を参照してください。
次のリストから「値」、「フィールド」または「式」を選択します。
「値」を選択した場合は、次のオプションから選択します。
文字列フィールドの場合は、「オプション」をクリックし、「参照」を選択して値リストを表示します。

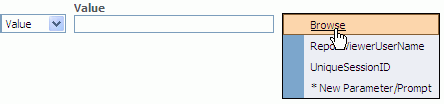
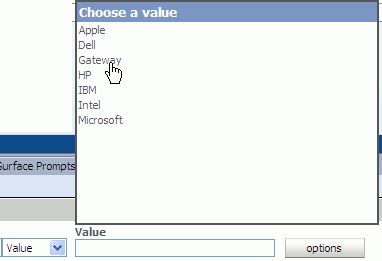
リストから値を選択します。 リストには、最大50個の値が表示されます。 「値」フィールドを空白のままにすると、空白文字列でのフィルタを作成できます。
|
注意: フィールドに値が50個以上ある場合、「参照」リストに表示されない値があります。 Oracle Business Activity Monitoring管理者は、リストに表示する行数を構成できます。詳細は、Oracle Fusion Middleware Oracle SOA SuiteおよびOracle Business Process Management Suite管理者ガイドのOracle BAM構成プロパティ・リファレンスの |
数値フィールドの場合は、「値」フィールドに数値を入力します。

日時フィールドの場合は、「カレンダ」ボタンをクリックし、カレンダで日付を選択し、クロックで時刻を選択します。それから「OK」をクリックします。
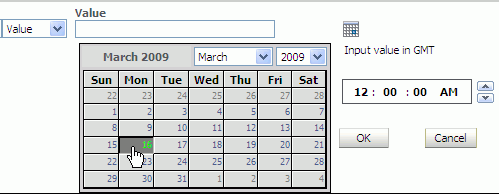
時刻の値は、ユーザーのパーソナライズされた時刻設定に関係なく、GMTで入力します。
時刻を考慮しないで日付の値だけを比較する場合は、「値」フィールドにある「日付のみ比較」チェック・ボックスを選択します。 ただし、フィルタ式には日付と時刻が完全に含まれる必要があるので、「値」フィールドから時刻を削除しないでください。
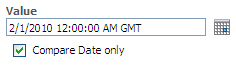
「時間間隔内」、「現行の期間内」または「期間内」を選択した場合は、リストを使用して期間を構成します。
週は日曜日から土曜日までとみなされ、四半期は1月から12月までの通常の会計年度で四半期1は1月1日から始まるものとみなされ、年は1月から12月までとみなされます
「すぐに有効」を選択し、表示される時間間隔を時間経過とともに常に現行間隔として維持します。 詳細は、「「すぐに有効」の使用」を参照してください。
リストの場合(リストにある比較を使用するとき)は、「編集」をクリックして、リストを作成します。
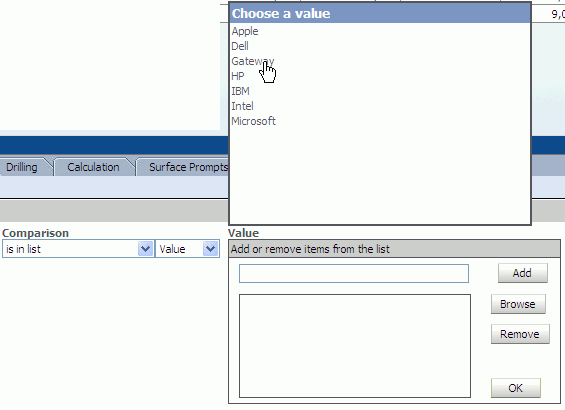
フィールドに値を入力して「追加」をクリックするか、「参照」をクリックしてデータ・オブジェクト・フィールドの値を選択します(図を参照)。
不要な値を選択し、「削除」をクリックしてリストから削除します。
「OK」をクリックして終了します。
値をプロンプトまたはパラメータの値に設定するには、「オプション」をクリックして既存のプロンプトまたはパラメータを選択します。
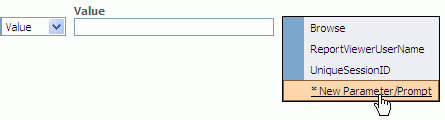
リストには、フィルタで選択したフィールドと同じデータ型を持つプロンプトおよびパラメータのみが表示されます。
「*新規パラメータ/プロンプト」を選択すると、このフィルタで使用するプロンプトまたはパラメータを作成できます。 プロンプトとパラメータの作成の詳細は、第8章「プロンプトとパラメータの使用」を参照してください。
「フィールド」を選択した場合は、フィルタ式の最初のフィールドと比較するフィールドを「フィールド」リストで選択します。
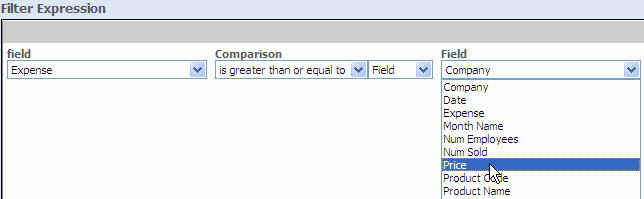
「式」を選択した場合は、「式」フィールドに最初のフィールドと比較する式を入力します。
たとえば、サンプルの「コール・センター」データ・オブジェクトを使用してリスト・ビューを作成し、次の属性を持つフィルタを作成するとします。
フィールド: : 合計
比較: 次と等しい
式: 数量*2

このフィルタを適用すると、「合計」列の値が「数量」列の値の2倍に等しい行のみが選択されます。
「エントリの追加」をクリックし、フィルタ式にエントリを追加します。
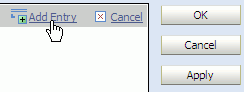
トップレベルのヘッダーに入力が追加されます。
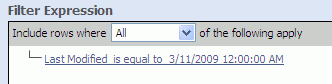
エントリとヘッダーの組合せを追加して、複雑なフィルタを作成します。 ヘッダー用に別の演算子を選択し、エントリの内容を変更します。
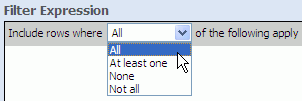
オプションと、そのオプションでデータが戻される条件は、次のとおりです。
すべて: 含まれているエントリがすべてTrueの場合。
1つ以上: 含まれているエントリの1つ以上がTrueの場合。
なし: 含まれているエントリのいずれもTrueでない場合。
一部: 含まれている一部のエントリがTrueであるか、いずれもTrueではなく、含まれているエントリがすべてTrueではない場合。
数値データ型の場合、0(ゼロ)に等しい値または0(ゼロ)に等しくない値を戻すフィルタでは、NULLは戻されません。
データ・フィルタに「すぐに有効」機能を使用すると、定義した時間ウィンドウ内に常に含まれるデータのセグメントをビューに表示できます。 時間が経過すると、ビューはフィルタで定義した時間間隔内のデータで更新されます。 時間が経過すると、古いデータがビューから削除され、新しいデータが追加されます。
「パーソナライズ」で選択されているタイムゾーンは、データに対して表示されるタイム・スライスを制御しません。 「パーソナライズ」でタイムゾーンにどのような設定を選択しても、「すぐに有効」フィルタの動作はOracle BAMサーバーの時刻が基になります。
|
注意: 日時フィールドに基づくグラフのデータの整理には時間グループが使用され、「すぐに有効」フィルタはデータ・オブジェクトの特定のタイム・スライスに限って使用されます。 これらのオプションを同じグラフで使用できます。日時の値によるグラフ内のデータのグループ化の詳細は、「時間グループの構成」を参照してください。 時間グループと「すぐに有効」を同じビューで使用する方法の例は、「同じグラフでの「すぐに有効」と時間グループの使用」を参照してください。 |
図5-2で示すように、「すぐに有効」は、フィルタで「時間間隔内」、「現行の期間内」、「期間内」のいずれかの比較式を選択したときに使用できます。
「すぐに有効」の動作は、選択した比較式に応じて異なります。
「時間間隔内」比較オプションを「すぐに有効の間隔」で使用すると、フィルタ式で選択されている時間の単位に関係なく、絶対時間になります。 時間間隔は、Oracle BAMサーバーの現在の時刻から取得されます。
設定できる時間間隔には、「前へ」と「次へ」の2種類があります。
「前へ」タイプは、Oracle BAMサーバーの現在時刻を基に、日時の値がそれより前に発生するものとして時間間隔が取得されます。
「次へ」タイプは、Oracle BAMサーバーの現在時刻を基に、日時の値がそれより後に発生するものとして時間間隔が取得されます。
時間の「単位」は、週、日、時、分です。
「Active Now」境界の連続した時系列またはグループとの同期化
「「Active Now」境界を連続した時系列/グループと同期化」設定を使うと、「すぐに有効の間隔」を時間グループに対して設定されている時間単位に設定できます。
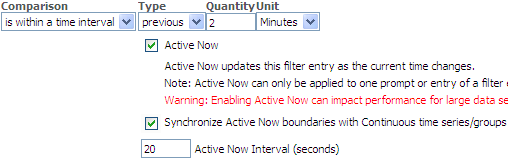
「「Active Now」境界を連続した時系列/グループと同期化」を「すぐに有効」と共に選択すると、「すぐに有効」の時間ウィンドウは連続した時系列の設定で選択されている時間単位と同期されます。 たとえば、1時間単位の連続した時系列に表示されるグループ化フィールドで前の1時間以内に対するフィルタを作成した場合、現在時刻が午後11:23であるとすると、午後11から午後12までのデータがビューに表示されます。
「「Active Now」境界を連続した時系列/グループと同期化」を「すぐに有効」と共に選択しないと、「すぐに有効」の時間ウィンドウは連続した時系列の設時間単位と同期されません。 たとえば、1時間単位の連続した時系列に表示されるグループ化フィールドで前の1時間以内に対するフィルタを作成した場合、現在時刻が午後11:23であるとすると、午後10:23から午後11:23までのデータがビューに表示されます。
すぐに有効の間隔
「すぐに有効の間隔」の設定を使用すると、データが前もって表示される時間の長さ(秒単位)を制御できます。 時間単位として週、日、時、分のいずれが選択されていても、「すぐに有効の間隔」は、表示されるデータが正確に設定されている秒数であることを保証します。 このオプションは、「すぐに有効」を提供する他の比較式では使用できません。
たとえば、図5-5で示されている設定を使用する日時フィールドでフィルタを作成します。
「すぐに有効の間隔」が20秒に設定されているので、選択されている単位に関係なくフィルタは20秒ごとに実行します。
現在の時刻が午後12:07:00の場合、図5-6のように、午後12:05:01〜午後12:07:00のデータだけがビューに表示されます。
現在時刻が午後12:07:20に変わると、午後12:05:21〜午後12:07:20のデータだけがビューに表示されます。 20秒ごとに、2分より古いデータが20秒単位でビューから削除されます。
「現行の期間内」を選択し、「すぐに有効」を有効にすると、Oracle BAMサーバーの現在時刻から取得される現在の時間間隔が変化すると、データがリフレッシュされます。
現在のデータが表示される単位(時間間隔)を選択できます。 現在の年、四半期、月、週、日、時、分のデータを表示できます。
たとえば、図5-9で示されている設定を使用する日時フィールドでフィルタを作成します。
単位が「分」に設定されているため、このフィルタは1分ごとに分の開始時に実行します。
現在時刻が午後12:30の場合、図5-10のように、午後12:30:00〜午後12:30:59(現在の分の期間)のデータだけがビューに表示されます。
午後12:31になると、日時の値が午後12:30:00〜午後12:30:59(前の分の期間)のデータはすべてビューから削除されて、午後12:31:00〜午後12:31:59の間に累積するデータがビューに表示されます。
「期間内」を選択すると、データは期間が変化するとリフレッシュされます。 「現行の期間内」とは異なり、現在の期間を基準とする任意の期間にオフセットでき、オフセットは未来でも過去でもかまいません。
たとえば、図5-12で示されている設定を使用する日時フィールドでフィルタを作成します。
単位が「時」に設定されているため、このフィルタは1時間ごとに時間の開始時に実行します。
現在時刻が午後1:00:00の場合、日時フィールドに表示される値は午後2:00:00〜午後2:59:59の間です。
|
注意: フィルタでは、「今後」および「過去」のタイプの「オフセット」に対して負の値を使用して、過去の期間を選択できます。 |
Oracle BAMでは、日時値に基づくグループでデータをグラフ化するツールと(「時間グループの構成」」)と、同じ日時フィールドをフィルタ処理してデータ・オブジェクト内の特定のタイム・スライスだけを表示するツール(「「すぐに有効」の使用」)が提供されています。 ここでは、これらの機能を同じグラフで使用する方法の例を示します。
「時系列の使用」オプションを使用してグラフの値をグループ化する場合は、時間経過と共に右から左にスライドしてグラフが表示されます。 「時間グループの使用」オプションを選択した場合は、スライド効果はありませんが、固定した時間グループに表示されるデータが時間経過と共に変化します。
この例では、サンプルのコール・センター・データ・オブジェクトを日時フィールドの時系列でグループ化して棒グラフを作成した後、時間ベースのフィルタを追加して直前10分間のデータだけを表示します。 この例を実際のOracle BAMインストールで実行すると、時間が進むとグラフがリアルタイムでシフトすることがわかります。
Oracle BAMアクティブ・スタジオで、1つの棒グラフ・ビューのレポートを作成します。
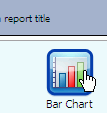
ビュー・エディタで、Samplesフォルダにある「コール・センター」データ・オブジェクトを選択し、「次へ」をクリックします。
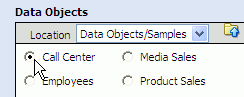
「データ・フィールドの選択」選択タブで、「グループ化」ボックスの「最終変更」フィールドを選択し、示されているように「時間グループ」の設定を更新します。
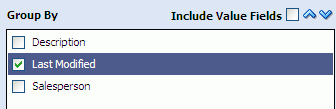
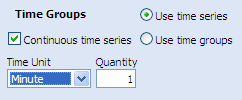
「データ・フィールドの選択」選択タブで、グラフ化する値として「数量」フィールドを選択して、「次へ」をクリックします。
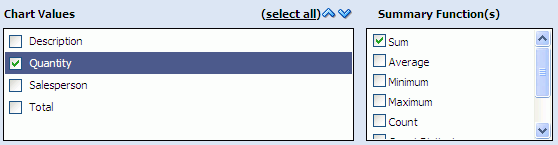
ウィザードの最後のステップで「フィルタの作成」をクリックします。
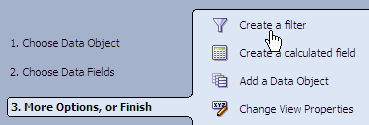
「フィルタ」タブで「新規エントリの追加」をクリックし、示されているようにフィルタ式を構成します。 「エントリの追加」をクリックして、フィルタ式を保存します。
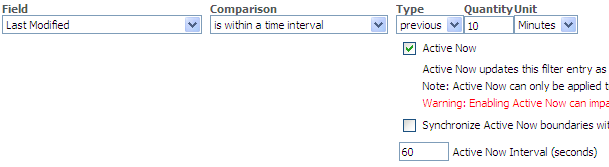
「OK」をクリックしてグラフを表示します。 このデータ・オブジェクトには過去10分間の値を含むレコードがないので、グラフは表示されません。
プロンプトが表示されたら、「アクション」セクションの「表示」をクリックしてレポートを保存します。 レポートが開き、サンプル・データ・オブジェクトにデータを追加するとリアルタイムでデータの変化が表示されます。
現在のデータをこのデータ・オブジェクトに追加するには、Oracle BAMアーキテクトを開き、「コール・センター」データ・オブジェクトを選択します。
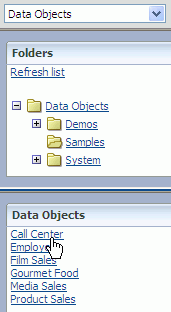
「コンテンツ」リンクをクリックし、「コンテンツの編集」をクリックします。
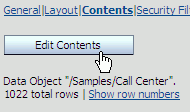
「追加」をクリックしてデータ・オブジェクトに行を追加し、「数量」フィールドと「最終変更」フィールドに値を入力します (他のフィールドにデータを入力する必要はありません)。

「保存」をクリックして行をデータ・オブジェクトにコミットします。
いそいでOracle BAMアクティブ・スタジオのブラウザ・ウィンドウでレポートを見ます。 すぐに更新されるのがわかります。
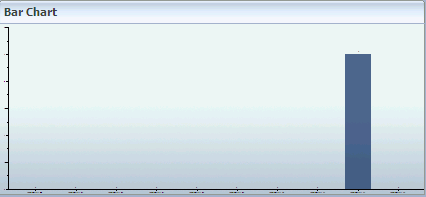
さらにデータを入力して、グループ化とフィルタ処理の動作を確認します。 1分進むごとに、横軸の左端から最も古い分ラベルが消えて、最新の分ラベルが右端に表示されます。
棒グラフ(2Dおよび3D)、線グラフ(2Dおよび3D)、面グラフ(2Dおよび3D)、組合せグラフ(2Dおよび3D)、積上げ棒グラフ(2Dおよび3D)、更新順序付きリストおよびアクション・リストの各ビューに、最初のフィールド系列の上位値のみを表示するように選択できます。
上位Nリストに同数の項目がある場合は、同数のすべての行が同じランクになります。 たとえば、上位4人の売上額が100、200、300、300の場合、ランク・フィールドは1、2、3、4ではなく1、2、3、3と表示されます。
更新順序付きリスト・ビューとアクション・リスト・ビューの場合は、上位Nを適用する前にフィールドにソートを適用する必要があります。上位Nの選択は、最初のソート済フィールドに適用されます。
データの上位Nを表示する手順は、次のとおりです。
ビュー・エディタで「データ」ボタンをクリックします。ビュー・エディタを開くには、編集するビューをダブルクリックする方法と、「ビュー・タスク/オプション」リストで「ビューの編集」をクリックする方法があります。
「上位N」タブをクリックします。
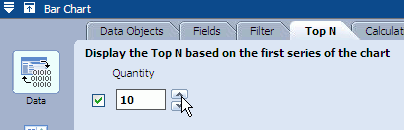
「数量」フィールドの横にあるチェック・ボックスを選択します。
表示する上位値の数量を選択するには、矢印アイコンを使用します。
更新順序付きリスト・ビューとアクション・リスト・ビューの場合は、ランク付けチェック・ボックスを選択してフィールド名を入力し、上位N値のランク付けを表示できます。
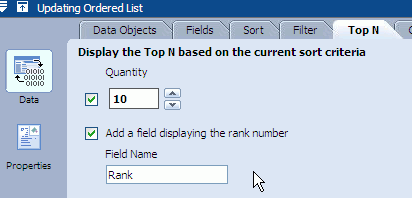
「適用」または「OK」をクリックしてビューを更新します。
ドリルを使用すると、系列内の項目を選択して、より詳細なレベルでデータを表示したり、実際のデータ行を表示できます。 複数レベルでドリルダウンするには、ビュー・エディタの「ドリル」タブで選択したディメンション階層がデータ・オブジェクトに含まれている必要があります。
ユーザーが複数のレベルにドリルダウンできるビューを設計する際には、使用する階層内の最上位レベルでグループ化します。 中間レベルを選択すると、ユーザーが実行できる操作は、階層内のそのレベルからのドリルダウンのみとなります。 グラフで選択したレベルより上位へはドリル・アップできません。
表示中のレポート内ではドリルできますが、編集中のレポート内ではドリルできません。 アクティブ・データは停止し、ドリルすると再開されます。
ドリルダウンは、ドリル・パスの1レベル下のデータを表示し、現行レポートに同じビュー・タイプで表示することを意味します。 ドリルダウンは、ドリル・パスに中間レベルが存在し、次の下位レベルがドリル・パスの最終レベルでない場合のオプションです。 次の下位レベルがドリル・パスの最終レベルの場合、実行できる操作はドリル・スルーのみです。 レポート設計者は詳細オプションへのドリル・スルーを無効化できるため、ドリル・スルーもオプションでない場合があります。
ドリル領域では、棒グラフの場合は横軸の棒またはラベルが含まれ、円グラフの場合はセグメントまたは凡例が含まれます。 データ行の閉じたリストにドリルダウンすることもできます。 右クリックするとドリル・オプションが表示されます。
ドリルダウンする手順は、次のとおりです。
ドリルダウンする系列の棒または円のスライスにカーソルを移動します。虫眼鏡アイコンが表示されます。 ドリルダウンする棒または円のスライスをクリックします。
ドリルダウンする系列の棒または円のスライスを右クリックし、「ドリルダウン」を選択します。
ドリル・アップは、ドリル・パスの1レベル上のデータを表示することを意味します。
ドリル・アップする手順は、次のとおりです。
ドリル・アップする系列の棒または円のセグメントを右クリックし、「ドリル・アップ」を選択します。
ドリル・スルーは、ドリル・パスの最下位レベルにあるデータを表示し、更新順序付きリスト・ビュー、閉じたリスト・ビューまたはアクション・リスト・ビューに表示することを意味します。 ドリル・スルーすると、最も詳細なリストのレベルでデータが表示されます。
レポート設計者が「ドリル」タブで「詳細へのドリル・スルーを有効化します」チェック・ボックスの選択を解除していないかぎり、ドリル・スルーはほとんどのグラフ・ビュー、KPIビューおよびクロス集計ビューのオプションです。 詳細は、「詳細へのドリル・スルーの有効化」を参照してください。
ドリル・スルーのターゲットを、別のレポートに全体をドリルするように構成することもできます。 「ターゲット全体のドリルの構成」を参照してください。
ドリル・スルーする手順は、次のとおりです。
ドリル・スルーする系列の線、棒または円のスライスを右クリックし、「詳細の表示」を選択します。
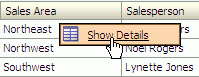
最終的なドリル・スルー・ターゲットに達するまで、線、棒または円のスライスをクリックします。
全体のドリルとは、ビューを別のレポート(ターゲット)で置換するか、レポート全体を別のレポートで置換するか、または別のウィンドウでレポートを開くことを意味します。
全体をドリルする手順は、次のとおりです。
ビューを右クリックし、ターゲット・レポート名を選択します。
ビューのタイトル・バーで「ドリル・アクロス・メニュー」を選択し、ターゲット・レポート名を選択します。
構成方法に応じて、レポートで現行のビューが置換されるか、レポート全体が置換されるか、またはレポートが別のウィンドウで開きます。
詳細は、「ターゲット全体のドリルの構成」を参照してください。
ドリル階層を選択して、次のビューでのドリル・スルーを有効化できます。
閉じたリスト
棒グラフ(2Dおよび3D)
線グラフ(2Dおよび3D)
面グラフ(2Dおよび3D)
組合せグラフ(2Dおよび3D)
円グラフ(2Dおよび3D)
積上げ棒グラフ(2Dおよび3D)
階層内のディメンションを含むデータ・オブジェクトを選択できます。 Oracle BAMアーキテクトを使用して、データ・オブジェクト内で階層を作成します。
ドリル階層を選択する手順は、次のとおりです。
編集中のレポートで、「ドリル」タブを選択します。
ドリル時に使用する階層を選択します。
リストに項目が表示されない場合は、データ・オブジェクトでドリル階層が定義されていません。 データ・オブジェクトでの階層の構成に関する詳細は、『Oracle Fusion Middleware Oracle SOA Suiteのための開発者ガイド』を参照してください。
更新順序付きリスト・ビューまたはアクション・リスト・ビューに表示される、基礎となるデータにユーザーがドリルできないようにする場合は、「詳細へのドリル・スルーを有効化します」の選択を解除します。
「OK」または「適用」をクリックします。
データ・オブジェクトでディメンション階層が定義されているかどうかに関係なく、次のすべてのビューでドリル・スルーして(更新順序付きリストまたはアクション・リストに表示される)詳細データを表示できます。
閉じたリスト
棒グラフ(2Dおよび3D)
線グラフ(2Dおよび3D)
面グラフ(2Dおよび3D)
組合せグラフ(2Dおよび3D)
円グラフ(2Dおよび3D)
積上げ棒グラフ(2Dおよび3D)
矢印
相場矢印
範囲ゲージ
ダイアル・ゲージ
クロス集計
サマリー・クロス集計
マトリックス
詳細へのドリル・スルーによる階層のドリルが許可されないビューもあります。
詳細へのドリル・スルーを有効化する手順は、次のとおりです。
編集中のレポートで、「ドリル」タブをクリックします。
「詳細へのドリル・スルーを有効化します」を選択します。
更新順序付きリスト・ビューまたはアクション・リスト・ビューに詳細を表示するかどうかを選択します。
詳細ビューに表示するフィールドを選択します。 何も選択しない場合、ビューの作成用に(「フィールド」タブで)選択した全フィールドと、ドリル階層が表示されます。
「OK」または「適用」をクリックします。
すべてのビューは、別のターゲット・レポートに全体をドリルするように構成できます。 現行のビューをターゲット・レポートで置換するか、レポート全体をターゲット・レポートで置換するか、またはターゲット・レポートを別のウィンドウで開くことができます。 1つのビューにターゲット全体のドリルを複数作成できます。
全体のドリルは、見かけのプロンプト、コンテナ、タブ付きグループ、行と列のグループ、ダッシュボード、外部コンテンツ、アクション・フォーム・ビューからは実行できません。
ターゲット全体のドリルを構成する手順は、次のとおりです。
編集中のレポートで、「ドリル」タブを選択します。
「全体のドリル・メニュー」ボックスで「新規ターゲット」をクリックします。 「アクション全体のドリルの作成および編集」ダイアログ・ボックスが開きます。
デスティネーション・タイプを選択します。
現在のビューの置換: 現行のビューが占めている領域がターゲット・レポートで置換されます。
現在のレポートの置換: レポート全体がターゲット・レポートで置換されます。 このオプションを選択すると、レポートの上部にブレッドクラムが表示されます。 ブレッドクラムを非表示にするには、「レポート・プロパティの変更」をクリックし、「詳細」タブを選択し、「ブレッドクラムの表示」チェック・ボックスの選択を解除します。
新規ウィンドウの起動: ターゲット・レポートを表示する別のブラウザを開きます。 「ウィンドウの機能を編集するにはここをクリックします」を選択することで、ユーザーがリスト・ビュー内のハイパーリンクをクリックしたときに開く、別のブラウザ・ウィンドウのプロパティを構成できます。
必要に応じてコンテキスト・オプションを選択します。
コンテキスト付きで表示: すべてのデータ行またはグラフ要素の右クリック・メニューにターゲットが含まれます。
コンテキストなしで表示: データ行とグラフ要素の外側の右クリック・メニューにターゲットが含まれ、ビューのタイトル・バーのメニューにターゲットが含まれます。
「次へ」をクリックします。
「参照」をクリックしてターゲット・レポートを選択します。 URLに全体をドリルする場合の詳細は、「URLへの全体のドリル」を参照してください。
「次へ」をクリックします。
必要に応じて、フィールドをターゲット・レポート内のパラメータとプロンプトにマップします。
ターゲット・レポートにプロンプトとパラメータが含まれている場合は、このステップでフィールドをマップしてプロンプトとパラメータに値を送信できます。 値は、ターゲットの選択時にクリックしたデータ行またはグラフ要素から選択されます。 たとえば、棒グラフ・ビューで棒を右クリックすると、その棒に表示されてプロンプトまたはパラメータにマップされているグループの値が、ターゲット・レポートに送信されます。
「OK」をクリックしてダイアログ・ボックスを閉じます。
このターゲット全体のドリルをドリル・スルー・ターゲットとして構成するには、「全体のドリル・メニュー」ボックスで「ドリル・スルー」をクリックし、「ドリル・レベルのプロパティ」ボックスで「詳細へのドリル・スルーを有効化します」の選択を解除します。
ビュー・エディタで「OK」または「適用」をクリックします。
ターゲットを別のウィンドウで起動する場合は、ターゲットとしてレポートではなく任意のURLを選択できます。
URLのターゲット全体のドリルを構成する手順は、次のとおりです。
編集中のレポートで、「ドリル」タブを選択します。
「全体のドリル・メニュー」ボックスで「新規ターゲット」をクリックします。 「アクション全体のドリルの作成および編集」ダイアログ・ボックスが開きます。
「新規ウィンドウの起動」を選択します。
必要に応じてコンテキスト・オプションを選択します。
コンテキスト付きで表示: いずれかのデータ行またはグラフ要素にマウスが置かれている場合、右クリック・メニューにターゲットが含まれます。
コンテキストなしで表示: データ行とグラフ要素の外側の右クリック・メニューにターゲットが含まれ、ビューのタイトル・バーのメニューにターゲットが含まれます。
「次へ」をクリックします。
「デスティネーションURL」フィールドにURLを入力します。
ドリル・メニューに表示するデスティネーション名を入力します。
必要に応じてウィンドウの機能を編集します。
「ウィンドウの機能を編集するにはここをクリックします」を選択することで、ユーザーがリスト・ビュー内のハイパーリンクをクリックしたときに開く、別のブラウザ・ウィンドウのプロパティを構成できます。
「次へ」をクリックします。
フィールドを外部パラメータにマップして問合せ文字列を作成します。
「OK」をクリックしてダイアログ・ボックスを閉じます。
ビュー・エディタで「OK」または「適用」をクリックします。
レポート内のビューに計算フィールドを追加できます。 「売上」や「原価」のようなフィールドなど、ビューの他のフィールドに基づく計算を作成できます。 電卓には集計関数、文字列関数および日時関数が含まれており、これらの関数を既存のデータ・フィールドと組み合せて計算フィールドを作成できます。 その後、これらの計算フィールドをビューに追加するか、他の計算フィールドに基づいてさらに計算フィールドを作成できます。
リスト・ビューに使用する集計計算フィールドを作成しても、フィールドとしてリストには追加できません。
計算フィールドを追加する手順は、次のとおりです。
ビュー・エディタで「データ」ボタンをクリックします。ビュー・エディタを開くには、編集するビューをダブルクリックする方法と、「ビュー・タスク/オプション」リストで「ビューの編集」をクリックする方法があります。
「計算」タブを選択します。
計算フィールド式を開始します。
電卓の数字、演算子またはカッコのボタンを選択します。
「フィールド」リストからフィールドを選択し、「フィールドの挿入」をクリックします。
「式」リストから関数を選択し、「式の挿入」をクリックします。 詳細は、付録A「計算演算子と計算式」を参照してください。
計算フィールド領域に直接入力します。
「グループ化」をクリックし、グループ化に使用するフィールドを1つ以上選択します。 何も集計を実行しない計算ではグループ化できません。
計算フィールド式の作成後に、「入力」をクリックします。
基本的な構文チェックが実行され、構文がチェックを通過した場合は緑のチェック・マーク、通過しなかった場合は赤い感嘆符が表示されます。
計算が構文チェックを通過すると、右側の計算フィールド・リストにフィールドが表示されます。
ビューにフィールドを追加するには、ビュー・エディタの「フィールド」タブをクリックし、フィールド名の横にあるチェック・ボックスをクリックします。
「適用」または「OK」をクリックしてビューを更新します。
計算フィールドの名前を変更する手順は、次のとおりです。
計算フィールドのリストでフィールドを選択し、「名前の変更」をクリックします。
「名前の変更」ダイアログ・ボックスが開きます。
計算フィールド名を入力し、「OK」をクリックします。
計算フィールドの名前を既存のフィールド名に変更することはできません。
フィールド名の1文字目には英字またはアンダースコアを使用し、30文字(英字、数字およびアンダースコア)以内で指定する必要があります。 空白は無効です。
計算フィールドをビューにフィールドとして含めるか、フィルタまたは他のアプリケーションに含めた後に名前を変更すると、その計算フィールドがビューで正常に実行されない場合があります。 計算フィールドの名前は、ビューまたはフィルタに追加する前に変更してください。
計算フィールドを削除する手順は、次のとおりです。
フィールドを選択し、「削除」をクリックします。
計算フィールドが削除されます。
「計算」タブを削除する前に、計算フィールドが他のタブで使用されていてはなりません(たとえば、ビュー・エディタの「フィールド」タブで選択することはできません)。
計算フィールドにHTMLタグを追加し、そのフィールドに特別なフォーマットを追加できます。
次の例では、計算フィールドでHTMLを使用するステップを説明します。
ストリーミング・リスト・ビューを使用してレポートを作成します。
ビュー・エディタが開いているときに、Samplesフォルダにある「コール・センター」データ・オブジェクトを選択し、「次へ」をクリックします。
フィールドをすべて選択し、「次へ」をクリックします。
「計算フィールドの作成」をクリックします。
「式」ボックスに次のように入力します。
If(Total > 50)
Then(Concat("<div style='color:red'>",Total,"</div>"))
Else(Concat("<div style='color:green'>",Total,"</div>"))
「入力」をクリックします。 フィールド名が計算フィールドのリストに表示されます。
「適用」をクリックします。
「フィールド」タブを選択します。
計算フィールドを選択し、「適用」をクリックします。
「プロパティ」アイコンを選択し、「値のフォーマット」タブを選択します。
「適用先」リストから計算フィールドを選択します。
「カテゴリ」リストから「HTML」を選択します。
「OK」をクリックします。 計算フィールドに合計値が緑または赤で表示されます。
リスト・ビュー、グラフ・ビュー、KPIビュー、クロス集計ビュー、Excelビューおよび見かけのプロンプト・ビューに、見かけのプロンプトを追加できます。
見かけのプロンプトを追加する手順は、次のとおりです。
レポートでプロンプトを作成します。 詳細は、「プロンプトの作成」を参照してください。
ビュー・エディタで「データ」ボタンをクリックします。ビュー・エディタを開くには、編集するビューをダブルクリックする方法と、「ビュー・タスク/オプション」リストで「ビューの編集」をクリックする方法があります。
「見かけのプロンプト」タブを選択します。
レポートで使用可能なプロンプトが、「プロンプトの表示」ボックスに表示されます。
「表示場所」リストを使用して、プロンプトの表示場所を指定します。
「実行ボタンの場所」リストを使用して、「実行」ボタンの表示場所を指定します。
必要な場合は、「実行ボタンのテキスト」ボックスに「実行」ボタン用のテキストを更新します。
「OK」または「適用」をクリックします。
多くのビュー・タイプで、データ・グループへのサマリー関数の追加がサポートされています。 サマリー関数は、表5-1に定義されています。
表5-1 サマリー関数
| 関数 | 説明 |
|---|---|
|
Sum |
数値タイプのフィールドに対し、指定した列のすべての値の合計が戻されます。 |
|
Avg |
数値タイプのフィールドに対し、指定した列のすべての値の算術平均がこの関数で戻されます。 |
|
Min |
数値タイプのフィールドに対し、指定した列のすべての値のうちの最小値が戻されます。 |
|
Max |
数値タイプのフィールドに対し、指定した列のすべての値のうちの最大値が戻されます。 |
|
Count |
任意のタイプのフィールドに対し、指定した列の値の件数(重複を含む)が戻されます。 |
|
CountDistinct |
任意のタイプのフィールドに対し、指定した列に入力されている一意の値の件数(重複を除く)が戻されます。 |
|
PercentOfTotal |
指定した「グラフの値」列に含まれるすべての値の合計からなる指定グループに、指定列の値が含まれる比率が、数値タイプのフィールドに戻されます。 |