| Oracle Fusion Middleware Oracle Business Activity Monitoringユーザーズ・ガイド 11g リリース1 (11.1.1) B61382-01 |
|
 戻る |
 次へ |
| Oracle Fusion Middleware Oracle Business Activity Monitoringユーザーズ・ガイド 11g リリース1 (11.1.1) B61382-01 |
|
 戻る |
 次へ |
この章では、Oracle BAMアクティブ・スタジオで各ビューに使用可能なフォーマット・オプションの詳細について説明します。
この章の内容は次のとおりです。
フォーマットすると、ビューの各部の外観が変わります。 レポートには、タイプの異なる複数のビューを含めることができます。 レポートの各ビューにフォーマットを適用します。
フォーマットには、表示タイトルの追加、テキストと色のフォーマットおよび値のフォーマットの変更などのタスクが含まれます。 特定のビュー・タイプにのみ適用されるフォーマット機能がいくつかあります。 各ビュー・タイプの特性と構造は異なるため、フォーマット・オプションはビュー・タイプに応じて変わります。
ビューの作成または編集時に、「プロパティ」ボタンを選択してフォーマット・オプションを表示します。
一般的なフォーマット・プロパティは、特定のタイプのすべてのビューに共通のプロパティです。 ただし、ここで説明する一部のプロパティは、すべてのビュー・タイプに共通します。
一般プロパティを指定する手順は、次のとおりです。
ビュー・エディタで「プロパティ」ボタンをクリックします。ビュー・エディタを開くには、編集するビューをダブルクリックする方法と、「ビュー・タスク/オプション」リストで「ビューの編集」をクリックする方法があります。
「一般」タブを選択します。
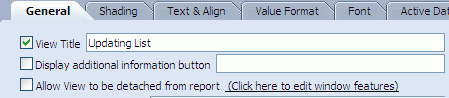
次の一般プロパティは、すべてのビューで使用できます。
ビュー・タイトル: このビューのタイトルとタイトル・バーがレポートに表示されます。 レポートのビューすべてに固有のタイトルを使用できます。 ビューのタイトル・バーは、見かけのプロンプト、メニューおよび追加情報ボタンの表示にも使用されます。
追加情報ボタンの表示: フィールドに入力した追加情報を使用して、ビュー・タイトルにアイコンが作成されます。
レポートからのビューの切離しを許可: クリックされるとビューを別のブラウザ・ウィンドウに表示するアイコンが、ビュー・タイトル内に作成されます。 リンクをクリックすると、ブラウザ・ウィンドウの設定を編集できます。
選択したビューによっては、他にもオプションが存在する場合があります。 各ビューの一般オプションは、この章の関連する項を参照してください。
「適用」または「OK」をクリックします。
グラフ・ビュー(円グラフ以外)の場合は、軸をフォーマットするか、軸の自動設定フォーマットを使用できます。 自動設定フォーマットでは、軸がアクティブ・データにあわせて調整されます。 他のビュー・タイプには、軸は含まれていません。
軸のプロパティを指定する手順は、次のとおりです。
ビュー・エディタで「プロパティ」ボタンをクリックします。ビュー・エディタを開くには、編集するビューをダブルクリックする方法と、「ビュー・タスク/オプション」リストで「ビューの編集」をクリックする方法があります。
「軸」タブを選択します。
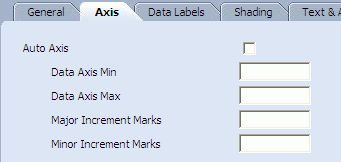
軸の自動設定フォーマットを使用するには、「軸の自動設定」チェック・ボックスを選択します。 「軸の自動設定」の選択を解除した場合は、次の設定の数値を指定する必要があります。
データ軸最小値
データ軸最大値
主要増分マーク
補助増分マーク
ビュー・タイプが「組合せグラフ」の場合は、「第2軸の表示」チェック・ボックスを選択して第2軸の設定を指定し、第2軸を表示するように選択できます。
「適用」または「OK」をクリックします。
ビューの背景色と境界線、リスト・ビューのビュー・タイトル・バー、列ヘッダーおよび列、レポート・プロンプトの入力ダイアログ・ボックス、レポート・プロンプトの選択済オプションを変更したり、背景イメージをインポートしたり、「実行」プロンプト・ボタンをフォーマットできます。
ビュー要素の色を変更する手順は、次のとおりです。
ビュー・エディタで「プロパティ」ボタンをクリックします。ビュー・エディタを開くには、編集するビューをダブルクリックする方法と、「ビュー・タスク/オプション」リストで「ビューの編集」をクリックする方法があります。
「陰影」タブを選択します。
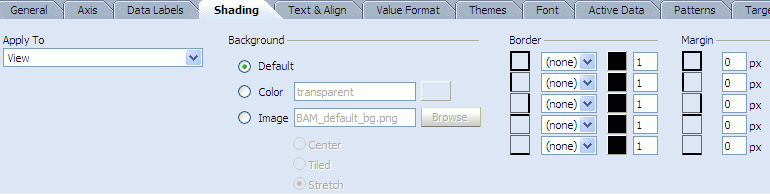
「適用先」リストからターゲットを選択します。
「色」フィールドの横にあるカラー・サンプルをクリックし、背景色を変更します。
カラー・パレットが表示されます。
パレットから色を選択します。
色とその16進数が表示されます。 色を指定するには、「色」フィールドに16進数を入力または貼り付ける方法もあります。
「適用」または「OK」をクリックします。
背景イメージをインポートする手順は、次のとおりです。
ビュー・エディタで「プロパティ」ボタンをクリックします。
「陰影」タブを選択します。
「適用先」リストからターゲットを選択します。
「背景」セクションで「イメージ」チェック・ボックスを選択し、「参照」をクリックしてイメージ・ファイルを探します。
ファイルの種類はGIF、JPGまたはPNGでなければなりません。
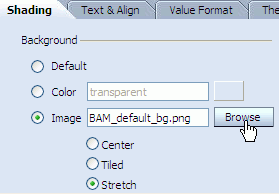
イメージをターゲット位置の中央に配置するか、タイル表示するか、ターゲット位置で拡張するかを選択します。
「適用」または「OK」をクリックします。
境界線をフォーマットする手順は、次のとおりです。
ビュー・エディタで「プロパティ」ボタンをクリックします。
「陰影」タブを選択します。
「適用先」リストからターゲットを選択します。
境界線タイプの横にあるリストから、「実線」または「二重線」などの線のスタイルを選択します。
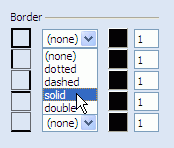
選択したリストの横にあるカラー・サンプルをクリックします。
カラー・パレットが表示されます。
パレットから色を選択します。
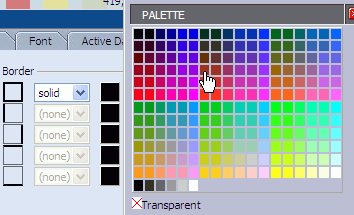
カラー・サンプルに色が表示されます。
カラー・サンプルの横に、線の太さを示す数値を入力します。
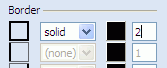
「余白」グループ(ビュー・ターゲットのみ)では、ビューの境界線とビューに表示されるデータの間の空白の大きさを調整できます。
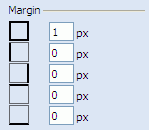
「適用」または「OK」をクリックします。
ビュー・エディタの「テキストと位置」タブを使用すると、ビュー・タイトル、列ヘッダーおよび列のテキストなど、ビューのラベルの位置を調整できます。
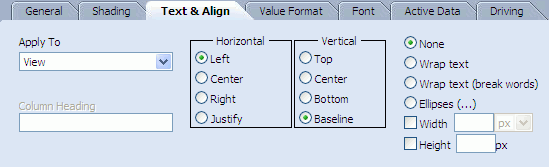
テキストの折返しプロパティを構成し、列ヘッダーを編集できます。 リスト・ビューの列幅の構成も可能です。
テキスト位置をフォーマットする手順は、次のとおりです。
ビュー・エディタで「プロパティ」ボタンをクリックします。ビュー・エディタを開くには、編集するビューをダブルクリックする方法と、「ビュー・タスク/オプション」リストで「ビューの編集」をクリックする方法があります。
「テキストと位置」タブを選択します。
「適用先」リストからターゲットを選択します。
「列ヘッダー」テキスト・フィールドに名前を入力して、列ヘッダー名を編集します。 この名前はビューに表示されますが、データ・オブジェクト内の列名は変更されません。
横方向のテキスト位置と縦方向のテキスト位置(該当する場合)のオプションを選択します。
次のプロパティのいずれかを選択します。
なし: フォーマットは適用されません。 列幅よりも長いテキストは切り捨てられます。
折り返し: 列幅が小さいために表示しきれない情報がある場合、データは新しい行で始まります。
折り返し(途中改行): 長い単語が折り返されます。 ハイフンは使用されません。
切捨て: リスト・ビュー・タイプの場合にのみ、幅の設定を超えるデータが切り捨てられ、インジケータとして省略記号が表示されます。
幅: ピクセル、インチまたはパーセント単位による列幅の設定です。
「テキストと位置」プロパティ・タブで列名を選択し、150などの幅のピクセル値を設定すると、列の幅を変更できます。デフォルトでは、レポート内の列幅はすべて可変長となっています。このため、固定幅に構成した場合でも、既述のように幅を伸縮できます。 1つの列にのみ固定幅を構成すると、残りの列の領域がなくなります。すべての列について固定幅を構成すると、ユーザーがビューの幅を制御できるように、ビューの下部にスクロールバーが表示されます。
高さ: ピクセル単位による行の高さの設定です。
「適用」または「OK」をクリックします。
グラフ・ビュー・タイプの場合、値、パーセントまたはデータ系列名を示すデータ・ラベルを表示するかどうかを選択できます。
データ・ラベルを表示する手順は、次のとおりです。
ビュー・エディタで「プロパティ」ボタンをクリックします。ビュー・エディタを開くには、編集するビューをダブルクリックする方法と、「ビュー・タスク/オプション」リストで「ビューの編集」をクリックする方法があります。
「データ・ラベル」タブを選択します。
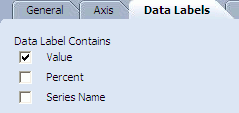
表示するデータ・ラベルのチェック・ボックスを選択します。
表示するラベル・タイプの任意の組合せを選択できます。
「適用」または「OK」をクリックします。
ビュー・エディタの「フォント」タブを使用すると、ビューに使用するフォントを選択してフォーマットできます。
フォントをフォーマットする手順は、次のとおりです。
ビュー・エディタで「プロパティ」ボタンをクリックします。ビュー・エディタを開くには、編集するビューをダブルクリックする方法と、「ビュー・タスク/オプション」リストで「ビューの編集」をクリックする方法があります。
「フォント」タブを選択します。
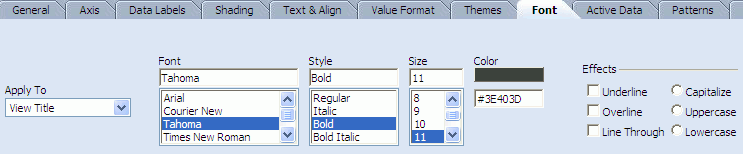
「適用先」リストからターゲットを選択します。
「フォント」リストからフォント名を選択します。
「スタイル」リストからフォント・スタイルを選択します。
「サイズ」リストからフォント・サイズを選択します。
カラー・サンプルをクリックしてフォントの色を変更します。
カラー・パレットが表示されます。
パレットから色を選択します。
カラー・サンプルの色が変わり、「色」フィールドに色の16進数が表示されます。色を指定するには、このフィールドに16進数を入力または貼り付ける方法もあります。
チェック・ボックスとラジオ・ボタンを選択して、テキストに適用する文字修飾を選択します。
「適用」または「OK」をクリックします。
グラフ・ビュー、クロス集計ビュー、マトリックス・ビューのカラー・テーマは選択できますが、サマリー・クロス集計ビューについては選択できません。
テーマを選択する手順は、次のとおりです。
ビュー・エディタで「プロパティ」ボタンをクリックします。ビュー・エディタを開くには、編集するビューをダブルクリックする方法と、「ビュー・タスク/オプション」リストで「ビューの編集」をクリックする方法があります。
「テーマ」タブを選択します。
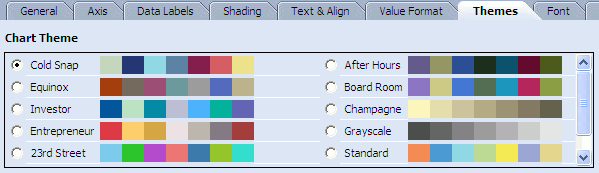
オプションを選択して事前に構成されている色スキームを選択します。
グラフに2色のみを使用する場合、色は色スキームに表示された順序で適用されます。 グラフに8色以上必要な場合、色は他の値を表すために適用されたパターンで繰り返されます。
「適用」または「OK」をクリックします。
Oracle BAMアーキテクトを使用して、テーマの色を変更したりテーマを追加できます。
テーマを追加する手順は、次のとおりです。
Oracle BAMアーキテクトを開き、リストから「データ・オブジェクト」を選択します。
Data Objects/System/Viewsフォルダにある「グラフのテーマ」またはマトリックスのテーマデータ・オブジェクトを選択します。
「コンテンツ」をクリックします。
「コンテンツの編集」をクリックします。
「追加」をクリックします。
名前および一意の数値を入力します。
各「色」フィールドで選択した各色に対応する16進数を入力します。 グラフのテーマには、最大16色まで使用できます。 マトリックスのテーマを使用すると、境界線の色、ヘッダーの境界線の色およびセルの境界線の色を指定できます。 また、最大10色とフォントの色を10色まで追加できます。
「保存」をクリックします。
値のフォーマットを使用して、数値を含んだフィールドに通貨書式または小数書式を適用したり、日時フィールドに日付書式を適用します。 値のフォーマットは、ビュー・エディタでレポートを作成または編集する際に指定できます。
値のフォーマットを指定する手順は、次のとおりです。
ビュー・エディタで「プロパティ」ボタンをクリックします。ビュー・エディタを開くには、編集するビューをダブルクリックする方法と、「ビュー・タスク/オプション」リストで「ビューの編集」をクリックする方法があります。
「値のフォーマット」タブを選択します。
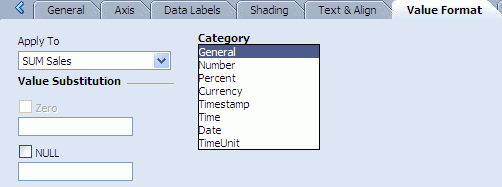
「適用先」リストからフィールドを選択します。
値のフォーマットを説明するカテゴリを選択し、次のオプションから選択します。
「汎用」を選択した場合、他のフォーマットを選択する必要はありません。
「数値」を選択した場合は、マイナス数値の書式、小数点以下桁数を指定し、「桁数のグルーピング記号」チェック・ボックスをクリックして、3桁区切りとしてカンマを適用します。 「次の単位で四捨五入」チェック・ボックスをクリックし、20,000の場合は20Kのように数値を短縮形で表示します。
「パーセント」を選択した場合は、小数点以下桁数を指定します。
「通貨」を選択した場合は、マイナス数値の書式、小数点以下桁数および通貨記号を指定します。 「次の単位で四捨五入」チェック・ボックスをクリックし、20,000の場合は20Kのように数値を短縮形で表示します。
「タイムスタンプ」を選択した場合は、タイムスタンプの書式を指定します。 「タイムゾーンをGMTから次に調整」チェック・ボックスを選択すると、タイムゾーンを調整できます。
「時間」または「日付」を選択した場合は、「タイプ」リストで時間書式または日付書式のタイプを選択します。 「タイムゾーンをGMTから次に調整」チェック・ボックスを選択すると、タイムゾーンを調整できます。
「時間単位」を選択した場合は、表示する時間の単位を「タイプ」リストから選択します。
「HTML」を選択した場合、他のフォーマットを選択する必要はありません。 HTMLはHTMLを含む計算フィールドに適用されて、HTMLがビューに正しく表示されるようにします。
「ゼロ」チェック・ボックスを選択し、値0(ゼロ)を置換する値を入力します。 このオプションは、「数値」、「通貨」および「パーセント」のフォーマットに対してのみ有効化されます。
「NULL」チェック・ボックスを選択し、NULL値を置換する値を入力します。
「適用」または「OK」をクリックします。
アクティブ・データがビューに追加されるときの外観をフォーマットできます。 情報がいつ到着したかを示す色と時間間隔を指定できます。
アクティブ・データの表示をフォーマットする手順は、次のとおりです。
ビュー・エディタで「プロパティ」ボタンをクリックします。ビュー・エディタを開くには、編集するビューをダブルクリックする方法と、「ビュー・タスク/オプション」リストで「ビューの編集」をクリックする方法があります。
「アクティブ・データ」タブを選択します。

「新規トランザクションの色」のカラー・サンプルをクリックします。
カラー・パレットが表示されます。
色を選択します。
トランザクションの色について選択した色とその16進数が表示されます。色を指定するには、このフィールドに16進数を入力または貼り付ける方法もあります。
「新規トランザクションの強調表示の間隔」フィールドに、アクティブ・データを強調表示する時間の長さを示す数値を入力します。
「適用」または「OK」をクリックします。
更新順序付きリスト・ビューの場合は、「ランクの色の表示」を選択できます。
アクション・リスト・ビューの場合は、「ランクの色の表示」および「アクティブ・データをサポートしていません」を選択できます。
グラフ・ビューの場合は、「遷移時のグラフの移動を無効化」を選択してパフォーマンスを向上させ、「新規トランザクションの色の表示」の選択を解除してアクティブ・データを強調表示する色の変更を無効化できます。
コラム・レポートの場合のみ、「アクティブ・データにぼかし効果を使用」チェック・ボックスをクリックすることもできます。 大量のアクティブ・データがある場合、この設定はお薦めしません。 「新規トランザクションの強調表示領域」プロパティでは、「行全体」または「セルのみ」を選択してアクティブ・データの場所を指定できます。
グラフ・ビューに複数のグラフの値が含まれている場合(積上げ棒ブラフや組合せグラフなど)、Oracle BAMアクティブ・スタジオのビュー・エディタの「パターン」タブにあるコントロールを使用して、それぞれの値の定義に使用する色と境界線を制御できます。
パターンを構成する手順は、次のとおりです。
ビュー・エディタで「プロパティ」ボタンをクリックします。ビュー・エディタを開くには、編集するビューをダブルクリックする方法と、「ビュー・タスク/オプション」リストで「ビューの編集」をクリックする方法があります。
「パターン」タブを選択します。
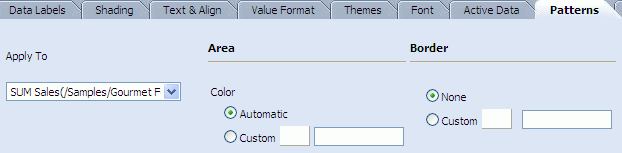
「適用先」リストで、パターンを適用するデータ・グループを選択します。
たとえば、「Samples/Product Sales」データ・オブジェクトを選択して「リージョン」列でグループ化し、「売上」の合計と「販売数」の合計をグラフ化したとします。
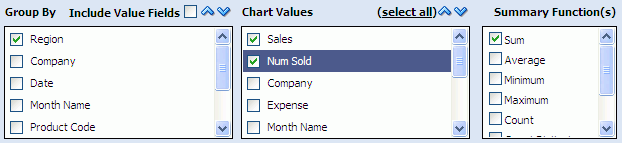
「適用先」リストには、グラフの値が「SUM_Sales(/Samples/Product Sales)」および「SUM_Num_Sold(/Samples/Product Sales)」として表示されます。

選択したグラフの値に使用する面の色をカスタマイズするには、「面」の下で「カスタム」オプションを選択し、カラー・ブロックをクリックして色を選択するか、対応する16進値をフィールドに入力します。

選択したグラフの値に使用する境界線の色をカスタマイズするには、「境界線」の下で「カスタム」オプションを選択し、カラー・ブロックをクリックして色を選択するか、対応する16進値をフィールドに入力します。
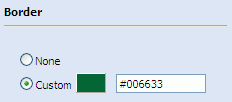
「適用」をクリックして、変更内容を保存してビューに表示します。