リリース12.2
E57804-01
目次
前へ
次へ
| Oracle Rapid Planningインプリメンテーションおよびユーザー・ガイド リリース12.2 E57804-01 | 目次 | 前へ | 次へ |
ラピッド・プランニング計画担当のシード済職責は、サプライ・チェーン・シミュレーション・プランナです。
この職責は次のメニューにアクセスできます。
「計画」、「入力」および「シミュレーション」: Oracle Rapid Planningワークベンチ。
「収集」、「ソーシング」、「設定」および「その他」: Oracle Advanced Supply Chain PlanningからのOracle Rapid Planningに適したフォーム。 これらのフォームの詳細は、『Oracle Advanced Supply Chain Planningインプリメンテーションおよびユーザーズ・ガイド』を参照してください。
ラピッド・プランニング・ワークベンチは、次の特性を備えるように設計されたワークスペースです。
理解および習得の容易性
多数のデータへのアクセス
カスタマイズ可能なデータ表示
シミュレーション用のデータ変更のクイック入力
ラピッド・プランニング・ワークベンチにアクセスすると、グローバル・リージョンとワークスペース・リージョンが表示されます。
上部のリージョンには次が含まれます。
ユーザー名
「ホーム」リンク: E-Business Suite Rapid Planningの職責メニューに戻ります。
「作業環境」リンク: Oracle E-Business Suiteの作業環境を設定します。
「ヘルプ」リンク
「ログアウト」リンク
「保存」ボタン: ワークベンチ内のすべてのタブの更新を保存します。 これは、ワークベンチの「処理」->「計画の保存」とは異なります。
「取消」ボタン: 現在の更新を破棄して、計画の最後に保存したバージョンに戻します。
変更の保存および取消のボタンは、ワークスペース内のすべてのタブに適用されます。 あるタブで変更を行い、別のタブに移動すると、変更を保存するように要求されます。
ワークスペース・リージョンには次が含まれます。
タブ: これらを使用して、データを表示および操作します。 タスクを実行するために必要な数のタブをオープンできます。 ワークスペース・リージョンには、上部と下部にフレームがあります。これらは、タブをさらにオープンするための独立した場所であり、マスター/詳細情報などの関連はありません。
リンク: これらを使用して計画を操作します。 この領域は非表示にできます。「ペインの縮小」アイコンをクリックします。 表示するには、「ペインの復元」アイコンをクリックします。
ラピッド・プランナ・ワークベンチにアクセスしたとき、オープンするタブは次のとおりです。
計画
計画入力
「計画」の左側にはナビゲータがあり、アクセスできる3つのリージョンが含まれています。 これらは次のとおりです。
計画: 状態が、「起動済、完了およびメモリーにロード済」、「起動済および現在処理中」および「起動済およびエラー発生」であるすべての計画の全リストが表示されます。
計画リンク: 現在選択している計画に関するデータを表示するワークベンチ・ビューへのリンクが含まれています。データに対する処理を実行できます。
計画処理: 計画を管理するために必要な処理を含むワークベンチ・ビューにリンクします。
「計画入力」タブの左側には、「計画入力リンク」リージョンのみが含まれている、より簡易なナビゲータが表示されます。 これらのリンクではビューがオープンし、このビューを使用して、計画入力およびシミュレーション・セット情報を表示して更新できます。
ラピッド・プランニング・ワークベンチは、次のメイン・タブの複数のビューに編成されています。
計画入力
計画
各ビューをオープンすると、次の領域があります。
検索領域: ビューの上部
検索結果: ビューの下部
これらの領域には、操作する共通の機能があります。
タブを非表示にする場合は、タブのタイトルをクリックし、「クローズ」アイコンをクリックします。
これは、ワークベンチ・ビューの例です。
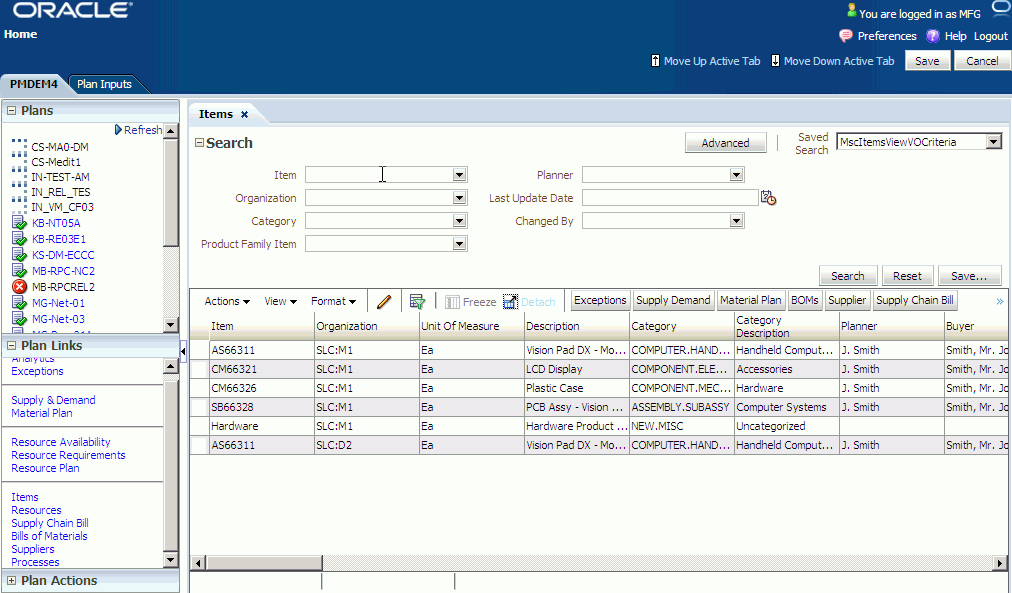
検索領域には、検索結果領域の表示を制限する際に使用できる属性が表示されます。 たとえば、「品目」タブでは、品目、組織、カテゴリ、製品ファミリ品目、計画担当、最終更新日および変更者を検索できます。
目的の検索フィールドに情報を入力し、「検索」ボタンをクリックします。
検索基準を入力することをお薦めします。 そうしないと、データのロードに時間がかかる場合があります。 検索基準を入力せずに「検索」をクリックすると、入力を催促される場合があります。
複数の基準で検索すると、論理演算子ANDで結合したように処理されます。 たとえば、次の検索を実行します。
品目 = AS54888
組織 = M1
検索プロセスにより、「品目 = AS54888」かつ「組織 = M1」が、データのあらゆる箇所で検索されます。
検索領域には、基本検索のフィールドが表示されます。 詳細検索を実行する場合は、「詳細」ボタンをクリックします。 検索領域に、検索用の追加のフィールドが表示され、基本検索基準に戻る「基本」ボタンが表示されます。
検索するすべてのフィールドが詳細検索に含まれていない場合は、「フィールドの追加」ボタンをクリックし、リストからフィールドを選択します。
すべての検索基準を消去するには、「再設定」ボタンをクリックします。
検索結果領域には、検索に適合したデータが表示されます。
データの表示方法の変更
データの操作
多くのビューには共通の機能が表示されます。 「検索結果領域 – データの表示」および「検索結果領域 – データの操作」を参照してください。
検索結果領域の一部の機能は、特定のタブに固有の機能です。 「ラピッド・プランニング・ワークベンチのビュー」を参照してください。
データ領域のメニュー・バーには、次のメニュー項目の一部またはすべてが表示されます。
処理
表示
書式
また、検索結果のメニュー・バーには、アイコンおよびボタンが表示されます。
スプレッドシートへのデータの保存
データをMicrosoft Excelのスプレッドシートに表示する場合は、「処理」->「Excelにエクスポート」をクリックするか、「Excelにエクスポート」ボタンをクリックします。 列ヘッダーもエクスポートされます。
データの印刷
データを印刷して確認する場合は、「処理」->「印刷ページ」をクリックします。 ポップアップ・ウィンドウがオープンし、データが印刷可能なページ形式で表示されます。
データのソート
データを特定の列でソートするには、列のタイトル上にマウスを移動し、「昇順ソート」または「降順ソート」アイコンを選択します。 「表示」->「ソート」->「昇順」または「表示」->「ソート」->「降順」をクリックすることもできます。
複数の列をソートするには、「表示」->「ソート」->「詳細…」をクリックします。詳細ソートのポップアップ・ウィンドウで、最大3つまで列名および各ソート順を選択します。
列の順序の変更
列の順序を変更するには、「表示」->「列の順序変更…」をクリックします。 ポップアップ・ウィンドウに選択可能な列が表示されます。 列の位置を移動するには、ポップアップ・ウィンドウで列名をクリックし、次のいずれかのアイコンをクリックします。
選択した項目をリストの1番上に移動
選択した項目をリストで1つ上に移動
選択した項目をリストで1つ下に移動
選択した項目をリストの1番下に移動
列のサイズの変更
列のサイズを変更するには、「書式」->「列のサイズ変更」をクリックします。
列のデータの折返し
列のデータを折り返すには、「折返し」アイコンをクリックするか、「書式」->「折返し」を選択します。
列の削除
列を非表示にするには、「表示」->「列」をクリックし、非表示にする列をクリックします。
列の追加
新しい列を追加する場合は、「表示」->「列」->「他の列の表示」をクリックします。 表示する列をクリックします。
すべての列の表示
タブで使用可能なすべての列を表示する場合は、「表示」->「列」->「全て表示」をクリックします。
データ階層内の上への移動
データのチェーン(サプライ・チェーン構成表やペギング・ツリーなど)で位置を上に移動する手順は、次のとおりです。
当初の最上位レベル使用箇所に移動するには、「最上位に移動」アイコンをクリックします。
次のレベルの使用箇所に移動するには、「上に移動」をクリックします。
新しい最上位レベルの作成
現在選択されている行を新しい最上位レベルにするには、「最上位として表示」をクリックします。 当初の最上位レベル使用箇所に表示を戻すには、新しい最上位レベルをクリックし、「上に移動」または「最上位に移動」アイコンをクリックします。
データの列の固定
列を固定する場合は、列をクリックし、「固定」アイコンをクリックするか、「表示」->「固定」をクリックします。 選択した列およびその左側の列はすべて固定されますが、選択した列より右側の列はスクロールできます。
独立したウィンドウでのデータの表示
データ領域を独立したウィンドウにオープンする場合は、「切離し」アイコンをクリックします。 タブ内で作業を再開するには、「連結」アイコンをクリックします。 この機能は、多数のデータ行を表示する必要がある場合に使用します。
入力して問合せを使用した検索
入力して問合せ方法を使用して検索する手順は、次のとおりです。
「検索」アイコンをクリックするか、「表示」->「入力して問合せ」をクリックします。 空白の行が列タイトルの上に表示されます。 そこに検索基準を入力します。 検索を実行するには、問合せパネルの「戻る」または「検索」をクリックします。 終了するには、検索基準を削除して「入力して問合せ」アイコンを再度クリックします。
この機能は、「入力して問合せ」に対応しているフィールドでのみ機能し、たとえば、「製造可能シミュレーション」ビューでは、「製造可能に対する優先順位付け」および「製造可能に対する優先順位解除」フィールドに対して「入力して問合せ」は実行できません。
「供給と需要」ビューでは、「入力して問合せ」アイコンをクリックしないでください。 双眼鏡アイコンの「入力して問合せモード」をクリックすると、ビューが単純な表に変換されます。
アルファベットのフィールドには、演算子を使用できます。
通常、「入力して問合せ」は、次の例外を除くすべてのビューとすべてのフィールドで使用できます。
文字列のフィールド: 「次で始まる」、「次と等しい」、「ワイルドカード検索」
数量のフィールド: 「次と等しい」、「次より大きい」、「次より小さい」
列グループの使用
一部のタブでは、関連する複数の列が列グループに割り当てられています。 グループに配列された列を表示する場合は、「表示」->「列グループ」を選択します。 たとえば、「供給および需要」タブでは、「メイン」、「リリース」および「その他」が列グループです。
関連データの表示
表示しているデータの関連データのタブをオープンする場合は、データ領域で行を選択し、別のタブ名のボタンをクリックします。
その他のタブの表示
場合によっては、現在のタブに入りきらないその他のタブ名のボタンがあります。 「>>」アイコンをクリックし、ボタンのリストから選択します。
ワークベンチで特定の情報に頻繁にアクセスする場合は、お気に入りを使用します。
次の独自の設定が可能です。
品目、生産資源、仕入先に関する複数のリスト
複数の品目、生産資源、仕入先に関する資材計画と生産資源計画、例外、供給と需要へのナビゲーション
お気に入りリストは、次のいずれかです。
静的: たとえば、品目、生産資源、仕入先、供給と需要です。
動的: フィルタ条件に基づいて、現在の計画での使用時に作成されます。
ビューからお気に入りリストにアクセスするには、「お気に入り」をクリックします。
静的なお気に入り
静的なお気に入りのリストを作成する手順は、次のとおりです。
頻繁にアクセスするエンティティ(特定の品目など)を問い合せます。
目的の複数のエンティティを選択します。
「処理」->「お気に入りに保存」にナビゲートします。 名称を入力します。
動的なお気に入り
これらはディメンションおよびメジャーで、次を使用できます。
品目および組織
充足レート%
在庫回転率(比率)
定時オーダー %
受注の遅延補充(値)
需要予測の遅延補充(値)
未充足需要数量(値)
生産資源および組織: 生産資源稼働率%
仕入先:
仕入先生産能力稼働率 %
購買原価
動的なお気に入りのリストを作成する手順は、次のとおりです。
「分析」タブ・ビューにナビゲートします。
メジャーのいずれかを選択します。
「フィルタ」タブをクリックして、「結果をお気に入りリストに保存」を選択します。 名称を入力します。
新規行へのデータのコピー
データを新しい行にコピーする場合は、次のようにします。
コピーする行を強調表示します。
「複製」アイコンをクリックするか、「処理」->「選択項目の複製」をクリックします。
データの行の削除
データの行を削除する場合は、次のようにします。
削除する行を強調表示します。
「削除」アイコンをクリックするか、「処理」->「選択項目の削除」をクリックします。
シミュレーション・セットを指定します(「シミュレーション・セットの管理」を参照)。
削除したデータは引き続き表示されます。 赤色の取消し線が付き、変更フラグが赤色になります。
特定のエンティティ(たとえば、品目)は削除できません。
データの行の追加
行を追加するには、「行の追加」アイコンをクリックします。
データの行の編集
行を編集するには、次のいずれかを実行します。
ダブルクリックします。
クリックして「編集」アイコンをクリックします。
次に、フィールドに新しい値を入力または選択します。
個々のデータを変更するには、フィールドをクリックし、新しいデータを入力します。
複数のデータの行の編集
複数の行を編集するには、[Shift]および[Ctrl]キーを使用してクリックします。 すべての行を選択するには、「処理」->「すべて選択」をクリックするか、「すべて選択」アイコンをクリックします。 「一括更新」を参照してください。
データの行の選択の解除
選択した行の選択を解除するには、その行をクリックします。
選択したすべての行の選択を解除するには、選択した行以外のタブ領域内をクリックします。
複数の行を編集するには、一括更新を使用します。
単一の列の編集
単一の列を編集(一括更新)する手順は、次のとおりです。
検索基準またはお気に入りを使用して、変更する行に表示を制限します。
列ヘッダーをクリックします。
複数の列の編集
複数の列を編集(一括更新)する手順は、次のとおりです。
検索基準またはお気に入りを使用して、変更する行に表示を制限します。
[Shift]および[Ctrl]キーまたはラバー・バンディングを使用して列ヘッダーをクリックします。
編集の実行
「一括変更」アイコンをクリックするか、「処理」->「選択項目の更新」にナビゲートします。
「データの更新」ウィンドウが開きます。 各行で、フィールドおよび更新処理を選択し、新しい値を入力します。 選択したすべての行に各更新が適用されます。
保存およびコミット
すべての変更内容を保存する場合は、「処理」->「すべて更新」をクリックします。
変更した一部を保存する場合は、次のようにします。
保存する変更がある行を強調表示します。
「処理」->「選択項目の更新」をクリックします。
変更されたデータの表示
データを変更した後は、次のようになります。
青色の強調表示で示されます。
左側の列にフラグが表示され、行が変更されたことが示されます。
データベースへの変更内容の適用
変更内容をデータベースに適用する場合は、「コミット」ボタンをクリックするか、「処理」->「コミット」をクリックします。 コミットを元に戻すには、「ロールバック」ボタンをクリックします。
一括更新を元に戻す
実行した変更を元に戻す場合は、次のようにします。
それらを強調表示します。
「計画処理」->「すべてのユーザー変更を元に戻す」にナビゲートします。
時間による一括更新機能
「供給および需要」および「生産資源可用性」ビューでは、一括更新は、レコードの個別の値に依存します。 これにより、各レコードの独立した更新が確保されます。 つまり、レコードの値はすべてが同じわけではありません。
更新される行数は、「生産資源可用性」ビューおよび「供給および需要」ビューの下部に表示されます。
「時間:自」の一括更新には、「増分単位」および「減分単位」という追加オプションも表示されます。
| 生産資源 | 時間:自 | 時間:至 |
| 生産資源1 | 8:00 | 4:00 |
| 生産資源2 | 8:30 | 4:30 |
| 生産資源3 | 8:00 | 3:00 |
| 生産資源4 | 9:00 | 4:00 |
この新機能を使用して、生産資源1の「時間:至」を1時間の増分で再設定すると、新しい「時間:至」は5:00になります。生産資源2、3および4も次に示すように1時間増分されます。
「生産資源可用性」ビューの一括更新は、個別の値の結果を取得するために、個別の値に基づいて実行できます。 この機能は、「時間:自」および「時間:至」フィールドで使用できます。
例: 生産資源の作業時間を次のように定義します。
| 生産資源 | 時間:自 | 時間:至 |
| 生産資源1 | 8:00 | 4:00 |
| 生産資源2 | 8:30 | 4:30 |
| 生産資源3 | 8:00 | 3:00 |
| 生産資源4 | 9:00 | 4:00 |
この新機能を使用して、生産資源1の「時間:至」を1時間の増分で再設定すると、新しい「時間:至」は5:00になります。生産資源2、3および4も次に示すように1時間増分されます。
| 生産資源 | 時間:自 | 時間:至 |
| 生産資源1 | 8:00 | 5:00 |
| 生産資源2 | 8:30 | 5:30 |
| 生産資源3 | 8:00 | 4:00 |
| 生産資源4 | 9:00 | 5:00 |
この機能および同様の機能をサポートするために、「時間:至」の一括更新には、次のオプションがあります。
時間:自 +
増分単位
減分単位
「時間:自」の一括更新には、「増分単位」および「減分単位」という追加オプションも表示されます。
生産資源の作業時間を前述の例から使用して、各オプションの動作を示します。
「時間:自 +」オプションを使用した「時間:至」の計算
「時間:自 +」オプションを選択すると、次のように処理されます。
時間:至 = 時間:自 + 入力値
入力値に9を選択した場合は、「時間:至 = 時間:自 + 9」です。
「時間:至」の新しい値は、次のようになります。
| 生産資源 | 時間:自 | 時間:至 |
| 生産資源1 | 8:00 | 5:00 |
| 生産資源2 | 8:30 | 5:30 |
| 生産資源3 | 8:00 | 5:00 |
| 生産資源4 | 9:00 | 6:00 |
「増分単位」オプションを使用した「時間:至」の値の計算
「増分単位」オプションを選択すると、次のように処理されます。
時間:至 = 時間:至 + 入力値
入力値に2を選択した場合は、「時間:至 = 時間:至 + 2」です。「時間:至」の新しい値は、次のようになります。
| 生産資源 | 時間:自 | 時間:至 |
| 生産資源1 | 8:00 | 6:00 |
| 生産資源2 | 8:30 | 6:30 |
| 生産資源3 | 8:00 | 5:00 |
| 生産資源4 | 9:00 | 6:00 |
減分単位オプションを使用した「時間:至」の計算
減分単位オプションを選択すると、次のように処理されます。
時間:至 = 時間:至 – 入力値
入力値に1を選択した場合は、「時間:至 = 時間:至 – 1」です。「時間:至」の新しい値は、次のようになります。
| 生産資源 | 時間:自 | 時間:至 |
| 生産資源1 | 8:00 | 3:00 |
| 生産資源2 | 8:30 | 3:30 |
| 生産資源3 | 8:00 | 2:00 |
| 生産資源4 | 9:00 | 3:00 |
「時間:自」の一括更新には、「増分単位」および「減分単位」のオプションが表示されます。
次のような生産資源の作業時間を使用して、各オプションの動作を例に示します。
| 生産資源 | 時間:自 | 時間:至 |
| 生産資源1 | 8:00 | 4:00 |
| 生産資源2 | 8:30 | 4:30 |
| 生産資源3 | 8:00 | 3:00 |
| 生産資源4 | 9:00 | 4:00 |
「増分単位」オプションを使用した「時間:自」の計算
「増分単位」オプションを選択すると、次のように処理されます。
時間:自 = 時間:自 + 入力値
入力値に2を選択した場合は、「時間:自 = 時間:自 + 2」です。「時間:自」の新しい値は、次のようになります。
| 生産資源 | 時間:自 | 時間:至 |
| 生産資源1 | 8:00 | 10:00 |
| 生産資源2 | 8:30 | 10:30 |
| 生産資源3 | 8:00 | 10:00 |
| 生産資源4 | 9:00 | 11:00 |
減分単位オプションを使用した「時間:自」の計算
減分単位オプションを選択すると、次のように処理されます。
時間:自 = 時間:自 – 入力値
入力値に1を選択した場合は、「時間:自 = 時間:自 – 1」です。「時間:自」の新しい値は、次のようになります。
| 生産資源 | 時間:自 | 時間:至 |
| 生産資源1 | 8:00 | 7:00 |
| 生産資源2 | 8:30 | 7:30 |
| 生産資源3 | 8:00 | 7:00 |
| 生産資源4 | 9:00 | 7:00 |
「時間:自」および「時間:至」の値を編集する場合は、次の検証が必要です。
ケース1: 「時間:至」>「時間:自」の場合
{(ShiftDate + 時間:至 + 増分単位) – (ShiftDate + 時間:自)} < 24
次に例を示します。
ShiftDate = 9月13日
時間:至 = 4:00
増分単位 = 2
時間:自 = 3:00の場合は、次のようになります。
{(9月13日 + 4:00 + 2:00) – (9月13日 + 3:00)} < 24
9月13日6:00 – 9月13日3:00 < 24
差異は3時間であり、この条件は適合します。
{(ShiftDate + 時間:至 + 増分単位) – (ShiftDate + 時間:自)} < 24
{(ShiftDate + 時間:至 - 減分単位) – (ShiftDate + 時間:自)} < 24
{(ShiftDate + 時間:至) – (時間:自 + ShiftDate + 増分単位)} < 24
{(ShiftDate + 時間:至) – (ShiftDate + 時間:自 – 減分単位)} < 24
ケース2: 「時間:自」>「時間:至」の場合
{(ShiftDate_plus1 + 時間:至 + 増分単位) – (ShiftDate + 時間:自)} < 24
次に例を示します。
ShiftDate = 9月13日
時間:至 = 4:00
増分単位 = 2
時間:自 = 8:00の場合は、次のようになります。
0<= 9月13日 + 1 + 4:00 + 2:00 – (9月13日 + 8:00) <=24
0<= 9月14日6:00am – 9月13日8:00am <=24
差異は22時間であり、この条件は適合します。
{(ShiftDate_plus1 + 時間:至 + 増分単位) – (ShiftDate + 時間:自)} < 24
{(ShiftDate_plus1 + 時間:至 + 減分単位) – (ShiftDate + 時間:自)} < 24
{(ShiftDate_plus1 + 時間:至) – (時間:自 + ShiftDate + 増分単位)} < 24
{(ShiftDate_plus1 + 時間:至) – (ShiftDate + 時間:自 – 減分単位) < 24
ケース3: 「時間:自」が00:00の場合
「時間:自」の値(現在は00:00)を変更する必要がある場合、「時間:至」には24:00の値が取得されます。「時間:自」または「時間:至」を変更する場合、「時間:自」および「時間:至」には検証ルールのケース1の条件が適用されます。
注意:
前述の項に記載された条件で、「時間:自」および「時間:至」に対する検証ルールが違反となる場合は、「時間:自」も「時間:至」も変更しないでください。
特定のレコードが検証ルールに違反する場合、その特定のレコードには更新が適用されません。 違反がないレコードには更新が適用されます。
成功したレコード数と失敗したレコード数を示すメッセージが表示されます。 たとえば、次のようなメッセージが表示されます: 「一括更新失敗6/76レコード。 一括更新成功70/76レコード。」
「時間:自」と「時間:至」の両方を変更する手順は、次のとおりです。
「生産資源可用性」ビューで「時間:自」と「時間:至」の両方を変更する必要がある場合は、次の手順に従います。
「時間:自」に初期の変更を追加します。
ステップ1から「時間:自」の新しい結果を使用して、新しい「時間:至」を計算します。
ステップ1またはステップ2を計算する際、前述の検証ルールのいずれかに違反する場合は、「時間:自」および「時間:至」は変更されません。
「生産資源可用性」ビューと同様に、「供給および需要」ビューでは「確定日」の一括更新を使用できます。 オプションは、次のとおりです。
当初に再設定
設定する値
提示納期+
新しいオプションとその動作は、次のとおりです。
増分単位
「確定日」がnullでない場合:
確定日 = 確定日 + 入力値
「確定日」がnullの場合:
確定日 = 提示納期 + 入力値
減分単位
「確定日」がnullでない場合:
確定日 = 確定日 – 入力値
「確定日」がnullの場合:
確定日 = 提示納期 - 入力値
要求日+
確定日 = 要求日 + 入力値
「要求日」を選択すると、「要求到着日」が最初に検索されます。 「要求到着日」が入力されていない場合は、「要求出荷日」が使用されます。
注意:
「要求日+」および「提示納期+」は、正または負の値にできます。
すべてのビューで、「増加値」、「減少値」、「増加%」、「減少%」、「提示納期+」、「要求日+」などの演算子による一括更新機能は、UIに表示されている値に対して適用され、データベースに保存された値には適用されません。 そのため、演算子は保存されていない日付の変更にも適用されます。
![]()
Copyright © 2009, 2014, Oracle and/or its affiliates. All rights reserved.