| Skip Navigation Links | |
| Exit Print View | |

|
Configuring Project Components for Oracle Java CAPS Application Adapters Java CAPS Documentation |
| Skip Navigation Links | |
| Exit Print View | |

|
Configuring Project Components for Oracle Java CAPS Application Adapters Java CAPS Documentation |
Configuring JAVA CAPS Project Components for Application Adapters
Oracle Applications Adapter Properties
Outbound Oracle Applications Adapter with no XA Support
Outbound Adapter with XA Support
PeopleSoft Adapter Connectivity Map Properties
PeopleSoft HTTP Client Outbound Connectivity Map Properties
PeopleSoft HTTP Server Inbound Connectivity Map Properties
HTTP Server External Configuration
SAP BAPI Adapter Connectivity Map Properties
Inbound SAP BAPI Adapter Properties
Outbound SAP BAPI Adapter Properties
Siebel EAI Adapter Connectivity Map Properties
Servlet Configuration (Inbound)
Siebel EAI Settings (Outbound)
SWIFT Alliance Gateway Adapter Connectivity Map Properties
Selecting SWIFTAlliance Gateway as the External Application
To Create the SWIFT AG External Application
SWIFT AG Adapter Connectivity Map Properties
SWIFT AG Primitive Control Properties
SWIFT AG RemoteApi Base Settings
SWIFT AG InterAct Client Properties
SWIFT AG InterAct Client > Store and Forward Properties
SWIFT AG FileAct Client Properties
SWIFT AG FileAct Client > Store and Forward Properties
SWIFT AG FileAct Client > Get File Properties
SWIFT AG FileAct Client > Put File Properties
SWIFT AG FileAct Client > SnF Fetch File Properties
SWIFT AG Connection Establishment Properties
WebSphere MQ Adapter Connectivity Map Properties
Inbound WebSphere MQ Adapter Connectivity Map Properties
Inbound WebSphere MQ Adapter Settings
Inbound WebSphere MQ Adapter Settings > GetMessageOptions > matchOptions
Inbound WebSphere MQ Adapter Settings > GetMessageOptions > options
Outbound WebSphere MQ Adapter XA Connectivity Map Properties
Outbound WebSphere MQ Adapter (XA) Settings
Outbound WebSphere MQ Adapter (XA) Settings > Queue Open Options
Outbound WebSphere MQ Adapter Connectivity Map Properties
Outbound WebSphere MQ Adapter Settings
Modifications to Connectivity Map configuration properties are made from the Adapter Properties Editor. A description of each property is displayed in the Description pane when it is selected. This provides a brief explanation of the required settings or options. The Comments pane provides an area to record notes and information regarding the currently selected property. These comments are saved when you close the editor.
A list of all available External Applications appears.
An icon for the application appears on the toolbar to the right of the External Applications icon.
The External Application appears on the canvas and in the project tree.
When you connect an External Application to a Service, the Connectivity Map Editor automatically assigns the appropriate adapter to the link (see the figure below). Each adapter is supplied with a template containing its default configuration properties, which are accessible from the Connectivity Map.
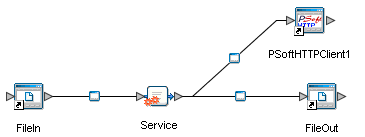
This dialog box appears when there is more than one type of Adapter for the selected External Application. For example, some Adapters have a transactional mode and non-transactional mode.
The Properties Editor appears.
This is useful for long field values.
Note - The available properties for the Applications Adapters are described in the following sections.