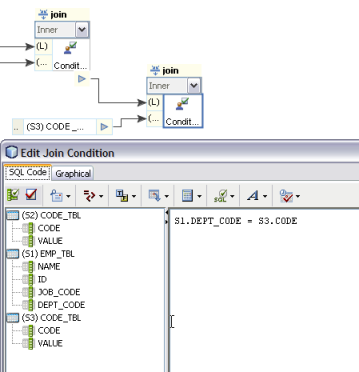| Skip Navigation Links | |
| Exit Print View | |

|
Oracle Java CAPS Data Integrator User's Guide Java CAPS Documentation |
| Skip Navigation Links | |
| Exit Print View | |

|
Oracle Java CAPS Data Integrator User's Guide Java CAPS Documentation |
Designing Data Integrator Projects
Extracting, Transforming, Loading: ETL
Oracle Java CAPS Data Integrator Overview
Extracting, Transforming, and Loading: ETL
Oracle Java CAPS Data Integrator Methodology
Oracle Java CAPS Data Integrator Features
Oracle Java CAPS Data Integrator Architecture
Oracle Java CAPS Data Integrator Design-Time Components
Oracle Java CAPS Data Integrator Project System
Data Integrator Service Engine
Creating Oracle Java CAPS Data Integrator Projects
Connecting to Source and Target Databases
Connecting to a JDBC-Compliant Database
Creating and Connecting to Data Mashup Services
Virtual Database Table Metadata Options
Virtual Database Column Properties
Creating a New Data Integrator Project
Creating an ETL Collaboration Using the Wizard
Creating a Basic ETL Collaboration
To Create a Basic ETL Collaboration
Creating an Advanced ETL Collaboration
To Create an Advanced ETL Collaboration
Creating an ETL Collaboration for a Master Index Staging Database
To Create an ETL Collaboration for a Master Index Staging Database
Creating a Bulk Loader ETL Collaboration
To Create a Bulk Loader ETL Collaboration
Direct/Simple Execution Strategy
About the ETL Collaboration Editor
Configuring ETL Collaborations
To Join Source Tables During Mapping
Defining Extraction Conditions and Validations
To Define Extraction Conditions and Validation.
Adding Tables to an Existing Collaboration
To Add Tables to a Collaboration
Forcing Execution Strategies for Collaborations
To Force Execution Strategies for Collaborations
Changing the Database URL for Design Time
To Change the Database URL for Design Time
Configuring Source Table Properties
To Configure Source Table Properties
Configuring Target Table Properties
To Configure Target Table Properties
Using Pre-Created Temporary Staging Tables
Using Temporary Staging Tables
Viewing Runtime Output Arguments
To View Runtime Output Arguments
Filtering Source Data Using Runtime Inputs
To Filter Source Data Using Runtime Inputs
Setting the Batch Size for Joined Tables
ETL collaborations can extract data without filtering or with filtering using runtime inputs. You can also configure the batch size and configure the collaboration to use the same source table multiple time. Perform any of the following steps to configure the data extraction.
Oracle Java CAPS Data Integrator allows you to pass values, known as runtime inputs, to ETL collaborations at runtime. You can use these values in extraction conditions. However, the use of such dynamic values are not limited to extraction; you can also pass values from BPEL business processes.
The following procedure describes how to add input runtime arguments to a Collaboration.
The Add Input Runtime Arguments dialog box appears.
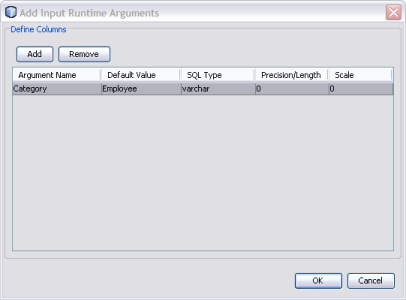
An empty row appears.
To increase performance during collaboration execution, you can configure the batch size for the temporary tables created for joined source tables. By tuning the batch size you can load data more efficiently into source tables.
By default, 5000 rows are populated at the same time into a source table. There is no upper limit to the batch size. The limit is determined by the amount of internal memory available on the machine running the collaboration. Generally, the lower the number the better, but adjust the value to determine the optimum performance.
Note - The source table batch size only affects temporary source tables. To limit the number of rows fetched at a time, specify the batch size in the Properties panel for the target table.
The Properties panel appears.
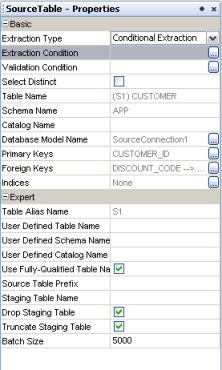
Oracle Java CAPS Data Integrator only allows you to map a column in a source table to one column in a target table. If you need to map one source column to multiple target columns, you can use multiple instances of the same source table with different aliases. This topic gives a scenario and example for doing this.
The project has the following source tables: EMP_TBL and CODES_TBL. You can create a join view with these tables and you can drag another view of the CODES_TBL to the ETL Collaboration Editor canvas to create a third join. The third join is used in a code lookup.
The following table displays the sample data for the EMP_TBL source table:
Table 3 Employee Table
|
The following table displays the sample data for the CODES_TBL source table:
Table 4 Company Codes
|
The following figure shows the Collaboration and mapping with the correct data from a test run. The lookup loads the description for both jobs and departments from the CODES_TBL table. In this example, the table CODES_TBL is used twice in the join condition with aliases S2 and S3. In the join condition S2.Code is joined with S1.JOB_CODE and S3.Code is joined with S1.DEPT_CODE.
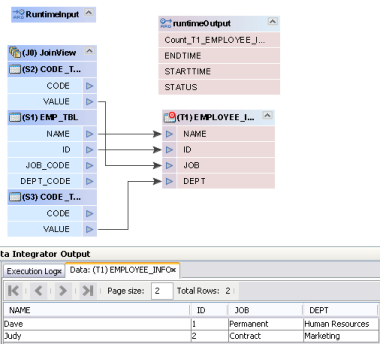
As you can see in the following figure, the first join view shows the condition S1.JOB_CODE = S2.CODE. This will load the job descriptions from the CODES_TBL to the target table column JOB.
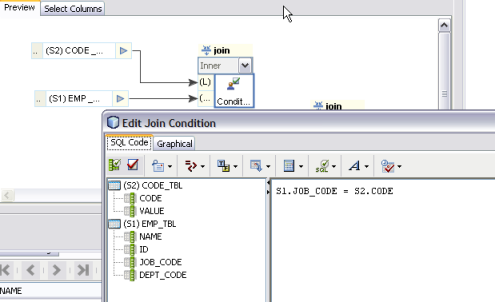
The following figure shows the second join view with the condition S1.DEPT_CODE = S3.CODE. This loads the department descriptions from the CODES_TBL to the target table column DEPT.