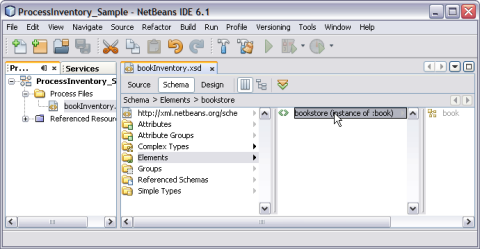| Skip Navigation Links | |
| Exit Print View | |

|
Oracle Java CAPS FTP Binding Component Tutorial Java CAPS Documentation |
| Skip Navigation Links | |
| Exit Print View | |

|
Oracle Java CAPS FTP Binding Component Tutorial Java CAPS Documentation |
Understanding the FTP Binding Component
Software Needed for the Tutorial
FTP Binding Component Project in a Nutshell
Starting the GlassFish Application Server
To Start the GlassFish Application Server
Working With JBI Runtime Environment
FTP Binding Component Runtime Configuration Properties
Creating a BPEL Module Project : SendInventory
To Create a BPEL Module Project
Creating a WSDL Document : Using FTP
To Create a WSDL Document : ftpTransfer
To Modify ftp:message Properties
Poll Request Wizard Properties
FTP MessageActivePassive Element (<ftp:messageActivePassive>)
FTP Binding Component Extensibility Elements
FTP Operation Element (<ftp:operation>)
FTP Binding Element (<ftp:binding>)
FTP Transfer Element (<ftp:transfer>)
FTP Address Element (<ftp:address>)
FTP Message Element (<ftp:message>)
Creating a WSDL Document : Using FILE
To Create a WSDL Document : fileTrigger
To Add Web Services and Basic Activities
To Edit Web Service : Receive1
To Edit the Web Service : Invoke1
To Edit the Basic Activities : Assign1
Creating a Composite Application
To Create a Composite Application
Deploying the Composite Application
To Deploy the Composite Application
In this section the user adds a new XML schema file and XML schema components to the BPEL Module project.
The XML schema allows you to visualize and edit XML schemas. Using the XML schema, you can reference external schemas and use advanced queries to analyze the schemas.
Oracle Java CAPS comes bundled with a rich set of tools to work with various XML documents such as XML Schema, WSDL, BPEL, and XML instance documents. The tools provide several options to edit and visualize XML documents. In addition it also provides refactoring support, search, queries and find usage, seamless navigation between views, design pattern and schema aware code completion support.
Using the XML schema functionality, you can:
Rapidly design complex types and elements, across multi-file schemas using the Design view.
Easily navigate deep schema structures using the Schema view.
Rapidly create WSDL documents using the WSDL editor.
The New File wizard opens.
For example, bookInventory
In the Projects window, the Process Files node now contains a subnode labeled bookInventory.xsd. The Source Editor contains a tab for the XML schema file named bookInventory.xsd. The Schema view for this file is also displayed.
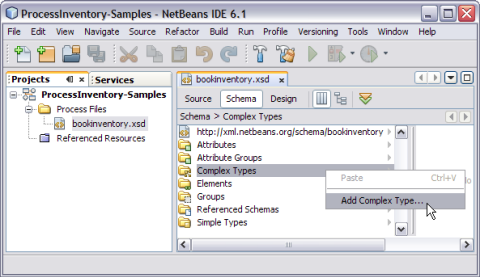
This opens the Add Complex Type dialog box.
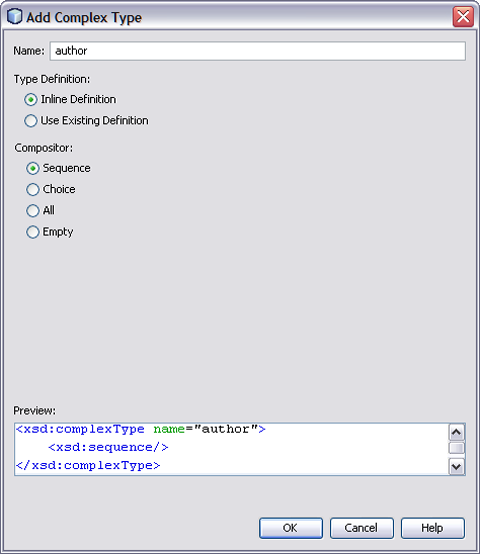
For example, author
A preview of the XML code is also displayed at the bottom of the box.
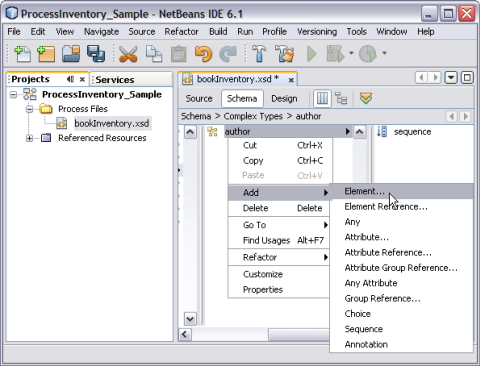
This opens Add Element dialog box.
For example, firstname
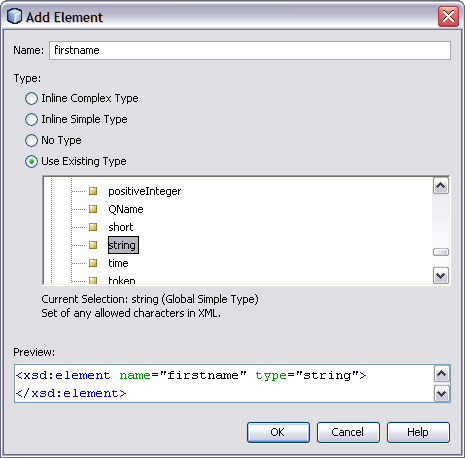
The Schema view now contains a node for the firstname element, whose parent is the sequence under the author Complex Types.
Similarly, create another Element — lastname. Repeat steps 1 through 5.
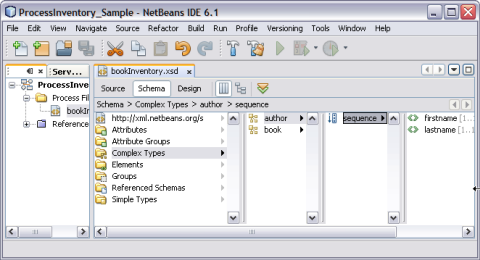
See Also
Click Complex Types — Add Complex Type.
Type Name: book
Click OK.
Click either Complex Types: book or sequence —> Add —> Element —> genre
Use Existing Types —> Build-in Types —> string
Click either Complex Types: book or sequence —> Add —> Element —> title
Use Existing Types —> Build-in Types —> string
Click either Complex Types: book or sequence —> Add —> Element —> author
Use Existing Types —> Complex Types —> author
In the current example, the author is a Global Complex Type because it comprises of two Element Types (firstname and lastname).
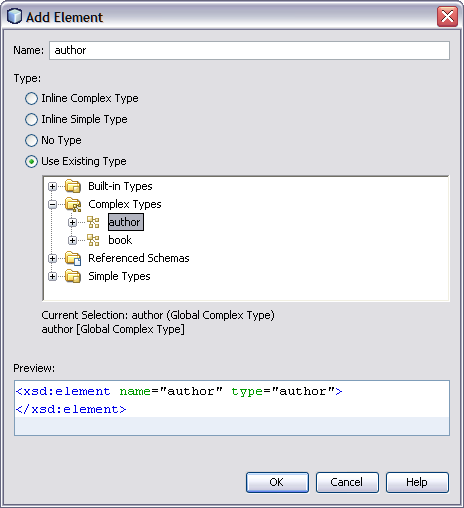
Click either Complex Types: book or sequence —> Add —> Element —> price
Use Existing Types — Build-in Types — double
Click either Complex Types: book or sequence —> Add —> Element —> quantity
Use Existing Types — Build-in Types — unsignedInt
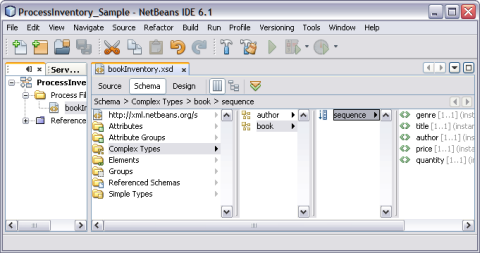
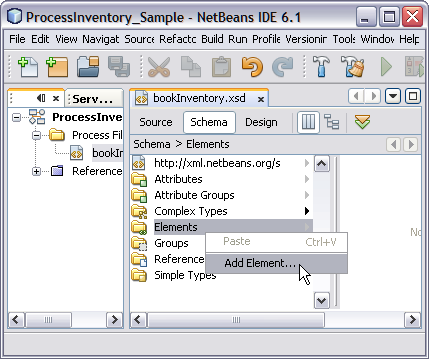
This opens Add Element dialog box
For example, bookstore
For example, book

In the current example, book is a Global Complex Type because it comprises of five Element Types (genre, titles, author (Global Complex Type), price, and quantity).