| Skip Navigation Links | |
| Exit Print View | |

|
Oracle Java CAPS WSDL Editor User's Guide Java CAPS Documentation |
| Skip Navigation Links | |
| Exit Print View | |

|
Oracle Java CAPS WSDL Editor User's Guide Java CAPS Documentation |
Prerequisites for This Tutorial
Using Code Completion in WSDL Files
Importing XML Schemas Using the WSDL View
Adding Inline Schemas Using the WSDL View
To Configure the Global Properties of the Inline Schema
To Define the Structure of the Inline Schema
Importing WSDL Files Using the WSDL View
Configuring Messages Using the WSDL View
To Change the Name of a Message or Part
Configuring Port Types Using the WSDL View
To Add an Operation to an Existing Port Type
To Add a Fault to a Request-Response Operation
To Change the Name of a Port Type or Operation
To Change the Parameter Order of an Operation
To Delete a Port Type or Operation
Configuring Bindings Using the WSDL View
To Create a Binding and Service from a Port Type
To Create a Binding Individually
Configuring Services Using the WSDL View
To Create a Binding and Service from a Port Type
To Create a Service Individually
Configuring Partner Link Types Using the WSDL View
To Add a Partner Link Type Automatically
To Add a Partner Link Type Manually
Configuring Properties and Property Aliases Using the WSDL View
To Add a Property to a WSDL File
To Add a Property Alias to a WSDL File
Finding Usages of WSDL Components
Strategies for Defining the Abstract Elements
To Define the Abstract Elements by Starting with the Partner Interactions
To Define the Abstract Elements by Starting with the Messages
Navigating in the Partner View
Creating Partner Link Types Using the Partner View
To Create a Partner Link Type with One Role
To Add a Second Role to a Partner Link Type
To Add a Fault to a Request-Response Operation
Editing Partner Link Types Using the Partner View
To Change the Name of a Partner Link Type, Role, Port Type, or Operation
Creating Messages Using the Partner View
Editing Messages Using the Partner View
To Change the Name of a Message
To Change the Type of Content for a Part
Creating a WSDL File From Scratch
To Create a WSDL File from Scratch
Creating a WSDL File Based On an Existing WSDL File
To Create a WSDL File Based on an Existing WSDL File
This section contains the following topics
In the WSDL view of the WSDL Editor, the WSDL file appears as a tree component or a series of columns.
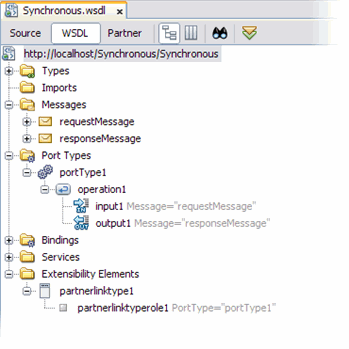
The WSDL view has two subviews: tree view and column view. To switch between the subviews, use the buttons in the WSDL Editor toolbar.
The main nodes in the WSDL view correspond to the major elements in a WSDL file.
Types — This node enables you to import XML schemas and to add inline schemas.
Imports.Types — This node enables you to import WSDL files.
Messages — This node enables you to create, edit, and delete messages.
Port Types — This node enables you to create, edit, and delete port types.
Bindings — This node enables you to create, edit, and delete bindings.
Services — This node enables you to create, edit, and delete services.
Extensibility Elements — This node enables you to add the following extensibility elements: partner link types, properties, and property aliases.
Some of the nodes in the WSDL view allow you to add extension attributes. Right-click the node and choose Add Extension Attribute. In the Add Extension Attribute dialog box, specify the name and namespace. Once you add the attribute, you can specify the value from the Properties window. To delete the attribute, right-click the node and choose Remove Attributes.
If you right-click a node and choose Go To -> Source, then the Source view appears with the cursor positioned at the beginning of the component's block.
The root element of a WSDL file contains properties for the name of the WSDL file, the target namespace, the default namespace, and namespace prefixes. You can use the WSDL Editor to edit these properties.
You can use the WSDL Editor to import one or more XML schema files into a WSDL file. If an XML schema file cannot be imported, then the file is crossed out in the Add Import dialog box.
The name can be crossed out for the following reasons:
The XML schema file has already been imported.
The namespace is incompatible with the WSDL file that is doing the import.
The WSDL Editor allows you to import an XML schema file that is located in a different project. For more information, see the "About Cross-Project XML File References" topic in the IDE online help.
The Add Import dialog box opens.
The schema import node appears.
The WSDL Editor provides support for the built-in simple types in W3C XML Schema. The built-in simple types include such types as string, date, and integer.
You can define your own data types by adding an inline schema. The WSDL Editor enables you to configure one or more schema elements and types, and to define the structure of the elements and types.
The inline schema node appears.
Specify a unique ID.
Specify whether locally declared attributes must be qualified with the namespace prefix.
Specify whether locally declared elements must be qualified with the namespace prefix.
Specify the default value of the block attribute, which controls the use of substitution.
Specify the default value of the final attribute, which controls the use of type derivation.
Specify the version of the schema.
Specify the target namespace of the schema.
To define the structure of the inline schema, add one or more of the following XML Schema components as necessary. The interface is the same as the Schema view that appears when you edit an XML schema.
Complex types
Simple types
Elements
Attributes
Attribute groups
Global group
You can use the WSDL Editor to import one or more other WSDL files into a WSDL file.
If a WSDL file cannot be imported, then the file and the file's namespace are crossed out in the Add Import dialog box. This situation can happen for the following reasons:
The WSDL file has already been imported.
The WSDL file is the same WSDL file.
The namespace is incompatible with the WSDL file that is doing the import.
The WSDL Editor allows you to import a WSDL file that is located in a different project. For more information, see the "About Cross-Project XML File References" topic in the IDE online help.
The WSDL import node appears.
You can use the WSDL Editor to create, edit, and delete messages. Each message contains one or more logical parts. For each part, you must specify the name and the type of content. If you change the name of a message or part, then the WSDL Editor renames all occurrences in the same file. To rename all occurrences in associated XSD, WSDL, and BPEL files as well, right-click the component node and choose Refactor -> Rename.
A message node appears. The message contains one part. The part's type of content is undefined.
The Element or Type dialog box enables you to select any of the built-in types in W3C XML Schema. If you added an inline schema or imported a schema, then you can select an element or type from the schema.
A part node appears. The type of content is undefined.
You can use the WSDL Editor to create, edit, and delete port types. In a WSDL file, a port type contains one or more related operations that the web service can perform. An example of an operation is GetQuote.
The WSDL Editor supports the following categories of operations:
Request-response. The operation receives a message as input, and sends a message as output.
One-way. The operation receives a message as input.
Each message contains one or more logical parts. For each part, you must specify the name and the type of content.
If you change the name of a port type or operation, the WSDL Editor renames all occurrences in the same file. To rename all occurrences in associated XSD, WSDL, and BPEL files as well, right-click the component node and choose Refactor -> Rename.
You can create a message from scratch by entering a new message name in the drop-down list, or you can select an existing message from the drop-down list. For a new message, the Add and Remove buttons enable you to add and remove message parts.
A port type node appears. The port type node contains an operation node. If you created one or more messages, then the message nodes appear. In addition, a partner link type is automatically created.
The Create New Operation dialog box appears.
You can create a message from scratch by entering a new message name in the drop-down list, or you can select an existing message from the drop-down list. For a new message, the Add and Remove buttons enable you to add and remove message parts.
An operation node appears. If you created one or more messages, then the message nodes appear.
The fault node appears.
The parameter order is intended for use with RPC bindings.
The Parameter Order dialog box appears.
You can use the WSDL Editor to create, edit, and delete bindings.

In a WSDL file, a binding contains protocol and data format information for the operations and messages of a port type.
The WSDL view provides the following approaches:
You can quickly create a binding and service from an existing port type.
You can create the binding, service, and their subnodes individually.
If you change the name of a binding, then the WSDL Editor renames all occurrences in the same file. To rename all occurrences in associated XSD, WSDL, and BPEL files as well, right-click the binding node and choose Refactor -> Rename.
The Generate Binding and Service Port dialog box appears.
When a binding type is selected, the Generate Binding and Service Port dialog box provides configuration parameters specific to that binding type.
Note - The HTTP and SOAP bindings do not provide configuration parameters in the Generate Binding and Service Port dialog box.
A binding node and a service node appear. The binding node contains an extensibility element (for example, file:binding) that identifies the type of binding. The binding node also contains one or more operation nodes.
The service node contains a port node. The port node contains an address extensibility element (for example, file:address).
See Also
For information on how to configure the extensibility elements of the binding and service, see the appropriate binding component user's guide.
The Create New Binding dialog box appears.
When a binding type is selected, the Create New Binding dialog box provides configuration parameters specific to that binding type.
Note - The HTTP and SOAP bindings do not provide configuration parameters in the Create New Binding dialog box.
A binding node and a service node appear. The binding node contains an extensibility element (for example, file:binding) that identifies the type of binding. The binding node also contains one or more operation nodes. The service node contains a port node. The port node contains an address extensibility element (for example, file:address).
See Also
For information on how to configure the binding's extensibility elements, see the appropriate binding component user's guide.
The Safe Delete dialog box appears and shows you the name of the component you selected to delete.
The dialog box displays a list of warning or errors related to the component you are deleting and gives you the option to show usages of the XML schema component or cancel the delete.
The XML schema component and all references to the component are deleted.
You can undo refactoring changes by right-clicking any remaining binding component in and selecting Refactor ? Undo from the pop-up menu. The IDE roles back all changes made in the files that were affected by the refactoring.
You can use the WSDL Editor to create, edit, and delete services.

In a WSDL file, a service consists of one or more related ports. Each port associates a binding with a network address, thus defining an individual endpoint that clients can access.
The WSDL view provides the following approaches:
You can quickly create a binding and service from an existing port type.
You can create the binding, service, and their subnodes individually. Before you can configure the service's port, you must create the binding.
The Generate Binding and Service Port dialog box appears.
When a binding type is selected, the Generate Binding and Service Port dialog box provides configuration parameters specific to that binding type.
Note - The HTTP and SOAP bindings do not provide configuration parameters in the Generate Binding and Service Port dialog box.
A binding node and a service node appear. The binding node contains an extensibility element (for example, file:binding) that identifies the type of binding. The binding node also contains one or more operation nodes. The service node contains a port node. The port node contains an address extensibility element (for example, file:address).
See Also
For information on how to configure the extensibility elements of the binding and service, see the appropriate binding component user's guide.
A service node appears.
A port node appears.
For information on how to configure the address extensibility element, see the appropriate binding component user's guide.
The Safe Delete dialog box appears.
The service or port node is deleted.
A partner link type characterizes the conversational relationship between two services.
A partner link type can have one role or two roles.
If a partner link type has one role, then the relationship involves a service that is willing to interact with any other service, without placing any requirements on the other service.
If a partner link type has two roles, then the relationship involves two peer services.
A role describes the function that a partner has in the relationship. For example, in a procurement scenario, the partner link type could have two roles: Buyer and Seller.
A role must specify the port type that the service will use to receive messages.
Create a WSDL file from scratch.
Create a port type.
A partner link type node appears under the Extensibility Elements node. The partner link type has a default role.
Change the default name/role.
Specify the port type.
The BPEL Service Engine uses a mechanism called correlation to track the multiple, stateful, long-running exchanges of messages that typically take place between a BPEL process and its partner services.
The procedure for enabling correlation in a BPEL process includes the following initial steps, which must be performed in the WSDL file:
Define one or more properties in the WSDL file.
A property creates an association between business data and a name that can play an important role in the global context of the BPEL process. Each property consists of a globally unique name (for example, claimNumberProperty) and a type (for example, xsd:string).
Define property aliases in the WSDL file.
A property alias maps a specific property to a specific element or attribute in a message part. When you create a property alias, you must specify the property and the message.
Once you perform these steps in the WSDL file, you can create a correlation set in the BPEL process. The correlation set references one or more properties. The correlation set can then be used by message activities (Invoke, Reply, and Receive) and by the onMessage branches of Pick elements.
You can also use the BPEL Designer Navigator to add properties and property aliases to a WSDL file. For more information, see the "Adding Properties and Property Aliases to WSDL Files Using the Navigator" topic in the IDE online help.
A property node appears under the Extensibility Elements node.
A property alias node appears under the Extensibility Elements node.
These properties enable you to map data from a message into a property value.
A query node appears. The query node enables you to set the query language and the text of the query.
You can quickly determine where a WSDL component is used in the WSDL file.
The Usages window opens in the lower part of the IDE. The window has three parts:
Toolbar. The toolbar buttons let you refresh information in the window, expand and collapse nodes in the tree pane, and cycle through the found usages.
Tree pane. The tree pane contains nodes for the results of the query.
Graph pane. The graph pane shows a graphical representation of the results.
You can add documentation to any WSDL language element.
A documentation node appears.
You can search for WSDL components in the current WSDL file.
You can define the type of find to be performed:
Search Selection — Starts the find action from the component most recently selected in the WSDL view.
Use regular expression — The phrase entered into the text field is treated as a regular expression, with case-sensitivity.
For more information about regular expressions, see the "Regular Expressions For Finding and Replacing Text" topic in the IDE online help.
The Find bar opens at the bottom of the WSDL view.
The IDE finds any matching components and highlights the matches in the WSDL view.
To clear the highlights after a search, click Clear in the Find bar. This removes highlights from the WSDL view.