| Skip Navigation Links | |
| Exit Print View | |

|
Oracle Java CAPS COBOL Copybook Encoder User's Guide Java CAPS Documentation |
| Skip Navigation Links | |
| Exit Print View | |

|
Oracle Java CAPS COBOL Copybook Encoder User's Guide Java CAPS Documentation |
Working With the COBOL Copybook Encoder
COBOL Copybook Encoder Overview
About the COBOL Copybook Encoder
Handling Content Beyond Column 72
Creating the COBOL Copybook Document
To Import an Existing Document
Generating the XML Schema Definition (XSD)
Applying COBOL Copybook Encoding to an Existing XSD
To Apply COBOL Copybook Encoding to an XSD
To implement COBOL copybook encoding in your JBI projects, you need to import or create the copybook file, create an XSD file (where the encoding is configured), and add the encoding type to the WSDL document. The following topics provide instructions for each of these steps.
You can add a COBOL copybook document to a project two ways. One is by creating a new empty file and adding the content; the second is by importing an existing copybook document into the project.
Follow the appropriate procedure below to add a COBOL copybook document to your project:
The New File wizard appears.
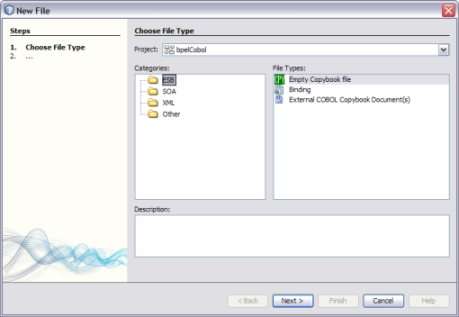
The Name and Location window appears.
The empty copybook file is added to the project tree and is opened in a NetBeans editor.
Tip - You can use the copy and paste features of the editor to copy content from another file.
The COBOL Copybook Encoder supports the following file extensions: CPY, COBOL, COB, CBL, CCC, and CCP. If you have an external copybook document file with an extension other than those listed, rename the file by changing the extension to a supported extension.
The New File wizard appears.
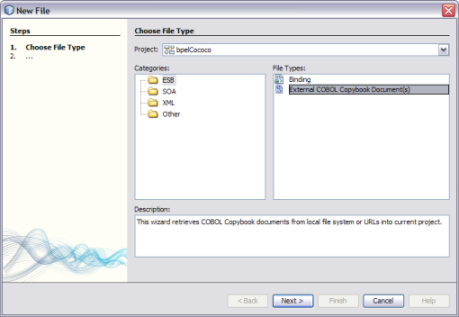
The Specify Resource Location window appears.
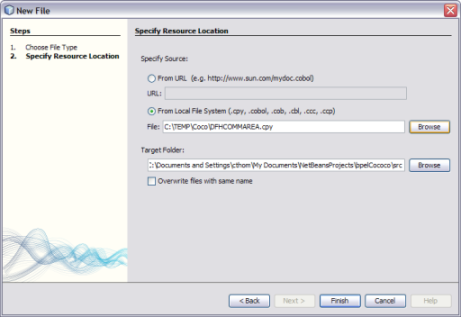
The default location is the src directory in your NetBeans project.
The imported file appears in the project tree, and the content of the file appears in the editor.
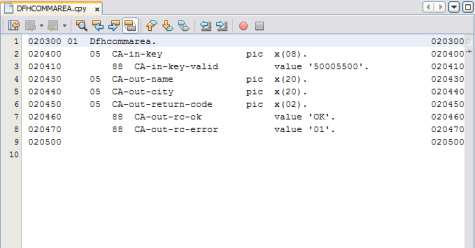
This step creates the annotated XSD file with information specific to the COBOL Copybook Encoder.
The Generate Encoder Definition XSD Wizard appears.
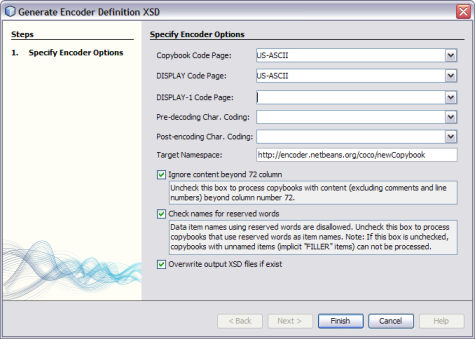
Copybook Code Page: The character encoding of the data in the copybook file.
DISPLAY Code Page: The character encoding to use for data when the USAGE clause is DISPLAY.
DISPLAY-1 Code Page: The character encoding to use for data when the USAGE clause is DISPLAY-1.
Pre-decoding Char. Coding: The character encoding of the input data that needs to be converted to data that can be subsequently decoded by the COBOL Copybook Encoder.
Post-encoding Char. Coding: The character encoding of the output data that is converted from the data used by the COBOL Copybook Encoder.
Target Namespace: The target namespace for the XSD file.
If this check box is not selected, copybooks with unnamed items (implicit FILLER items) cannot be processed.
The new XSD file is added to the project tree and the contents appears in the NetBeans editor.
When you create a concrete WSDL document for your project, you can specify COBOL copybook encoding for the data. Note that is only supported with a subset of binding components. The following procedure describes the process for the File Binding Component using a poll and write scenario. This illustrates using the encoder for both input and output files.
The New WSDL Document wizard appears.
The Binding and Type fields appear.
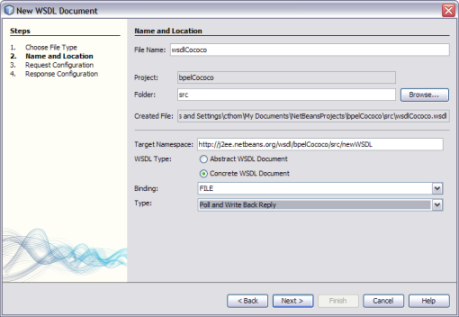
The Request Configuration window appears.
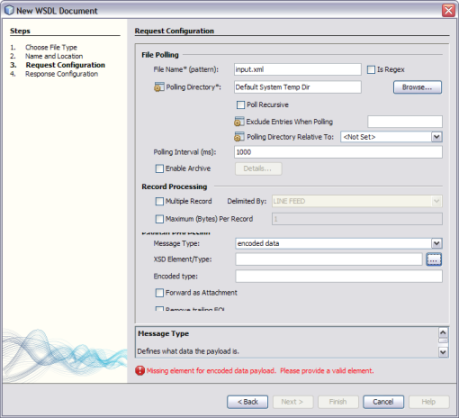
The options beneath message type change.
The Select Element or Type dialog box appears.
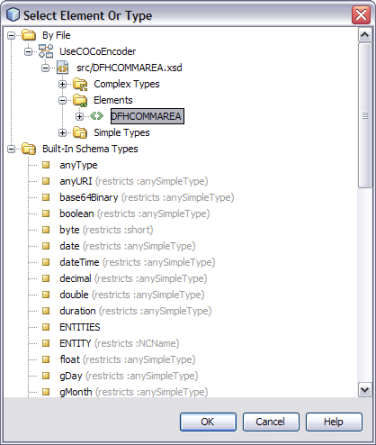
The Payload Processing section should be similar to the image below.
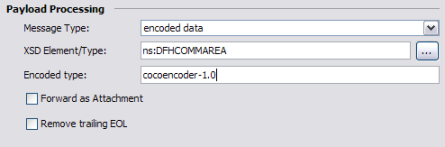
The Response Configuration window appears.

The options under Message Type change.
The Select Element or Type dialog box appears.
The Payload Processing section should be similar to the image below.
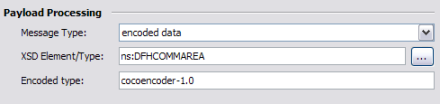
The WSDL document appears in the project tree and its contents appears in the NetBeans WSDL Editor.