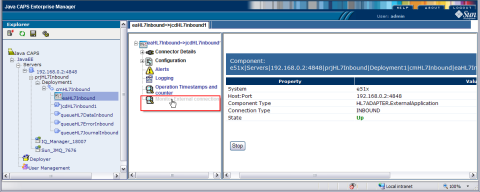| Skip Navigation Links | |
| Exit Print View | |

|
Oracle Java CAPS Adapter for TCP/IP HL7 Tutorial Java CAPS Documentation |
| Skip Navigation Links | |
| Exit Print View | |

|
Oracle Java CAPS Adapter for TCP/IP HL7 Tutorial Java CAPS Documentation |
TCP/IP HL7 Adapter Inbound and Outbound Tutorial
Standard Inbound and Outbound Samples
Working With the Standard Inbound and Outbound Sample Projects (V2.x)
Installing the TCP/IP HL7 Adapter and Sample Projects
Installing the TCP/IP HL7 Adapter
Installing the TCP/IP Adapter in the NetBeans IDE
Downloading the Sample Projects
Importing the Sample TCP/IP HL7 Adapter Projects
Importing the TCP/IP Adapter Sample Projects
Checking Out the Imported Projects
Creating and Configuring the Environments
Creating and Configuring the HL7 Outbound Environment
Creating Environments for the HL7 Inbound and Outbound Samples
Configuring the Connectivity Map Properties
To Configure the Connectivity Map Properties
Creating the Deployment Profile
To Create the Deployment Profile
Creating Deployment Profiles for the HL7 Inbound and Outbound Samples
Working With the Schematron HL7 V3 Sample Project
Modifying the Connectivity Map
To Modify the Connectivity Map
Modifying the Java Collaboration Definition
Modify the Collaboration Editor
Schematron Validation Inside the JCD
Excerpt for Beginning Schematron Validation
validateWithSchematron() method
Retrieving the Validation Results
Creating and Importing Sample Files
Importing a Schematron XML File
Building and Deploying the Sample Project
To create a TCP/IP HL7 Adapter sample project, perform the following steps in the order given:
The TCP/IP HL7 Adapter is not installed by default with a standard Java CAPS installation; you need to install the Adapter manually. The Adapter is installed with the base HL7 OTD Library files and with V2.6. You can install additional HL7 OTD Library versions if needed. After you install the TCP/IP HL7 Adapter to the Repository, the sample projects are available to download.
The Java Composite Application Platform Suite Installer is a web-based application, used to select and upload adapters and add-on files to install. The Suite Installer serves as an Update Center, Management Center, and Dashboard to gain access to available applications.
If you have already installed the TCP/IP HL7 Adapter using the Suite Installer but have not installed the Adapter in NetBeans, skip to Installing the TCP/IP Adapter in the NetBeans IDE. If you have installed the Adapter in both the Repository and NetBeans, skip to Downloading the Sample Projects.
Before You Begin
Java CAPS must be installed before starting this procedure.
The start_repository executable file is located in your Java CAPS home directory.
http://localhost:port_number
where localhost is the TCP/IP host name of the Repository server and not the name of the Repository itself, and port_number is the port number you specified during installation for the Repository.
The Login page of the Suite Installer appears.
Note - The default username is admin and the default password is adminadmin.
The Java Composite Application Platform Suite Uploader page appears.
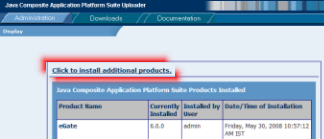
The Welcome to the Java Composite Application Platform Suite Uploader page appears.
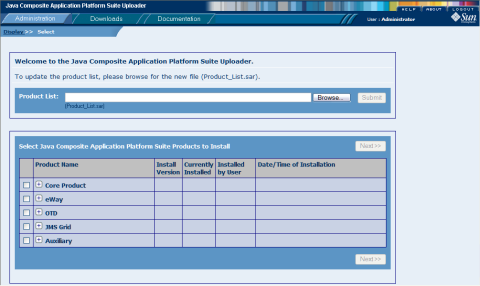
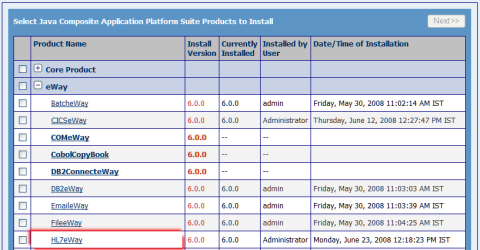
Note - Note that there are several items to select to install the full V3 HL7 Library.
The Selecting Files to Install page appears.

Note - Based on your previous selection, some dependent products may have been added to the list.
When you click Next after the last SAR file is selected, the Installation Status page appears, displaying the status of the installation. The lower portion of the page displays additional information about the installation process. Once a product is installed, a check mark appears next to it. This might take several minutes.
When the installation is complete, the following confirmation message appears: Installation finished.
After you install the TCP/IP Adapter in the Repository, the related plug-ins can be installed in NetBeans. This allow you to incorporate the Adapter into your Repository-based projects.
If CAPS Repository Update Center does not appear in the list, do the following:
The Update Center Customizer dialog box appears.
http://HostName:PortNo/repository/RepName/data/files/InstallManager/catalog.xml
where HostName is the name of the Repository server (or localhost), PortNo is the Repository base port number, and RepName is the name of the Repository.
Tip - You might need to click Reload Catalog on the Installed tab in order to see the available Java CAPS plug-ins.
The TCP/IP HL7 components appear in the list.
Note - Ignore any validation or unsigned warnings and continue with the installation.
The IDE will restart to complete the installation.
The following instructions provide the steps to download the Enterprise Manager from the Suite Installer.
Note - Before beginning this procedure, make sure the Repository is running for the Suite Installer.
A list of components ready to be downloaded appears.
Note - In order to import the V3 projects, you must have the HL7 V3 Libraries installed.
Before you can begin working with the sample projects, you need to import them into the NetBeans IDE. For this tutorial, you need to import two projects: prjHL7Inbound and prjHL7Outbound.
Do the following to import the sample projects and make them available for editing:
This section describes how to import the standard inbound and outbound samples for HL7 V2.x.
Before You Begin
In order to import the TCP/IP HL7 Adapter sample projects, the Adapter needs to be installed and the sample projects downloaded. For more information, see Installing the TCP/IP HL7 Adapter and Sample Projects.
A confirmation dialog box appears asking if you need to save any changes.
The Import Manager appears.
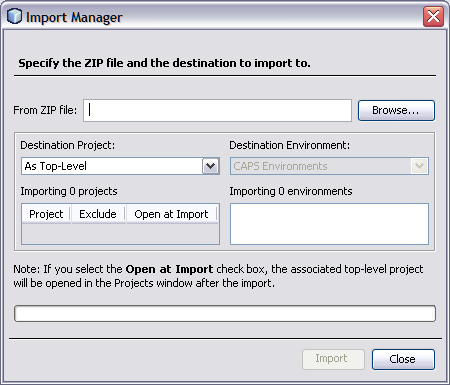
Note - The associated top-level project is opened in the projects window after the import if you select the Open at Import check box.
Note - A warning message appears if you already have a project of the same name in the CAPS Repository. Determine whether you want to overwrite the existing project. In some cases the imported file will add files to an existing project. If you do not want to overwrite the existing project, cancel the import and exit the Import Manager. Rename and save the existing project, and attempt the import again.
It may take a few seconds to import the project. When the project is imported, the Import Status dialog box appears.
The CAPS Repository is refreshed.
You should now have two new projects, prjHL7Inbound and prjHL7Outbound, in the tree structure of the projects window, as shown below.
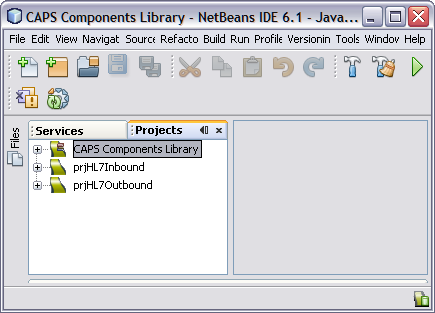
After you import a project and the Repository refreshes, the project and all of its components are check into version control, which means they can only be viewed and not edited. You need to check the project out to edit the components.
The Version Control - Check Out dialog box appears.
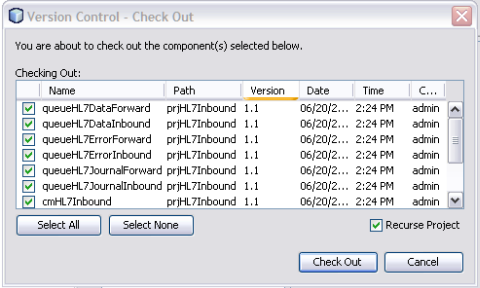
Note - You can select either one or more components.
This checks out all components of the project so you can edit them as needed.
Environments include External Systems, Logical Hosts, application servers, and message servers used by a project. These contain the configuration information for these components. Environments are created using NetBeans and the Environment Editor. This section describes how to create and configure Environments for all five of the Connectivity Maps included in the inbound and outbound projects. You only need to create Environments for the operations you want to run.
The instructions are divided into the following sections:
The components required for the HL7 outbound Environment include a Logical Host, application server, JMS IQ Manager, and two external systems.
A new environment is created and is added to the CAPS Environment tree.
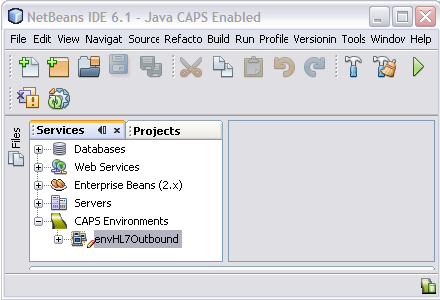
It takes few seconds to process the Logical Host into the Environment.
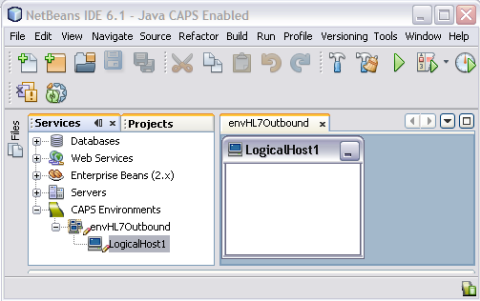
A new application server is added to the Environment tree .
The Properties Editor appears.
The Password Settings dialog box appears.
The Password Settings dialog box appears.

The password is defined during Java CAPS installation.
A new JMS IQ Manager is added to the Environment tree.
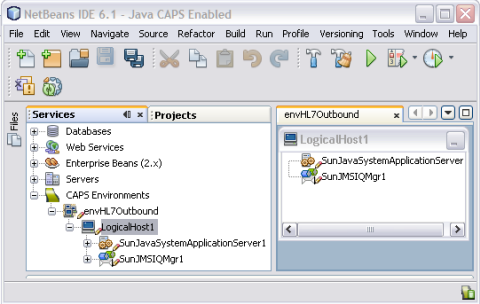
The Properties Editor appears.
The default URL is stcms://localhost:18007.
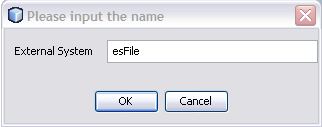
The external system is added to the Environment tree.

The Properties Editor appears.
The External System is added to the Environment tree.
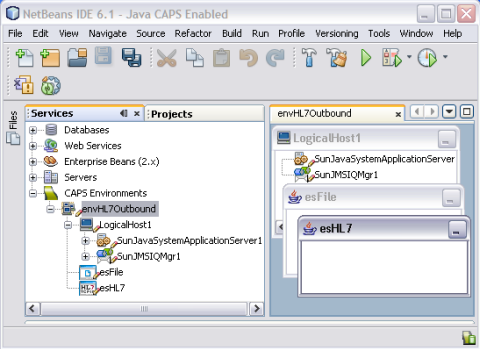
The Properties Editor appears.
Follow the example given in the previous section, create Environments for the remaining TCP/IP HL7 samples. You only need to create Environments for the samples you want to run. Make sure the configure the URL and authentication information for all the application servers and JMS IQ Managers you add. Any additional required configuration is listed below.
Tip - Even if you do not modify the Environment components of an External System, be sure to open the Properties Editor for each External System. Otherwise, the build process may fail.
HL7 Inbound Sample
Create the envHL7Inbound Environment with the following components:
HL7 External System
Logical Host
Sun Java System Application Server
Sun JMS IQ Manager
HL7 Inbound Forward MSG Sample
Create the envHL7InboundForwardMSG Environment with the following components:
HL7 External System
Logical Host
Sun Java System Application Server
Sun JMS IQ Manager
HL7 Outbound Delayed ACK Sample
Create the envHL7OutboundDelayedACK Environment with the following components:
HL7 External System
Configure the HL7 Outbound eWay > TCPIP Outbound Settings properties.
File External System
Configure the Inbound File eWay > Parameter Settings properties.
Logical Host
Sun Java System Application Server
Sun JMS IQ Manager
HL7 Outbound Forward Sample
Create the envHL7OutboundForward Environment with the following components:
HL7 External System
Configure the HL7 Outbound eWay > TCPIP Outbound Settings properties.
Logical Host
Sun Java System Application Server
Sun JMS IQ Manager
For certain sample projects, the Connectivity Maps do not need to be configured. For Connectivity Maps that include the File Adapter, the name of the input files needs to be configured. If you are running the HL7 outbound or the HL7 outbound delayed ACK sample, perform the task below.
The Properties Editor appears.
A Deployment Profile is used to assign the connectivity components to the Environment components, including the application server and message server. You only need to create a Deployment Profile for the sample projects that you will run. The following procedure describes how to create a Deployment Profile for the HL7 outbound sample. Connectivity Map and Environment combinations for the other samples are listed at the end of this procedure.
The Create Deployment Profile dialog box appears.
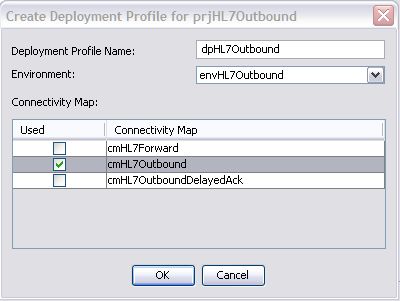
The Deployment Editor appears.
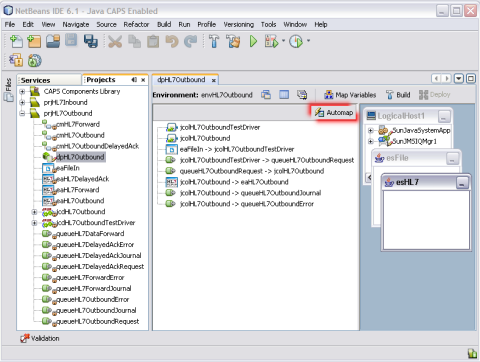
The tree structure of the mapped Environment appears, as shown. below
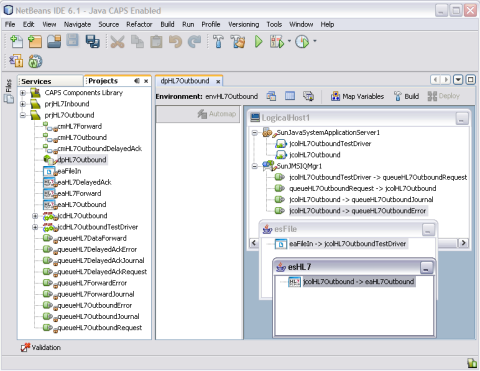
Create Deployment Profiles for the remaining TCP/IP HL7 samples following the procedure above and using the following combinations of Environments and Connectivity Maps.
HL7Inbound Inbound Sample
Use the following to create the dpHL7Inbound Deployment Profile:
Environment: envHL7Inbound
Connectivity Map: cmHL7Inbound
HL7Inbound ForwardMSG Sample
Use the following to create the dpHL7InboundForwardMSG Deployment Profile:
Environment: envHL7InboundForwardMSG
Connectivity Map: cmHL7InboundForwardMSG
HL7Outbound OutboundDelayedACK Sample
Use the following to create the dpOutboundDelayedACK Deployment Profile:
Environment: envOutboundDelayedACK
Connectivity Map: cmOutboundDelayedACK
HL7Outbound Forward Sample
Use the following to create the dpHL7OutboundForward Deployment Profile:
Environment: envHL7OutboundForward
Connectivity Map: cmHL7OutboundForward
The Build process compiles and validates the project's Java files and creates a project enterprise application archives (EAR) file. This file runs on an application server. Deploying the projects deploys the EAR file to the application server.
Perform the following steps for each of the Deployment Profiles you want to deploy:
The deployment will fail if the application server is not started.
Before you can deploy a project, you need to start the application server.
The GlassFish server starts. This may take a few minutes
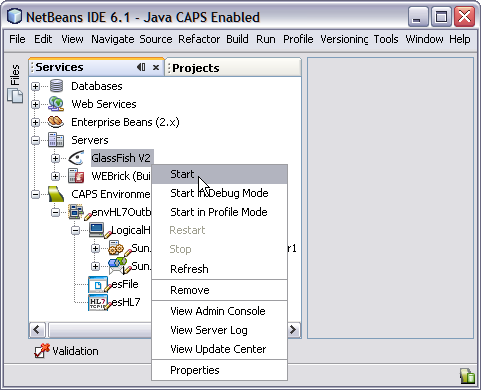
Once the Deployment Profile is created and the Connectivity Map and Environment components are mapped, you can build the project. This creates the EAR file that gets deployed to the application server.
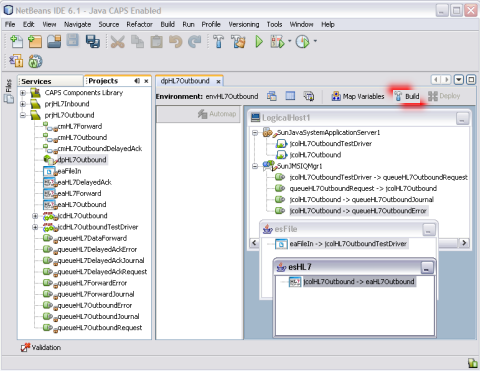
Note - If the build fails, an error dialog box appears and the errors are listed in the Validation window. Correct any errors and rebuild. Validation errors will occur if you did not open the External System Properties Editors in the Environment.
Once you deploy the project, it will immediately begin running. If there are any input files in the specified input directory, they will be processed.
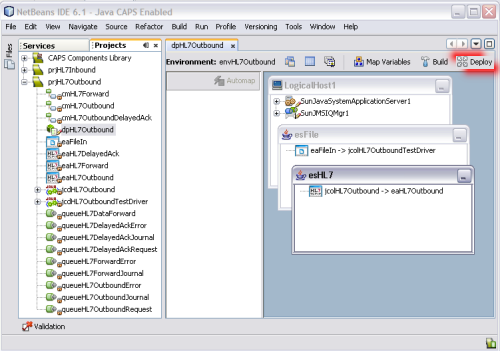
A message appears in the lower left side of the window when the project is successfully deployed.
The inbound and outbound TCP/IP HL7 sample projects demonstrate several different operations. Only deploy the Connectivity Maps that contain the scenario you want to run. For the outbound projects that use a File Adapter, use the following procedure to run data in. For the other projects, you will need an HL7 simulator or HL7 application to send and receive messages.
Before You Begin
Make sure the Connectivity Map you want to run is deployed.
MSH|^~\&|REGADT|MCM|RSP1P99|MCM|199601051530|SEC|ADT^A44^ADT_A43|00000037|P|2.3.1| |||||UTF-8~ISO-8859-1~ISO-8859-2|||c1^sc1&c2 EVN|A44|199601051530 PID|||MR2^^^XYZ^MR||JONES^WILLIAM^A^JR||19501010|M|||123 EAST STREET^^NY^NY10021| |(212)111-3333|||S|ACCT|1 MRG|MR1^^^XYZ^MR||ACCT1 Z01|A44|199601051530
When the File Adapter picks up the file, it appends “.~in” to the filename.
This sample contains messages that the recipient will accept as valid and properly formatted. The sample messages are used to design the interface.
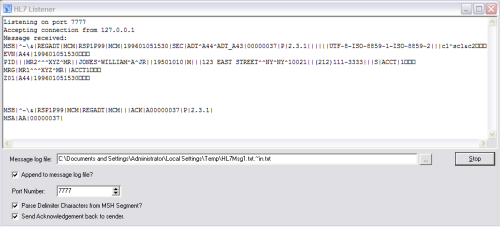
HL7 Messages are ASCII messages (unlike protocols such as DICOM), and the standard requires that they be human readable.
You can monitor a running HL7 Adapter on the Enterprise Manager. In order to do this, you need to have the HL7 Adapter plug-in installed on the Enterprise Manager. See Installing Additional Components for Java CAPS 6 for more information.
Note - For the outbound adapter, monitoring is performed periodically based on a time period defined in the HL7 Adapter web applications deployment descriptor, web.xml/
Tip - You can use the start_emanager shortcut in the Java CAPS home directory.
http://host-name:port-number
where host-name is the name of the server on which Enterprise Manager is installed, and port-number is the Enterprise Manager port number (15000 by default).
A new frame appears with a list of actions under a node named eaHL7Inbound => jcdHL7inbound1.
This action displays the screen as shown below.