| Skip Navigation Links | |
| Exit Print View | |

|
Oracle Java CAPS Adapter for SQL Server Tutorials Java CAPS Documentation |
| Skip Navigation Links | |
| Exit Print View | |

|
Oracle Java CAPS Adapter for SQL Server Tutorials Java CAPS Documentation |
Java CAPS Adapter for SQL Server Tutorials
About the Adapter for SQL Server Sample Projects
Sample Input Trigger Files and Output Files
Operations Used in the SQL Server Sample Projects
About the Java CAPS Business Process Manager Project
Associating Business Process Manager Operators
Deploying JCD- Based Operations in the Business Process Manager
About the Java Collaboration Definition Sample Project
Creating the Java Collaboration Definition Project for the Java CAPS Adapter for SQL Server
Create the SQL Server Database OTD
Create the Inbound and Outbound DTD OTDs
Creating the Collaboration Definitions (Java)
Create the jcdDelete Collaboration Definition
Using the Java Collaboration Editor to Create Business Rules
Creating the Business Rules for the jcdDelete Collaboration
Create the jcdDelete Collaboration Business Rules
jcdDelete Collaboration Java Code
Creating the Business Rules for the jcdInsert Collaboration
Create the jcdInsert Collaboration Business Rules
jcdInsert Collaboration Java Code
Creating the Business Rules for the jcdPsSelect Collaboration
Using the Collaboration Editor's Java Source Editor
Create the jcdPsSelect Collaboration Business Rules
Creating the Business Rules for the jcdTableSelect Collaboration
Create the jcdTableSelect Collaboration Business Rules
jcdTableSelect Collaboration Java Code
Creating the Business Rules for the jcdUpdate Collaboration
Create the jcdUpdate Collaboration Business Rules
jcdUpdate Collaboration Java Code
Creating the Connectivity Maps
Adding Connectivity Maps to a Project
Add the Connectivity Maps to the Project
Populating and Binding the Connectivity Maps Using the Connectivity Map Generator
Populate the Connectivity Maps Using the Connectivity Map Generator.
Configuring the Adapter Properties
Configuring the Connectivity Map Properties
Configure the Connectivity Map Properties
File1 Inbound Adapter Properties
File2 Outbound Adapter Properties
SQL1 Outbound Adapter Properties
Configuring the Environment Properties
Configure the Environment Properties
File Adapter Environment Properties
SQL Server Adapter Environment Properties
Creating the Deployment Profile
Building and Deploying the Project
Deploying the Project from NetBeans
Creating the BPEL-Based Project for the Adapter for SQL Server
Creating the Business Processes
Create the bpDelete Business Process
Create the bpInsert Business Process
Create the bpPsSelect Business Process
Using Business Process Designer to Create Business Rules
Creating the bpDelete Business Rules
Create the bpDelete Business Rules
Creating the bpInsert Business Rules
Create the bpInsert Business Rules
Creating the bpPsSelect Business Rules
Create the bpPsSelect Business Rules
Creating the bpTableSelect Business Rules
Create the bpTableSelect Business Rules
The business process flow contains all the BPEL elements that make up a business process.
This section walks you through creating the project's five business processes:
The Business Process Designer opens and BusinessProcess1 is added to the Project tree.
Start -> FileClient.receive
FileClient.receive -> FileClient.write
FileClient.write -> otdSQLServer.db_employeeDelete
otdSQLServer.Db_employeeDelete -> FileClient.write
FileClient.write -> End
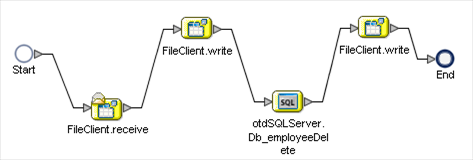
Start -> FileClient.receive
FileClient.receive -> FileClient.write
FileClient.write -> otdInputDTD_DB_employee.unmarshal
otdInputDTD_DB_employee.unmarshal -> Scope element input node
Scope element input node -> While element input node
While element input node -> otdSQLServer.DB_EMPLOYEEInsert
otdSQLServer.DB_EMPLOYEEInsert -> While element output node
While element output node -> Scope element output node
Scope element output node -> FileClient.write
FileClient.write -> End
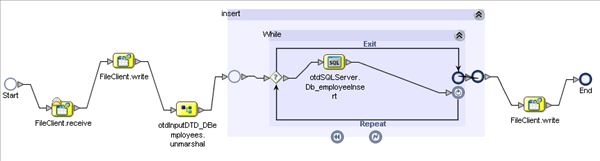
FileClient.Receive (CAPS Components Library -> Adapters -> File -> FileClient)
FileClient.Write
FileClient.Write
Select_psPSSelectAll (prjSQLServer_BPEL -> otdALL -> otdSQLServer)
Start -> FileClient.receive
FileClient.receive -> FileClient.write
FileClient.write -> otdSQLServer.Select_psPSSelectAll
This adds a Decision and Decision.end element to the canvas.
otdSQLServer.Select_psPSSelectAll -> Decision element input node
Decision element -> Records found input node
Records element input node -> otdInputDTD_DB_employee.marshal
otdInputDTD_DB_employee.marshal -> FileClient.write
FileClient.write -> Records found element output node
Records found element output node -> Decision.end
otdSQLServer.Select_psPSSelectAll -> Decision element input node
Decision element -> No Record input node
No Record input node -> FileClient.write
FileClient.write -> No Record element output node
No Record element output node -> Decision.end
Decision.end -> FileClient.write
FileClient.write -> End
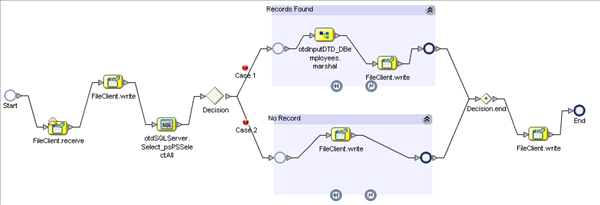
FileClient.Receive (CAPS Components Library -> Adapters -> File -> FileClient)
FileClient.Write
FileClient.Write
FileClient.Write
DB_EMPLOYEESelectAll (prjSQLServer_BPEL -> otdALL -> otdSQLServer)
marshal (prjSQLServer_BPEL -> otdALL -> otdInputDTD_DB_employee)
Start -> FileClient.receive
FileClient.receive -> FileClient.write
FileClient.write -> otdSQLServer.DB_EMPLOYEESelectAll
otdSQLServer.DB_EMPLOYEESelectAll -> otdInputDTD_DB_employee.marshal
otdInputDTD_DB_employee.marshal -> FileClient.write
FileClient.write -> FileClient.write
FileClient.write -> End
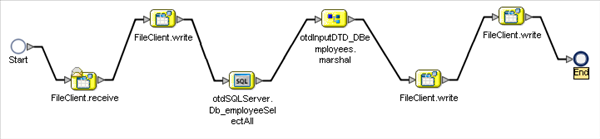
FileClient.Receive (CAPS Components Library -> Adapters -> File -> FileClient)
FileClient.Write
FileClient.Write
DB_EMPLOYEEUpdate (prjSQLServer_BPEL -> otdALL -> otdSQLServer)
Start -> FileClient.receive
FileClient.receive -> FileClient.write
FileClient.write -> otdSQLServer.DB_EMPLOYEEUpdate
otdSQLServer.DB_EMPLOYEEUpdate -> FileClient.write
FileClient.write -> End
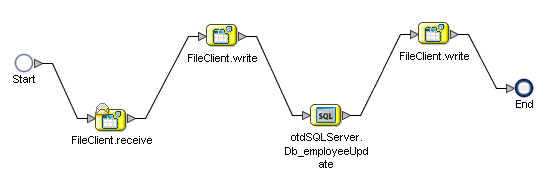
Next Steps
For your next step, see Using Business Process Designer to Create Business Rules.