A.4 General Features
This section describes the dialogs that are available from various parts of the product. These include:
A.4.1 Oracle IRM Privacy Policy Dialog
This dialog will be displayed when you attempt to connect to an Oracle IRM Server for the first time.
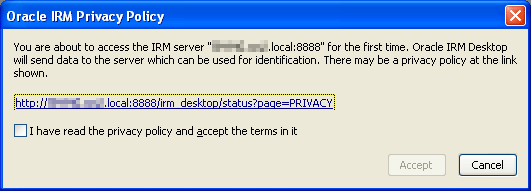
| Element | Description |
|---|---|
| Link | This may link to the privacy policy that applies to the use of the sealed document that is about to be opened. The policy and its accessibility from this link is controlled by the owner of the Oracle IRM Server instance. |
| I have read... (checkbox) | Initially unchecked. Check if you agree with the statement. If you do not agree, you will not be able to see the sealed document. To proceed, you must check the box even if the server owner has not provided a privacy policy. |
| Accept (button) | This becomes available if the "I have read..." box is checked. Select to open the sealed document. |
A.4.2 Select Context Dialog
For tasks that involve sealing or resealing documents, you will be prompted to select a context for that operation. In all cases, you will see the same context selection dialog.
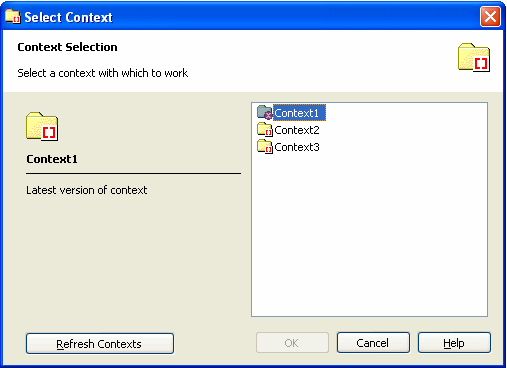
| Element | Description |
|---|---|
| Context Selection information area and list box | Lists the contexts that you have the right to seal or reseal to. Usually provides a description of each context to help you choose the right one for the document or email you are currently sealing.
If the list is blank and you are trying to create a new sealed document, you must first connect to a server that holds context definitions that you have been given permissions to use. The easiest way to set up such a connection is to open a document that has been created by someone else and sealed to the same server and context to which you want to seal your new document. If this is not possible, you can connect to a server through the Servers tab on the Oracle IRM Desktop Options dialog. Do do this, you will need to know the URL of the server that you want to connect to. This will be in the following form:
You can obtain the exact URL from the administrator of the server. |
| Refresh Contexts (button) | Use to update the list of contexts, if you think it is incomplete. The list can be incomplete if your rights have changed recently such that your local cache is out of date. |
A.4.3 Change Item Code Dialog
This dialog will be displayed if you try to save a sealed document with an out of date item code and you have the right to update the item code (Set Item Code right). This may happen when you rename a sealed document, then edit it and save it.
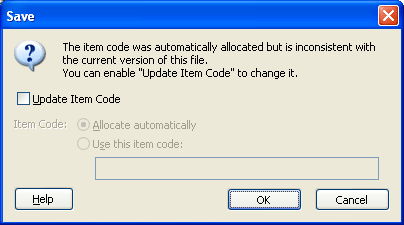
| Element | Description |
|---|---|
| Update Item Code (checkbox) | Normally unchecked. Check if you want to update the out of date item code. |
| Item Code | Allocate automatically: Select to have a new item code generated by Oracle IRM Desktop.
Use this item code: Select if you already have an item code that you want to allocate to this document. Selecting this option activates the accompanying input box, into which you can enter the new item code. |
A.4.4 Status Page Dialog
Open this dialog by selecting the Online Information icon on the Oracle IRM toolbar in a sealed document. This dialog opens automatically if sealed content cannot be displayed because of a problem.

| Element | Description |
|---|---|
| Information area | Gives the reasons why this dialog has opened.
Rights held on another computer: This usually means that the sealed document cannot be viewed on the current computer until the rights have been checked in on another computer. Click Which Computer to identify the other computer. If the computer is identified as the one you are currently at, it is probable that the device ID has been changed since the rights information was initially requested: in this case, ask the server administrator to check in or reset the rights on the server. |
| About (link) | Links to a source of more information about Oracle IRM sealed content. |
| Control Panel (link) | Opens the Oracle IRM Desktop Control Panel. |
| Test (link) | Opens the Oracle IRM Server Connection Test Dialog, through which you can test your connection to servers. |
| Help (link) | Opens the Oracle IRM Desktop online help system. |
A.4.5 File Report Dialog
This dialog shows the results of a sealing operation when one or more files failed to seal.
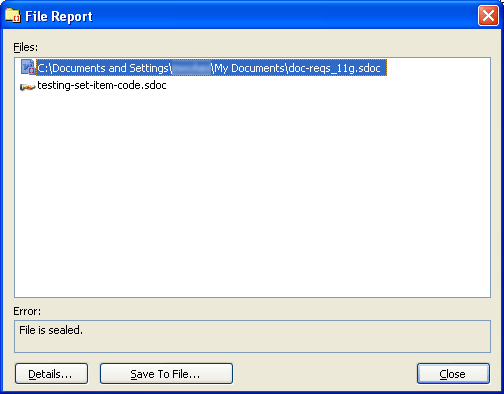
| Element | Description |
|---|---|
| Files (list) | Lists the files that were not sealed during the recent sealing operation. |
| Error (display) | Shows the error related to the highlighted item in the Files list. Gives the reason why a file was not sealed. |
| Details (button) | Opens a dialog showing more details, if available, about why the file was not sealed. |
| Save to File (button) | Opens the Save As dialog to let you save the details in this report dialog as a text file. |
A.4.6 Sealed File Properties (Oracle IRM) Tab
Open the tab by right-clicking the filename of a sealed document in a file browser and selecting Properties, then selecting the Oracle IRM tab.
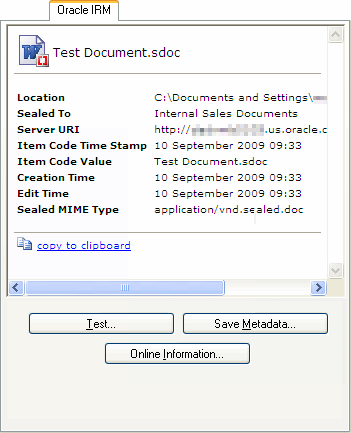
| Element | Description |
|---|---|
| Scrollable display area | Shows the properties of the document you are currently viewing. |
| Copy to clipboard (link) | Copies the properties information to the clipboard, from where it can be pasted into a text application. |
| Test (button) | Opens the Oracle IRM Server Connection Test Dialog, through which you can test your connection to servers. |
| Save Metadata (button) | Enables you to save a copy of the sealed file metadata in XML format. |
| Online Information (button) | Use this button to go to a web page where the content originator will provide more information about your account, your rights, and the current content. |
A.4.7 Oracle IRM Server Connection Test Dialog
This dialog is available from Oracle IRM Desktop status pages, and from the Test button on the Oracle IRM tab in the properties dialogs for sealed documents.
The Server Connection Test dialog can help to diagnose network problems and help your administrator to resolve them.
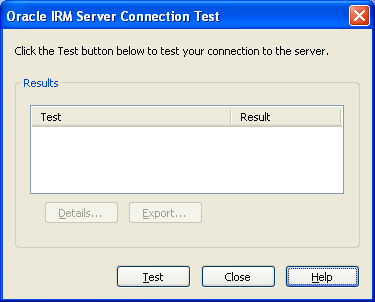
| Element | Description |
|---|---|
| Results | Test column: Identifies each test. Usually includes a simple connection test to the server, which requires no authentication of the user. Also usually includes an authenticated connection to the server, for which user credentials may have to be supplied through the Oracle IRM Server Credentials dialog.
Result column: Shows the result of the test (Pass, Fail, Canceled). Details button: Select to open a message box with more information about the tests, if there is any. Export button: Select to open a dialog through which you can save the test information as an HTML document. |
| Test (button) | Starts the test routine. |
A.4.8 Oracle IRM Desktop Support Information Dialog
This dialog is available from the Support Information link on About tabs.
Use this dialog to create a text file containing information about your installation and environment.
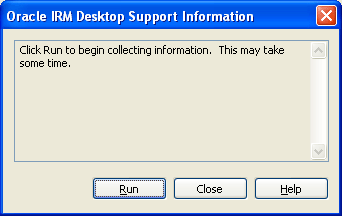
| Element | Description |
|---|---|
| Information display area | Initially contains advice and instructions. When the Run button is selected, this area shows the progress, and then gives the names and location of the text files containing the gathered support information. |
| Run (button) | Starts the gathering of support information. |
A.4.9 Change Password Dialog (10g only)
This dialog is available from the Change Password link on the Account tab of the Oracle IRM Desktop Control Panel. The Account tab is available only for some documents sealed against a 10g server.
Use this dialog to change the password used by the current user to access documents sealed on a 10g server.
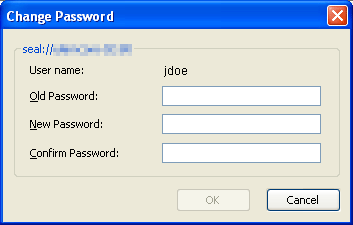
| Element | Description |
|---|---|
| Server name (display) | Shows the name of the server on which the current document is sealed, and for which the password change will apply. |
| User name (display) | Shows the name of the current user. |
| Old Password (text box) | Enter the current password for the user shown above. |
| New Password (text box) | Enter the new password to be used for the user shown above. |
| Confirm Password (text box) | Enter the new password again, in exactly the same way. |
A.4.10 Protected View Message Dialog
This dialog is shown if you attempt to open a sealed Microsoft Office file from within a Microsoft Office application that has Protected View turned on. (Protected View is a Microsoft Office 2010 feature.)
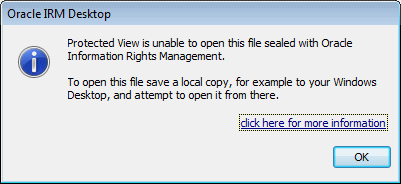
The use of sealed documents when Protected View is turned on is described in the following topics: