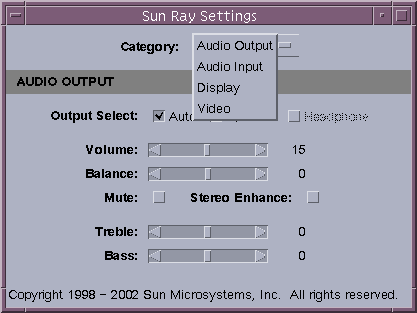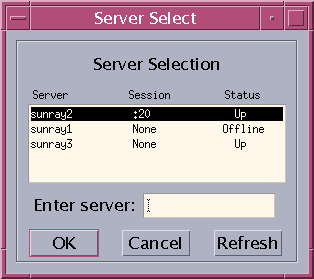This chapter provides a list of typical procedures when using a Sun Ray Client. To start a session on a Sun Ray Client once it is properly configured, all you need to do is power on the Sun Ray client, log in after it boots, and wait for the desktop to display.
The Sun Ray Settings GUI enables you to view and change the
settings for a Sun Ray Client that you are currently logged
into. The utset command provides a non-GUI
mechanism for reporting and modifying Sun Ray Client settings.
For details, refer to the utset man page.
Press the Settings hot key or run the utsettings command.
The default Settings hot key combination is Shift-Props, but this assignment can be reconfigured as described in Section 10.10, “Configuring the Utility Hot Keys”.
The Sun Ray Settings GUI is displayed, as shown in Figure 10.1, “Sun Ray Settings GUI”.
Use the
Categorymenu to view theAudio Output,Audio Input,DisplayorVideosettings panels.To change a setting, move the appropriate scroll bar, checkbox, or pull-down menu.
Changes to the monitor signal timing through the
Resolution/Refresh Ratesetting require confirmation before and after the change is applied to the client. All other changes take effect immediately.Dismiss the Sun Ray Settings GUI.
If the window was launched by the Settings hot key, press the hot key again or apply the window manager's
closeaction to that window.If the window was launched by invoking utsettings directly, apply the window manager's
closeaction to that window.
A Sun Ray Client session is redirected to the appropriate Sun Ray server based on the following situations:
Failover Group redirection occurs after token insertion.
Regional Hotdesking redirection (if configured) occurs after token or user identification and before user authentication.
To manually redirect a session to a different server, use the utselect graphical user interface (GUI) or the utswitch command.
From a shell window on the Sun Ray Client, type the following command:
% utselect
The selections in the window are sorted in order of the most current to least current active sessions for the token ID.
As shown in Figure 10.2, “Server Selection (utselect) GUI”, the Server column lists the servers accessible from the Sun Ray Client. The Session column reports the DISPLAY variable X session number on the server if one exists. In the Status column, Up indicates that the server is available. The first server in the list is selected by default. Select a server from the list or type the name of a server in the Enter server field. If a server without an existing session is selected, a new session is created on that server.
This screen enables the user to select a server in a failover group.
In a shell window on the Sun Ray Client, type the following command:
% utswitch -h
host
where host
In a shell window on the Sun Ray Client, type the following command:
% utswitch -l
Hosts within the current server group that are available to the client are listed.
NSCM and RHA sessions are disconnected if the screen lock idle time interval is exceeded. See Chapter 6, Hotdesking for details.
You can disconnect a client session through any of the following methods:
Lock the session through the current desktop manager. For example, in the Java Desktop System, choose Launch->Lock Screen.
Type the following command:
% /opt/SUNWut/bin/utdetach
Press Shift-Pause.
To change the disconnect hot key combination, see Section 10.1, “Sun Ray Client Hot Keys”.
The hot key combination does not work with a full-screen Windows session.
Connect to your session through another client, either by inserting your smart card and authenticating to RHA or by logging in through NSCM.
To terminate the current session and the current X server process, perform one of the following actions:
Log out from your current desktop session.
Press the key combination Ctrl-Alt-Bksp-Bksp.
A momentary delay might occur before the session terminates.
Use Ctrl-Alt-Bksp-Bksp only for emergencies when you are unable to log out from the desktop. When using this method, applications will not have the opportunity to exit properly and save data, and some application data corruption might result.
To power cycle a Sun Ray Client with a hard reset:
Disconnect and then reconnect the power cord.
Press the power button if one is available.
To power cycle a Sun Ray Client with a soft reset, press Ctrl-Power or Stop-A.
The Power key at the right side of the top row of a Sun Type 6 or Type 7 keyboard has a crescent moon icon. Therefore, the soft reset key sequence is often called Ctrl-Moon.
Sun Ray Software includes the Xserver process, Xnewt, as the default Xserver. Xnewt also includes the capability to use the X Rendering Extension (Render), which allows applications on a client to use a rendering model based on Porter-Duff compositing. XRender is enabled by default because many new X applications require XRender to improve performance or to even function properly.
However, some applications use of XRender may conflict with optimizations in the Sun Ray protocol and create an increase in both CPU loading and network bandwidth consumption. In these instances, the applications may see a performance benefit by disabling the XRender extension.
If Sun Ray Clients experience performance degradation with a particular application, use the following procedure to disable XRender.
After enabling or disabling XRender, you must restart your current Sun Ray session (Ctrl-Alt-Bksp-Bksp) for the change to take affect. Or, you can log out from your current session and log back in.
To disable XRender on a client, type the following command:
% utxconfig -n off
To enable XRender on a client, type the following command:
% utxconfig -n on
There may be times when you do not want your Sun Ray Client in power saving mode, during which the screen goes blank after a specific period of nonuse.
Power management is a feature of the Sun Ray Software and it is enabled by default. There are a couple of ways to disable power saving mode.
To Disable Power Saving Mode... | Then... |
|---|---|
At the desktop environment level, | Refer to your desktop documentation about how to disable the power management feature or the screensaver feature. Here are some examples:
|
From the Sun Ray Client level, |
Set the
|
You can modify your client's screen resolution settings by invoking the utsettings command.
Any resolution selection made within a session remains effective whenever the session is displayed on that particular Sun Ray Client. The selection is not lost if the unit goes into power-save mode or is power-cycled; however, the resolution settings selected through the utsettings command apply only to the client where the command is run.
When you move to another Sun Ray Client, the resolution settings do not accompany you to the new client, but the settings remain effective for your session on the original client if you return to the session through hotdesking.
If the session is associated with a personal mobile token, such as a smart card or an NSCM credential, a message displays offering to make the selected timing permanent. If you accept that offer, then the timing is retained and reused on your subsequent personal mobile token sessions on the same client.
In addition, the administrator can use the utresadm command to arrange for particular monitor timing to be used in the following situations:
Whenever a specific token is presented on a specific client
On a specific client regardless of the token that is presented at the client
On all clients regardless of the token that is presented at the client
Any conflict among settings is resolved in favor of the most specific configuration rule. That is, a configuration record for a specific token at a specific Sun Ray Client takes precedence over a record for any token at that specific client, and a configuration record for any token at a specific client takes precedence over a record for any token at any client.
For further details, see the utsettings and
utresadm man pages.