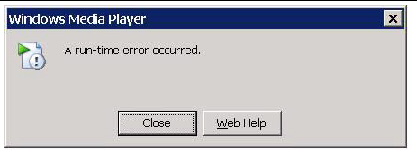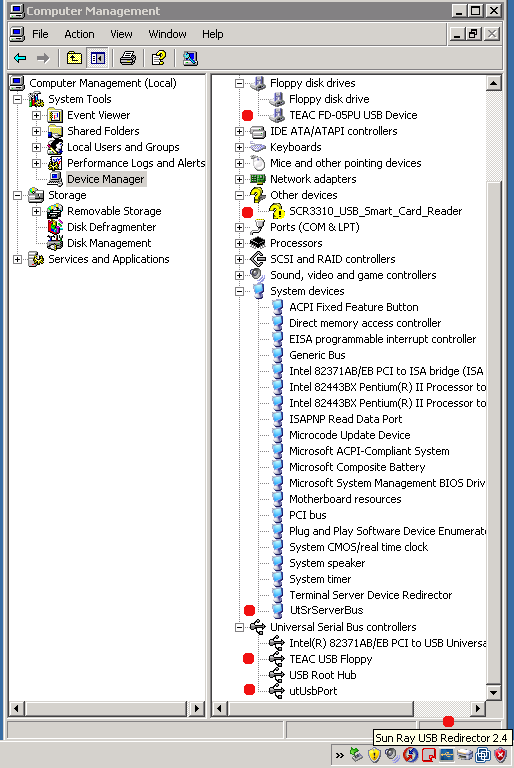Table 18.1, “uttsc Error Messages” provides the list of uttsc error messages.
Table 18.1. uttsc Error Messages
Message | Comments |
|---|---|
Error (%d): Unable to establish data store connection. | The Windows connector was unable to open a connection to the Sun Ray data store. Ensure that the SRDS has been configured for Sun Ray software and is reachable. Also, ensure that the Windows connector has been successfully configured before launching it. |
Error(%d): Unable to determine SRSS version. | The Windows connector could not determine the Sun Ray Software version information. Ensure that the correct version is installed and configured successfully. |
Error(%d): Unable to launch Sun Ray Connector. Only SRSS x.x and above are supported. | Ensure that the correct version of Sun Ray Software is installed. |
Sun Ray session is not connected, please try again. | Ensure that the Windows connector is being launched from a valid connected Sun Ray session. |
Cannot obtain client MAC address. | Windows connector was unable to contact the Sun Ray Authentication Manager to retrieve the client's MAC address. Ensure that this daemon is reachable. |
Error: Sun Ray Token ID cannot be determined. Sun Ray Connector can only be launched from a Sun Ray session. | Windows connector was launched from a non-Sun Ray session (for example, telnet or console). It can only be launched from a connected client session. |
Unable to create new audio device. Using default audio device. | utaudio failed to create a new audio device. Check the messages logged by utaudio for more information. The Windows connector will try to use the default audio device for the session. |
Device | On Solaris Trusted Extensions platforms, if the default audio device is not allocated, then the Windows connector will not be able to use any new audio device or the default audio device. In this case, the Windows connector session will proceed but without audio support. |
Warning. Printer preferences will not be stored. Please run uttscadm to complete configuration before launching Sun Ray Connector. | If uttscadm has not been run before the Windows connector is launched, the printer preferences as sent by the Windows system will not be stored and hence cannot later be reused. This error is not fatal. The session will continue to be launched. |
Unable to connect to Sun Ray Connector Proxy. Please ensure uttscadm has been run before launching the Windows connector. | Make sure the proxy daemon (uttscpd) is up and running. If the Windows connector is launched before uttscadm has been run to configure it, then the Windows connector Proxy is not reachable. This message occurs only on Solaris systems. |
Unable to launch Sun Ray Connector. Please ensure utconfig has been run before launching the Sun Ray Connector. | If Windows connector is launched without having configured Sun Ray data store using utconfig (from Sun Ray Software), then the connector cannot be used. |
uttsc only considers time zones listed in
/usr/share/lib/zoneinfo/tab/zone_sun.tab
(for Solaris) and
/usr/share/zoneinfo/zone.tab (for Linux),
as valid zones that can be converted into the equivalent time
zones in the Windows session. If the time zone is set to a
value other than those defined in these files, then the time
zone value in the Windows session can be unexpected.
When video acceleration is in use, status messages identifying the rendering mechanism used to display the content are logged in the following files:
/var/dt/Xerrors(Solaris)/var/log/gdm/$DISPLAY.log(Linux)
See Table 18.2, “Adobe Flash Acceleration (Windows 7 and 2008 R2) Status Messages”, Table 18.3, “Multimedia Redirection (Windows XP and 2003) Status Messages”, and Table 18.4, “Adobe Flash Acceleration (Windows XP and 2003) Status Messages” for the list of status messages available for the type of video acceleration being used.
The status messages are disabled by default.
To enable messages, type the following command:
# kill -USR2 pid
The pid is the process ID for an
Xnewt process for an individual Sun Ray
session.
To disable messages again, type the same command.
Table 18.2. Adobe Flash Acceleration (Windows 7 and 2008 R2) Status Messages
Message | Comments |
|---|---|
Display :2.0 Video port Id 39 Compressed: JPEG-D | Indicates that the video and Adobe Flash display updates are decompressed and displayed in the client. |
Table 18.3. Multimedia Redirection (Windows XP and 2003) Status Messages
Message | Comments |
|---|---|
Display :3.0 Video port Id 39 YUV: YV12 Display :3.0 Video port Id 39 YUV: I420 Display :3.1 Video port Id 49 YUV: YV12 | Start of stream for XVideo. Note that the XVideo protocol does not require start/stop, so an application may send multiple streams without a new debug message. |
Display :3.0 Video port Id 39 YUV: YV12 low bandwidth on Display :3.0 Video port Id 39 YUV: YV12 low bandwidth ended | An XVideo stream is using the low bandwidth logic or bandwidth has increased so it is resuming the normal logic. |
Display :3.0 Video port Id 39 Compressed: H.264 Display :3.0 Video port Id 39 Compressed: VC1 | Start of an XvEnc compressed video stream. |
Display :3.0 Video port Id 39 YUV: YV12 hotdesked or swapped Display :3.0 Video port Id 39 Compressed: H.264 hotdesked | The session running a media stream has been hotdesked. |
Display :3.0 Video port Id 39 Compressed: H.264 hotdesked firmware does not support compressed video | An XvEnc stream has been connected to a client that does not support decoding (non-P8 or P8 with old firmware). |
Display :3.1 Video port Id 49 YUV: YV12 | In a multihead configuration, Display indicates the head on which the video is being played. Each head's port ID is in a different range |
Table 18.4. Adobe Flash Acceleration (Windows XP and 2003) Status Messages
Message | Comments |
|---|---|
Display :2.0 Video port Id 39 Compressed: JPEG-D | Indicates that the Flash display updates are decompressed and displayed in the client. |
Display :2.0 Video port Id 39 YUV: YV12 | Indicates that the Flash display updates are decompressed on the Sun Ray server and displayed through the Xvideo API. |
If Adobe Flash acceleration occurred (indicated by multimedia redirection icon) and no status messages are in the log file, then Adobe Flash display updates were decompressed on the Sun Ray server and displayed through the X11 API.
Check the following:
Make sure the Adobe Flash acceleration Windows component is installed on the Windows system.
Make sure that Internet Explorer has the "Third party browser extensions" option enabled, which is located in the Advanced tab of Tools->Internet Options.
If a Windows Connector session is relaunched or hotdesked while a supported media format clip is playing, a Windows Media Player error alert box might be displayed, as shown in Figure 18.1, “Windows Media Player Error During Session Reconnection”. If the message is displayed, the user must relaunch the clip from Windows Media Player.
Here is a list of questions if USB redirection is not working.
Is the USB redirection icon is displayed in the Window's System Tray.
Are you using a tested USB device? Check the Sun Ray USB Peripherals List for the list of tested devices.
Are you using USB redirection in a supported configuration. See Section 15.7.2, “Supported Configurations” for details.
Are you using a USB device that draws more current than what is supported by the Sun Ray Client. If there is a power problem with the device, the following overcurrent icon is displayed.

Was the USB device was plugged in after the Windows session was established? If not, disconnect the USB device and plug it in again.
Are you using a USB external smart card reader for session authentication. If so, this will produce unpredictable behaviors.
Is the USB device configured properly (appropriate device driver installed) in the Windows Device Manager?
Figure 18.2, “Verifying USB Redirection in Windows Device Manager” shows that the USB redirection component is configured properly (
utSrServerBusunder Device Manager/System devices andutUsbPortunder Device Manager/Universal Serial Bus controllers). And, it shows that theTEAC USB Floppyis configured properly, but theSCR3310_USB_Smart_Card_Readerdevice is not configured properly.
By default, the
/var/opt/SUNWut/log/uttscpd.log log file
provides some USB redirection error messages. To enable full
debug information for USB redirection, perform the following
steps:
Become superuser on the Sun Ray server.
Uncomment the USB_DEBUG_ON variable in the
/etc/init.d/uttscpfile and make sure it is set to something like"-D 20"USB_DEBUG_ON="-D 20"
Restart the Windows connector proxy daemon.
# /opt/SUNWuttsc/sbin/uttscrestart
The tracer utility enables you to capture the log information for the USB redirection activities. Note that these log files are not in a human readable format.
The tracer utility output should be sent to Sun support. The output is not intended for customer diagnosis.
To use the tracer utility:
Log in as the administrator account.
Choose Run from the Start menu.
Start the tracing utility using the following command:
C:Program Files\Oracle\SunRay\utUsbTraceController\uttrace start [-s
filesize]This example shows the location of the uttrace command based on the default installation. The
-soption specifies the size of the log file before the log output rotates to a new file.filesizefilesizeLog in as the user account and replicate the issue.
Stop the tracing utility using the following command:
C:Program Files\Oracle\SunRay\utUsbTraceController\uttrace stop
The tracer utility log files are located in the following directory:
C:Program Files\Oracle\SunRay\Logs
The tracer utility log files have the following format:
trace log (YYYY-MM-DD)-(HH-MM-SS>)-1.etl