| Oracle® Shared Shell User's Guide Release 4.3.2 Part Number E22458-01 |
|
|
PDF · Mobi · ePub |
| Oracle® Shared Shell User's Guide Release 4.3.2 Part Number E22458-01 |
|
|
PDF · Mobi · ePub |
The Oracle Shared Shell window is divided into three panes as shown in the figure below (Major Areas of the Shared Shell Window):
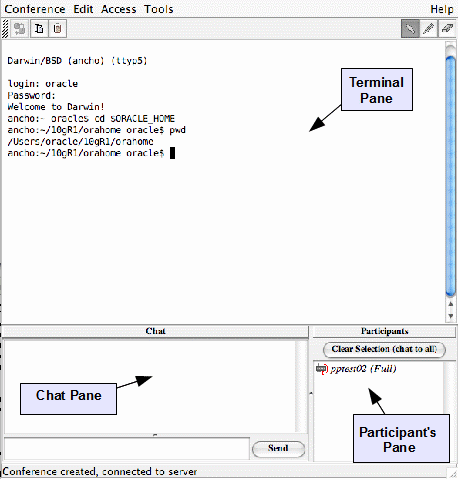
Terminal pane: Provides the interface to the shell running on the target system. It emulates a subset of the ANSI terminal standard or VT100 terminal. It supports the use of tools to point to or draw over the terminal content. The scrolling function of this pane is synchronized among all participants in the conference. Participants with Full or No-Exec access rights can type into the Terminal pane, but only those with Full access can execute UNIX commands. See "Setting Access Levels".
Chat pane: Enables participants to send and receive text messages to one another without interfering with the terminal shell. This pane is divided into two frames. The top frame displays all chat messages received and sent. The bottom frame is the input area for new messages to be sent. Each sender is assigned a color. Messages in the top frame are displayed with the sender's name next to the color-coded message. Chat is not controlled by access levels. For each chat messages received, there is a beep sound alert.
Participants pane: Displays all active participants in the order in which they joined the conference with their access level and assigned color.
Participant input is color-coded. Your input as the initiator is displayed in black. Other participants are assigned a color based on the order in which they joined the conference. The colors are used in the following order: black, blue, red, green, purple and brown.
There is no limit to the number of Oracle Support Services engineers that can be invited. If more than five participants join a conference, the colors are recycled.
You can resize the Oracle Shared Shell window to change the size of the Chat pane and Participants pane. The Terminal pane remains the same size to maintain display consistency among participants.
When your mouse cursor is in the Terminal pane, it is also shown in all other participants' Terminal panes, and it is identified by your color and name. The cursor shape reflects the current tool you have selected (Pointer, Marker, or Eraser). If your cursor remains motionless in this pane, it appears grayed-out because this causes less distraction to other participants.
Note:
To reduce network traffic and improve performance, move your mouse cursor out of the Terminal pane or leave it motionless when you are not actively using one of the tools.The Pointer Tool displays your mouse cursor as a pointer in every participant's Terminal pane. This enables you to visually indicate shell output text that you want other participants to notice. You can also use the Pointer Tool to select text to be copied to the clipboard. Highlighted text is not visible to other participants.
To use the Pointer Tool:
Select the Pointer Tool from the toolbar or from the Tools menu.
Move your mouse cursor within the Terminal pane.
The mouse cursor's position and movement are displayed to all participants.
The Marker Tool displays your mouse cursor as a pen in every participant's Terminal pane. With this tool selected, you can highlight text in the Terminal pane or draw upon it. Your markups, identified with your assigned color, are displayed to all participants.
To use the Marker Tool:
Select the Marker Tool from the toolbar or from the Tools menu.
Move your mouse cursor within the Terminal pane to where you want to start a markup.
Hold the left button down while moving the mouse to draw a line. You can draw over text to highlight it. For best results, draw slowly.
When you have completed a line, release the left mouse button.
The Eraser Tool displays your mouse cursor as an eraser in every participant's Terminal pane. With this tool selected, you can erase markups in the Terminal pane that were previously drawn by yourself or other participants. When you erase your markups, or the markups of another participant, they are removed in all participants' Terminal panes.
To use the Eraser Tool:
Select the Eraser Tool from the toolbar or from the Tools menu.
Move your mouse cursor within the Terminal pane to where you want to begin erasing previously drawn markup lines.
Note:
You cannot erase shell output text.Hold the left button down while moving the mouse to erase a line. For best results, erase slowly.
hen you have completed erasing, release the left mouse button.
The Erase All Tool erases all the markup in the Terminal pane that were previously drawn by yourself or other participants. When you erase the markup using Erase all, they are removed in all participants' terminal panes.
To use the Erase All Tool, select the Erase All Tool from the toolbar or from the Tools menu. The selection of Erase All tool erases all the markups in the terminal pane.
Note:
You cannot erase shell output text.