| Oracle® Clinical Remote Data Capture Classic Data Entry User's Guide Release 4.6.2 Part Number E18824-01 |
|
|
View PDF |
| Oracle® Clinical Remote Data Capture Classic Data Entry User's Guide Release 4.6.2 Part Number E18824-01 |
|
|
View PDF |
There are several types of windows that you use in RDC Classic. With the exception of the Main Application Window, RDC Classic windows are displayed as pop-up windows that are displayed on top of the Main Application window. This section lists and describes the window that are common to all RDC Classic sessions.
Note that the Search window is described in the Chapter 15, "Search Window." The Main Application window is described in the section "Main Application Window".
This section is comprised of the following subsections:
The windows that are displayed as you start your RDC Classic session include the:
You use the Launch page to initiate your RDC Classic session. It allows you access the Logon Window, where you enter the information that is required to log you in to RDC Classic.
The Launch page is a Web page that is displayed in your Internet browser window. You access it by navigating your browser to your sponsor's installation of RDC Classic. Usually, you do this by typing a URL into the browser. Refer to the topics available in Chapter 5, "Getting Started" for more information on accessing and using the RDC Classic Launch page.
The Launch page consists of components that are hyperlinks to other locations. There are three types of hyperlinks present on the Launch page: text, images, and buttons. All provide access to a relevant URL.
Table 14-1 Components of the Launch Page
| Label | Type of hyperlink | Description |
|---|---|---|
|
Login |
Button |
Initiates the process of starting your RDC Classic session by opening the Logon Window. |
|
Change Password |
Hyperlink |
Accesses the Change Password Window. |
|
Login Help |
Hyperlink |
Accesses the Start Your RDC Classic Session topic in RDC Classic Help. |
|
Documentation |
Image link |
Accesses the RDC Classic Online Help system. |
|
Downloads |
Hyperlink |
Accesses the Downloads page. |
|
Health Sciences |
Hyperlink |
Accesses the Oracle Health Sciences Web site. |
|
OHSUG |
Hyperlink |
Accesses the Oracle Health Sciences User Group Web site. |
|
Oracle |
Hyperlink |
Access the Oracle Corporation Web site. |
The primary purpose of the RDC Classic Launch page is to facilitate the initiation of your RDC Classic session (which is described in "Start Your RDC Classic Session"). You click the Login button to do this.
In addition to initiating an RDC Classic session, you can accomplish the following tasks from the RDC Classic Launch page:
Access login help
Change your password
View RDC Classic online help system
Access the Downloads page
Access the Oracle Health Sciences Web page
Access the Home page for the Oracle Health Sciences Users Group (OHSUG)
You use the logon window, which is shown in the graphic in Figure 14-1, to type the information that is required to start an RDC Classic session. It is displayed after you click the Login button on the RDC Classic Launch page.
Figure 14-1 RDC Classic Logon Window — Blank
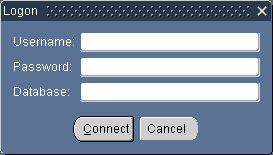
You access the Logon window by clicking the Login button on the RDC Classic Launch Page each time you initiate a new RDC Classic session.
The Logon window consists of three text boxes and two buttons, which are listed and described in following table.
Table 14-2 Components of the Logon Window
| Label | Type | Description |
|---|---|---|
|
Username |
Text box |
Location where you type your user name, including the OPS$ prefix, if necessary. This field is not case-sensitive. |
|
Password |
Text box |
Location where you type the password that is associated with your user name. Each character is represented by an asterisk. This field is case-sensitive. |
|
Database |
Text box |
Location where you type the name of the database you want to access. This field is not case-sensitive. |
|
Connect |
Button |
Initiates the RDC Classic session by checking the contents of the three text fields in the window. |
|
Cancel |
Button |
Closes the window and does not initiate the RDC Classic session. |
The Change Password window allows you to change your current password. The graphic depicted in Figure 14-2 is an example of the window.
The Change Password window is displayed when you click the Change Password hyperlink on the RDC Classic Launch Page. When you click the hyperlink, a separate Oracle window is displayed that contains a blank Logon Window.
The Change Password window consists of five components, which are listed and described in Figure 14-2. Note that all text fields in the Change Password window are case-sensitive.
Table 14-3 Components of the Change Password Window
| Label | Type | Description |
|---|---|---|
|
Old Password |
Field |
Location where you type your current password. |
|
Enter New Password |
Field |
Location where you type your new password. |
|
Confirm New Password |
Field |
Location where you re-type your new password, as a confirmation of what you typed in the Enter New Password text box. |
|
Change Password |
Button |
Changes your password from its current value to what you typed in the Enter and Confirm New Password text boxes. |
|
Cancel |
Button |
Closes the window and does not change your password. |
Refer to "Change Your Login Password" for information on using this window.
You use the Change Study window to either specify or change a study during session startup or change to the study during a session. The window is only displayed if you have access to more than one study. The graphic in Figure 14-3 depicts a typical example of the Change Study window.
You can only use the Change Study window if you have access to more than one study. If you do have multi-study access, the window is displayed by the system or as the result of actions that you take.
RDC Classic automatically displays the window during the session startup process if a default study is not defined for your user name. Usually, the default study is the one that you were using when you closed the previous RDC Classic session.
If the Change Study window is not displayed automatically during session startup, and you want to use a study other than the default, you can access it by clicking the Change Study button in either the Search or the Activity List window.
You can change the study during a session by opening the Change Study window. You access the window during a session through:
The Change Study command in the File menu
The Change Study button in the Search or the Activity List window
Note:
If you have access to only one study:the File, Change Study menu option is inaccessible, and
the Change Study button is not present in the Activity List window.
The components of the Change Study window are listed and described in Table 14-4.
Table 14-4 Components of the Select Study Window
| Label | Type | Description |
|---|---|---|
|
Find |
Text box |
Location where you type a search string to locate a particular study. |
|
Accessible Studies |
List box |
A scrollable box that displays the set of studies to which you have access. |
|
Find |
Button |
Executes a query on the list of accessible studies, using the search string in the Find text box. |
|
OK |
Button |
Submits your choice of study to the system. |
|
Cancel |
Button |
Closes the window without specifying a study:
|
The Find text box automatically places the percent sign "wildcard" at the start of the search string. It is an optional component, so you can delete it from the entry. You can also use additional instances of the wildcard between characters to broaden the search.
To use the Change Study window:
Either:
select a study from the list, or
Type a search string in the Find text box, using the percent ("%") wildcard, as necessary, and click the Find button.
When the correct study is displayed in the Find text box, click the OK button.
When you select a study, the system displays either the Activity List Window or the Search Window, depending on how your session is configured. (Refer to "Using the Search Window to Select Worksets" for further information).
The News window is a method for sponsors to communicate information to study workers. It is displayed after you complete the Change Study Window. This section describes the News window, its purpose, how to access it, and how to use it.
The News window is a convenient place to read and review important information that sponsors want study workers to know. The types of news items and the content each contains are sponsor-specific. The information that is displayed, or "broadcast," in the news window can be customized according to the current:
Study
Site
Role
User name
Date
The content of the News window can consist of one or two news items. Each news item can also include a button that links to a URL, which provides additional information. When you click this button, the information is displayed in your Internet browser.
Figure 14-4, "News Window", is an example of a News window with information that is addressed to an Investigator.
The News Window may be displayed during the start of your RDC Classic session and at any other time during the session. RDC Classic displays the window automatically at the start of a session unless:
the system administrator has not configured the news, or
you have viewed the current news item(s) in a previous RDC Classic session.
If your study administrator configures the News window to display when you access a study, it is presented after you progress through the Change Study Window and before you access the Search Window or the Activity List Window. Therefore, the system displays the window when you launch RDC Classic and select a study and when you change to another study within a session.
You can also access the News window at any time by using the News command on the File menu (refer to "File Menu" for further information).
If you use the News menu command to open the News window when it is not configured, the system displays an alert window that notifying you that the News is not setup for the current study.
The News window can be a source of information that helps you complete your work and stay current with notices from the study sponsor. Your RDC Classic administrator can provide you with informational listings or with listings that provide active hyperlinks to additional data that are related to the goals of the study.
The Field Editor window, which is depicted in Figure 14-5, allows you to use common text editor tools to construct a new text message and view or edit an existing text message. It is particularly useful in situations where the text string extends beyond the visible portion of the relevant field. The editor allows you to view the text in its entirety.
In addition to viewing the text string, the Field Editor provides common text editor functionality, such as copy, paste, and search.
You access the Field Editor from the Edit menu. Use either the:
Edit, Field Editor menu option, or
Alt+e, e key combination.
The menu command is only accessible when focus is in field. When you open the Field Editor, it is specific to the field that is in focus. You must complete your work in the Field Editor window, that is, close it, before you can move focus to another field.
The Editor window consists of a text-composition field, which allows you to use standard text editing features, and several buttons.
Table 14-5 Components of the Editor Window
| Label | Type | Description |
|---|---|---|
|
Editor |
Text field |
A text editing field that allows you to compose and edit text, using common text editor functionality. |
|
OK |
Button |
Inserts the contents of the text field into the field that is in focus. Saves the text in the Editor to the database. |
|
Cancel |
Button |
Dismisses the Editor window without changing the field in focus. |
|
Search |
Button |
Opens the Search and Replace Window. |
The Field Editor provides basic text editor functionality for the field that is currently in focus.
The cut, copy, and paste functions are available through quick key combinations only. Note that these functions are also available in the data field itself.
| Function | Shortcut Key |
|---|---|
| Cut | Ctrl+x |
| Copy | Ctrl+c |
| Paste | Ctrl+v |
When you open the Field Editor window for a field that contains pre-existing text, you can edit the text manually or you can search for a specific text string and replace it.
To edit the text manually, either place the cursor in an appropriate location and type new text, or select the text that you want to replace and type the new content. To use the search and replace functionality, click the Search button. (Refer to "Search and Replace Window" for further information.)
The Search and Replace window allows you to quickly find or find and replace existing text in an editor window. It is useful when you want to edit a lengthy comment by finding and changing a certain word or phrase.
You access it by clicking the Search button in the following windows:
Field Editor Window
Error Message Editor
Internal Comment window
The Search and Replace window consists of components that you use to type two text strings: one that the system searches for; one that it inserts as a replacement when it locates the first. All of the components are listed and described in Components of the Search and Replace window
Table 14-6 Components of the Search and Replace Window
| Label | Type | Description |
|---|---|---|
|
Search for |
Text box |
Location for you to type the search string you want to locate in the editor window. |
|
Replace with |
Text box |
Location for you to type the text you want the system to use to replace the search string when it finds it. |
|
Cancel |
Button |
Dismisses the window without searching or replacing any text in the editor window. |
|
Search |
Button |
Initiates the search in the editor window for the contents of the Search for: text box. |
|
Replace |
Button |
Replaces the highlighted text in the editor window with the contents of the Replace with: text box. |
|
Replace All |
Button |
Replaces all occurrences of the search string in the editor window with the contents of the Replace with: text box. |
The Search and Replace window can be used to either:
search for certain text in the editor window, or
search for certain text in the editor window and replace any or all occurrences of it.
The Activity List window allows you to select the task, termed an activity, that you want to complete during an RDC Classic session. Your choice prompts the system to load a workset that includes the CRFs necessary to complete that task.
For example, if your task is to review active discrepancies for a patient, you would select an activity such as, "Review 12 active discrepancies for Patient 101." The system would load a workset in the RDC Classic Spreadsheet that consisted of all CRFs for Patient 101 that contain at least one active discrepancy.
When it is configured for your session, RDC Classic displays the Activity List window:
upon initial entry into your RDC Classic session
when you click the Activity List button that is adjacent to the Spreadsheet.
Note:
Refer to "Using the Activity List Window" for additional information.The Activity List window is displayed after you start an RDC Classic session. (Refer to "Start Your RDC Classic Session" for complete information about this process.) After you successfully log in to RDC Classic, you must use either the Activity List window or the Search Window to select a workset that the system displays in the RDC Classic Spreadsheet. The difference between these two methods is:
the Activity List allows you to choose the task that you want to complete in RDC Classic – the search criteria is defined indirectly based on that task
the Search window allows you to directly define a custom set of search criteria.
The Activity List window consists of two panes, or frames, that are arranged side-by-side. The components are referred to as:
For each component in the Navigation pane, there is a corresponding set of activities that are displayed in the Task pane. As you select a different Navigation pane component, which is called a node, the list of activities displayed in the Task pane changes.
By default, the title bar simply displays the name of the window — "Activity List Window". However, when a saved search is designated as an Activity List window filter, the name of the search is displayed in title bar. This alerts you that the scope displayed in the Navigation and/or the activities listed in the Task pane may be altered.
The Navigation pane displays the site(s) and patient(s) to which you have access for the active study. Its tree-like structure, which is similar to the hierarchical folder arrangement used in Microsoft Windows Explorer, displays only the components to which you have access. Each component in the hierarchy is referred to as a node. Each node is associated with one of three levels. As you select different nodes, you navigate from the study to its constituent site(s), and then, within a site, to the patients assigned to that site.
The three levels that may be displayed in the Navigation pane are:
Study - the highest level in the hierarchy, there can be only one study-level node present in the Navigation pane. While it contains at least one site-level node as a sub-level, the number of site-level nodes that are displayed beneath the study-level node is the same as the number of sites to which you have access.
Site - the intermediate level in the hierarchy, there can be one or more Site nodes present in the Navigation pane, depending on:
the number of sites in the study, and
the number of sites to which you have access.
Each Site node may contain one or more Patient nodes as sub-levels.
Patient - the lowest level in the hierarchy, there can be any number of Patient nodes present under each Site node, depending on:
the number of patients assigned to the site, and
the number of patients to which you have access.
Note:
Refer to "Interaction with the Summary Task Tab" for information about how selection of different nodes in the Navigation pane affects the information that is displayed in the Summary Task Tab.A node in the Navigation pane may be in one of three states:
empty - it does not contain sub-nodes
collapsed - it contains sub-nodes, but they are not displayed
expanded - it contains sub-nodes, which are displayed below the node, indented slightly.
There is a symbol adjacent to each node that provides information about its state.
The Study node is the top-level in the hierarchy displayed in the Navigation pane. It represents the currently active study. Therefore, the Navigation pane displays only one Study node at a time (because only one study can be active at a time).
When the Study node is selected, the tasks that are associated with it are displayed in the Task Pane.
When the Activity List window is displayed during initial login, the Navigation pane displays the study node expanded, which lists the constituent sites to which you have access.
Example 14-1 Typical Tasks at the Study Level
The following list of tasks is representative of the type of tasks you can perform at the Study node:
Review <number> open discrepancies for Study 01.
This task, where <number> is a variable that is replaced by the actual number of open discrepancies associated with site patients to which you have access, displays in the Spreadsheet all patients with at least one open discrepancy. This allows you to perform discrepancy management.
Show all data for Study 01.
This task displays in the Spreadsheet all patients assigned to Study 01 to which you have access and all CRFs that have an entry status of at least Created.
Each site node that is displayed in the Navigation pane is a constituent of the active study to which you have access. If you have access to one site, then only one Site node will be displayed beneath the Study node, no matter how many sites are actually associated with the study.
As you select each Site node, the tasks that are configured for it are displayed in the Task pane. These tasks are of a scope that allows you to work with data across all of the patients to which you have access that are assigned to the site.
Example 14-2 Typical Tasks at the Site Level
The following list of tasks is representative of the type of tasks you can perform at the Site node:
Review <number> open discrepancies for Site 001.
This task, where <number> is a variable that is replaced by the actual number of open discrepancies associated with site patients to which you have access, displays in the Spreadsheet all patients with at least one open discrepancy. This allows you to perform discrepancy management.
Show all data for Site 001.
This task displays in the Spreadsheet all patients assigned to Site 001 to which you have access and all CRFs that have an entry status of at least Created.
Each patient node that is displayed in the Navigation pane is associated with specific Site node. This is represented graphically by placing the patient nodes directly below and slightly indented in relation to the associated site node.
Because it is the lowest level in the hierarchy, a patient node cannot be expanded or collapsed. However, the icon that is adjacent to each patient node does provide you with discrepancy information about the data associated with the patient.
| Icon | Description |
|---|---|
Description of the illustration wndw_alw3a.gif |
There are no CRFs associated with the patient that contain either an Active or Other discrepancy. |
Description of the illustration wndw_alw3b.gif |
At least one CRF associated with the patient has a discrepancy status of Other. However, there are no CRFs with a discrepancy status of Active. |
Description of the illustration wndw_alw3c.gif |
At least one CRF associated with the patient has a discrepancy status of Active. There may also be CRFs with a discrepancy status of Other. |
The Task pane displays the list of tasks that are associated with the currently selected node in the Navigation pane. As you select different nodes, at different levels in the Navigation pane, the set of tasks changes and the tasks associated with the newly selected node are displayed.
In order to enable, or activate, a task, click its entry in the task list. This action closes the Activity List window, populates the Spreadsheet with the relevant data, and prepares RDC Classic so that you can immediately start working on the task.
The tasks that are associated with a particular type of node act on a subset of data that is related to the level of the node. This relationship between a task and the set of data it refers to is called scope. When the Study node is selected in the Navigation pane, any task that you select queries all of the data in the study to which you have access. In comparison, when a patient node is selected, any task you choose queries only the data that is associated with that one patient.
Because tasks are sorted and displayed based on your user role and on the currently selected scope, the same tasks are displayed when you select different patients, only the data that is loaded in the RDC Classic Spreadsheet differs. Similarly, the set of tasks for different Site nodes is identical, only the patient data that are loaded in the RDC Classic Spreadsheet differs.
There are three navigation buttons on the Activity List window that provide additional functionality. The buttons are:
Load Filter Button
Change Study Button
Search Button
Cancel Button
Help Button
This button opens the List of Saved Searches Window, which allows you to select a saved search to use as a filter on the activities in the Activity List window.
This button opens the Change Study Window, which allows you to switch another study.
The Search button opens the Search Window. It provides the same functionality as Modify Search in the File menu.
The functionality of the Cancel button is dependent on where you are in the login process.
If the Activity List window is displayed as part of the session startup process, when you click the Cancel button RDC Classic displays a window that offers you three options:
Change Study — This option displays the Change Study Window, which allows you to change the study.
Exit RDC Classic — This option closes the application.
Return to Activity List — This option puts focus on the Activity List window and allows you to continue the session login process.
If you navigate to the Activity List window via the Activity List button adjacent to the RDC Classic Spreadsheet, when you click the Cancel button:
The system closes the Activity List window.
Focus returns to the RDC Classic Workspace.
The search criteria is unchanged.
The Help button launches the RDC Classic Online Help and displays the Activity List window topic.
To use the Activity List window effectively, you need only identify the scope (Study, Site, or Patient) and the task that you want to complete. When you select a task, RDC Classic retrieves the necessary data and displays the workset in the RDC Classic Spreadsheet.
Refer to "Using the Activity List Window" additional information.
RDC Classic 4.5.1 permits users to save searches for use in the RDC Classic Search window, the Activity List window, and to directly specify a workset. The windows that you use to create, manage, and use saved searches are:
The Save Current Search window allows you to save the search criteria that were used to load the current workset. This makes the search available in the List of Saved Searches Window and the Maintain Saved Search Window.
You access the Save Current Search window from the Save Search command in the File Menu.
The components of the Save Current Search window are listed and described in Table 14-8.
Table 14-8 Components of the Save Current Search Window
| Label | Type | Description |
|---|---|---|
|
Name |
Field |
A text box in which you type a descriptive name for the search you want to save. You must supply a name here; the system will not save the search until there is a unique name associated with it. The field has a 100 byte maximum. |
|
Description |
Field |
A text box that describes the search criteria upon which the saved search is based. Initially, the system inserts the search criteria description that is displayed in the RDC Classic Spreadsheet Status Line. You can modify this description, as necessary. The field has a 2000 byte maximum. |
|
Save as my default... |
Check box |
If selected, specifies that the search is designated as your default search. |
|
Save |
Button |
Saves the search with the designated name, description, and default search setting. |
|
Cancel |
Button |
Discontinues the save search action, closes the window, and returns focus to the RDC Classic Workspace. |
When you save a search, via the Save Search command in the File menu, the system displays the Save Current Search window. Use this window to create a unique name for the search and to modify the description, if necessary. If you want to set the search to be the default for your sessions, select the Save as my default search/filter for the current study check box.
The List of Saved Searches window displays a list of searches that you can use in your session. The set of searches that are available to you are those that meet the settings for your user name, the associated user role, and the current study. The window also includes the capability to quickly locate a particular saved search.
Note:
Although users with administrative privileges are able to use the Maintain Saved Search Window to access and work with any saved search in the study database, the list that is available to is limited to the current scope for user, study, and role.In addition to selecting a saved search to load, you use this window when a saved search is already loaded and you want to remove its settings. This action is analogous to setting all of the criteria in the Search window to default values.
Figure 14-9 List of Saved Searches Window
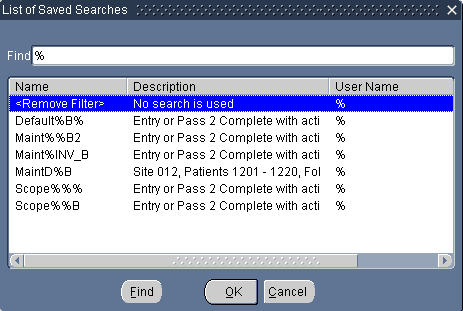
The components of the List of Saved Searches are listed and described in Table 14-9.
Table 14-9 Components of the List of Saved Searches Window
| Label | Type | Description |
|---|---|---|
|
Find |
Text box |
A tool that uses a text string to search the list of saved search |
|
Name |
Column |
The name associated with each saved search |
|
Description |
Column |
The description associated with each saved search |
|
User Name |
Column |
The user name associated with each saved search |
To use the window to load a search or filter, highlight the row that corresponds to the saved search you want and click the OK button.
If the list of saved searches is extensive, you can search for the one you want. To use the Find tool:
Type a text string that is present in any of the columns, using the wildcard character ("%"), as necessary.
Click the Find button. The list of saved searches that match the search string is displayed.
To revert back to the full list of saved searches, do a search for the wildcard character ("%"), which returns all items in the list.
You access the List of Saved Searches window from:
Load Filter button on the Activity List window
Load Search button on the Search window
Load Search command in the File menu
You use the Maintain Saved Search window to perform various tasks with existing saved searches. This includes making a copy, or deleting, changing the scope of a saved search. This allows you to make a saved search that you created available to other users and to do housekeeping of your set of saved searches.
There are two versions of the Maintain Saved Search window:
for users without administrator privileges, the window, which is depicted in Figure 14-10, "Maintain Search Window — Non-admin User", includes all searches to which the user has access; that is, those in which the user name and role components of the scope satisfy the current user and that user's assigned role.
for users with administrator privileges, the window, which is depicted in Figure 14-11, "Maintain Saved Search Window — Administrators", includes all saved searches that exist in the database; this gives the user the means to work with any search and re-implement it as necessary.
Figure 14-10 Maintain Search Window — Non-admin User
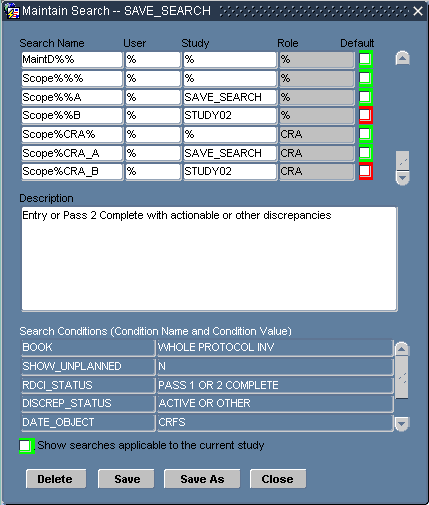
The primary differences between the two windows are:
The window for non-admin users:
provides a list of saved searches that is limited to those that are available to the user, based on the scope values associated with each saved search
does not include the View Query button
The window for RDC Classic administrators:
provides a list of all saved searches in the database, which the user can then modify, copy, or delete
provides access to the SQL Query Window via the View Query button
The Maintain Saved Search window provides detailed information about each saved search it lists and allows you to manage the set of saved searches available to you. The upper portion of the window is a table consisting of a scrollable set of rows, with the scope information for each saved search displayed in fields across each row.
The first column displays the name of the saved search, which is initially specified in the Save Current Search Window. The remaining three columns display each of the scope values that are associated with a saved search. At the end of each row is a check box that allows you to identify a search as your default search.
Figure 14-11 Maintain Saved Search Window — Administrators
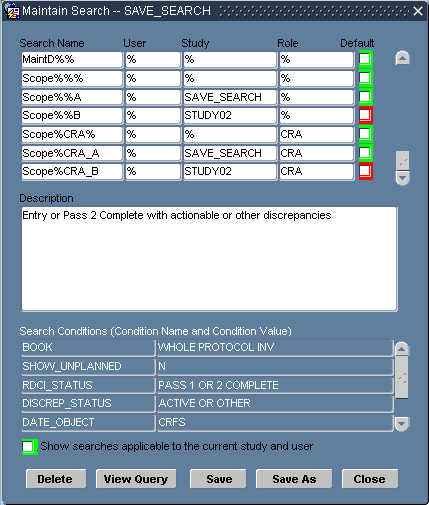
All of the components that comprise the Maintain Search windows are listed and described in Table 14-10.
Table 14-10 Components of the Maintain Search Window
| Label | Type | Description |
|---|---|---|
|
Search Name |
Column |
Displays the name associated with each saved search. |
|
User |
Column |
Displays the User scope value for each saved search |
|
Study |
Column |
Displays the Study scope value for each saved search |
|
Role |
Column |
Displays the Role scope value for each saved search |
|
Default |
Check box |
Specifies if a saved search is designated as your default for the current study. Color-coded to indicate if the saved search is available to you in the current study. |
|
Description |
Text box |
The description associated with the currently selected saved search. |
|
Search Conditions |
Table |
A listing of the conditions that comprise the search criteria associated with the currently selected saved search. |
|
Show searches applicable... |
Check box |
Allows you to determine the set of saved searches that are listed in the window. |
|
Delete |
Button |
Deletes the currently selected saved search. |
|
Button |
Opens the SQL Query Window; present only in the window displayed for RDC Classic administrators |
|
|
Save |
Button |
Saves all pending changes in the window |
|
Save As |
Button |
Opens the Copy Search Window, which initiates the process of creating a copy of an existing saved search. |
|
Close |
Button |
Closes the window. |
This check box allows you to work either with the full set of searches that are currently available to you or a more limited set. The check box label and its functionality differs based on whether or not you are an RDC Classic administrator.
If you are not an RDC Classic administrator, the label is:
When the check box is selected, only those saved searches with a Study scope of the current study or default ("%") are listed in the table of saved searches. This allows you to view only those searches that you can use in the current study. This may be helpful if you want to select a default search, for example.
When the check box is clear, the list of saved searches includes all that are available to you, even those with a Study scope value other than the current study or default. You cannot use these saved searches in the current study, though you can modify the Study scope to make it available or create a copy of such a search.
If you are an RDC Classic Administrator, the check box label is:
This check box differs from the non-administrator version because, as an RDC Classic administrator, you are able to view and work with any saved search in the database. You use this setting to limit the list to those that are available for you your use in the current RDC Classic session and study.
When the check box is selected, only those saved searches with a Study scope of the current study or default ("%") are listed in the table of saved searches.
When the check box is clear, the list includes all saved searches in the database.
Note:
The Default check box is color-coded to indicate whether a saved search is available for your use in the current study.You use the Copy Search window to create a copy of a saved search. The new saved search has the identical search criteria as the original, however, you have the option to modify the scope values, limiting or expanding the set of users who have accessed to it.
The components of the Maintain Saved Search window are listed and described in Table 14-11.
Table 14-11 Components of the Copy Search Window
| Label | Type | Description |
|---|---|---|
|
Search Name |
Text field |
The name of the saved search. By default, this is, "Copy of <original_saved_search_name>". This value must be unique among the saved searches in the database. |
|
User |
LOV |
The User scope value. For a non-admin user, the initial value is set to the current user's name. For an administrator, the initial value is set to the current user's name or, if the user scope in the source search is '%', then the '%' value is retained in the new search. |
|
Study |
LOV |
The Study scope value. The initial value of this field matches the study scope of the source search. |
|
Role |
LOV |
The Role scope value. For a non-admin user, the initial value is set to '%'. For an administrator, the initial value matches the role scope of the source search. |
|
Description |
Text field |
A text box that describes the search criteria upon which the saved search is based. Initially, this field is identical to the Description field in the original saved search. You can modify the field, as necessary. The field has a 2000 byte maximum. |
The Copy Search window allows you to create a copy of an existing search and to modify its scope and description at the same time.
The system displays the Copy Search window when you click the Save As button in the Maintain Saved Search Window.
You use the SQL Query window to generate and view the SQL statement that a given saved search is based on. This allows you to perform debug and troubleshooting activities.
The components of the SQL Query window are listed and described in Table 14-12.
Table 14-12 Components of the SQL Query Window
| Label | Type | Description |
|---|---|---|
|
Search |
LOV |
The saved search name that is used to generate the query. This field is required. |
|
Study |
LOV |
The study name that is used to generate the SQL statement. This field is required. |
|
Site |
LOV |
The name of a site that is part of the study specified in the Study field. The value in this field can be "%" ("ALL") or the name of a single site. |
|
Role |
LOV |
The name of a user role that is used to generate the SQL statement. This field is required. |
|
SQL |
Text box |
The SQL statement that defines the criteria specified by the saved search and the study, site, and role parameters. |
|
Get SQL |
Button |
Causes the SQL statement to be retrieved and stored in the SQL: text box. |
|
Close |
Button |
Dismisses the window. |
To generate a SQL statement, you must supply specific values for three of the four parameters that are available in the window. The Search parameters provide the bulk of the search criteria used in the query.
The Study and Role parameters are required because each is used in every search to provide context. For example, the role of the user performing a search determines the discrepancy status of each CRF and may limit the results of the search.
The Site parameter is optional when you get the SQL statement. If you specify a site, the query adds it to the end of the query to further restrict the results.
If you do not specify a Study or a Role parameter, the system does not fetch the query. However, you have the option to change any of the parameters and re-fetch the query. In this way, you can evaluate how different values for the Role, for example, alter the query and/or the resultant workset.
To capture a query that is displayed in the window, click-drag from the upper left-hand corner of the text box to the lower right-hand position, just to the right of the last line of text. The system highlights in blue any text that you select. When the text is selected, use the Copy quick-key combination (Ctrl-c) to copy the text to the Windows clipboard. You can then use the Paste quick-key combination (Ctrl-v) to paste it into an editor or SQL*Plus.
You access the SQL Query window by clicking the View Query button on the Maintain Saved Search Window that is available to RDC Classic administrators.
The Preferences window allows you to manage various application settings for the current RDC Classic session. Two tabs separate the settings into general session settings:
General Tab
Data Entry Tab
A default set of preferences is defined for each study to which you have access. These are displayed when you open the Preferences window for the first time in a session. The RDC Classic administrator is responsible for the configuration of these settings.
Note:
Your system administrator establishes and maintains your default preferences settings through the RDC Classic Configuration Settings window. Management of these settings is described in Chapter 18, "RDC Classic Administration Tasks."When you change default settings in the Preferences window, those changes are active until:
You make further changes.
You change the study.
You close the RDC Classic session.
When you change the study or start a new session, the default settings are enabled.
Access the Preferences window by selecting Preferences from the option list on the Edit menu. When you select the menu command, RDC Classic opens the Preferences window on top of the RDC Classic Workspace.
Note that the presence of Preferences on the option list of the Edit menu is controlled by configuration settings that your system administrator specifies. If the menu command is not accessible in the Edit menu and you wish to alter default Preferences window settings, contact your system administrator for assistance.
Your system administrator can configure your RDC Classic session so that the Preferences menu command is not accessible from the Edit menu. When the Preferences menu command is not accessible, you cannot alter the components that are available in the Preferences window.
The Preferences window is divided into two tabs. The components of the tabs are described in the following subsections:
The General tab of the Preferences window contains settings that affect how RDC Classic functions during data entry. It consists of settings in the following categories:
Figure 14-14 Preferences Window — General Tab
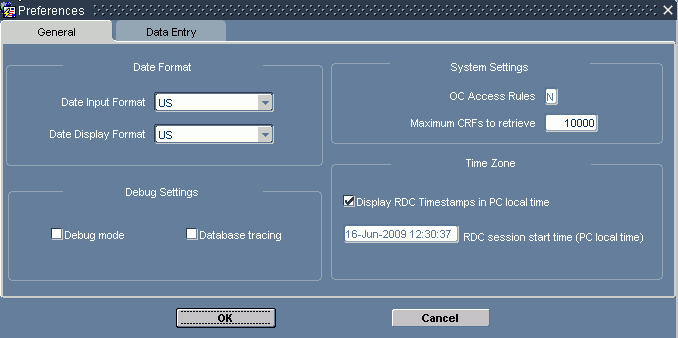
This section consists of two date format settings, one affects the way you enter dates in a CRF, the other affects the way the system presents date data.
There are four date formats that RDC Classic recognizes; these are listed in Table 14-13.
Table 14-13 RDC Classic Date Formats
| Format Title | Description | Example | Meaning |
|---|---|---|---|
|
US |
MM-DD-YYYY |
12-01-2002 |
December 1, 2002 |
|
European |
DD-MM-YYY |
12-01-2002 |
January 12, 2002 |
|
Swedish |
YYYY-MM-DD |
2002-01-12 |
January 12, 2002 |
|
Standard |
DD-Mon-YYYY |
12-Jun-2002 |
June 12, 2002 |
The setting for the Date Input Format option defines the date format that you will use to input dates into RDC Classic. It is important that this information is correct because it ensures the system calculates the correct date.
When you click the drop-down arrow for this option, you are presented with three date formats:
US
European
Swedish
This setting defines the format that dates are displayed in Data Entry windows. Like the Date Input Format setting, it is a drop-down selection box. You set this to either of two choices:
Current selection in the Date Input Format drop-down box
Standard
The implication of these choices is that, at any given time, you are able to work with up to two date formats:
You can input date data in one of three formats.
You can display dates either in Standard format or the format that you choose for data input.
These two check boxes enable diagnostic tools that are used by your System Administrator and Oracle Technical Support to analyze how RDC Classic is working. Do not select either of these check boxes unless you are explicitly instructed to do so by your System Administrator. While the tools that are activated by these options are useful, both severely affect the performance of RDC Classic.
This section consists of a read-only setting that affects the way RDC Classic handles auditing and validation. It also includes a setting that affects the maximum number of CRFs that are retrieved in your workset.
This component displays the current accessibility rule for your RDC Classic session. The setting itself is specified by the RDC Classic administrator, using the RDC Classic Configurator. You cannot change this setting in the Preferences window.
The setting affects the way that RDC Classic:
handles response data auditing requirements
processes validation procedures.
The setting can be either "N" (the default value) or "Y". When it is set to "N", RDC Classic functions normally. When it is set to "Y", RDC Classic uses the same accessibility rules that are used in Oracle Clinical.
This section allows you to adjust how timestamp data is displayed in RDC Classic and to gauge how long your RDC Classic session has been running.
When this option is selected, all timestamps displayed in RDC Classic are converted from the server's time zone to your computer's time zone. Note that this setting does not affect the timestamp data that are saved to the database. The system simply uses the time zone adjustment value stored in your computer and applies it to timestamp values displayed in RDC Classic.
The Data Entry tab in the Preferences window allows you to configure various workspace features. This includes how the system navigates to other CRFs, whether clicking a CRF icon opens the Data Entry window, and how the system handles field-to-field navigation during data entry. The tab consists of three sections:
Figure 14-15 Preferences Window — Data Entry Tab
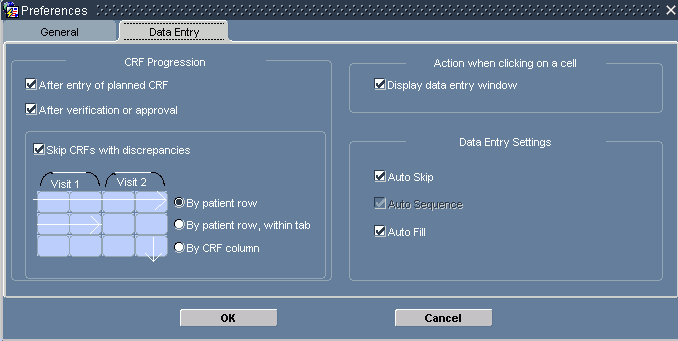
In data entry, CRF progression refers to the way that focus shifts as you complete work on a given CRF. The options that are present in this section allow you to control how focus changes after you perform these tasks:
initial data entry
change the verification status
change the approval status
You should note the following about these settings:
The progression sequence does not include unplanned CRFs. You must overtly select the icon for an unplanned CRF in order to open it in the Data Entry window.
If you want to disable CRF progression for data entry, clear the After entry of planned CRF check box.
If you want to disable CRF progression for approval and verification tasks, clear the After verification or approval check box.
If you disable CRF progression for both data entry and verification/approval, the settings of the sequence direction and discrepant CRFs parameters do not apply to those tasks, but do affect the functionality of the Next and Previous buttons, as well as the associated menu commands. Refer to "RDC Classic Toolbar" and "CRF Menu" for additional information.
Use this setting to enable progression after initial data entry in a planned CRF. When this setting is selected, after you collect data for the last question in the CRF, as part of initial data entry, the system opens the next planned CRF that is not created.
Use this setting to enable progression after you approve or verify a CRF. It affects how you work with the Verification Task Tab and the Approval Task Tab. When this option is selected, focus changes to the next CRF in the sequence after you approve or verify a CRF. When it is not selected, focus remains in the current CRF after you modify the verification or approval status.
This setting causes the system to not include CRFs with actionable discrepancies (that is, those at either the active or other discrepancy status) in the progression sequence. This setting is useful when you are performing approval or verification tasks and do not want to include discrepant CRFs.
This option affects the direction of the CRF progression sequence. You use the radio buttons to control where the system looks for the CRFs that are in the progression sequence. The graphic adjacent to the radio buttons serves as an aid that describes each type of automatic progression sequence.
The options for this setting and the effect of each option on data entry and verification/approval are described in the following list:
For patient row – sets the progression sequence for the current patient row, across all Spreadsheet views. This means that when you conclude work on a CRF for a given patient, focus moves to the next planned CRF, i.e., the CRF with the next higher page number. If there are not any such CRFs in the current visit, the system searches subsequent visits in order until a CRF page that meets the criteria for the current operation is found. If a CRF is not found, focus remains on the last accessed CRF.
Data Entry - When the current (planned) CRF is completed, the system changes focus to the next CRF for the current patient that is not created, even if it is part of a subsequent Spreadsheet view.
Approval or Verification - When you approve or verify the current CRF, the system changes focus to the next CRF for the current patient that is not approved or verified (based on the previous action), even if it is part of subsequent Spreadsheet view.
For patient row, within tab – sets the progression sequence for the current patient, within the current Spreadsheet view tab (that is, either for the visit, phase, or study). This means that when you conclude work on a CRF for a given patient, focus moves to the CRF associated with the next CRF that meets the criteria for the current workset, but only within the current tab. If there are no CRFs in the current tab that satisfy the criteria for the current operation, focus remains on the current CRF.
Data Entry - When the current CRF is completed, the system changes focus to the next CRF for the current patient that is not created, if one exists within the current Spreadsheet tab.
Approval or Verification - When you approve or verify the current CRF, the system changes focus to the next CRF for the current patient that is not approved or verified (based on the previous action), if one exists within the current Spreadsheet tab.
By CRF column – sets the progression sequence for the current CRF column, across patient rows. This means that when you conclude work on a CRF for a given patient, focus moves down the CRF Column to the next CRF that meets the criteria for the current operation. If there are no such CRFs in the current Page column, focus remains on the last accessed CRF.
Data Entry - When the current CRF is completed, the system changes focus to the next CRF in the CRF Column that is not created.
Approval or Verification - When you approve or verify the current CRF, the system changes focus to the next CRF in the CRF Column that is not approved or verified (based on the previous action).
In general, automatic progression proceeds, until no 'eligible' CRFs are available. At that point, automatic progression stops and the last accessed CRF remains in focus.
When selected, the Display data entry window setting causes the Data Entry window to open when you click on a CRF Cell. If this setting is not selected, you cannot access the Data Entry window.
The settings in this section affect field-to-field navigation during initial data entry.
When this option is selected, it causes focus in the Data Entry window to move to the next field in the response sequence when you type the number of characters that are defined for the current field.
This option is associated with automatic progression in the Data Entry window. It is not user-configurable.
This option allows you to type in just enough characters in a Data Entry window data field for the system to ascertain what value you intend to enter. At that point, if you navigate to another data field, by pressing the Tab or Enter key, or using the mouse cursor, the first data entry field is filled with the complete value.
For example, if the list of values (LOV) for a data field includes the values, "Normal" and "Not Done", and you type "nor" and tab out of the data field, the system will fill the data field with the value, "Normal."
This topic provides descriptions of the windows that the system displays when you run reports. It describes the components and functionality of each.
Reports Window
Report Submission Window
Submission Details for Report Window
Submitted Batch Jobs Window
Schedule Jobs Window
Report Previewer Window
Output File Window
Log File Window
Report Queue Manager Window
You use the Reports window to initiate the process of running a report. The window provides you with the capability to choose between the patient data report and the workbook report. It also allows you to select the page layout of the report.
Note:
Refer to "Reports in RDC Classic" for information about the differences between the reports that are available in RDC Classic.When you initiate the report process, the system communicates with other Oracle Clinical components, which collect and organize the data to include in the report, and then it displays other windows that you use to modify parameter, start the report process, and monitor the progress of the PDR.
You access the Reports window from the Reports command on the File menu. When you select this command, you are presented with the Reports window.
The Reports window is comprised of:
a section that you use to specify the type of report you want to run
options for the page orientation
two buttons
When you access the Reports window to run a report, there are several options that can be set that define what kind of report you run.
Note:
Selected options are saved for the current session only.Table 14-14 describes the options in the Reports window.
Table 14-14 Reports Window Components
| Label | Type | Description |
|---|---|---|
|
Patient Data Reports |
Radio button |
Generates a report that includes CRFs with patient data and, optionally, other sections. This type of report gives you two options includes two radio buttons that allow you choose the method you wish to use for the report.
|
|
Print Blank Workbook |
Radio button |
Prints all CRFs in a workbook, however, no patient data or information is included. |
|
Report format |
Radio button |
The Report format affects the reports. The non-CRF sections are formatted according to this setting. In the report, the CRFs are also formatted by this setting. This option allows you to specify the page format of the report. The two choices are:
|
|
OK |
Button |
Saves your current report window options, closes the window, and opens the Report Submission Window. |
|
Cancel |
Button |
Closes the Reports window without saving your changes to the default report window options and reverts focus to the RDC Classic Workspace. |
You use the Report Submissions window to specify parameters that affect the different aspects of the patient data report (PDR) that you are running. The number and type of parameters that are available are dependent on the type of PDR you choose to run.
Figure 14-17 Report Submission Window (Use Current Selections Option)
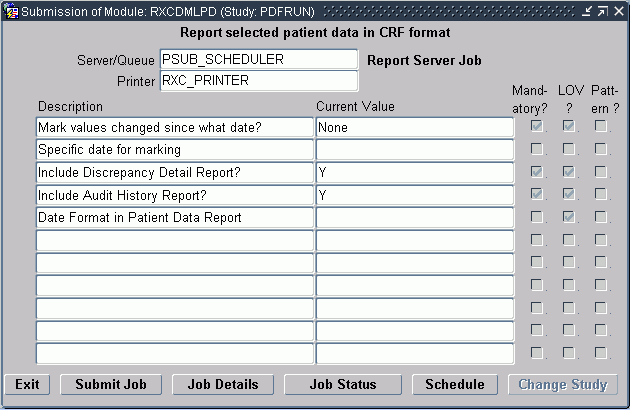
The system displays the Report Submission window when you run a report from the Reports window.
The Report Submission is comprised of a set of components that allow you to control how the report runs, when it runs, and that provide access to status windows.
Table 14-15 Report Submission Window Components
| Label | Type | Description |
|---|---|---|
|
Server/Queue |
Data field |
The name of the Report Server. |
|
Printer |
Data field |
The name of the printer that is on the application server network. |
|
Report parameters |
List of data fields |
A list of parameters; each consists of a Description field, which is the parameter name, and a Current Value field, which contains the value of the parameter. |
|
Mandatory? |
Check box |
A read-only check box for each report parameter that indicates if a value is required in order to run the report. |
|
LOV? |
Check box |
A read-only check box for each report parameter that indicates if a list of values exists for the parameter. |
|
Pattern? |
Check box |
A read-only component for each report parameter that indicates if you can include the wildcard character ("%") in the Current Value field. |
|
Exit |
Button |
Closes the window. |
|
Submit Job |
Button |
Sends the report job to the scheduler. |
|
Job Details |
Button |
Opens the Submission Details for Report window. |
|
Job Status |
Button |
Opens the Submitted Batch Jobs window. |
|
Schedule |
Button |
Opens the Schedule Jobs window. |
|
Change Study |
Change Study |
Opens the Change Study window. |
When you run a patient data report and specify to use current selections, the system uses the current workset as the basis for the CRFs that are included in the report. However, you can specify a certain set of parameters that affect whether data is marked and if the Discrepancy and/or Report Response History sections are included. When you initiate a report using current selections, the Report Submission window lists five parameters that you can configure in the Report Parameters section.
Table 14-16 specifies which type of report includes each parameter and lists the default values for the applicable parameters.
When you run a patient data report and choose to specify report parameters, the system provides an expanded set of parameters that allow you to modify the set of CRFs that are included in the report. Table 14-16 specifies the parameters that are included with each type of report and lists the default values for applicable parameters.
The Report Parameters list varies based on choices made in the Reports window.
Table 14-16 lists the complete set of parameters that are available when you run reports. The table also lists the default value for each parameter, if present. Use the "PDR Type" column to identify the type of PDR in which each parameter is used:
S – "Specify report parameters"
B – Both "Use current selections" and "Specify report parameters"
The system presents all of these parameters when you select the Specify Report Parameters radio button in the Reports window. A subset of these parameters is presented for other types of PDRs.
Table 14-16 List and Description of Report Parameters
| Parameter | Default Value | PDR Type |
|---|---|---|
|
Book Name for Report |
S |
|
|
Site to report on |
S |
|
|
Starting patient |
S |
|
|
Ending patient |
S |
|
|
Start on or after date |
S |
|
|
End on or before date |
S |
|
|
Type of date for starting and ending dates |
Visit |
S |
|
Mark values changed since what date |
None |
B |
|
Specific date for marking |
B |
|
|
Discrepancy status choice |
All statuses |
S |
|
Approval Status Choice |
All statuses |
S |
|
Verification Status Choice |
All statuses |
S |
|
Include Discrepancy Detail Report? |
Y |
B |
|
Include Audit History Report? |
Y |
B |
|
Date Format in Patient Data Report |
B |
When this parameter is present in the window, a value must be specified for it before you can modify any other parameters. Use the LOV to select a book that is part of the current study. CRFs associated with patients that are not assigned to the book you choose will be designated as unplanned.
This parameter allows you specify a site to include in the PDR. It is required. Use the LOV to select from a list of sites that are part of the workset.
This parameter designates a starting patient number. Use the LOV to select a valid patient number that is used as the starting number for a range of patient numbers. If you wish to include all patients, do not enter a value in this field or the Ending patient field
This parameter designates an ending patient number. You use it either singly or in combination with the Starting patient parameter. Use the LOV to select a valid patient number that is used as the ending number for a range of patient numbers.
If you wish to include all patients, do not enter a value in this field or in the Starting patient field.
If you wish to include only one patient number, specify the number in the "Starting patient" field and leave this field blank.
If you want to include all patients up to a certain number, leave the Starting patient field blank and set the ending patient number in this field.
This parameter designates the start of a date range that is in conjunction the "Type of date for starting and ending dates" parameter and may be used with the End on or before date parameter to define a date range. If you enter a value in this field then only data with a timestamp on or after that date will be included in the report.
This parameter specifies the end of a date range that is used in conjunction with the Start on or after date parameter and the "Type of date for starting and ending dates" parameter. It is an inclusive value, that is, if you enter a value in this field then only data with a timestamp on or before that date will be included in the report
If you want to include all dates prior to a specific date, type the date that is one day before the specific date and leave the Start on or after date field blank.
Note:
The format for the Start on or after date and the End on or before date parameters is DD-MON-YYYY.this parameter determines how the system uses the date(s) specified in the Start on or after date and the End on or before date parameters. The options are:
Visit (default) – only includes CRFs with a visit date that is included in the period specified by the Starting and Ending dates.
Creation – only includes CRFs for which initial data entry occurred in the period specified by the Starting and Ending dates.
The purpose of designating values to mark is that it enables readers to locate that data quickly. Data that is marked is displayed in italic font-style. This parameter has four possible values, which are accessible by clicking the LOV button.
If the parameter is set to a non-default value, only the data values that are marked are included in the Audit History section.
This parameter is only used if you select a value of "Specific date" for the "Mark values changed since what date" parameter, in which case, a value for this parameter is required.
It specifies a date after which any created or modified responses are marked with italic font. For example, if you want to quickly identify all responses that have changed since the beginning of 2001, enter a value of "01-JAN-2001" in this field.
Note that the format for the date is DD-MON-YYYY.
This parameter allows you to narrow the criteria to include/exclude CRFs based on discrepancy status.
| Value | Description |
|---|---|
| All statuses (default) | Does not exclude CRFs based discrepancy status. |
| Active | Includes CRFs that contain at least one active discrepancy. |
| Closed | Includes CRFs that contain at least one closed discrepancy. |
| Other | Includes CRFs that contain at least one discrepancy with an other status. |
| None | Includes CRFs that do not contain a discrepancy. |
this parameter allows you to narrow the criteria to include/exclude CRFs based on approval status.
| Value | Description |
|---|---|
| All statuses (default) | Include all CRFs |
| Approved | Includes only CRFs in the approved status |
| Not Approved | Include only CRFs in the not approved status |
| Awaiting Reapp | Includes only CRFs in the awaiting re-approval status |
| Undone | Includes only CRFs in the approval undone status |
this parameter allows you to narrow the criteria to include/exclude CRFs based on verification status.
Table 14-17 Verification Status Choices Parameter
| Value | Description |
|---|---|
|
All statuses (default) |
Include all CRFs |
|
Verified |
Includes only CRFs in the verified status |
|
Not Verified |
Include only CRFs in the not verified status |
|
Awaiting Rever |
Includes only CRFs in the awaiting re-verification status |
|
Undone |
Includes only CRFs in the verification undone status |
This parameter determines if the report will include the "Discrepancy Detail Report" section.
There are two options for this parameter:
Y – includes the discrepancy report
N – omits the discrepancy report
This parameter determines if the report will include the "Audit History Report" section
There are two possible values for this parameter:
Y – includes the Audit History section
N – omits the Audit History section.
If you do not include this section, the Deleted CRFs section is also omitted from the PDR.
This parameter determines the format the system uses to print all dates in the PDR.
| Format | Description/Example |
|---|---|
| US | MM-DD-YYYY |
| EUROPEAN | DD-MM-YYYY |
| SWEDISH | YYYY-MM-DD |
| STANDARD | DD-MON-YYYY |
| DYNAMIC | Same as used in the CRF header information. |
You use the Submission Details window to ensure that the system settings necessary to run the report are configured correctly and to submit the report job to the report server. In addition, you can access the Schedule Jobs window.
Figure 14-18 Submission Details for Report Window
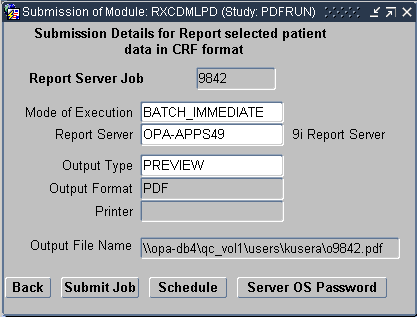
The Submitted Batch Jobs window allows you to monitor the status of multiple reports jobs and to view reports and/or the associated log files. The window lists the jobs that have been submitted for you to the Report Server.
The system displays the Submitted Batch Jobs window when you click the Job Status button on the Report Submission Window.
The Submitted Batch Jobs window consists of a large number of columns, which extend across the window, and a number of buttons, which you use to access reports and view information about reports. The components are listed and described in Table 14-18.
Table 14-18 Submitted Batch Jobs window Components
| Label | Type | Description |
|---|---|---|
|
Job ID |
Data field |
The identifier that is assigned to each submitted job. |
|
Module Name |
Data field |
A system designation that describes the type of PDR. |
|
Execution Status |
Data field |
The current status of the PDR job. |
|
Study |
Data field |
The name of the study that the report is using to run. |
|
Parameter Set Name |
Data field |
N/A |
|
Output File Name |
Text box |
The file name and its location on the application server where the report is saved, if you chose the "FILE" value in the Job Details window. |
|
Failure Text |
Text box |
System-generated explanation that accompanies report jobs that do not succeed. |
|
Log File Name |
Text box |
The file name and location on the application server where the log file for the report job is saved. |
|
Mode of Execution |
Data field |
The value of the "Mode of Execution" parameter that is configured in the Job Details window. |
|
Module Type |
Data field |
A system-generated value that describes the type of job. |
|
Server Queue |
Data field |
The name of the Reports Server queue. |
|
Print Queue |
Data field |
The name of the Print Queue, used when the report is set to PRINTER output type. |
|
Job Request Time |
Data field |
The timestamp of the job request to the Reports Server queue. |
|
Job Submission Time |
Data field |
The timestamp of the job submittal to the Report Server. |
|
Scheduled Time |
Data field |
The timestamp of when the job is scheduled to be submitted to the Report Server. |
|
Job Start Time |
Data field |
The timestamp of when the Reports Server initiated the report job. |
|
Job Completion Time |
Data field |
The timestamp of when the Report Server completed the report job. |
|
Format |
Data field |
The format of the report, which is specified in the Output Format field in the Submission Details window. |
|
Report ID/Process |
Data field |
A system designation. |
|
Job Name |
Data field |
The system-generated name assigned to the report job. |
|
RS Scheduler |
Data field |
The name of the Report Server scheduler. |
|
Schedule String |
Data field |
When the RS Scheduler is used, this field lists the timestamp of when the report is scheduled to run. |
|
Command Line |
Data field |
Displays the contents of the command that allows administrators to run reports from the command line. This is not applicable to RDC Classic users. |
|
Exit |
Button |
Closes the window. |
|
Auto Refresh |
Button |
Instructs the system to constantly update the status of each open job. When the system is in refresh mode, this button changes to Cancel Refresh. |
|
Cancel Refresh |
Button |
Instructs the system to stop updating the status of each open job. When you click this button, the system changes it to the Auto Refresh button. |
|
View Output |
Button |
Opens the Output File Window for the selected report job. |
|
View Log |
Button |
Opens the Log File Window for the selected report job. |
|
Print Output |
Button |
Not available. |
|
Print Log |
Button |
Not available. |
|
Stop |
Button |
Stops the batch process for the selected row. |
|
Reschedule |
Button |
Opens the Schedule Jobs Window for the selected row. |
In order to work with a specific report, you must select it. You do this by clicking any field in its row. When a row is highlighted, all of the buttons that are available take action on the report listed in that row.
After you submit a report and the report server starts to process it, you can monitor its progress using the Auto Refresh feature. When you activate Auto Refresh, other features of the Submitted Batch Jobs window are unavailable. When Auto Refresh is active, the button changes to Cancel. To stop the Auto Refresh process, click the Cancel button.
To view a report that has completed:
Select its associated row.
Click the View Output button. The system opens the Output File Window.
In the Output file window, ensure that the filename in the text box references the report number you want to view.
Click the OK button. The system opens the PDF report, using the Adobe Reader plug-in within an instance of Microsoft Explorer. At that point, you have the option to print the report or save it to a directory on your local computer.
To view the log file of a report that has completed:
Select its associated row.
Click the View Log button. The system opens the Log File Window.
In the Log file window, ensure that the filename in the text box references the report number of the log file you want to view.
Click the OK button. The system opens the Microsoft Windows File Download window. You can choose to open the immediately or save it to a directory on your local computer.
The Schedule Jobs window allows you to setup a report job to run in the future. It provides the capability to run the report once or multiple times, at designated intervals.
You can access the Scheduler through the following Reports windows:
Reschedule button on the Submitted Batch Jobs window
Schedule button on the Submission of Module window
The Report Scheduler consists of components that provide feedback on the Report Server name and the current schedule for the submission of the relevant report. There are three sections in the window: one to specify the reports server, one to specify a start time for the report job, and one to setup repeating the report run at stated intervals.
The following sections describe common tasks that use the Schedule Jobs window.
To run a report job immediately:
Ensure the name of the reports server is correct.
Select the Immediately radio button in the Start section.
Select the "Do not Repeat" radio button in the Repeat section.
Click the OK button. The system submits the job to the report queue.
To run the report at a specific date and time:
Ensure the name of the reports server is correct.
Select the "At" radio button in the Start section.
In the field to the right of the "At" radio button, type the time at which you want the report to run. Use the 24-hour time format. For example, to set the time to 8:25 pm, use the notation: "20:25".
Type the date you want the report to run in the "On" field. Use the DD-MON-YYYY date format.
Click the OK button. The system submits the job to the report queue to be run at the date and time you specified.
To run report at specific intervals:
Ensure the name of the reports server is correct.
Use either the "Run the Report Immediately" or the "Run the Report at a Specific Time" to setup the initial run of the report.
In the Repeat section, select one of the radio buttons, other than "Do not repeat", based on the interval period during which you want the system to run the report.
Use the first radio button labeled "Every" to run the report at a stated interval that you determine. Use the first drop-down list to select a number. Use the second drop-down list to select minutes, hours, days, weeks, or months.
Use the second radio button labeled "Every" to run the report once a month on a given day of the week.
Use the third radio button, which is labeled "Last", to run the report on a given day. Use the first drop-down list to specify the name of the day. Use the second drop-down list to specify the last date during the month that you want to run the report.
Click the OK button. The system submits the job to the report queue to be run at the date and time you specified.
The system displays the Report Previewer window when you submit a report job from the Submission Details for Report Window. It provides feedback on the progress of the job. It also gives you access to the Submitted Batch Jobs Window.
You use the Output File Details window to open a report for viewing and printing on your computer. While it is displayed on your computer, you also have the option to save a copy of the PDF file locally.
The Output File Details window consists of a text field and two buttons. The text field displays the location of the output report file that is highlighted in the Submitted Batch Jobs window.
The OK button opens the report file in Adobe Reader on your computer. The Cancel button closes the window and reverts focus to the Submitted Batch Jobs window.
You use the Log File Details window to view the location of the log file and to open it for viewing. In general, it is not necessary to access the log files, however, you may be instructed to do so in order to troubleshoot reports.
The Log File Details window consists of a text field and two buttons. The text field displays the location of the log file associated with the report that is highlighted in the Submitted Batch Jobs window.
The OK button opens the log file in a text editor on your computer. The Cancel button closes the window and reverts focus to the Submitted Batch Jobs window.
The Report Queue Manger window allows you to access the Report Server Screen, which is a Web page that is generated by the report server to monitor and control report jobs. In general, the tasks that are required for RDC Classic report jobs can be adequately managed from the Submitted Batch Jobs Window.
This section describes the windows that the system uses to process locking and unlocking tasks. It consists of the these topics:
The system displays this window as part of the process of locking a single CRF. It allows you to modify settings that determine how the system processes a CRF for locking. It also provides the mechanism to initiate the lock procedure.
The system displays this window when you select CRF, then Lock CRF from the option list to initiate the lock CRF procedure. The menu command is only accessible when your user name is assigned the lock privilege.
The Current CRF Lock Process window consists of several check boxes and action buttons. The check boxes allow you to determine how the system processes the CRF.
Table 14-19 Components of the Current CRF Lock Process Window
| Label | Type | Description |
|---|---|---|
|
Skip if CRF has a discrepancy |
Check box |
If selected, the CRF is not locked if an open discrepancy is associated with it. |
|
Skip if CRF is un-verified |
Check box |
If selected, the CRF is not locked if it is not in the verified verification status. |
|
Skip if CRF is un-approved |
Check box |
If selected, the CRF is not locked if it is not in the approved approval status. |
|
OK |
Button |
Submits the CRF to the system for processing, based on the check box selections. |
|
Cancel |
Button |
Closes the window without changing the lock status of the CRF. |
Usage of the window is straightforward, you ensure that the appropriate check boxes are selected and click the OK button, which causes the system to process the CRF. If the CRF meets all of the criteria defined by selected check boxes, the system sets its status to locked. If the CRF does not meet the criteria, the system does not alter its status. In either case, it displays a message window that informs you of the results.
If you click the Cancel button, the system closes the window without processing the CRF and returns focus to the RDC Classic Spreadsheet.
This window is used in "Lock an Individual CRF".
The system displays this window as part of the process of unlocking a CRF. You use the window to specify the users you want to assign the required privilege to update a locked CRF.
Figure 14-25 Users with Update for Current CRF Window
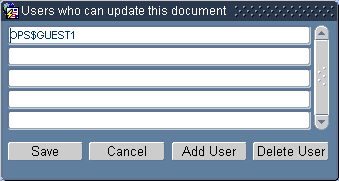
The graphic in Figure 14-25 depicts a typical instance of the window.
The system displays this window when you select CRF, then Unlock CRF from the option list to initiate the unlock CRF procedure. The menu command is only accessible when your user name is assigned the unlock privilege.
The window consists of a set of fields, which can list the user names who are allowed to update the locked CRF, and four buttons that provide you with the capability to work with the list of user names and to cancel the unlock action. The components are listed and described in Table 14-20, "Components of the Users with Privileged Update Window".
Table 14-20 Components of the Users with Privileged Update Window
| Label | Type | Description |
|---|---|---|
|
List of Users |
Text boxes |
A listing that displays the set of user names that are currently assigned the capability to update the CRF. There is one field for each user name. |
|
LOV |
LOV button |
The system displays this button when focus in an empty List of Users text box. When activated, the system opens the Valid User Names Window. (Same functionality as the Add User button.) |
|
Save |
Button |
Assigns to each user name currently listed the capability to update the CRF and closes the window. |
|
Cancel |
Button |
Discontinues the unlock CRF task, reverts the list of users to its state before the window opened, and closes the window. |
|
Add User |
Button |
Opens the Valid User Names Window. (Same functionality as the List of Users LOV button.) |
|
Delete User |
Button |
Removes the currently selected user name from the list of users. |
To open the Valid User Names window so you can add a user to the list:
Place focus in the first empty List of Users text box.
Click either the LOV button or the Add User button. The system opens the Valid User Names window.
To delete a user name from the list:
Place focus in the row of the user name you want to remove from the list.
Click the Delete User button.
This window is used in "Unlock a CRF".
This window allows you to select a user name to add to the list of users who are able to update a locked CRF.
You access this window from the Users Who Can Update Window when you click either the:
List of Users LOV button, or
Add Users button.
The Valid User Names window consists of a table and components that allow you to search the list. The list consists of users who have access to the study. The set of components that comprise the Valid User Names window are listed and described in Table 14-21.
Table 14-21 Components of the Valid User Names Window
| Label | Type | Description |
|---|---|---|
|
Find |
Text box |
Allows you to enter a search string to locate a user name displayed in the list of users. You can include wild cards in the search string. |
|
List of Users |
Table |
The list of users who are have access to the current. |
|
Find |
Button |
Uses the contents of the Find text box to search the list of users. |
|
OK |
Button |
Inserts either the user name in the Find text box or the current selection in the List of Users into the Users Who Can Update Window. |
|
Cancel |
Button |
Discontinues the task of selecting a user name, closes the window, and reverts focus to the Users Who Can Update Window. |
When the system displays this window, you can select a user name in one of three ways:
Type the user name (including the OPS$ prefix) directly in the Find text box and click the OK button
Select a user name from the List of Users list box and click the OK button
Type a search string in the Find text box and click the Find button; when the system returns one or more user names, select the appropriate listing and click the OK button.
When you select a listing and click the OK button, the system adds the user name to the Users Who Can Update Window.
This window is used in "Unlock a CRF".
This section describes those windows that are presented when you perform batch operations in RDC Classic. There are three general tasks that you can perform in batch mode:
Change the verification status of CRFs – the windows that are used for these tasks are in "Verification Group Activity Windows".
Change the approval status of CRFs – the windows that are used for these tasks are in the "Approval Group Activity Window".
Change the lock status of CRFs – the window that facilitates this task is in the "Group Lock Window".
Note:
All Group activities can only be performed for one site at a time. Therefore, you must select a site in the Search window or in the Activity List in order to enable the Group Activities menu options.The system displays a group verification window when you initiate one of the two commands in the Group Activities menu that affect the verification status of CRFs. There are two types of window: one to verify CRFs in the workset, one to undo the verification of CRFs.
Figure 14-27 Group Undo Verification Processing
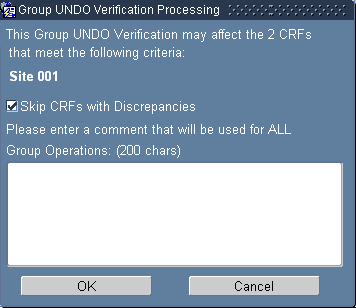
The group verification windows allow you to:
review the number of CRFs that may be affected by the pending group activity
review the search criteria
choose to skip or include discrepant CRFs in the group activity
type a comment that is included with each CRF affected by the action
initiate or cancel the action.
You access the two group verification windows through menu commands:
Select Group Activities, then Verify CRFs from the option list to open the Group Verification Processing window
Select Group Activities, then UNDO Verified CRFs from the option list to open the Group UNDO Verification Processing window.
Figure 14-28 Group Verification Processing Window
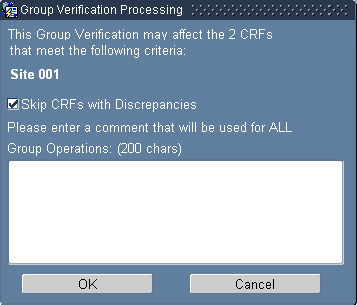
The components that comprise the group verification windows are listed and described in Table 14-22, "Components of the Group Verification Windows". Because the group verification actions are complements of each other, the two windows are identical except for labeling.
Table 14-22 Components of the Group Verification Windows
| Label | Type | Description |
|---|---|---|
|
CRFs affected |
Info text |
An informative text message that states what action (either verification or undo verified) is pending and the number of CRFs that may be altered. |
|
Search criteria |
Info text |
A listing of the current search criteria. |
|
Skip CRFs with Discrepancies |
Check box |
Specifies if the action should include discrepant CRFs or not. The default setting is selected. Present in the Group Verification Processing window only. |
|
Comment |
Text box |
Location to type a text message that is included with each CRF that is altered. |
|
OK |
Button |
Initiates the action and closes the window. |
|
Cancel |
Button |
Discontinues the action and closes the window. |
When the system displays a group verification window, do these steps:
Review the "CRFs affected" statement and the search criteria information to ensure the correct CRFs are displayed in the Spreadsheet.
Examine the "Skip CRFs with Discrepancies" check box and ensure it is set correctly.
If necessary, type a comment in the Comment text box.
Click one of the action buttons:
Click the OK button to initiate the action.
Click the Cancel button to discontinue the action.
If you click the OK button, the system displays a Group Procedure Status Windows that informs you of the number of CRFs that were affected by the action.
The following tasks use one of the group verification windows:
This section describes the windows that the system uses to support the group activities that affect the approval status of CRFs in the workset. There are two types of window: one to approve CRFs in the workset, one to undo the approval of CRFs.
The graphic in Figure 14-30, "Group Undo Approval Processing Window" depicts a typical example of the window the system displays for group approvals. The graphic in Figure 14-31, "Password Confirmation Window for Group Approval" depicts a typical example of the window the system displays for group undo approval actions.
Figure 14-29 Group Approval Processing Window
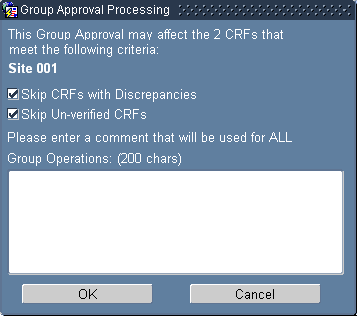
You use the group approval windows to:
review the number of CRFs that may be affected by the pending group activity
review the search criteria
choose to skip or include discrepant CRFs in the group activity
choose to skip or include CRFs that are not verified
type a comment that is included with each CRF affected by the action
initiate or cancel the action.
The system displays the group approval windows when you successfully complete one of the Password Confirmation Windows.
Select Group Activities, then Approve CRFs from the option list to initiate the process which accesses the Group Approval Processing window
Select Group Activities, then UNDO Approved CRFs from the option list to initiate the password confirmation process which accesses the Group UNDO Approval Processing window.
The components that comprise the group approval windows are listed and described in Table 14-23, "Components of the Group Approval Windows". Because the group approval actions are the complement of each other, the two windows are identical except for labeling.
Table 14-23 Components of the Group Approval Windows
| Label | Type | Description |
|---|---|---|
|
CRFs affected |
Info text |
An informative text message that states what action (either approve or undo approval) is pending and the number of CRFs that may be altered. |
|
Search criteria |
Info text |
A listing of the current search criteria. |
|
Skip CRFs with Discrepancies |
Check box |
Specifies if the approval action should include discrepant CRFs or not. The default setting is selected. Present in the Group Approval Processing window only. |
|
Skip Un-verified CRFs |
Check box |
Specifies if the approval action should include CRFs that are not verified. The default setting is to skip CRFs that are not verified. Present in the Group Approval Processing window only. |
|
Comment |
Text box |
Location to type a text message that is included with each CRF that is altered. |
|
OK |
Button |
Initiates the action and closes the window. |
|
Cancel |
Button |
Discontinues the action and closes the window. |
Figure 14-30 Group Undo Approval Processing Window

When you successfully complete the Password Confirmation Window and the system displays a group approval window, do these steps:
Review the "CRFs affected" statement and the search criteria information to ensure the correct CRFs are displayed in the Spreadsheet.
For group approval:
Examine the "Skip CRFs with Discrepancies" check box and ensure it is set correctly.
Examine the "Skip Un-verified CRFs" check box and ensure it is set correctly.
If necessary, type a comment in the Comment text box.
Click one of the action buttons:
Click the OK button to initiate the action.
Click the Cancel button to discontinue the action.
If you click the OK button, the system displays a Group Procedure Status Windows that informs you of the number of CRFs that were affected by the action.
The following tasks use one of the group approval processing windows:
The system uses the password confirmation windows as a verification mechanism to ensure that the appropriate user is initiating a group approval action. When you successfully complete the window, the system displays one of the group approval windows.
The graphic in Figure 14-32, "Group Undo Verify Status Window" depicts a typical example of the window the system displays for group approvals. The window the system displays for group undo approval actions is similar.
You access the password confirmation windows by selecting:
Group Activities, then Approve CRFs from the option list, or
Group Activities, then UNDO Approved CRFs from the option list.
In either case, the system displays a password confirmation window that you must complete before the group approval action can proceed.
Figure 14-31 Password Confirmation Window for Group Approval
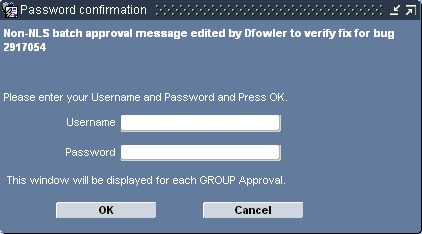
The components that comprise the password confirmation windows are listed and described in Table 14-24, "Components Password Confirmation Window". The only difference between the two windows is the information text.
Table 14-24 Components Password Confirmation Window
| Label | Type | Description |
|---|---|---|
|
Electronic signature implications |
Info text |
An informative text message that states the implications of completing the current window. This may either be a default statement or it may be sponsor-defined. |
|
Username |
Text box |
Location to type the user name that you used to log into the session. |
|
OK |
Button |
Closes the window and displays the appropriate group approval window. |
|
Cancel |
Button |
Discontinues the action and closes the window. |
When you select a group approval action and the system displays a password confirmation window, use these instructions to complete the window and proceed to a Approval Group Activity Window.
The following tasks use one of the password confirmation windows:
You use the Group Lock window to lock more than one CRF in a single operation.
Access the Group Lock window by selecting Group Activities, then Lock CRFs from the option list. The system displays this window when you select CRF, then Lock CRF from the option list to initiate the lock CRF procedure. The menu command is only accessible when your user name is assigned the lock privilege.
The Current CRF Lock Process window consists of several check boxes and action buttons. The check boxes allow you to determine how the system processes the CRF.
Table 14-25 Components Group Lock Processing Window
| Label | Type | Description |
|---|---|---|
|
Skip CRFs with discrepancies |
Check box |
If selected, the process does not include discrepant CRFs |
|
Skip Un-verified CRFs |
Check box |
If selected, the process does not include CRFs that are not verified. |
|
Skip Un-approved CRFs |
Check box |
If selected, the process does not include CRFs that are not approved |
|
OK |
Button |
Initiates Group Locking process |
|
Cancel |
Button |
Closes the window without initiating the Group Locking process |
Usage of the window is straightforward, you ensure that the appropriate check boxes are selected and click the OK button, which causes the system to process the CRF. The system includes all applicable CRFs in the process, which changes the lock status of each. When the process completes, the system displays a message window that informs you of the results.
If you click the Cancel button, the system closes the window without processing the CRF and returns focus to the RDC Classic Spreadsheet.
The group procedure status windows give you the results of a complete group activity. This allows you to review the number of CRFs affected by the action and assess if you want to redo the action. For example, based on the results the system displays in a status window, you may want to alter the search criteria or change the settings in the group activity window.
Figure 14-32 Group Undo Verify Status Window
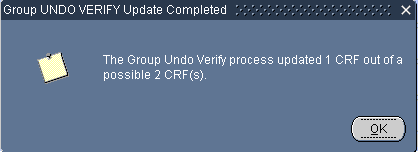
This section describes those windows that are displayed when you perform function in the Spreadsheet.
This section includes descriptions of the following windows:
The Insert new patient window allows you to associate a patient with a specific patient number.
You access the Insert new patient window when you initiate the task of adding a new patient by selecting Insert, then Patient from the option list or clicking an empty patient cell.
The components that are present in the "Insert new patient" window are list and described in Table 14-26.
To use the Insert new patient window, click the drop-down list arrow to view the available patient numbers. Select an appropriate number and click the OK button. The system inserts the new patient number in the first available Patient Number cell.
You use the Add Unplanned CRF window to add a CRF to an existing visit. This task is commonly used to add an Adverse Events and/or a Concomitant Drugs CRF to a visit. The system allows you to add a CRF to a visit the current patient, with the following restrictions:
the CRF is not already part of the visit, and
the CRF is particularly designated as one that can be used in an unplanned manner (this is specified in the Oracle Clinical DCI Book Constraints setting).
You access the "Add Unplanned CRF" window by selecting Insert, then CRF from the option list. This initiates the procedure of adding a CRF to the visit that is currently in focus.
The components that are present in the Add Unplanned CRF window are listed and described in Table 14-27.
Table 14-27 Components of the Add Unplanned CRF Window
| Label | Type | Description |
|---|---|---|
|
Status |
Info text |
A description of the current patient and visit. |
|
CRF |
Drop-down list |
Displays the list of pages that are available, i.e., those that are not part of the visit that is currently in focus. When you select an entry, it is immediately inserted in the visit. |
|
Cancel |
Button |
Closes the window and does not insert a new page. |
To use the Insert Unplanned CRF window, click the drop-down list arrow to view the set of CRFs that can be added to the current visit. The list includes those CRFs that are not part of the current visit, either as planned or unplanned CRFs, and are permitted to be collected more than once during the study.
When you select a CRF, the system immediately inserts the new CRF in the first available column to the right of the last planned CRF in the visit. It then opens the Data Entry window with that CRF, for the patient that is in focus.
The "Add an Unplanned CRF" task uses the Add Unplanned CRF window.
The Help windows give you access to the documentation that describes RDC Classic. There are two types of help: general and context-sensitive. The initial text that general help presents is consistent no matter where you are in the application when you activate help. When you invoke context-sensitive help, you are presented with initial text that is relevant to that part of the application currently in focus.
In addition to the general and context-sensitive help, which is displayed in an Internet browser window, you can use the CRF Icon Legend window to quickly view a key, or legend, of the icons that are used to describe the different CRF statuses.
This section includes the following topics:
There are several methods you may use to access the Help window. Which method you choose determines the type of help that is displayed.
The Help window provides access to all existing RDC Classic documentation. It resides in your Internet browser window and consists of:
Navigation frame (on the left)
Content frame (on the right)
Main help consists of the full RDC Classic Online Help Window, which provides a Navigation pane, with access to the Table of Contents, Index, and full-text Search, and a Content pane, which initially displays the main help page.
In addition to the navigation features of the RDC Classic Help interface, you can also use the components of the Internet browser to navigate.
Note:
Refer to "System Requirements" for more information about Internet browser settings.There are two different modes of access to the RDC Classic Help:
General
Context-sensitive
General help starts the Help system "at the top," with the RDC Classic Help Home page displayed in the navigation frame. It allows you to navigate throughout the help contents, but does not start with a specific topic. You access the RDC Classic Help by selecting Help, then Help from the option list.
Context-sensitive help, in contrast, uses the current RDC Classic focus and displays the relevant topic in the navigation frame. You access the RDC Classic Help in context-sensitive mode by pressing the F1 key or by clicking the Help toolbar button, which is displayed in the following graphic.
The RDC Classic Help system offers components that allow you to efficiently find where information you need is located and then navigate directly to those topics.
As described above, the RDC Classic Help window is divided into two frames. The navigation frame, on the left-hand side of the window, provides the following components that let you locate the information you require:
Contents - a table of contents for the help system that allows you to "drill-down" into the contents, from general topics to more specific. An icon is adjacent to each topic. The significance of each icon is described below.
Description of the illustration fc.gif |
A "closed book" icon indicates that the topic contains sub-topics, which you can access by clicking the icon. |
Description of the illustration fo.gif |
An "open book" icon indicates that the sub-topics associated with the topic are displayed. Note that the sub-topics may be represented by "closed book" icons, an indication that they contain sub-topics. |
Description of the illustration doc.gif |
A "document" icon indicates that the topic does not contain sub-topics. |
Index - a hyperlinked listing of index terms.
Search - a full-text search engine for the help system that returns a hypertext set of topic headings that you can click to immediately navigate to the topic.
Favorites - lets you add the current topic to your list of favorite help topics. These favorite topics are available once you open the online help.
In addition, you can right-click in the Help window and then select Add to Favorites to add the current help page to your list of favorite Web pages. You can then open the page from the Favorites menu in Microsoft Internet Explorer.
The content frame is where you read the help system topics. You change the topic that is displayed in the frame either by using the navigation frame, the toolbar buttons that are at the top of the content frame, or by clicking hypertext links in the displayed topic.
The toolbar that is displayed at the top of the content frame provides navigation to adjacent topics, which are generally related to the current topic, the capability to print the topics, and an "auto-sync" feature. Table 14-28 describes the toolbar buttons.
Table 14-28 Components of the Content Frame Toolbar
| Button | Name | Description |
|---|---|---|
Description of the illustration sync.gif |
Auto-sync |
Synchronizes the topic displayed in the Help window with its location in the table of contents. |
Description of the illustration frameset.gif |
Navigation Frame |
Opens the Navigation pane on the left side of the Help window. |
Description of the illustration prev.gif |
Previous |
Displays the previous topic. |
Description of the illustration next.gif |
Next |
Displays the next topic. |
Description of the illustration print.gif |
|
Prints the current topic |
The Response Field Help window that the system displays from the Data Entry window provides the basic information that describes the question that is in focus.
When you call context-sensitive help from RDC Classic, the help system launches in a browser window. Rather than the two-frame configuration that is depicted in Figure 14-36, "RDC Topics Window Displaying Explanation of the CRF Icons", in context-sensitive mode, the help system loads the topic that describes the GUI feature that is active and displays it in the Content frame. The Navigation frame is not displayed. However, you can use the Nav Frame button to open the Navigation frame.
The RDC Topics window gives you rapid access to a legend that explains all of the CRF icon statuses. It also allows you to access the RDC Classic Help system and display a list of frequently performed tasks and the instructions to perform each one.
You use the RDC Help Topics command in the Help menu to access the RDC Topics window.
Figure 14-36 RDC Topics Window Displaying Explanation of the CRF Icons
The Help topics window consists of a key, or legend of the CRF icons that are used to describe each of the CRF statuses for each cell in the Spreadsheet that is associated with a CRF. In addition, the Help Index button opens the RDC Classic Help system, which provides access to common RDC Classic tasks.
The About window is displayed by selecting Help, then About from the option list. It lists the version history of your Oracle products on the host computer.