| Oracle® Clinical Remote Data Capture Classic Data Entry User's Guide Release 4.6.2 Part Number E18824-01 |
|
|
View PDF |
| Oracle® Clinical Remote Data Capture Classic Data Entry User's Guide Release 4.6.2 Part Number E18824-01 |
|
|
View PDF |
This section describes general tasks that you perform in RDC Classic. It includes the following:
Many of the tasks in this chapter require you to use the RDC Classic Spreadsheet and/or the Search window. These components are described in separate sections. Refer to "RDC Classic Spreadsheet" and "Search Window".
In addition, refer to the Glossary for a list of RDC Classic and Oracle Clinical terms and definitions.
To start working with RDC Classic, the first task you complete is to initiate a session. This entails establishing a connection to the Internet, accessing the RDC Classic Launch page, logging in to the study database, and selecting a workset.
The following steps list the basic workflow you follow each time you initiate an RDC Classic session:
Use your computer to access the sponsor site (refer to "Connect to the Sponsor Site").
Use Microsoft Internet Explorer to display the RDC Classic Launch page (refer to "Navigate to the RDC Classic Launch Page").
Complete the RDC Classic Login window (refer to "Log In to RDC Classic").
Choose a study, if a default study is not defined (refer to "Select an Initial Study").
Review news items in the News window, if your administrator has configured it and there are news items you have not yet viewed (refer to "Review News Items During Session Startup").
(Optional) Change the default study from either the Activity List window or the Search window.
Choose the CRFs you want to work with in the RDC Classic session (refer to "Select a Workset").
Note:
Refer to "System Requirements" for a listing and descriptions of the hardware and software requirements to run RDC Classic.To start an RDC Classic session, the first step is to connect your computer to the sponsor site. This can be accomplished via the Internet or a Local Area Network (LAN), using a modem or network interface card.
Consult the sponsor's system administrator for information about how to best access the sponsor site.
You use the browser installed on your computer to navigate to the RDC Classic Launch page. To do this:
Open a Microsoft Internet Explorer browser window.
Type the URL provided by your sponsor in the browser's Address text box.
Press the Enter key.
The RDC Classic Launch page is displayed in the browser window. The next step in the RDC Classic session startup process is described in "Log In to RDC Classic".
You can use the "Bookmark" tool, which is a component of Microsoft Internet Explorer, to save the URL for an RDC Classic Launch page site. For subsequent sessions, this allows you to quickly navigate to the launch page and avoid typing the URL in the Address text box. If you work with multiple RDC Classic installations, you can uniquely identify the URL bookmarks in order to differentiate each. Refer to the Internet Explorer documentation for further information.
The RDC Classic Launch Page provides links that allow you to access other documentation and Web sites. Refer to "RDC Classic Launch Page" for information.
Click the Login Help link to navigate to a help topic that provides troubleshooting information for login problems.
Click the links on the RDC Classic Launch Page to open the online help and to access documentation for other Oracle Health Sciences products.
This section describes the procedure to login to RDC Classic, which you complete after you open the RDC Classic Launch Page in an Internet browser (refer to "Navigate to the RDC Classic Launch Page").
You must know the following information in order to login to RDC Classic:
Your User Name
Its associated Password
The Database Name where the study resides.
To login to RDC Classic from the RDC Classic Launch Page:
Click the Launch hyperlink.
The Logon Window is displayed.
In the Logon window, type your:
User name (using the "OPS$" prefix, if required)
Password
Database
Click the OK button.
Figure 5-1 depicts a typical Logon window with example input parameters for the user name, password, and database name.
When you complete the Login window and you successfully initiate an RDC Classic session, the application starts and the Main Application Window opens. However, before you can start working in RDC Classic, you must complete one or more of the following tasks:
Review the News window
Choose a study
Change the default study
Select a workset
The procedure to change your password requires that you know your current password and that you type the new password twice, in order to confirm it.
You should adhere to any rules or regulations that the sponsor has in place with regard to the frequency of password changes.
Note:
You should not be logged into RDC Classic when you initiate this task.To change your password:
In the RDC Classic Launch Page, click the Change Password hyperlink. The Change Password Window opens.
In the Change password window, type the password currently assigned to your user name in the Old Password text box.
Type the new password in the New Password text box and again in the Confirm New Password text box.
Click the OK button to close the Change Password window. The system discards the current password and saves your new password.
In most cases, RDC Classic automatically loads the default study when you start a session. If this is the case, the system does not display the Change Study Window and you can skip this topic.
If no default study is defined, the system displays the Change Study window, which you use to select the study from which you want to select a workset. In this case, refer to the Usage subsection in "Change Study Window" for instructions on how to locate and select a study.
To change to a different study after your session starts, refer to "Change the Study During an RDC Classic Session".
The News Window consists of news items that the study sponsor wants to communicate to you. RDC Classic displays the window when it contains information that you have not previously viewed. Because the news items displayed are configured and maintained by the system administrator, usage requirements and procedures are sponsor-specific and are not addressed here.
Refer to "View News Items During a Session" for the procedure to access the News window after the session has started.
The News window is displayed during session startup if:
your system administrator configures it, and
you have not viewed at least one of the news items.
The procedure to use the News window depends on the type of news items that it displays. If a new items does not contain a link, the only action available to you is to read the new item(s) and then close the News window.
If the news items contains a link or if an "Additional Information" button is adjacent to it, you can access further details about it by clicking the link or the button, as appropriate. This action generally causes a new instance of your Internet browser to start and navigates the browser to a Web page that the system administrator has specified.
Click the OK button to close the News window. The system closes the window and opens either the Activity List window or the Search window.
After you have initiated an RDC Classic session and either you or the system have selected a study, the next step is to specify a workset that you want to display in the RDC Classic Spreadsheet. A workset is a subset of the data that is in the study database. In general, the workset should consist of the data that is required for you to accomplish your required tasks, such as displaying the set of patients for which you want to enter data, or display the CRFs that require verification.
Refer to "Select a Workset" for a description of the ways in which you can load a useful workset into the RDC Classic Workspace.
This section describes the procedures you use to work with patients in the RDC Classic Spreadsheet. These procedures are relevant only after you select a workset to display in the RDC Classic Spreadsheet.
This section includes the following tasks:
The Patient List displays eight patients at a time. When you select a patient, RDC Classic highlights the patient cell with a light blue-colored background.
There are two methods you can use to select a patient, one direct and the other indirect.
If necessary, use "Navigate in the Patient List" to display the patient in the list.
To select a patient directly, click in the appropriate patient cell. This places focus on the patient.
To select a patient indirectly, click any CRF cell in its row. This places the focus on the CRF cell, however it also selects that associated patient. Any function that requires a patient number for context, such as selecting Validate, then Patient or Insert, then CRF, uses the patient associated with the CRF.
The list of current patients is divided into sets of eight, which each can be displayed in the RDC Classic Spreadsheet in turn.
With focus in a patient cell, use the following:
Press the Up and Down arrow keys to navigate through the list one patient at a time.
Press the Page Up and Page Down keys to navigate through the list one set of patients at a time.
Click the Patient Selection Drop-Down List to view a list of patients that are separated into sets of eight. Select the set that includes the patient whose data you wish to view.
There are several methods you can use to include a patient in the workset. The method you choose depends on which data selection tool you are using (Activity List window or Search window), and on whether you want to work with one patient at a time or on a larger set of patients.
If you use the Activity List window to define the workset, you can:
choose a "Show all data" type task with a scope of either Study or the Site to which the patient is assigned, or
highlight the Patient node in the Navigation pane and select a corresponding task in the Activity pane.
If you use the Search window to define the workset, you can:
use the default values for all criteria to select all available patient data for the workset, or
use the Patients Subsearch Window to either select a single patient number or a range of patients
Before you can begin data entry for a patient, the patient must be added to the List of Patients, which adds the patient to the study, assigns the patient to the currently active book, and allows you to collect data in a CRF that is associated with that patient.
You use the Insert New Patient Window to insert a new patient (i.e., a patient for which no data has previously been entered in the database) into the list of current patients. This window is accessible, either by:
Selecting Insert, then Patient from the option list, or
clicking an empty patient cell.
To insert a new patient:
Open the Insert New Patient Window.
In the Insert new patient window, click the drop-down arrow to display a list of all patient numbers for which no data is entered.
Click the patient number that you want to insert.
Click the OK button. The system inserts the new patient number in the appropriate location in the patient list sequence.
This section describes the tasks that you perform to work with CRFs.
This section covers the following tasks:
In order to review, add, or update patient data, you must open the appropriate CRF in a Data Entry window. This section provides general information about the procedure to open a CRF.
To open a CRF, click the appropriate CRF cell. The system opens the Data Entry window specified in the Preferences Window.
When you click a CRF cell, RDC Classic places focus on that CRF. This allows you to view information about the CRF in the Summary and allows you to take certain actions on the CRF.
You use the Add Unplanned CRF window to add a CRF to an existing visit. This task is commonly used to add an Adverse Events and/or a Concomitant Drugs CRF to a visit. The system allows you to add a CRF to a visit the current patient, with the following restrictions:
the CRF is not already part of the visit, and
the study configuration allows the CRF to be collected more than once. For example, some studies specify that the "Demography" CRF be collected only once for each patient.
When you add a CRF to a current visit, the system inserts a new CRF column in the the Spreadsheet to accommodate the unplanned CRF. It then initiates data entry for the current patient by opening the Data Entry window.
Use these instructions to insert an unplanned CRF in the current visit.
Ensure that the correct visit is selected:
if the Visit Spreadsheet view is active, that is, if the Spreadsheet tabs are labeled by the visit, ensure that the correct tab is selected
if the Phase or Study Spreadsheet view is active, ensure that a CRF that is a constituent in the correct visit is selected.
Ensure that the correct patient is in focus in the Patient List.
Select Insert, then CRF from the option list. The system opens the Add Unplanned CRF Window.
In the Add Unplanned CRF Window, use the drop-down list to select a CRF to add to the visit. When you make a selection, the system immediately inserts the CRF in the Spreadsheet and opens it in a Data Entry window.
An unplanned CRF may be associated with either a planned or an unplanned visit. By default, unplanned CRFs are included in the workset, but are not displayed in the RDC Classic Spreadsheet.
You can alter the display of unplanned CRFs in the Spreadsheet at the workset level or at the Spreadsheet view level.
From the RDC Classic Spreadsheet, toggle the Show/Hide Unplanned Pages Button, which is located adjacent to the last CRF column, to display or hide the unplanned CRFs in the current Spreadsheet view.
In the Visit/Page Range Subsearch Window, which is part of the Search window, select the Show all unplanned pages? check box
Refer to "Exclude Planned or Unplanned CRFs" for instructions on the latter two situations.
To display summary data about a CRF:
Click the relevant CRF cell to put it in focus.
Click the Summary label to display its contents.
The data about the CRF is displayed in the task tab.
Note:
When a CRF is in focus, you can access any of the other Summary task tab views by using the Summary View Drop-Down List.To delete a CRF:
Click the relevant CRF cell to put the document in focus.
Select the Delete CRF command on the Edit menu, which opens a confirmation message window that allows you to confirm your choice.
In the confirmation message window, click the OK button.
To add an unplanned CRF to a visit:
If the Spreadsheet Visit view is active, select the Visit tab of the visit to which you want to add the CRF. If either the Spreadsheet Phase or Study view is active, select a CRF Column that is part of the visit to which you want to add the CRF.
Note that the visit can be a planned or an unplanned visit.
Select Insert, then CRF from the option list, which opens the Add Unplanned CRF Window.
In the Add unplanned CRF window, click the drop-down list arrow to view the list of CRFs that are available to add to the current visit.
Select the CRF that you want to add to the visit. Your selection is immediately added to the visit.
An unplanned visit consists of the CRFs that comprise the associated planned visit, with the exception that CRFs that are designated to be collected once in the study. This procedure describes the steps to add other CRFs to the unplanned visit.
To add an unplanned CRF to an unplanned visit:
Open the planned visit that is associated with the unplanned visit.
Put focus in a CRF that is part of the unplanned visit.
Select Insert, then CRF from the option list. The Add Unplanned CRF Window is displayed.
In the Add unplanned CRF window, use the CRF drop-down list to select the CRF you want to add.
When you make your selection, the CRF is added as the last CRF of the visit.
Since visits are the most notable milestone in a study, most of your work will take place with the Visit Spreadsheet view active. In this view, each planned visit that is scheduled for the study is displayed as a tab in the RDC Classic Spreadsheet.
This section describes the tasks that are related to working with visits in RDC Classic. In includes:
Depending on your task, you may want to display all visits, both planned and unplanned, in the Spreadsheet. Alternatively, you may want to show only planned or only unplanned visits. RDC Classic permits any of these discrete views to be displayed by allowing you to either change way CRFs are displayed in the Spreadsheet or by changing the workset.
To adjust the workset so that only planned or only unplanned visits are included, you use the Visit/Pages criterion in the Search window. If unplanned CRFs are included in the workset, you can also specify that they are displayed throughout the Spreadsheet.
Since unplanned CRFs can be associated with a planned visit or an unplanned visit, you can use the Show/Hide Unplanned CRFs button to show or hide unplanned CRFs for the visits in the current Spreadsheet tab.
The following are methods to show unplanned visits while also showing planned visits.
To show unplanned visits that are associated with the visit in focus, click the Show Unplanned CRFs button in the CRF Column Header.
To show unplanned visits throughout the Spreadsheet, select the "Show unplanned CRFs?" check box in the Visits/Page Range Subsearch Window.
To show unplanned visits only (i.e., to hide planned visits), select "Unplanned" in the CRF Status drop-down list in the Visits/Page Range Subsearch Window.
You can use the following methods to hide unplanned visits while displaying only planned visits:
To hide unplanned visits that are associated with the visit currently in focus, click the Hide Unplanned CRFs button in the CRF Column Header.
To hide unplanned visits throughout the Spreadsheet, ensure that the "Show unplanned CRFs?" check box in the Visits/Page Range Subsearch Window is not selected.
To show planned visits only, that is, if you do not want the option of viewing unplanned visits or CRFs in the Spreadsheet, select "Planned" in the CRF Status drop-down list in the Visits/Page Range Subsearch Window.
RDC Classic allows you to add an unplanned visit to the study. When you add the visit, it is associated with the planned visit currently in focus and includes the same set of CRFs, except those that are designated to be collected only once during the study.
An unplanned visit is assigned an visit number that combines the planned visit number with a decimal designation. For example, the first visit that you add after Visit 6 is assigned an event number of "6.1," the second visit added after Visit 6 is assigned an event number of "6.2."
If a unplanned visit rather than a planned visit is in focus, the new unplanned visit is associated with same planned visit as the unplanned visit in focus. After you insert the unplanned visit, it is inserted in the next available position after the visit in focus.
To add an unplanned visit to a study:
Select the Visit tab of the visit that you want to add a visit after.
Select Insert, then Visit from the option list, which opens a confirmation message window that allows you to confirm your choice.
In the confirmation message window, click either:
OK - to insert the visit and open the first CRF in the Data Entry window
Cancel - to revert back to the Spreadsheet without inserting the visit.
Although RDC Classic assigns event numbers to inserted visits in the order each is added, it is possible for an Oracle Clinical user to specify a non-continuous event number to an inserted visit. This may result in a set of visit numbers such as: Visit 3, Visit 3.1, Visit 3.3. In this case, if you want to insert Visit 3.2, ensure that a CRF that is part of Visit 3.1 is selected before you select Insert, then Visit from the option list. If Visit 3 is selected when you select the Visit option, then the inserted visit is designated Visit 3.4.
When you initiate a validation task in RDC Classic, the system runs the validation procedures that are defined for the study. There are three validation tasks that you can initiate. Each causes RDC Classic to run a different combination of procedures for different sets of CRFs.
The patient validation menu command runs [DCM] and [Online] validation procedures on all CRFs associated with a patient that are at Entry Complete data entry status. This may include CRFs that are not part of the current workset.
To validate the CRFs associated with a patient:
Place the patient in focus.
Select Validate, then Patient from the options list. A confirmation window displays a message that lists the patient to be validated.
In the confirmation window:
click the OK button to proceed with the task
click the Cancel button to discontinue the task and revert focus to the Spreadsheet.
The site validation command runs validation on all CRFs in a site that are at Entry Complete data entry status. This may include CRFs that are not part of the current workset.
To validate the CRFs associated with a site:
Ensure that the appropriate site is part of the search criteria. Refer to "Notes" for further information.
Select Validate, then Site from the option list. A confirmation window displays a message that identifies the site that will be validated.
In the confirmation window:
Click the OK button to proceed with the task
Click the Cancel button to discontinue the task and revert focus to the Spreadsheet
If you have access to more than one site, you should use either the Activity List window or the Search window to select a single site prior to selecting Site from Validate option list.
The study validation process runs batch validation procedures on all eligible CRFs in the study. This can be a time-consuming process. In general, this capability to validate a study is only given to users assigned to the data manager role.
To validate the CRFs associated with a study:
Ensure that the appropriate study is open.
Select Validate, then Study from the option list. A confirmation window displays a message that identifies the study that will be validated.
In the confirmation window:
Click the OK button to proceed with the task
Click the Cancel button to discontinue the task and revert focus to the Spreadsheet
The tasks in this section describe provide methods you can use to modify the data that comprise the workset. The following tasks are included:
When you use the Activity List window or the Search window to specify criteria that populates the RDC Classic Spreadsheet with a workset, the data in the Spreadsheet is synchronized with the search criteria. However, when you subsequently change data in a CRF so that it no longer satisfies the original criteria, it continues to be included in the workset. In this way, the workset may not be synchronized with the criteria. In such circumstances, the Spreadsheet status line may not be accurate.
To refresh the workset, select File, then Refresh from the option list.
If you have access to more than one study, you can change to another study within the current RDC Classic session. Ensure that you save pending changes before you begin.
To change the current study in your RDC Classic session:
On the File Menu, click the Change Study menu command to open the Change Study Window.
Note:
If you have access to one study only, the Change Study menu command is inactive.In the Select Study window, you can either:
Type the name of a study in the text box, or
Use the List of Values feature to display the studies to which you have access.
Click the OK button to change to the specified study.
At any time during your session, you can change the workset by modifying the existing search criteria. The task is identical whether you used the Search window or the Activity List window to select the workset, when you use the Modify Search command, the Search window opens with the current search criteria selected.
The data that is displayed in the RDC Classic Spreadsheet is the result of a query to the database that is defined by the Search window criteria or the task you select in the Activity List window (refer to "Notes" for further information). You can use the Search window to modify the search criteria and so change the workset displayed in the RDC Classic Spreadsheet.
To modify the search criteria:
In the RDC Classic Workspace, use the Modify Search command on the File menu to open the Search window with the current search criteria active.
In the Search window, locate the criterion that you want to modify. Repeat this step for each criterion you want to modify.
When you have modified all criteria necessary to display the required workset in the RDC Classic Spreadsheet, click the OK button. The Search window closes and the system displays the new workset in the RDC Classic Spreadsheet.
There are two methods to change the current book:
Use the Search window
Select a CRF associated with a patient assigned to a book that is not active.
The first method is user-generated; the second is system generated.
To change the current book using the Search window:
Open the Search Window.
In the Book criterion area of the Search window, either:
Use the drop-down list to select a Book, or
Click the Default Book button to select the book that is designated as the default for the current study.
Click the OK button to close the Search window.
When you click a CRF icon of a patient that is not assigned to the current book, an alert window may be displayed that prompts you and provides a means to change the current book without using the Search window.
Click a CRF icon associated with a patient who is assigned to a book other than the current book.
Note:
The Patient Summary section of the Patients view on the Summary task tab includes a field, "Book for data entry," that specifies which book each patient is assigned to.An alert window displays (refer to Figure 5-2 for an example).
In the alert window, either click the Change Book button.
If you have access to more than one site, you can change to a different site within the current RDC Classic session. This is useful if different privileges are assigned to your user name at different sites in the study.
There are two methods available to change the current site:
To change to another site using the Search window:
Open the Search Window.
In the Site criterion area of the Search window, either:
Use the drop-down list to select an individual site, or
Click the All Sites button to select all of the sites to which you have access.
Click the OK button to close the Search window.
If the your session uses the Activity List window, you can change the current site by selecting activity from a different site node or a patient node within a different site.
Click the Activity List button on the RDC Classic Spreadsheet to open the Activity List Window. The node associated with the most recently selected task is highlighted.
Locate the node associated with the site you want to use:
Note:
If no patients are assigned to the site, you must choose a site-wide activity to work specifically with that site.In the Task pane, select the activity you want to use in your RDC Classic session.
Click the OK button to close the Activity List window and populate the RDC Classic Spreadsheet with the patient associated with the task you selected.
It is possible that the privileges assigned to your user name may vary from site to site. If this is the case, you may not have access to the same set of tasks for all of the patients that are displayed in the RDC Classic Spreadsheet if they are assigned to more than one site.
This section consists of the procedures to lock and unlock a CRF.
You can lock an individual CRF if your user name is assigned the lock privilege and the CRF is at the entry complete status.
To lock the CRF that is in focus in the RDC Classic Spreadsheet:
Ensure that the CRF cell associated with the CRF you want to lock is in focus.
In the CRF menu, select the Lock command. The system displays the Current CRF Lock Process Window.
In the Lock CRF window, ensure that the appropriate option check boxes are selected. Refer to the "Usage" subsection in "Current CRF Lock Process Window" for information about the implications of these check boxes.
Click the OK button to close the window and lock the CRF. RDC Classic displays a confirmation window.
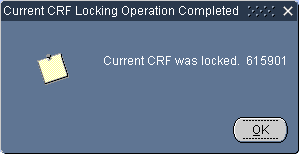
Click the OK button to close the confirmation window. The system updates the CRF icon to include its locked status.
In contrast to the procedure to lock a CRF, which directly alters the status of a CRF, the unlock procedure requires a user with the unlock privilege to designate a user, or set of users, to be assigned the capability to update a locked CRF. Unlike the Group Locking Procedure, you unlock CRFs one at a time.
Each user name that is given the capability to update the locked CRF can do so, within the limitations of the privileges that are assigned to that user. For example, if a user with the update discrepancy privilege is given access to a locked CRF, that user is only able to work with discrepancies in the CRF. The user is not able to modify response data because update is not among the privileges assigned to the user.
To grant selected users the capability to update a CRF that is in locked status:
Ensure that the CRF you want to unlock is in focus.
In the CRF menu, select the Unlock menu command. The system displays the Users Who Can Update Window.
In the Users with Privileged Update window, review the list of users who currently are allowed to update the CRF. If the list is correct, skip to Step 6.
To add a user name to the list:
Place focus in the first empty row.
Click the Add User button.
The system opens the Valid User Names Window, which you use to select a name to add to the list. Repeat this step until the list includes all user names you want to allow the capability to update the CRF.
To remove a user name from the list:
Place focus in the row that contains the name you want to remove.
Click the Delete User button.
The system removes the user name from the list. Repeat this step until the list contains only those users you want to allow the capability to update the CRF.
When the list contains the correct set of users to which you want to grant the privileged update for the CRF, click the Save button. The system closes the window and updates the list of users who can modify the CRF.
Use this procedure after the required updates have been made to the locked CRF and you want to ensure the CRF is locked and cannot be updated further.
Ensure that the CRF you want to unlock is in focus.
In the CRF menu, select the Unlock command. The system displays the Users Who Can Update Window.
In the Users with Privileged Update window, select each listing in turn and click the Delete User button.
When the list is empty, click the Save button. The system closes the window and returns focus to the RDC Classic Workspace. The CRF is locked from all users.
This section describes the following tasks that you can perform during an RDC Classic session:
The RDC Classic administrator configures the Preferences Window settings for your RDC Classic session. However, you can modify the settings for current session. When you close RDC Classic and re-initiate a session, all settings revert to the administrator configuration.
Note also that the RDC Classic administrator may remove the Preferences menu command from your RDC Classic Workspace. In that situation, you cannot modify settings for your session and you can skip this section.
To change preferences during a session:
Select Edit, then Preferences from the option list. The system opens the Preferences window.
Modify the Preferences window settings.
Click the OK button. The system closes the Preferences window.
To view the News Window during a session, select the News command on the File menu.
The Links provides access to the sponsor-defined information that can use the current context, such as the current study, site, patient, or CRF, to modify hyperlinks.
To use a particular link, click the Links task tab and then click the link that is of interest. If it is a contextual link, ensure that the appropriate workset is active and Spreadsheet component is in focus.
For further information, refer to "Links".
There are three methods you can use to access online help in RDC Classic:
To display Main help, click the Help menu, then the Help command.
You access GUI context-sensitive help by placing focus in the GUI fixture and pressing the F1 key. To display response field help, place focus in a datapoint in the Data Entry window and press the F1 key.
To display the CRF Icon Legend, select Help, and then select RDC Help Topics.
When you want to stop working with RDC Classic, there are several tasks that you should complete in order to maintain the quality and security of your data. This section outlines those tasks and provides guidance on how to exit RDC Classic.
Before you exit RDC Classic, it is important to ascertain if there are pending changes in the system. If there are, a message window displays and provides you the options of saving changes, discarding changes, or canceling the exit RDC Classic process.
There are several methods to save pending changes:
Click the Save menu command.
Click the Save toolbar button.
Close the Data Entry window, which causes a pop-up window to display that allows you to save or discard pending changes, or to cancel the close window process and return to the Data Entry window.
When you have dealt with any pending changes and you take action to close the application, RDC Classic will exit by closing the Main Application window. The Internet browser window that you used to start RDC Classic will remain open.
Use the following methods to exit RDC Classic:
Click the "X" button in the upper right corner of the Main Application window.
Select File, then Exit from the option list.