| Oracle® Clinical Remote Data Capture Classic Data Entry User's Guide Release 4.6.2 Part Number E18824-01 |
|
|
View PDF |
| Oracle® Clinical Remote Data Capture Classic Data Entry User's Guide Release 4.6.2 Part Number E18824-01 |
|
|
View PDF |
The RDC Classic Workspace is comprised of the components that are displayed throughout your RDC Classic session. This includes the Main Application window, a menu bar, a toolbar, the RDC Classic Spreadsheet, and the task tabs. The tasks for which you use the RDC Classic Workspace include such jobs as running reports, working with group activities, and adding patients, CRFs, or visits.
The Main Application window consists of the window that encompasses the other components. The menu bar is comprised of menus, each of which contain a set of commands. The toolbar consists of a set of buttons that provide rapid access to commonly used menu commands. The RDC Classic Spreadsheet consists of the matrix of patients, CRFs, and visits. The task tabs are a set of tools, each on its own tab, that allows you to view information about the current patient data set, access sponsor defined links, and perform discrepancy management, approval, verification, or audit review tasks.
These sections discuss the RDC Classic Workspace and its components:
The two other RDC Classic Workspace components are described in these sections:
The RDC Classic Workspace is the part of RDC Classic that is present throughout your RDC Classic session. Unlike the various windows, such as the Reports Window, the discrepancy management windows, and Activity List Window, which are displayed while you use them and are then dismissed, the components of the Workspace are persistent.
The following sections describe the RDC Classic Workspace:
The RDC Classic Workspace is organized with the Main Application window containing the other components. The other Workspace components are arranged such that, from the top of the Main Application Window moving down, there is the:
There may be differences between the Workspace that you are presented with and that which is described in this guide. This is due to any of several factors that determine the components that are present during your session, the manner in which they are presented, and whether you are able to access, or use, a particular component. In general, this guide describes RDC Classic as it is shipped, or as it functions with certain RDC Classic Configurator settings defined in a manner that enables a description of that functionality.
The following sections describe each of the primary factors that affect the makeup of the RDC Classic Workspace in your session.
Because one of the goals of RDC Classic is to provide a highly configurable interface that allows study designers and system administrators to tailor the application to meet the unique requirements of each study, your RDC Classic Workspace may not include all of the components that are listed and described here. A notable example of this is the Group Activities, which may be absent from the Workspace.
In addition, certain components, notably among the Task Tabs, may be labeled differently in your Workspace.
The role that is assigned to your user name determines, to large extent, what tasks you are able to perform in RDC Classic. Consequently, you may notice certain components in the RDC Classic Workspace, as well as in dialog windows, are not available to you.
The RDC Classic Workspace is comprised of several GUI components that provide you with information about your session, various functionality tools, and access to patient data. The following sections describe each component:
The two other RDC Classic Workspace components are described in these sections:
The RDC Classic Main Application Window is the frame that contains all of the other RDC Classic Workspace components. In general, all of the windows that RDC Classic displays that allow you to complete various tasks open on top of and within the borders of the Main Application window.
The Main Application window opens when you start a session and persists throughout the session. The system gives you access to the Workspace after you successfully login and use either the Activity List window or the Search window to select a workset.
Note:
The system may also display the News Window as part of session startup.The title bar is the top border of the Main Application window. It displays information about the current session. The information displayed includes:
User name
User role
Name of the database you are logged into
Current date
Current study
Current Site (unless the search criteria is set to All Sites)
Current Book
The Menu bar gives you access, via menu items, to the full set of commands available through the RDC Classic Workspace. It is located just below the Title Bar and above the RDC Classic Toolbar. The organization of the menus and the set of commands in each is based on a logical grouping of similar actions.
You can use either the mouse or a keyboard-based "quick key" combination to view a menu. When you access a menu, the system displays its set of commands in a drop-down list from which you can then select an action.
The availability of the Group Activities is dependent on a setting in the RDC Classic Configurator, which your system administrator manages. All other menus are present, by default, in all RDC Classic Workspaces.
Your access, or ability to use a particular menu command, is based on the privileges that are assigned to your user name, and the current focus in the application. When the privileges assigned to your user name do not allow you to use a particular function, the menu command associated with that function is rendered inactive.
An exception to this is selecting the Preferences option from the Edit list, which opens the Preferences Window. As with the Group Activities menu item, your system administrator can use the RDC Classic Configurator to remove the Preferences command from the Edit menu.
The Menu bar consists of a set of menus that allow you to take various actions and perform different tasks in RDC Classic. The following sections describe each menu and its commands:
You can use menus and menu commands either through the:
mouse, or
keyboard.
To use a menu with the mouse:
Click on the relevant menu, the commands associated with it are displayed in an expanded list
Click the desired menu command.
To use the keyboard to open menus and activate menu commands, you must first identify the access key that is associated with the menu and the command. To use the keyboard to activate a menu command:
Identify the access key in the menu's title.
Press the Alt key and the relevant letter. The system opens the drop-down list of commands associated with that menu.
Press the key that corresponds to the underlined letter in the desired menu command.
The File menu (Figure 11-1) consists of the commands that are related to large-scale application activities.
Table 11-1 describes the commands on the File menu.
Table 11-1 File Menu Commands: Descriptions and Shortcut Keys
| Command | Description | Shortcut Key |
|---|---|---|
|
New Search |
Opens the Search Window with all criteria set to default values. |
Alt+f, n |
|
Load Search |
Opens the List of Saved Searches Window. |
|
|
Modify Search |
Opens the Search Window with the current search criteria active, even if those criteria were set indirectly through the Activity List Window. |
Alt+f, m |
|
Save Search |
Opens the Save Current Search Window. |
|
|
Change Study |
Opens the Change Study Window, which allows you to change the active study. |
Alt+f, c |
|
News |
Opens the News Window. |
Alt+f, w |
|
Refresh |
Runs the current search criteria to re-query the database and updates the workset. |
Alt+f, e |
|
Reports |
Opens the Reports Window. |
Alt+f, r |
|
|
Initiates the procedure to print a screen capture of the RDC Classic Workspace. |
Alt+f, p |
|
Save |
Saves all pending changes to the database. |
Alt+f, s or F10 |
|
Exit |
Closes RDC Classic; if there are pending changes, RDC Classic prompts you to save or discard the changes or to discontinue the exit sequence and revert back to the application. |
Alt+f, x |
This section describes the functionality of certain File menu commands.
This command allows you to reset the Search window to its default criteria. It is useful when you have previously modified several search criteria for the current workset and want to change the workset using a different set of criteria.
This command opens the List of Saved Searches Window, which allows you select from a list of saved searches for your session.
This command opens the Search window with all criteria set to current values. It is useful if you want to make minor adjustments to your current criteria set. Note that this menu command has the same functionality as:
the Search Button that is a constituent of the RDC Classic Spreadsheet
the Search Button that is a constituent of the Activity List Window
This command opens the Save Current Search Window, which allows you assign a name and description to the current set of search criteria and then save it to the database as a saved search.
This command opens the Change Study Window, which allows you change the active study. This command is inactive if you have access to only one study.
This command runs the current search criteria so that the study database is re-queried and the workset is reset. It is useful to use this action prior to initiating a group activity because it ensures that the workset contains only those CRFs that satisfy the search criteria.
Note:
When you use the Refresh command, the system may remove certain CRFs, those that no longer meet the search criteria, from the workset.The Edit menu (Figure 11-2) consists of commands that are primarily meant to assist you with data entry and discrepancy management tasks. Its purpose is to allow you to record new data or update existing data.
Table 11-2 describes the commands on the Edit menu.
Table 11-2 Edit Menu Commands: Descriptions and Shortcut Keys
| Command | Description | Shortcut Key |
|---|---|---|
|
Cut |
Copies the selected text to the Windows Clipboard and deletes it from the current field. |
Ctrl-x or Alt+e, t |
|
Copy |
Copies the selected text to the Windows Clipboard. |
Ctrl-c or Alt+e, c |
|
Paste |
Inserts the contents of the Windows Clipboard at the insertion point. Accessible when the Clipboard contains text and the insertion point is in an editable field. |
Ctrl-v or Alt+e, p |
|
Duplicate Field |
Duplicate the contents of a field from one repeating row to the next in sequence. |
Alt+e, d |
|
Delete CRF |
Deletes the CRF that is currently in focus. Accessible in when a CRF icon is selected in the RDC Classic Spreadsheet. |
Alt+e, d |
|
Field Editor |
Opens the Field Editor Window. Accessible when focus is in an editable text field. |
Alt+e, e |
|
Preferences |
Opens the Preferences Window. |
Alt+e, f |
|
Discrepancy |
Opens the Comment for Question window for the field currently in focus if at least one univariate discrepancy exists for the field. |
Alt+e, y |
|
Discrepancy (manual) |
Opens the Comment for Question window for the field currently in focus. The command is inaccessible if a manual discrepancy does not exist for the response field. |
Alt+e, m |
|
Section Discrepancy |
Opens the Discrepancy for CRF Section window for the CRF section currently in focus. The command is inaccessible if a section discrepancy does not exist for the current CRF section. |
Alt+e, s |
|
Investigator Comment |
Open the Investigator Comment window associated with the response field currently in focus. The command is not accessible if an investigator comment does not exist for the response field in focus. |
Alt+e, i |
|
Maintain Search |
Opens the Maintain Saved Search Window that is appropriate for the current user. |
Alt+e, m |
This section describes basic usage of the Edit menu commands described in Table 11-2. Note that much of the functionality that is available through the discrepancy and investigator comment commands is also available through the Discrepancy.
These commands are identical to the functions that are available in other Microsoft Windows applications.
Use the Cut command to copy the selected text to the Clipboard and remove the selection from its current location.
Use the Copy command to copy the selected text to the Clipboard and also leave the selection at its current location.
Use the Paste command to insert the contents of the Clipboard at the insertion point.
This command is useful when you are working with a repeating question in the Data Entry window and you want to use the same value in the same field for a succession of rows. The command is active when there is a previous field in a repeating question group that contains data and focus is in the same field in the next row.
Use this command to delete an entire CRF. To do this, place focus in the appropriate CRF cell and select Edit, then Delete CRF from the option list.
Refer to "Delete a CRF" for a full description of this task.
This command opens the Field Editor Window, which allows you to compose a text message in a larger text box. The Field Editor also allows you search through existing text.
This command opens the Preferences Window, which allows you to change various settings that control certain functionality in your session. Note that the Preferences menu command is configurable by the system administrator. Therefore, this menu command may not be present in your RDC Classic Workspace.
This command opens the Comment for Question window, which displays a univariate discrepancy that is associated with the response field in focus. The command is accessible if a univariate discrepancy exists for the response field. If more than one univariate exists for the field, the system presents the discrepancy with the lower sequence number.
This command opens the Comment for Question window, which displays the user-generated discrepancy that is associated with the current response field. The command is accessible if an manual discrepancy exists for the response field.
This command opens the Discrepancy for CRF Section window, which displays the section discrepancy that is associated with current CRF section. The command is accessible if a section discrepancy exists for the section. If more than one section discrepancy exists, the system presents the discrepancy with the lower sequence number.
This command opens the Investigator Comment window, which displays the investigator comment that is associated with the current response field. The command is accessible if an investigator comment exists for the field.
This command opens the Maintain Saved Search Window that is applicable to the privileges associated with your user name. This window allows you to modify existing saved searches and create new ones based on existing entries.
The Insert menu (Figure 11-3) consists of commands that allow you to add patients, CRFs, or unplanned visits to the Spreadsheet. There are also commands that allow you initiate discrepancies and investigator comments.
Table 11-3 describes the commands on the Insert menu.
Table 11-3 Insert Menu Commands: Descriptions and Shortcut Keys
| Command | Description | Shortcut Key |
|---|---|---|
|
Patient |
Displays the Insert New Patient Window, which initiates the process of adding a new patient to the Patient List. |
Alt+i, p |
|
CRF |
Displays the Add Unplanned CRF Window, which initiates the process of adding an unplanned CRF to the currently active visit. |
Alt+i, c |
|
Visit |
Initiates the process of adding an unplanned visit after the current one. |
Alt+i, v |
|
Discrepancy (manual) |
Opens the Comment for Question window, which allows you to initiate a discrepancy for the response field in focus. |
Alt+i, m |
|
Section Discrepancy |
Opens the Discrepancy for CRF Section window |
Alt+i, s |
|
Investigator Comment |
Opens the Investigator Comment window associated with the response field in focus. |
Alt+i, i |
You use the commands in the insert menu to either add to the contents of the Spreadsheet, or to add a discrepancy or investigator comment to the current CRF.
This command opens the Insert New Patient Window, which allows you to add a patient to the current case book.
The CRF menu (Figure 11-4) consists of commands that affect the CRF that is displayed in the Data Entry window.
Table 11-4 describes the commands on the CRF menu.
Table 11-4 CRF Menu Commands: Descriptions and Shortcut Keys
| Command | Description | Shortcut Key |
|---|---|---|
|
Previous |
Moves focus to the previous CRF. |
Alt+c, r |
|
Next |
Moves focus to the next CRF. |
Alt+c, e |
|
Insert Row |
Adds a row in repeating question groups that do not have a qualifying value. |
Alt+c, i |
|
Delete Row |
Deletes a row in repeating question groups that do not have a qualifying value. |
Alt+c, d |
|
Lock |
Locks the current CRF. |
Alt+c, l |
|
Unlock |
Unlocks the current CRF. |
Alt+c, u |
The Group Activities menu (Figure 11-5) allows you to work with multiple CRFs. Each command acts on the set of CRFs that are currently displayed in the Spreadsheet. The factors that affect the availability of the commands are:
The privileges assigned to your user name
Limiting the workset to a single site
The status of the CRFs in the workset
Figure 11-5 Group Activities Menu Commands
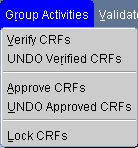
Table 11-5 describes the commands on the Group Activities menu.
Table 11-5 Group Activities Menu Commands: Descriptions and Shortcut Keys
| Command | Description | Shortcut Key |
|---|---|---|
|
Verify CRFs |
Initiates the procedure to verify all CRFs in the current workset. |
Alt+r, v |
|
Initiates the procedure to undo verification of all CRFs in the current workset. |
Alt+r, r |
|
|
Approve CRFs |
Initiates the procedure to approve all CRFs in the current workset. |
Alt+r, a |
|
Undo Approved CRFs |
Initiates the procedure to undo approval of all CRFs in the current workset. |
Alt+r, u |
|
Lock CRFs |
Initiates the procedure to lock all CRFs in the current workset. |
Alt+r, l |
The Validate menu (Figure 11-6) consists of commands that allow you to validate data at patient, site, or study level.
Table 11-6 describes the commands on the Validate menu.
Table 11-6 Validation Menu Commands: Descriptions and Shortcut Keys
| Command | Description | Shortcut Key |
|---|---|---|
|
Patient |
Runs validation on all of the CRFs associated with the patient currently in focus. |
Alt+v, p |
|
Site |
Runs validation on the CRFs associated with all of the sites to which you have access. |
Alt+v, s |
|
Study |
Runs validation on all CRFs associated with the current study. |
Alt+v, y |
The Help menu (Figure 11-7) gives you access to two of the three features of the RDC Classic Help system. You can access the third feature, context-sensitive help, by pressing the F1 key or clicking the Help button on the RDC Classic Toolbar.
Table 11-7 describes the commands on the Help menu.
Table 11-7 Help Menu Commands: Descriptions and Shortcut Keys
| Command | Description | Shortcut Key |
|---|---|---|
|
RDC Help Topics |
Opens the CRF Icon Legend Window. |
Alt+h, r |
|
Help |
Opens the RDC Classic Online Help Window. |
Alt+h, h |
|
About RDC |
Opens the About Window. |
Alt+a, a |
The Window menu (Figure 11-8) allows you to reorganize open RDC Classic windows and quickly access a window that may not be currently visible.
Table 11-8 describes the commands on the Window menu.
Table 11-8 Window Menu Commands: Descriptions and Shortcut Keys
| Command | Description | Shortcut key |
|---|---|---|
|
Cascade |
When more than one window is open in RDC Classic, aligns the windows on top of one another, with only the title bar of each underlying window visible. |
Alt+w, c |
|
Tile Horizontally |
When more than one window is open in RDC Classic, resizes and aligns all open windows by making each as wide as the Main Application window and high enough to allow each window to be displayed. |
Alt+w, h |
|
Tile Vertically |
When more than one window is open in RDC Classic, resizes and aligns all open windows by making each as high as the Main Application window and wide enough to allow each window to be displayed. |
Alt+w, v |
|
Select window |
When more than one window is open, provides a mechanism to navigate to other windows, which are identified in a numbered list. |
Alt+w, # |
The RDC Classic Toolbar allows you to perform functions quickly, using only the mouse. All of the functions that are available on the toolbar are also available through menu commands.
The toolbar, shown in Figure 11-9, consists of ten buttons. Each button contains a distinctive icon graphic, which indicates the action the button initiates when you click it.
The RDC Classic Toolbar is an integrated constituent of the RDC Classic Workspace. It is displayed with all other Workspace components when a session is initiated.
Certain functions are not available while you work with a component of RDC Classic that does not use or allow the function. In these cases, the button that is associated with an unavailable function is inactive, that is the system displays it as "greyed out".
The system renders each button active or inactive based on the current task, focus, and context. For example, if there is no content in the Window Clipboard, the Paste toolbar button is inactive.
Table 11-9 describes the toolbar buttons, the actions that each enables, and the equivalent menu commands.
Table 11-9 RDC Classic Toolbar Buttons
| Button | Label | Description | Equivalent Menu Command |
|---|---|---|---|
Description of the illustration btn_ins_pt.gif |
Insert Patient |
Displays the Insert New Patient Window, which initiates the process of adding a new patient to the Patient List. |
Insert, then Patient |
Description of the illustration btn_save.gif |
Save |
Save all pending changes. |
File, then Save or press F10 |
Description of the illustration btn_cut.gif |
Cut |
Copies the selected text to the Windows Clipboard and deletes it from the current field. |
Edit, then Cut |
Description of the illustration btn_cpy.gif |
Copy |
Copies the selected text to the Windows Clipboard. |
Edit, then Copy |
Description of the illustration btn_pst.gif |
Paste |
Inserts the contents of the Windows Clipboard at the insertion point. |
Edit, then Paste |
Description of the illustration btn_prv_pg.gif |
Previous CRF |
Moves focus to the previous CRF. This button is accessible when the Data Entry window is open. |
CRF, then Previous Page |
Description of the illustration btn_nxt_pg.gif |
Next CRF |
Moves focus to the next page. This button is accessible when the Data Entry window is open. |
CRF, then Next Page |
Description of the illustration btn_inv_cmnt.gif |
Investigator Comment |
Opens the Investigator Comment window for the response that is currently in focus. This button is accessible when the Data Entry window is open. |
Insert, then Investigator Comment |
Description of the illustration btn_mn_dscp.gif |
Discrepancy (manual) |
Opens the Comment for Question window for the response in focus. This button is accessible when the Data Entry window is open. |
Insert, then Discrepancy (manual) |
Description of the illustration btn_hlp.gif |
Help |
Opens the RDC Classic Help system, which allows you to view more information about your current task, or browse to other information. |
F1 |