リリース11g(11.1.1)
部品番号: B63037-01
目次
前
次
| Oracle Fusion Middleware Oracle Business Intelligence Publisher管理者および開発者ガイド リリース11g(11.1.1) 部品番号: B63037-01 | 目次 | 前 | 次 |
「配信オプション」ページを使用して、BI Publisherアプリケーションで使用する配信チャネルを設定します。この章では、次の手順について説明します。
配信構成オプションページで、BI Publisherからの電子メール配信およびSSL証明書ファイルの定義に関する一般プロパティを設定します。
「管理」ページで「配信構成」を選択します。
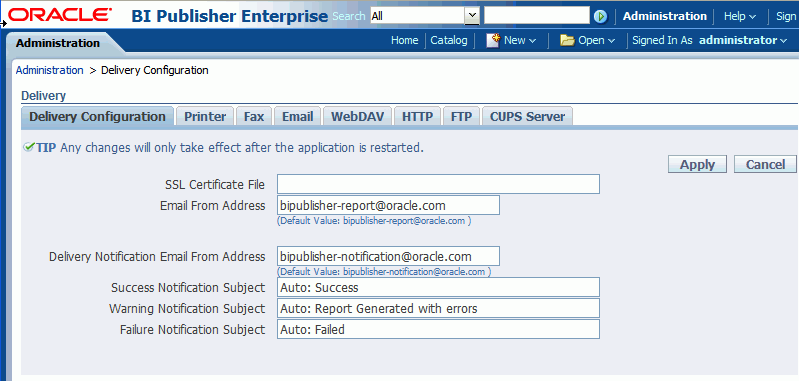
次のプロパティを入力します。
SSL証明書ファイル: SSLがインストールで有効な場合は、このフィールドを空欄のままにして、BI Publisherに組込みのデフォルト証明書を使用できます。VeriSignなどの信頼できる認証局により署名された証明書をサーバーで使用する場合でも、SSLはデフォルト証明書で動作します。このフィールドは、ユーザーが自己署名証明書でSSLを使用する場合のみ必須です。自己署名証明書とは信頼できる認証局以外(通常はユーザー)で署名された証明書のことです。
電子メール送信者アドレス: BI Publisherサーバーからの電子メール・レポートの配信時に表示する送信元アドレスを入力します。デフォルト値は、bipublisher-report@oracle.comです。
配信通知電子メール送信者のアドレス: BI Publisherサーバーから配信された通知に表示する送信元アドレスを入力します。デフォルト値は、bipublisher-notification@oracle.comです。
成功通知の件名: レポートのステータスが成功の場合に電子メール通知の受信者に表示する件名行を入力します。たとえば、「自動: 成功」とします。
警告通知の件名: レポートのステータスが警告の場合に電子メール通知の受信者に表示する件名行を入力します。たとえば、「自動: エラーが記録されたレポートを生成」とします。
失敗通知の件名: レポートのステータスが失敗の場合に電子メール通知の受信者に表示する件名行を入力します。たとえば、「自動: 失敗」とします。
印刷は、Internet Printing Protocol(IPP)を通じてのみサポートされます。BI PublisherがLinux環境で動作している場合は、Common Unix Printing Service(CUPS)を設定する必要があります。BI PublisherがWindows環境で動作している場合は、IPP対応のWindowsプリント・サーバーを設定する必要があります。CUPSおよびWindows IPPの設定の詳細は、「プリント・サーバーの設定」を参照してください。
PDFはビジネス・レポートで一般的に使用される出力フォーマットであり、Adobe Readerなどのビューア・ソフトウェアから印刷できます。ただし、一部のレポートは、レポート・サーバーから直接印刷する必要があります。たとえば給与明細書や請求書などは、通常、スケジュールされたバッチ・ジョブとして印刷されます。Postscript Level 3準拠のラスター画像処理に対応した新型のプリンタにはPDFドキュメントをネイティブにサポートできるものもありますが、PDFドキュメントを直接印刷できないPostscript Level 2のみをサポートするビジネス用プリンタも数多くあります。
BI PublisherサーバーからPDFドキュメントを直接印刷するために、次のオプションが用意されています。
BI Publisherの「PDFをPostScriptへ」フィルタを選択します。これは、UNIXまたはWindowsのプリント・サーバーで有効にできます。
カスタム・フィルタ、またはサード・パーティのフィルタを構成します。
プリント・サーバー用の他の必須フィールドをすべて設定すると、BI Publisherサーバーからシステム上のPostScript Level 2対応プリンタに直接、印刷出力するようにレポートをスケジュールできます。
プリンタまたはFAXを設定する手順は次のとおりです。
「管理」ページで「プリンタ」または「FAX」を選択してから、「サーバーの追加」を選択します。
次の必須フィールドに入力します。
サーバー名: 一意の名前を入力します。たとえば、Localprinterとします。
重要: タイプ(プリンタ、FAX、電子メール、WebDAVまたはFTP)に関係なく、各サーバーに対して一意の名前を入力する必要があります。
URI: プリンタのUniform Resource Identifier(URI)を入力します。たとえば、ipp://myhost:631/printers/myprinterとします。
「フィルタ」を入力します(オプション)。
フィルタにより、Windowsベースのプリント・サーバーに対して、PDFをPostscriptに変換したり、PDFをTIFF(FAX用)に変換するための変換ユーティリティをコールできます。
BI Publisherには、PDFをPostscriptに変換するフィルタが含まれています。このフィルタは、PDFをPostscript Level 2に変換します。BI Publisherの事前定義済フィルタを使用する場合は、リストから「PDFをPostScriptへ」を選択します。詳細は、「PDFの印刷について」を参照してください。
カスタム・フィルタについて
カスタム・フィルタを指定するには、ネイティブOSコマンド文字列に、入力ファイル名用と出力ファイル名用の2つのプレースホルダ{infile}と{outfile}を設定して渡します。
この機能は、IPPプリンタを直接コールする場合、またはMicrosoft Internet Information Service(IIS)でIPPをコールする場合に特に有効です。CUPSとは異なり、これらのプリント・サーバーでは、プリンタが認識できる書式にプリント・ファイルが変換されません。したがって、サポートされる文書書式は限定されています。フィルタ機能を使用すると、任意のネイティブOSコマンドをコールして、ターゲットのプリンタが認識できる書式に文書を変換できます。
たとえば、PDF文書をPostscript書式に変換するには、PDFからPSに変換する次のコマンドを「フィルタ」フィールドに入力します。
pdftops {infile} {outfile}
LinuxからMicrosoft IISでHP LaserJetプリンタの設定をコールするには、Ghostscriptをフィルタとして設定することで、PDFドキュメントをHP LaserJetが認識できる書式に変換できます。これを実行するには、「フィルタ」フィールドに次のGhostscriptコマンドを入力します。
gs -q -dNOPAUSE -dBATCH -sDEVICE=laserjet -sOutputFile={outfile} {infile} FAXサーバーの場合は、フィルタを使用することで、ファイルをTag Image File Format(TIFF)に変換できます。
(オプション)必要に応じて、次のフィールドを入力します。
「セキュリティ」フィールド: 「ユーザー名」、「パスワード」、「認証タイプ」(「なし」、「Basic」、「ダイジェスト」)および「暗号化タイプ」(「なし」、「SSL」)。
「プロキシ・サーバー」フィールド: 「ホスト」、「ポート」、「ユーザー名」、「パスワード」、「認証タイプ」(「なし」、「Basic」、「ダイジェスト」)。
「管理」ページから「電子メール」を選択します。すでに追加されているサーバーのリストが表示されます。「サーバーの追加」を選択します。
電子メール・サーバーの「サーバー名」、「ホスト」および「ポート」を入力します。
重要: タイプ(プリンタ、FAX、電子メール、WebDAVまたはFTP)に関係なく、各サーバーに対して一意の名前を入力する必要があります。
電子メール・サーバーとの接続に使用する「セキュアな接続」方法を選択します。次のオプションを選択できます。
なし
SSL: Secure Sockets Layerを使用します。
TLS: (Transport Layer Security)サーバーがTLSプロトコルをサポートしている場合にはそれを使用し、SSLが応答で受け付けられます。
TLS必須: サーバーがTLSをサポートしていない場合、接続は確立されません。
(オプション)必要に応じて、次のフィールドを入力します。
「一般」フィールド: 「ポート」。
「セキュリティ」フィールド: 「ユーザー名」および「パスワード」。
「管理」ページから「WebDAV」を選択します。すでに追加されているサーバーのリストが表示されます。「サーバーの追加」を選択します。
新規サーバーの「名前」と「ホスト」を入力します。
重要: タイプ(プリンタ、FAX、電子メール、WebDAVまたはFTP)に関係なく、各サーバーに対して一意の名前を入力する必要があります。
(オプション)必要に応じて、次のフィールドを入力します。
「一般」フィールド: 「ポート」。
「セキュリティ」フィールド: 「認証タイプ」(「なし」、「Basic」、「ダイジェスト」)および「暗号化タイプ」(「なし」、「SSL」)。
「プロキシ・サーバー」フィールド: 「ホスト」、「ポート」、「ユーザー名」、「パスワード」、「認証タイプ」(「なし」、「Basic」、「ダイジェスト」)。
レポートが完了した後の通知要求の送信先HTTPサーバーとして、アプリケーションのURLを登録するかHTTP URLを後処理できます。BI Publisherによって送信されるHTTP通知では、ジョブID、レポートURLおよびジョブ・ステータスのフォーム・データがHTTPサーバーURLページにポストされます。
サード・パーティのアプリケーションと統合するためのHTTP通知設定の詳細は、Oracle Fusion Middleware Oracle Business Intelligence Publisher開発者ガイドのレポート・トリガー後の設定に関する項を参照してください。スケジュールされたレポートに対するHTTP通知の有効化の詳細は、Oracle Fusion Middleware Oracle Business Intelligence Publisherユーザーズ・ガイドを参照してください。
「管理」ページから「HTTP」を選択します。すでに追加されているサーバーのリストが表示されます。「サーバーの追加」を選択します。
サーバー名とURLを入力します。レポートの処理が完了すると、ジョブID、レポートのURLおよびジョブ・ステータスのフォーム・データがポストされます。
必要に応じて、「セキュリティ」情報を入力します。サーバーがパスワードで保護されている場合は、「ユーザー名」および「パスワード」を入力します。「認証タイプ」(「なし」、「Basic」、「ダイジェスト」)および「暗号化タイプ」(「なし」、「SSL」)を選択します。
通知がプロキシ・サーバー経由で送信される場合は、完全修飾された「ホスト」名、「ポート」、「ユーザー名」と「パスワード」、およびプロキシ・サーバーの「認証タイプ」を入力します。
重要: BI Publisherに提供される配信先ファイル名にASCII文字以外の文字が含まれる場合、BI PublisherはUTF-8エンコーディングを使用してファイル名を配信先のFTPサーバーに指定します。FTPサーバーでUTF-8エンコーディングをサポートしている必要があります。サポートしていない場合は、ジョブの配信が失敗し、「配信に失敗しました」エラー・メッセージが表示されます。
「管理」ページで、「FTP」を選択します。すでに追加されているサーバーのリストが表示されます。「サーバーの追加」をクリックします。
FTPサーバーの次のフィールドに入力します。
サーバー名: myftpserverなど
ホスト: myhost.company.comなど
ポート: 21など
重要: タイプ(プリンタ、FAX、電子メール、WebDAVまたはFTP)に関係なく、各サーバーに対して一意の名前を入力する必要があります。
「セキュアFTPの使用」ボックスを選択してセキュアFTP (SFTP)を有効にします。
必要に応じて、「ユーザー名」と「パスワード」に入力します。
「管理」ページから「CUPSサーバー」を選択します。すでに追加されているサーバーのリストが表示されます。「サーバーの追加」を選択します。
CUPSサーバーの「サーバー名」と「ホスト」、および「ポート」を入力します。
詳細は、「CUPSの設定」を参照してください。
![]()
Copyright © 2010, 2011, Oracle and/or its affiliates. All rights reserved.