リリース11g(11.1.1)
部品番号: B63037-01
目次
前
次
| Oracle Fusion Middleware Oracle Business Intelligence Publisher管理者および開発者ガイド リリース11g(11.1.1) 部品番号: B63037-01 | 目次 | 前 | 次 |
Linux上のCUPS
Windows上のInternet Printing Protocol(IPP)
配信マネージャには、文書を印刷およびFAX送信するためのCommon UNIX Printing System(CUPS)が必要です。この項では、RedHat Linuxで印刷およびFAX送信するためのCUPSの設定方法について説明します。
次の図に、BI PublisherとCUPSの統合を示します。
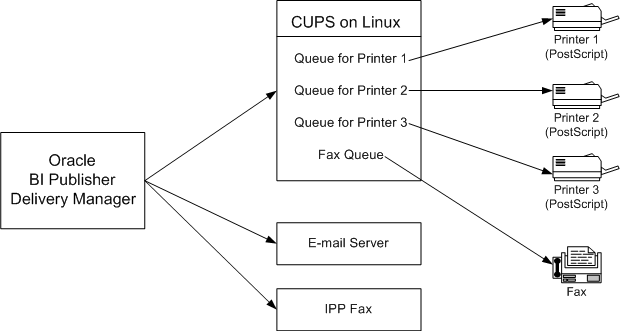
次の手順では、プリンタまたはFAXをCUPSに追加する方法と、設定をテストする方法を説明します。詳細は、CUPSソフトウェア管理マニュアル(http://www.cups.org/doc-1.1/sam.html)およびRedhat Advanced Serverオンライン・ヘルプを参照してください。
RedHat Advanced Server 3.0以上
Linuxボックスに接続したFAXモデム
インストールしたRedHat Advanced Server用の開発ツール
CUPS(RedHat AS 3.0以上のインストール時にデフォルトでインストールされます。)
RedHat Advanced Serverには、プリンタの設定に役立つ構成ウィザードが用意されています。RedHatプロセスの要約を次に示します。
RedHatプリンタ構成ウィザードの使用
「redhat-config-printer」を実行します。
ルート・ユーザーでログインした際に、端末を開いて「redhat-config-printer」を実行します。これによって、「Printer configuration」ウィンドウが起動します。
「New」タブを選択して、Add a new print queueウィザードを起動します。
ウィザードのプロンプトに従って、次の操作を実行します。
キュー名を入力します。
キュー・タイプを選択します。
「Networked_JetDirect」を選択して、ネットワーク・プリンタを設定します。この選択では、次の内容も入力する必要があります。
Printer: ホスト名またはIPアドレスを入力します。
Port: ポートを入力します。
Microsoft Windowsにプリンタ・ドライバがインストールされている場合、プリンタとポートの情報は、そのプリンタの「プロパティ」ダイアログ(「設定」→「プリンタと FAX」→(プリンタを選択)→「ファイル」→「プロパティ」)から入手できます。
プリンタ・モデルを選択します。
使用しているプリンタがPostScriptをサポートしている場合は、次を選択します。
Manufacturer: Generic
Model: PostScript Printer
選択内容を確認し、「Apply」を選択して新規の印刷キューを作成します。
新規キューが「Printer configuration」ウィンドウに表示されます。
CUPSでのプリンタのテスト
RedHatでブラウザを起動し、次のURLを入力します。
http://localhost:631
「Printers」タブを選択します。作成したプリンタがリストされます。
Windowsのブラウザを使用してこのページにアクセスするには、「他のマシンからCUPSへのアクセス」を参照してください。
「Print Test Page」を選択して、プリンタの設定をテストします。テスト・ページが印刷されない場合は、構成手順を繰り返します。プリンタ・タイプとモデルが正しく選択されていることを確認してください。
この項では、efax-0.9ソフトウェアをインストールしてCUPS用に構成する方法について説明します。
FAXソフトウェアのインストール
次のいずれかの場所からefax-0.9をダウンロードします。
次のコマンドを使用して、このファイルを作業ディレクトリに抽出します。
gunzip efax-0.9.tar.gz
tar xvf efax-0.9.tar
次のコマンドを使用して、コンパイルおよびインストールします(詳細は、Readmeを参照)。
make
make install
注意: 使用するRedHat ASには、makeおよびgccをインストールしておく必要があります。
FAXをテストします。
次のコマンドを入力します。
fax send <fax_number><tiff file>
例:
fax send 1234567 test.tiff
次のリターン・コードを取得した場合、FAXは正常に送信されています。
done, returning 0 (success)
fax4CUPSをダウンロードします。次のサイトから入手できます。
次のように、fax4CUPSをインストールします。
tarファイルを一時ディレクトリに抽出します。
このディレクトリをcd fax4CUPS-1.23で変更します。
INSTALLファイルを開き、すべての手順を実行します。
次のコマンドを使用して、CUPSを再起動します。
/etc/rc.d/init.d/cups restartCUPSでのFAX設定
ブラウザを起動し、URL http://localhost:631/adminに移動します。
起動されたダイアログに、管理者のユーザー名とパスワードを入力します。
「Admin」ページで「Add Printer」を選択します。
次のように、FAXキューを追加します。
「Add New Printer」リージョンで、次のフィールドに入力します。
Name: efaxserverなどのわかりやすい名称を入力します。これによって、ipp://serverName:631/printers/efaxserverと表示されます。
Location: オプション
Description: オプション
FAXキューのデバイスを選択します。
「Faxmodem (efax on /dev/modem)」を選択します。場合によっては、かわりに「/dev/ttySxx」が表示されます。
FAXキューのモデルを選択します。
「efax」を選択します。「HylaFAX」または「mgetty-fax」も、インストールしている場合は選択できます。
FAXキューのドライバを選択します。
「efax (en)」を選択します。
「CUPS Admin」Webページに表示されている新規のFAXキューを検証します。
CUPSでFAXをテストします。
FAXをテストするには、次のコマンドを入力します。
/usr/bin/lp -d <printer name> -t <phone#> test.pdf例:
/usr/bin/lp -d efax1 -t 5556231 myfax.pdfデフォルトでは、他のネットワーク・マシンからCUPSにアクセスすることはできません。ただし、次のように、アクセスが可能になるように構成できます。
次のコマンドを使用して、CUPS構成ファイルを開きます。
Open /etc/cups/cupsd.confListen命令を追加します。
構成ファイルの下部にスクロールします。ここには他のListen命令が宣言されています。
「Listen 127.0.0.1:631」をコピーして、オリジナルの上か下に貼り付けます。
「127.0.0.1」をLinuxサーバーのIPアドレスに置換します。
各プリンタを構成します。
構成ファイルで次の位置を検索します。
<Location /printers/your_printer_queue>
「Deny From All」命令をコメントにします。
例:
# Deny From All
「Allow from 127.0.0.1」を「Allow from All」に変更します。
アクセスを可能にするすべてのプリンタまたはFAXキューについて、この手順を繰り返します。
構成ファイルを保存し、CUPSを再起動します。
CUPSを停止するには、次のコマンドを使用します。
/etc/rc.d/init.d/cups stop
CUPSを開始するには、次のコマンドを使用します。
/etc/rc.d/init.d/cups start
他のマシンからのアクセシビリティをテストします。
別のマシンからブラウザを起動して、次のいずれかのURLを入力し、CUPSのWebページにアクセスできることを確認します。
http://linux_server_name:631
http://linux_ip_address:631
この項では、Windows XPサーバーでのInternet Printing Protocol(IPP)の設定方法について説明します。
インターネット・インフォメーション・サービス(IIS)をインストールします。
「コントロール パネル」を開きます。「プログラムの追加と削除」、「Windowsコンポーネントの追加と削除」の順に選択します。
使用可能なWindowsコンポーネントのリスト(次の図を参照)で、「インターネット インフォメーション サービス (IIS)」のチェック・ボックスを選択します。
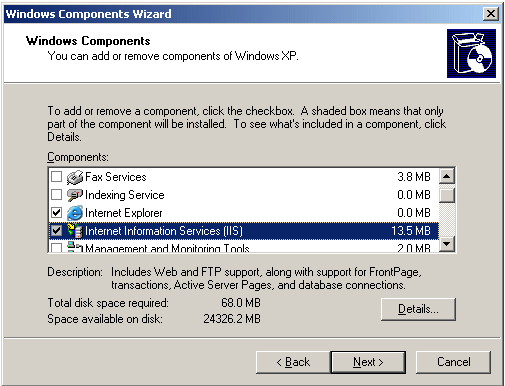
IISが強調表示された状態で「詳細」を選択します。「World Wide Webサービス」が選択されていることを確認します(次の図を参照)。
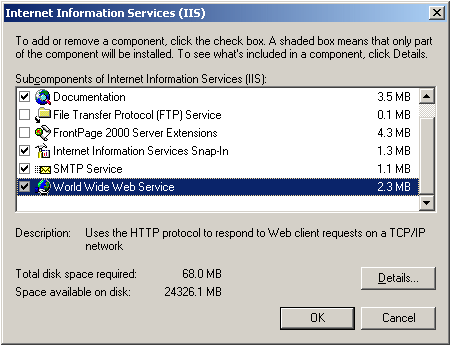
「World Wide Webサービス」が強調表示された状態で「詳細」を選択します。「プリンタ仮想ディレクトリ」が選択されていることを確認します(次の図を参照)。
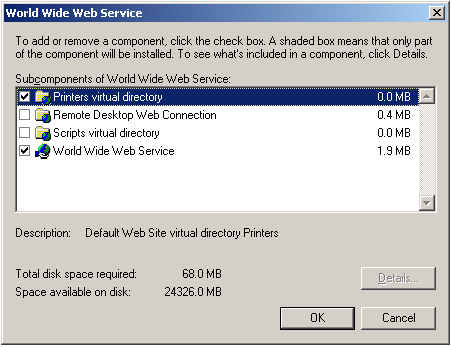
Windows XPを再起動します。
プリンタを共有します。
「スタート」メニューから「設定」、「プリンタと FAX」の順に選択します。
プリンタ・アイコンを右クリックし、「共有」を選択します。
プリンタの「プロパティ」ダイアログで、「このプリンタを共有する」を選択し、「共有名」(例: myprinter1)を割り当てます。次の図に、例を示します。
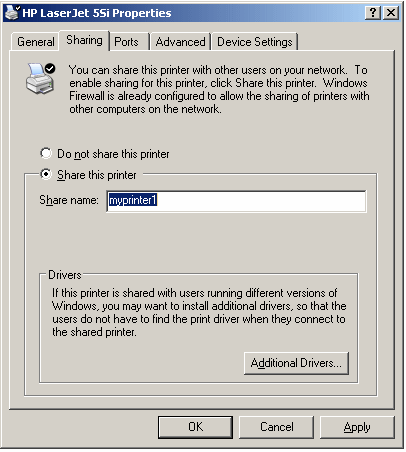
Windowsファイアウォールを構成し、XMLPサーバーへのポートをオープンします。
「スタート」メニューから「設定」、「コントロール パネル」の順に選択します。
「コントロール パネル」から「Windows ファイアウォール」を選択します。
「Windows ファイアウォール」ダイアログで「例外」タブを選択します。
次の手順でプログラムおよびサービスのリストにエントリを作成します。
「ポートの追加」を選択します。
「名前」に値(例: Web)を入力します。
「ポート番号」に値(例: 80)を入力します。
「TCP」を選択します。
次の図に、例を示します。
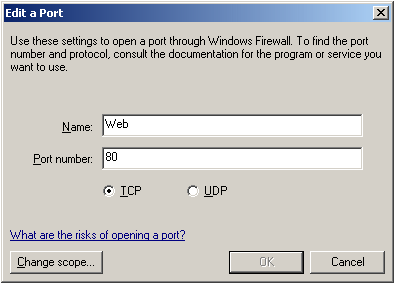
特定のIPアドレスからのみアクセスを許可する場合は、次の手順を実行します。
エントリを選択し、「編集」を選択します。
「プログラムの編集」ダイアログで「スコープの変更」を選択します。
「カスタムの一覧」を選択し、XMLPサーバーのIPアドレスを入力します。
BI PublisherサーバーでHTTPプロキシ・サーバーを使用する場合は、プロキシ・サーバーのIPアドレスを入力する必要があります。
次の図に、例を示します。

仮想ディレクトリのセキュリティ設定を変更します。
「コントロール パネル」から「管理ツール」、「インターネット インフォメーション サービス」の順に選択します。
「インターネット インフォメーション サービス」→[サーバー名]→「Web サイト」→「既定の Web サイト」→「プリンタ」の順にインターネット・インフォメーション・サービスのディレクトリ階層をナビゲートします。「プリンタ」を右クリックして「プロパティ」を選択します。
「プリンタのプロパティ」ダイアログで「ディレクトリ セキュリティ」タブを選択します。
「匿名アクセスおよび認証コントロール」リージョンで「編集」を選択します。
「認証方法」ダイアログで「匿名アクセス」チェック・ボックスを選択します。次の図に、例を示します。
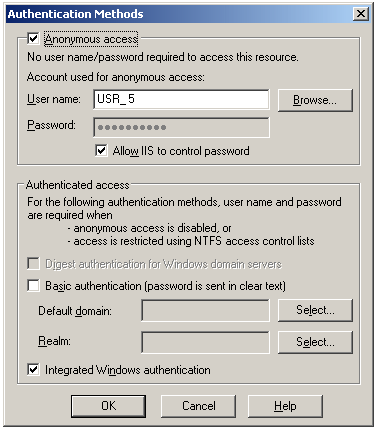
リモート・マシンでブラウザが開きます。http://<your server name>/printersのURLを入力します。
共有プリンタのリストが表示されます。
![]()
Copyright © 2010, 2011, Oracle and/or its affiliates. All rights reserved.