リリース11g (11.1.1)
部品番号 B63038-01
目次
前
次
| Oracle Fusion Middleware Oracle Business Intelligence Publisherレポート・デザイナーズ・ガイド リリース11g (11.1.1) 部品番号 B63038-01 | 目次 | 前 | 次 |
この章では、次のトピックについて説明します。
Oracle BI Publisherのリリース11gでは、新しいタイプのレイアウト・テンプレートを導入しています。BI Publisherレイアウト・テンプレートを使用して、エンド・ユーザーは次のことを実行できます。
動的HTMLの出力を表示し、ブラウザ内からレポート・データに対して軽量の対話処理を実行
PDF、RTF、Excel、PowerPointおよび静的HTMLに、忠実度の高いピクセル対応のレポートを生成
BI Publisherレイアウト・テンプレートは、BI Publisher レイアウト・エディタ(PDF、RTF、Excel、PowerPointおよびHTMLでピクセル対応のレポートを作成するためのWYSIWIGのドラッグ・アンド・ドロップ・インタフェース)を使用して作成されます。また、ブラウザを介した軽量の対話処理をサポートする動的HTML出力を提供します。この対話処理の出力は次の図のようになっています。

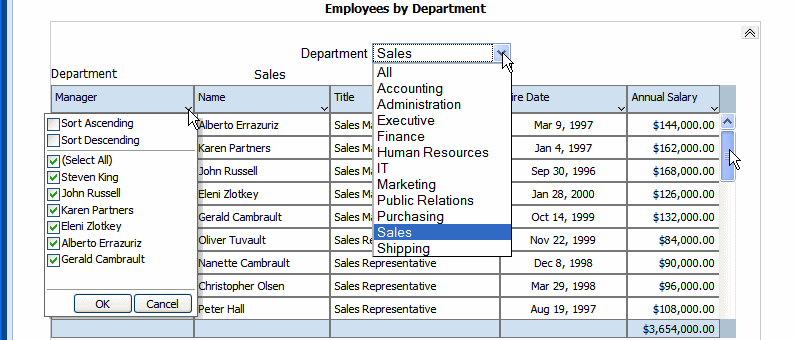
次の機能に注意してください。
ポップアップ・チャートの詳細 – チャートのアイテム上にカーソルを置くと、データの詳細が表示されます。
グループ・フィルタ – グループ化されたリージョンを、グループ要素によってフィルタリングすることができます。
スクロール可能な表 – ヘッダーと合計の表示を維持しながら、表データをスクロールできます。
表の列のソート – ビューア内から表データを異なる列でソートできます。
表の列のフィルタリング – ビューア内から表データを異なる列の値でフィルタリングできます。
表の自動合計機能 – 表データの合計がレイアウトに自動的に追加されます。
フィルタの伝播 - チャートの領域をクリックしたり、ピボット・テーブルのヘッダー、列または要素をクリックすることにより、他のコンポーネントをフィルタリングします。
ドキュメントの領域の縮小および拡張
BI Publisherレイアウトは、カスタム・コーディングを必要としない簡単なレポートや中程度の複雑さを持つレポートに最適なものとなっています。動的HTML表示は、BI Publisherレイアウトでのみ可能なため、レポート利用者がレポートに対して対話処理(ソートの変更、フィルタの適用など)ができることを要求された場合には、BI Publisherレイアウトを使用する必要があります。
レイアウト・エディタを使用するには、レポート・レイアウト・ツールにアクセスするための適切な権限を含むロールを、アカウントに付与する必要があります。
新しいレイアウトを作成するには、事前にデータ・モデルにサンプル・データを添付しておく必要があります。データ・モデルにサンプル・データを追加する方法の詳細は、Oracle Fusion Middleware Oracle Business Intelligence Publisherデータ・モデリング・ガイドのデータ・モデルのテストおよびサンプル・データの生成に関する項を参照してください。
最適な表示のためには、表示解像度を1024 x 768以上に設定します。
対話モードでのソートおよびフィルタリングを可能にするために、レイアウトに渡される完全なデータ・セットを数千行に制限して、迅速対応型のレポートを実現する必要があります。BI Publisherレイアウトには、PDFやRTFドキュメントなどの静的出力を生成するためのRTFレイアウトに匹敵する性能があります。
レイアウト・エディタは次のいずれかの方法で起動します。
新しいレポート用のデータ・モデルを選択すると、レポート・エディタに「レイアウトの追加」ページが表示されます。
「レイアウトの作成」リージョンから、事前定義済みのテンプレートをクリックして、レイアウト・エディタを起動します。
レポート・エディタで、
サムネイル・ビューから、「新規レイアウトの追加」をクリックします。
または
「リスト」ビューから、レイアウト表ツールバー上の「作成」ボタンをクリックします。
「レイアウトの作成」リージョンから、使用する事前定義済みのテンプレートをクリックして、レイアウト・エディタを起動します。
レポートを表示するときに、レイアウト・エディタにアクセスすることもできます。「アクション」をクリックして、次に「レイアウトの編集」をクリックします。レイアウト・エディタでレイアウトを作成しておく必要があることに注意してください。
新しいレイアウトを作成する場合は、作業の開始を支援する事前定義済みのレイアウトを選択するオプションが与えられます。
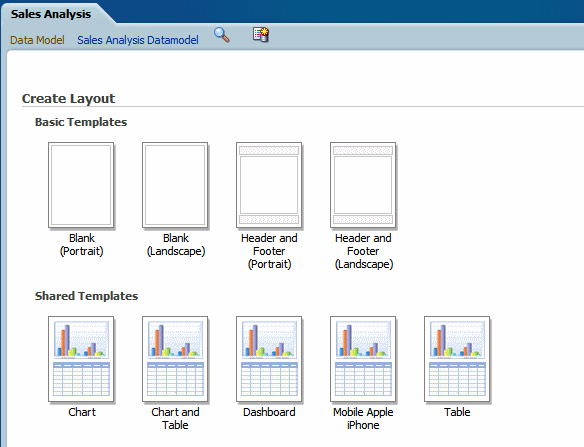
基本テンプレートおよび共有テンプレートは、特定のコンポーネントがすでに追加されている一般的なレイアウト構造を提供します。事前定義済みのレイアウトのいずれかを選択することがオプションとなっており、これによりレイアウト設計を容易に行うことができます。所属する企業で、ここに用意されていない一般的な設計を利用している場合は、ユーザーが独自の用途のために事前定義済みのレイアウトを追加したり、管理者がすべてのユーザーのためにレイアウトを追加することもできます。
すべてのユーザーがアクセスする共有ディレクトリに、事前定義済みのレイアウト・ファイルを追加するには:
Administrator権限でログインし、カタログに移動します。
「共有フォルダ」ディレクトリで、「コンポーネント」フォルダを開きます。
ボイラープレート・レポートを見つけて、「編集」をクリックします。
「新規レイアウトの追加」をクリックします。
レイアウトを設計またはアップロードします。
レイアウトを設計するには: 既存のボイラープレート(または空白)をクリックして、レイアウト・エディタを起動します。レイアウトにコンポーネントを挿入します。終了したら、「保存」をクリックして、ボイラープレートに名前を付けます。このレイアウトは、「共有テンプレート」リージョン内のすべてのユーザーに対して表示されるようになります。
レイアウトをアップロードするには: 「アップロード」をクリックして、事前定義済みのBI Publisherテンプレート(.xptファイル)をアップロードします。
レポートを保存します。
このレポートに追加されたBI Publisherテンプレート(.xpt)はすべて、共有テンプレートとしてすべてのユーザーに対して表示されます。
アカウント・ユーザーのみが利用できる事前定義済みのレイアウトを追加するには:
「マイ・フォルダ」に移動します。
ボイラープレートと呼ばれる新しいレポートを作成します。このレポートにはデータ・モデルは含まれません。
「新規レイアウトの追加」をクリックします。
レイアウトを設計またはアップロードします。
レイアウトを設計するには: 既存のボイラープレート(または空白)をクリックして、レイアウト・エディタを起動します。レイアウトにコンポーネントを挿入します。終了したら、「保存」をクリックして、ボイラープレートに名前を付けます。
レイアウトをアップロードするには: 「アップロード」をクリックして、事前定義済みのBI Publisherテンプレート(.xptファイル)をアップロードします。
これらのレイアウトは、新しいレイアウトを作成するときに「個人のテンプレート」リージョンに表示されます。
次の図はレイアウト・エディタを示しています。
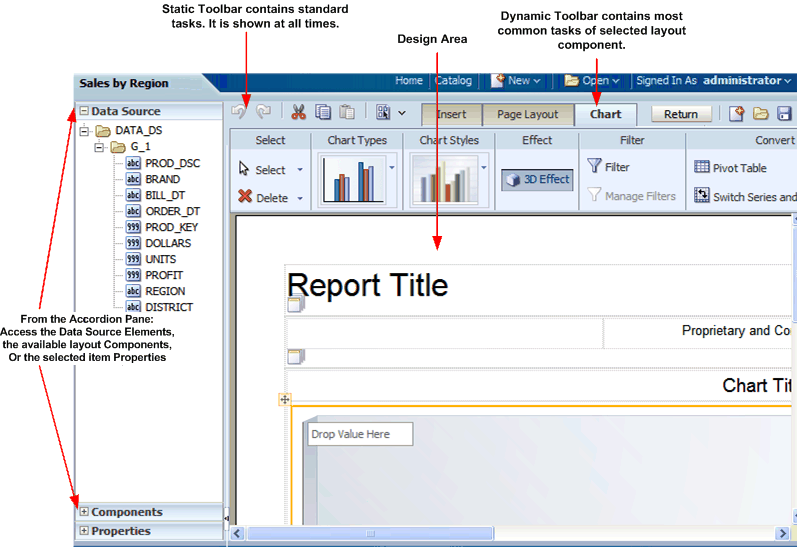
レイアウト・エディタ・インタフェースは、次のもので構成されます。
レイアウト・エディタの最上部には、次の2つのツールバーが含まれています。
静的ツールバーは常に使用可能であり、保存やプレビューなどの一般的なコマンドが含まれています。「静的ツールバーについて」を参照してください。
タブ付きツールバーには、「挿入」タブ、「ページ・レイアウト」タブおよび動的タブが含まれています。動的タブには、選択されたレイアウト・コンポーネントに対して最も一般的に使用されるアクションやコマンドが表示されます。このツールバーを閉じて、設計領域を表示する空きスペースを増やすことができます。「タブ付きツールバーについて」を参照してください。
左側のアコーディオン・ペインには、次のものが含まれています。
「データソース」ペインでは、レイアウト・コンポーネントにドラッグするデータ・フィールドを選択できます。
「コンポーネント」ペインでは、レイアウト・コンポーネントを選択して、設計領域にドラッグできます。また、このペインを閉じると、「挿入」タブを使用して、コンポーネントを挿入することができます。
「プロパティ」ペインでは、選択したレイアウト・コンポーネントのプロパティを変更できます。
各コントロールを開いて表示するには、コントロールのタイトルをクリックするか、またはコントロールのタイトルの隣にあるプラス記号をクリックします。アコーディオン・ペイン全体を閉じて、レイアウトを表示する空きスペースを増やすことができます。
右下のリージョンは、レイアウトを作成するための設計領域です。
「データソース」ペインには、データ・モデルの構造と、レイアウトに挿入できるデータ要素が表示されます。
データ要素を挿入するには、「データソース」ペインから選択して、レイアウト内のコンポーネントにドラッグします。
各フィールドのデータ型(数値、日付または文字列)は、適切なアイコンによって表されます。
次の図は「データソース」ペインを示しています。各要素の側にあるアイコンは、データ型を示しています。
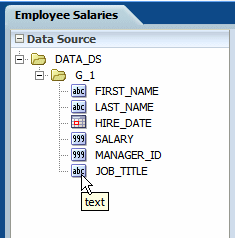
JOB_TITLE要素は文字列データ型として、SALARY要素は数値データ型として、HIRE_DATE要素は日付データ型として表示されています。
注意: レイアウト・エディタに日付を入力する場合は(フィルタまたは条件付き書式設定におけるデータ比較など)、次のXSL日付または時刻書式(YYYY-MM-DDまたはYYYY-MM-DDTHH:MM:SS)のいずれかを使用します。
「コンポーネント」ペインには、レポートに挿入できるレイアウト・コンポーネントが含まれています。これらのコンポーネントには、チャート、ピボット・テーブルおよびイメージがあります。コンポーネントを挿入するには、レイアウトにドラッグ・アンド・ドロップします。
「挿入」メニューを使用して、レイアウトにコンポーネントを追加することもできます。
次の図は、「コンポーネント」ペインを示しています。

「プロパティ」ペインには、選択したコンポーネントのプロパティが表示されます。表示されるプロパティは、選択したコンポーネントによって決まります。「プロパティ」ペインで参照可能なプロパティの中には、コンポーネントに対する動的タブで編集可能なものもあります。
プロパティの値をクリックすると編集できます。カーソルをフィールドの外に移動すると、変更内容がコンポーネントに適用されます。プロパティのグループを開いたり閉じたりするには、グループ名の側にあるプラス記号またはマイナス記号をクリックします。
各コンポーネントの使用可能なプロパティは、この章のそのコンポーネントに該当するセクションで詳細に説明されています。プロパティ・フィールドが空白の場合は、デフォルト値が使用されます。
次の図は、表の列のヘッダーに対応する「プロパティ」ペインの例を示しています。
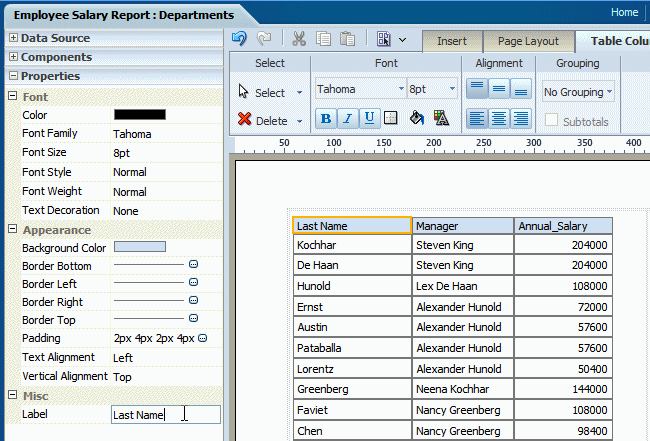
静的ツールバーは、タブ付きツールバーの両側に伸びており、次の図に示されています。
![]()
静的ツールバーでは、次の機能を実行できます。
操作の取り消しとやり直し
アイテムの切取り、コピーおよび貼付け
対話モード、HTML、PDF、Microsoft Word (RTF)、Microsoft Excel、Microsoft PowerPointまたはMicrosoft PowerPoint 2007でプレビュー
前のページに戻る
新しいレイアウトの作成
レイアウトを開く
レイアウトの保存
レイアウトを新しいコピーとして別名で保存
タブ付きツールバーには、次のタブが含まれています。
「挿入」タブは、レイアウトに配置できるコンポーネントおよびページ要素を提供します。「レイアウト・コンポーネントの挿入」を参照してください。
「ページ・レイアウト」タブは、一般的なページレベルのツールおよびコマンドを提供します。「ページ・レイアウト・メニューについて」を参照してください。
コンポーネント固有のタブは、レイアウトに選択されるコンポーネントに対して最も一般的に使用されるコマンドおよびプロパティを提供します。たとえば、チャートを選択すると、「チャート」タブが表示されます。コマンドの詳細は、個別のコンポーネントに関するセクションを参照してください。
選択したコンポーネントに対してさらに多くのプロパティを設定または制御するには、「「プロパティ」ペインについて」に説明されているように、アコーディオン・ペインで「プロパティ」ペインを開きます。
コンポーネント固有のタブにはそれぞれ、「選択」リージョンが含まれています。
「選択」ツールを使用すると、レイアウト上のどのコンポーネントに焦点を当てるかを正確に制御することができます。この機能は、特に、複数のコンポーネントが重なり合う複雑なレイアウトで作業する場合に役に立ちます。たとえば、表を選択する場合、正しい箇所をクリックして、列やヘッダー・セルではなく表を選択することが難しいことがあります。不要なクリックを避けるには、「選択」ツールを使用してリストから「表」コンポーネントを正確に選択します。
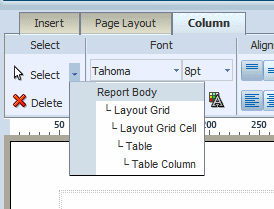
「削除」ツールは、「選択」ツールと同様の機能を提供し、削除するコンポーネントを正確に選択できます。
「挿入」タブでは、レポート・コンポーネントおよびページ要素を挿入できます。次の図は、「挿入」タブを示しています。

「コンポーネント」グループには、レイアウトに挿入できるレポート・コンポーネントが表示されます。コンポーネントを挿入するには、アイテムを選択して設計領域の目的の場所にドラッグします。各コンポーネントの詳細は、この章の該当するセクションを参照してください。
「ページ要素」グループには、レポートに対するページレベルの要素が含まれています。改ページ、ページ番号または合計ページ数の計算を挿入するには、コンポーネントを選択してレイアウト内の目的の場所にドラッグします。
注意: ページ要素は、PDFやRTFなどの、ページで区切られた出力タイプを対象としています。これらを対話モードやHTMLの出力で使用すると、予期しない結果が生じることがあります。
次の図には、「ページ・レイアウト」タブが示されています。

「ページ・レイアウト」タブには、レイアウトをセットアップするコマンドが含まれています。
| オプション | 説明 |
|---|---|
| 「向き」 | 「縦」または「横」を選択します。 |
| 「用紙サイズ」 | 用紙サイズのオプション(レター、リーガル、A4、A3、エグゼクティブ、B5、Com-10、モナークDLまたはC5)から選択します。用紙サイズにより、レイアウト領域の寸法が決まります。 |
| オプション | 説明 |
|---|---|
| 「ページ・ヘッダー」 | クリックすると、レイアウトにページ・ヘッダーが挿入されます。デフォルトでは、ページ・ヘッダーは印刷されたレポートのすべてのページに表示されますが、最初のページをスキップするように構成することもできます。 ページ・ヘッダーを削除するには、「ページ・ヘッダー」を再度クリックします。 |
| 「ページ・フッター」 | クリックすると、レイアウトにページ・フッターが挿入されます。デフォルトでは、ページ・フッターは印刷されたレポートのすべてのページに表示されますが、最後のページをスキップするように構成することもできます。 ページ・フッターを削除するには、「ページ・フッター」を再度クリックします。 |
| 「レポート・ヘッダー」 | クリックすると、レイアウトにレポート・ヘッダーが挿入されます。レポート・ヘッダーは、レポートの始めに一度だけ表示されます。 レポート・ヘッダーを削除するには、「レポート・ヘッダー」を再度クリックします。 |
| 「レポート・フッター」 | クリックすると、レイアウトにレポート・フッターが挿入されます。レポート・フッターは、レポートの最後に一度だけ表示されます。 レポート・フッターを削除するには、「レポート・フッター」を再度クリックします。 |
「プロパティ」ペインを使用すると、ヘッダーおよびフッターに次のプロパティを設定することができます。「プロパティ」ペインにアクセスするには、設計領域でヘッダーまたはフッターを選択して、ページの左側のアコーディオン・ペインから「プロパティ」を選択します。
すべてのレポートおよびページ・ヘッダーおよびフッターの場合:
「高さ」 - ヘッダー・リージョンの高さを、ピクセル、ポイント、センチメートルまたはインチ単位で設定します。
ヘッダーの場合:
「最初のページに表示」 - 最初のページにヘッダーを表示するには、「True」を選択します。最初のページからヘッダーを抑制するには、「False」を選択します。
次の図は、レポート・ヘッダーに対するプロパティを示しています。
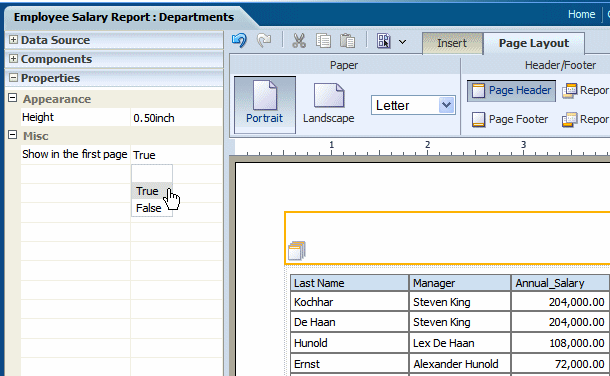
フッターの場合:
「最後のページに表示」 - 最後のページにフッターを表示するには、「True」を選択します。最後のページからフッターを抑制するには、「False」を選択します。
| オプション | 説明 |
|---|---|
| 「グリッド」 | クリックすると、レイアウト設計領域にグリッド線が挿入されます。グリッド単位サイズは、選択した「表示単位」に依存します。グリッド線を削除するには、「グリッド」を再度クリックします。 |
| 「ルーラー」 | クリックすると、レイアウト設計領域の最上部に表示ルーラーが挿入されます。ルーラーの単位は、選択した「表示単位」に依存します。ルーラーを削除するには、「ルーラー」を再度クリックします。 |
表示する測定単位を選択します。この単位は、ルーラーとグリッドのビュー・オプションおよび測定値を表示するその他の機能(境界幅の設定やグリッド・セルのサイズ設定など)に使用されます。オプションは、インチ、px (ピクセル)、cm (センチメートル)およびポイント(pt)です。
「イベントの構成」機能を使用すると、対話処理モードでレポートを表示する際に、ユーザーがトリガーしたイベントに対してレイアウトのコンポーネントがどのように応答するかを構成することができます。
イベントには次の2種類があります。
「フィルタ」 - リスト、チャートまたはピボット・テーブル内の要素をクリックすると、その要素を使用して、レポート内のターゲットとして定義された他のコンポーネントが動的にフィルタリングされます。クリックされているコンポーネントは変更されません。
「選択項目のみ表示」 - リスト、チャートまたはピボット・テーブル内の要素をクリックすると、(クリックされている)そのチャートまたはピボット・テーブルに、選択した要素の結果のみが表示されます。この操作は、レポートの他のコンポーネントに影響を与えません。
この例のレイアウトには、2つのチャートと1つの表が含まれています。1つ目のチャートには、円グラフで部門別給与合計が示されています。2つ目のチャートには、棒グラフでマネージャ別給与合計が示されています。表には、従業員と彼らの給与が一覧表示されています。次の図には、この例が示されています。
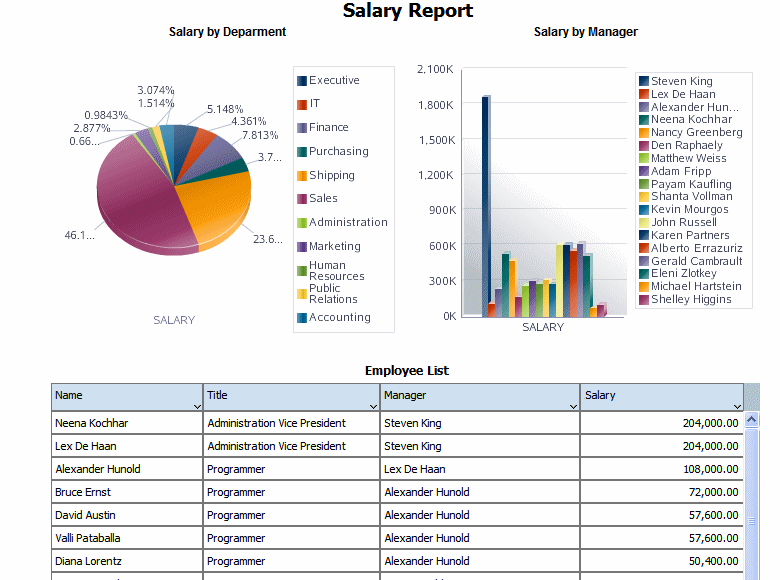
このレポートで、ユーザーが部門別給与チャートの値をクリックした場合に、選択した部門のマネージャと従業員のみが表示されるように、マネージャ別給与チャートと従業員表が自動的にフィルタリングされるようにしたいとします。
次の図には、ユーザーが部門別給与円グラフの販売部門セクションをクリックしたときに実行される自動フィルタリングが示されています。マネージャ別給与チャートは、販売部門に所属するマネージャのみが表示されるように、自動的にフィルタリングされています。従業員表は、販売部門の従業員のみが表示されるように、自動的にフィルタリングされています。
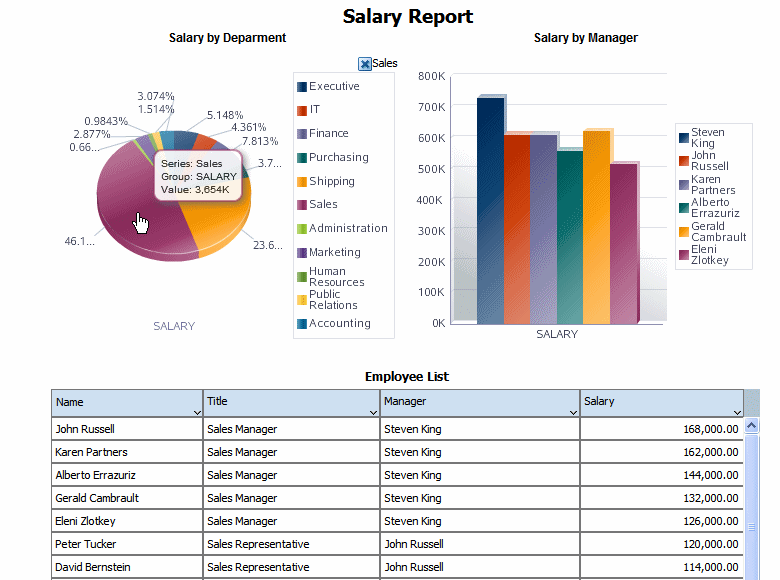
「ページ・レイアウト」タブで、「イベントの構成」をクリックすると、「イベントの構成」ダイアログが表示されます。
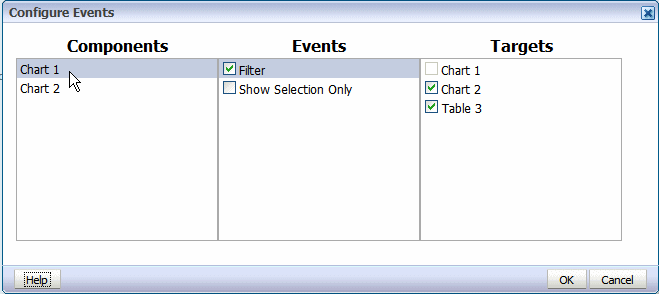
「コンポーネント」列で、レイアウト・コンポーネントをクリックします(リスト、チャートおよびピボット・テーブルは構成可能です)。
「フィルタ」を選択して、他のレポート・コンポーネントの自動フィルタリングを有効にします。
「ターゲット」列のレポート・コンポーネントを選択して、選択したコンポーネントの対話イベントに基づいて自動フィルタリングを有効にします。ターゲット・コンポーネントの自動フィルタリングを無効にするには、チェックボックスの選択を解除します。
上図では、レイアウト内のChart 1に対して「フィルタ」イベントが有効になっていることが示されています。Chart 1で選択イベントが発生したときに自動フィルタリングを有効にするターゲットとして、Chart 2およびTable 3が選択されています。
Chart 1に対しては「選択項目のみ表示」が有効になっていないことに注意してください。つまり、Chart 1では、その要素のいずれかが選択された場合でも引き続きすべての値が表示されます。
「選択項目のみ表示」イベントでは、(影響を受ける)チャートまたはピボット・テーブル内に選択した要素の値のみが表示されます。
この例では、次の図に示すようにChart 2が「選択項目のみ表示」を有効にして構成され、Table 3をターゲットとして「フィルタ」が有効になっています。
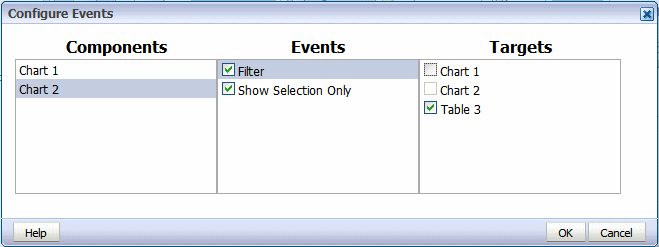
この構成により、次の図に示すような結果が出力されます。ユーザーがChart 2をクリックすると、Chart 2に選択した値のみが表示されます。Table 3に対しては「フィルタ」イベントが有効になっているので、Table 3にフィルタとして選択内容が適用されます。
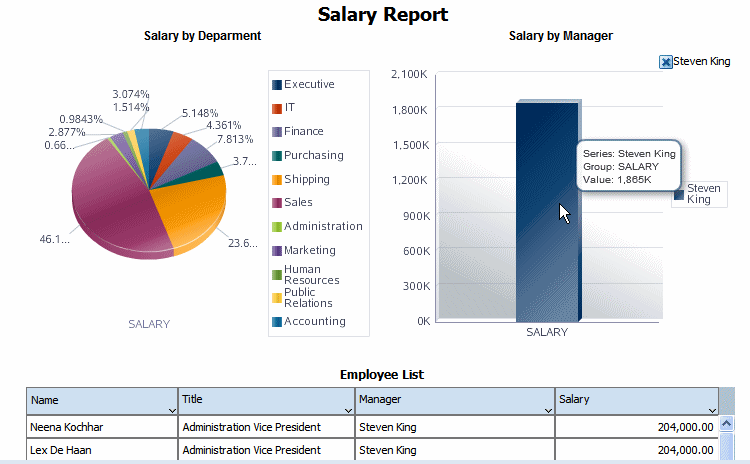
レポートに対してページ・マージンを設定するには:
挿入されたコンポーネント以外の設計領域の任意の場所をクリックします。
レイアウト・エディタの左下にある「プロパティ」ペインをクリックします。次の図には、このページのプロパティが示されています。
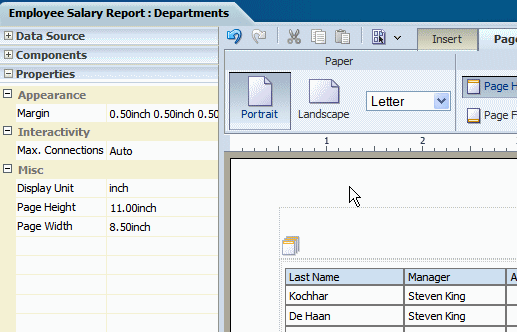
「マージン」に対して示された値をクリックして、「マージン」ダイアログを起動します。次の図に「マージン」ダイアログが示されています。
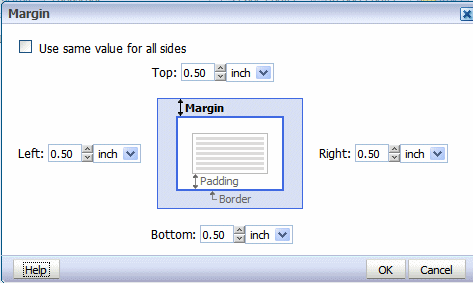
マージンに対して目的のサイズを選択します。上下左右のマージンに対して値を入力します。
すべての面に同じ値を自動的に設定するには、「すべての面に同じ値を使用」チェックボックスを選択します。この操作により、「上」マージン・エントリを除いてすべてが無効になります。「上」の値を入力すると、すべての面に適用されます。
ブラウザから対話モード・ビューア用サーバーへの接続数を制限することができます。接続数が多くなると高速になりますが、サーバーへの負荷が増大します。デフォルトの接続数は6になっています。大規模なレポートの場合に、この数を減らすと、サーバーへの負荷が減少します。
このレイアウトに対して最大接続数を設定するには:
挿入されたコンポーネント以外の設計領域の任意の場所をクリックします。
レイアウト・エディタの左下にある「プロパティ」ペインをクリックします。次の図には、このページのプロパティが示されています。
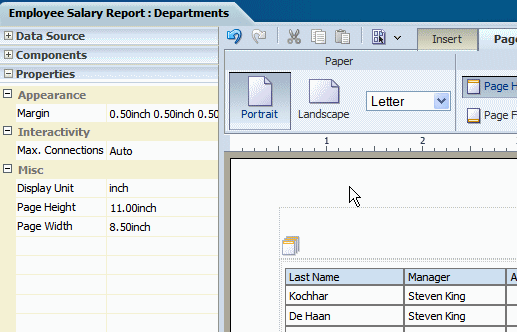
「最大接続数」に対して示された値をクリックし、リストから目的の値を選択します。
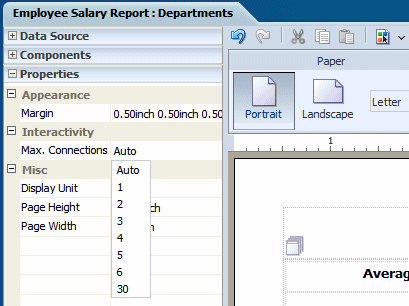
レイアウト・エディタは、レポートやその他のビジネス文書で通常使用されているコンポーネントをサポートしています。以降のセクションでは、次のコンポーネントについて説明しています。
レイアウト・グリッドは、レイアウトを複数のセクションに分割する方法を提供します。HTMLやWord文書の表と同様に機能し、フォームを作成したり、高度なレイアウトを実現することができます。レイアウト・グリッドを使用すると、レイアウト内の他のすべてのコンポーネントの正確な配置を制御できます。
レイアウト・グリッドを作成するには、レイアウト・グリッド・コンポーネントを選択して、設計領域にドラッグします。
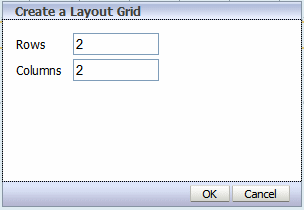
ダイアログでグリッドの行数と列数を入力し、「OK」をクリックすると、次の図に示すように設計領域にグリッドが挿入されます。
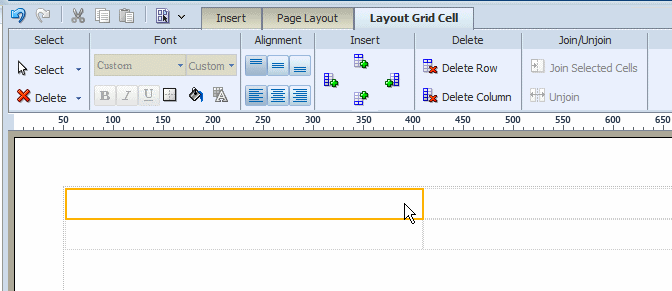
レイアウト・グリッドについては次の点に注意してください。
グリッドの列は等間隔に配置されており、行のサイズのデフォルト値は、最小限のテキスト行数である1に設定されています。
レイアウト・グリッド・セルに対してはフォントのプロパティを設定できませんが(個別のコンポーネントのプロパティを使用してフォントのプロパティを設定します)、背景色と境界線のプロパティを設定できます。
グリッド・セルにコンポーネントを挿入すると、セル内にコンポーネントが収まるように自動的にサイズが調整されます。
列の幅と高さを調整するには、マウス・ポインタを境界線上に配置して青色のバーをドラッグするか、または「プロパティ」ペインでグリッド列のプロパティを変更します。
グリッドは複数セルの結合をサポートしています。
グリッド内にグリッドを挿入できます。
Microsoft Wordと同様に、グリッドでは、ビジネス文書を作成するのに非常に便利なフロー・レイアウトを使用しています。パラグラフ全体またはブロック全体を占めていないコンポーネントは、上から下、左から右に配置されます。
デフォルトでは、グリッド線は設計領域にのみ表示され、実行時には表示されません。完成したレポートにグリッド線を表示する場合は、グリッド・セルを選択して、「境界線の設定」コマンド・ボタンをクリックし、「枠線」ダイアログを起動します。
セルに背景色を追加するには、「背景色」コマンド・ボタンをクリックして、カラー・ピッカーを起動します。
レイアウト・グリッドを挿入した後、追加の行または列を追加できます。焦点となるレイアウト・グリッド・セルを選択して、次に示す適切なコマンド・ボタンをクリックします。
「上に行を追加」
「右側に列を追加」
「下に行を追加」
「左側に列を追加」
複数のセルを水平方向または垂直方向に結合するには、[Ctrl]キーを押しながら各グリッド・セルをクリックして、隣り合う複数のセルを選択します。次に、「結合」コマンド・ボタンをクリックします。
結合されているセルを結合解除するには、結合されているセルを選択して、「結合解除」ボタンをクリックします。
対話モードでレポートを表示する際には、レイアウト・グリッドの拡張および縮小がサポートされます。グリッド・レベル(セル・レベルではない)では、拡張および縮小がサポートされているので、グリッドを適切に挿入できます。たとえば、レポートのレイアウトの上部にチャート、下部に表があるときに、チャートの表示を縮小できるようにしたい場合には、チャートを含むレイアウト・グリッドを1つ挿入し、表を含む1つ目のレイアウト・グリッドの下に2つ目のレイアウト・グリッドを挿入する必要があります。2つの行を持つ1つのグリッドを挿入しないでください。
拡張および縮小オプションを有効にするには:
レイアウト・グリッドを選択します。
「プロパティ」ペインを開きます。
「インタラクティブ: 拡張/縮小」プロパティを「True」に設定します。次の図では、「プロパティ」ペイン上にこのオプションが表示されています。
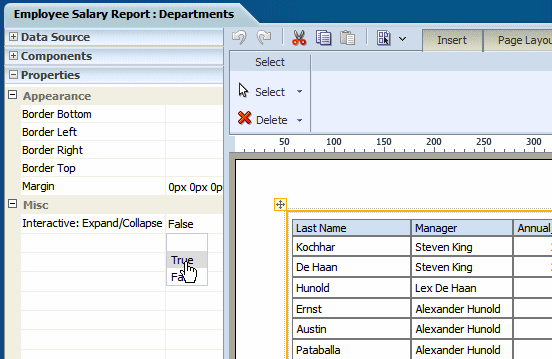
次の図は、対話モードでレポートを表示した場合の拡張および縮小動作を示しています。レポートの右上部にある縮小アイコンに注意してください。このアイコンをクリックすると、グリッドが縮小されます。2つ目の図は、リージョンが縮小されたレポートを示しています。
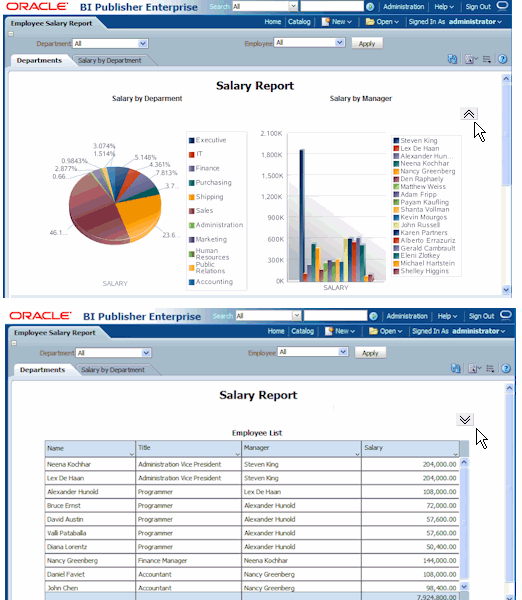
繰返しセクション機能により、データ内での要素の出現に基づき、レイアウトのセクション内でコンポーネントを繰り返すことができます。繰返しセクションを使用すると、従来の帯状のレポートだけでなく、異なるデータ要素に対して繰返しページまたは繰返しセクションを作成することができます(「グループ上」/「アウトライン」など)。
繰返しセクションを作成するには:
繰返しセクション・コンポーネントをレイアウトにドラッグ・アンド・ドロップします。
「繰返しセクション」ダイアログで、次のいずれかを選択します。
「要素」: セクションを繰り返す要素を指定します。たとえばデータセットに、複数の国の販売情報が含まれる場合を考えます。繰返し要素としてCOUNTRYを選択した場合、データセット内で一意の国が出現するたびに、そのレイアウトのセクションが繰り返されます。
「グループの詳細」: 複数のセクションがネストされている場合には、このオプションを選択します。上の例を続けるために、各都市に対して複数の一意のデータ行があると仮定して、国ごとにグループ化すると、このオプションにより1つのセクションが作成され、各都市に対して繰返されます。
次の例は、部門(Department)要素に対して繰返しセクションが定義されているレイアウトを示しています。この繰返しセクション内には、マネージャ別給与を示すチャートと、全従業員の給与を示す表があります。従って、データセット内に部門が出現するたびに、このチャートと表が繰り返されます。
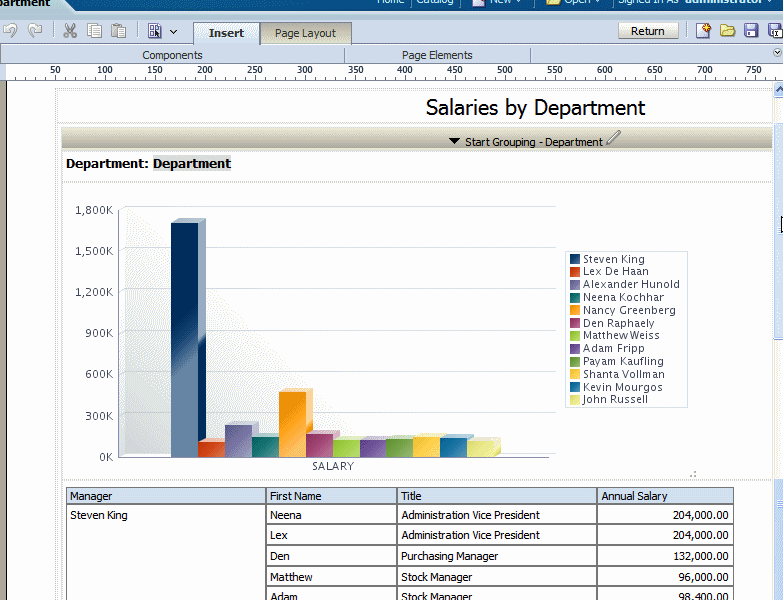
デフォルトでは、ページ区切りされた出力タイプの場合、コンテンツが各ページに収まるようにコンテンツの量に応じて自動的に改ページされます。多くの場合、繰り返されるコンテンツが出現するたびに、レポートを改ページするのが望ましいと考えられます。
上の例で言うと、このレポートのPDF出力においては、各部門の後で改ページするのが望ましいと言えます。繰返しセクションが出現するたびにレポートを改ページするには:
繰返しセクション・コンポーネントを選択します。
「プロパティ」ペインを開きます。
「改ページ」プロパティを「ページ」に設定します。
次の図は、繰返しセクションに対するプロパティを示しています。
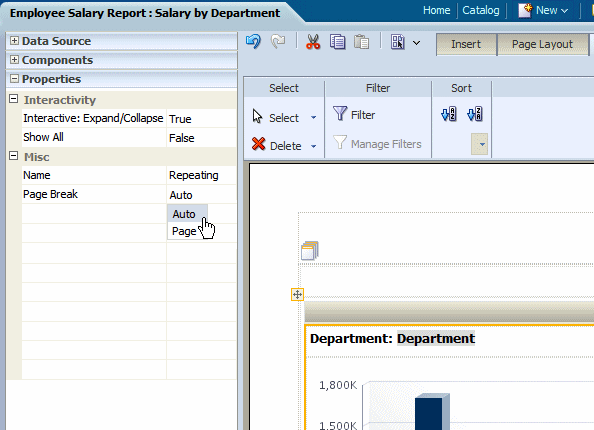
対話モードでは、要素別の繰返しに対する値が値のリストとして表示されます。これにより、レポート利用者は結果を動的に選択して表示することができます。
次の例に示すように、要素Department別の繰返しは、値のリストで表示されます。
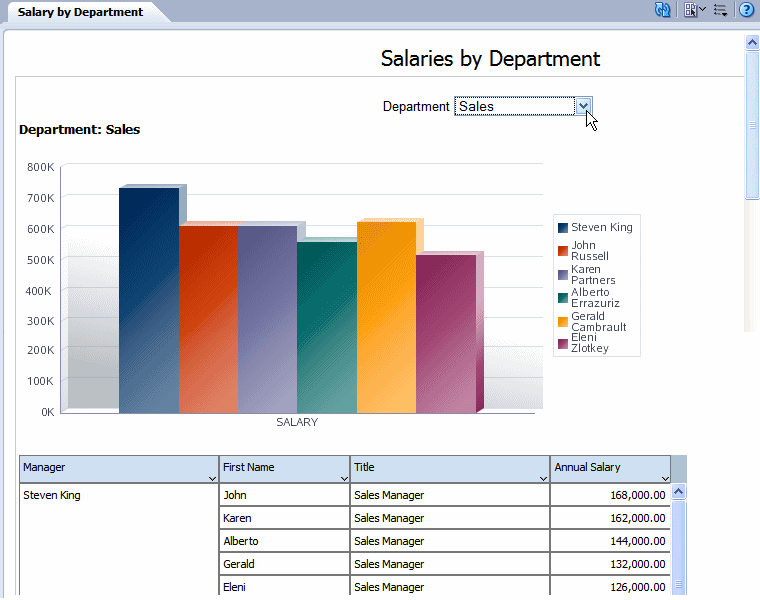
比較として、同じレイアウトをPDFで表示したものを示します。この例では、改ページ・オプションが設定されているので、新しい部門が出現するたびに、新しいページで繰返しセクションが開始されます。
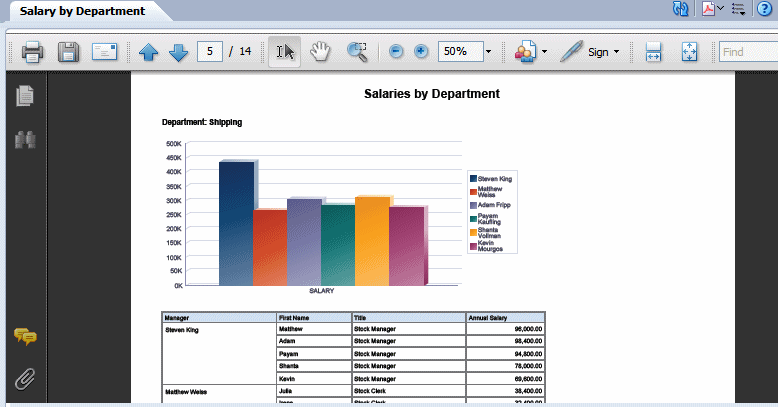
対話モードでは、要素別の繰返しに対する値が、値のリストとして表示されます。デフォルトでは、このリストには、データ内の要素に対して存在する値のみが含まれます。したがって、レポート利用者は一度に1つのアイテムの結果しか表示することができません。
レポート利用者が繰返しセクションに要素のすべての値に対する結果を表示できるようにするために、繰返しセクション・コンポーネントには、「すべて表示」プロパティが用意されています。このプロパティをtrueに設定すると、値「すべて」がリストに追加され、すべての値の結果を表示できるようになります。
「すべて表示」を有効にするには:
繰返しセクション・コンポーネントを選択します。
「プロパティ」ペインを開きます。
「すべて表示」プロパティを「True」に設定します。
次の図では、「プロパティ」ペインに「すべて表示」設定が表示されています。
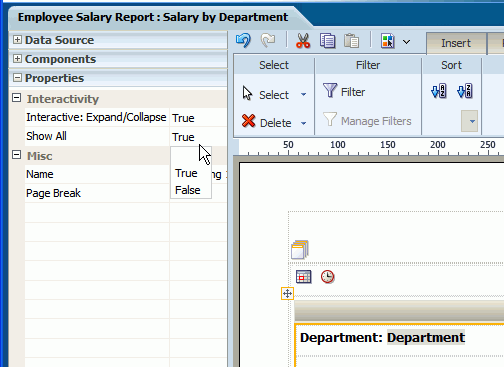
レポートを表示すると、オプション「すべて」が値のメニューに追加されます。
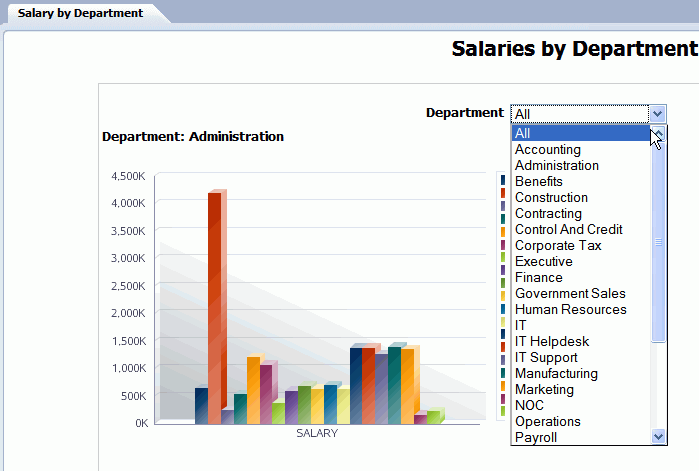
データ表は、多くのレイアウトに表示される標準的な表です。ヘッダー、データ列および合計行が含まれています。データ表は、同じ値を持つフィールドを結合する「グループ左」機能(アウトライン)だけでなく、小計、総計、カスタム計算および累積合計をサポートしています。
一旦挿入されると、動的タブまたは「プロパティ」ペインを使用して表のプロパティを編集できます。表のコンポーネントに対して、次の動的タブが使用可能です。
「表」
「表の列のヘッダー」
「列」
「セル合計」
「挿入」タブから、「データ表」コンポーネントを選択して、設計領域にドラッグします。
次の図は、挿入された、空のデータ表を示しています。「表」タブが表示されていることに注意してください。
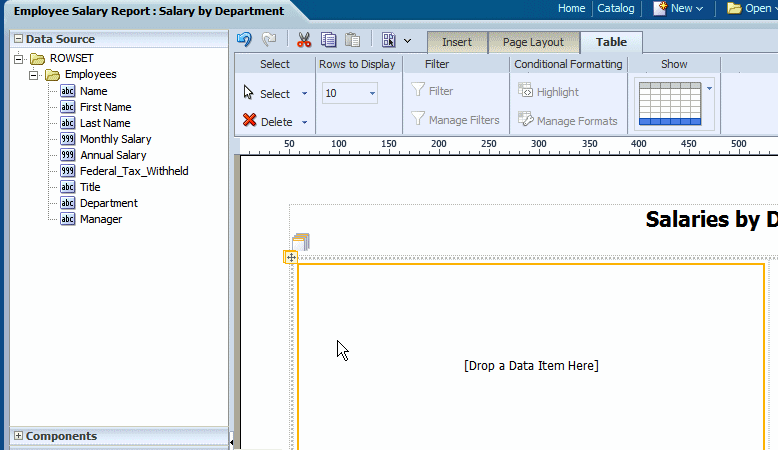
表にデータ列を追加するには、「データソース」ペインから要素を選択し、レイアウト内の表にドラッグします。
次の図は、表に列を追加している様子を示しています。表に列をドロップすると、ただちにサンプル・データが表示されることに注意してください。
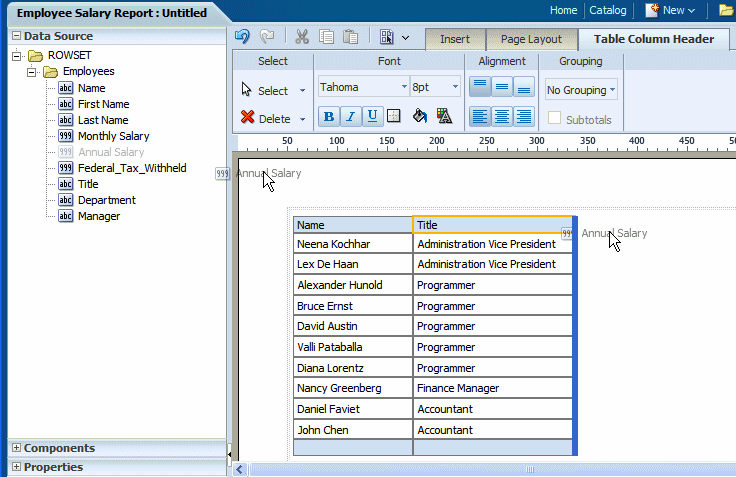
続けて「データソース」ペインから要素をドラッグして、表の列を形成します。すでに追加されている列の位置を変更する場合には、その列を選択して、正しい位置にドラッグします。
次の図は、完成したデータ表を示しています。
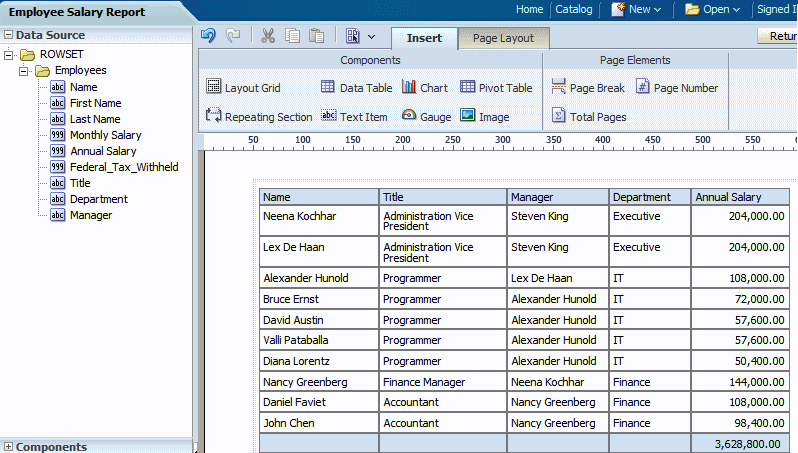
次のデフォルト動作に注意してください。
合計行が自動的に挿入されます。デフォルトでは、列内のアイテムの合計が計算されます。この行を削除したり、適用された表示および計算を編集できます。「「セル合計」タブについて」を参照してください。
デフォルトの日付の書式設定が適用されます。デフォルトの書式設定を変更するには、「「列」タブについて」を参照してください。
デフォルトの数値の書式設定と整列が適用されます。デフォルトの書式設定を変更するには、「「列」タブについて」を参照してください。
次の図に示すように、データ表には、行を交互する色で表示すると読みやすくなるものがあります。
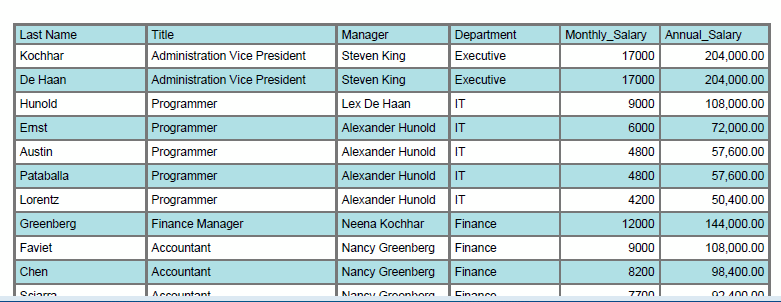
交互する行の色を設定するには:
表を選択します。
「プロパティ」ペインを開きます。
「代替行の色」に対して示された値をクリックして、カラー・ピッカーを起動します。
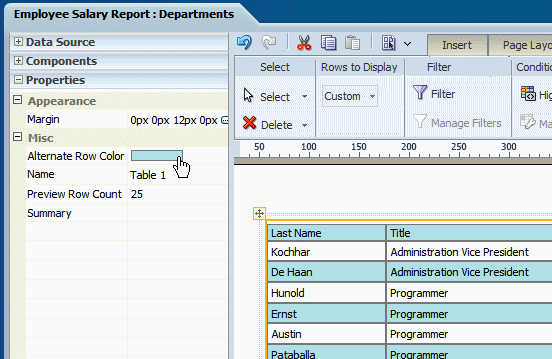
色を選択して、「OK」をクリックします。
「表」タブを使用すると、次のことを実行できます。
表示する行数の設定
表に表示するデータに対するフィルタの定義
条件およびその条件を満たす行に適用される書式の定義
表に対する合計行の表示または非表示
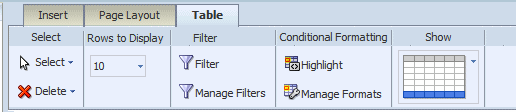
「表示する行」プロパティは、次のように表示されるデータの行数を制御します。
レイアウトを設計する際、このプロパティで、レイアウト・エディタ内の表に対して表示される行数を設定します。
対話モードでレポート・ビューア内にこのレイアウトを表示する際、このプロパティで、表に対するスクロール可能なリージョンのサイズを設定します。
デフォルトのデータの行数は10です。表示するデータの行数として、10、20、30、40またはすべての行を選択できます。カスタム値を設定するには、「プロパティ」ペインを開き、「表示する行」プロパティに対してカスタム値を入力します。
注意: 表示するデータの行数を増やすと、レイアウト・エディタのパフォーマンスに影響が出ることがあります。
フィルタを使用すると、表示するデータを特定の条件に基づいて絞り込むことができまます。これは強力な機能であり、追加のコーディングを行うことなく、表内に必要な要素のみを表示させることができます。たとえば、次のレポート条件の一部を満たすフィルタを追加することができます。
上位10位の給与のみを表示する
下位25位の店舗売上のみを表示する
IT部門の従業員のみを表示する
売上が$10,000 - $20,000の範囲にあり、かつ南部リージョンのもののみを表示する
複数のフィルタを追加して、それらを表データに適用する順番を管理できます。
フィルタを設定するには:
「フィルタ」ツール・ボタンをクリックします。これにより、次の図に示すように、「フィルタ」ダイアログが起動されます。
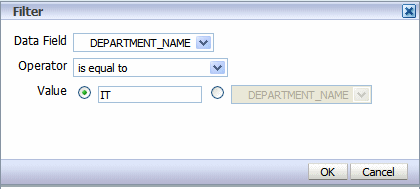
フィルタを定義するフィールドを入力します。
| フィールド | 説明 |
|---|---|
| データ・フィールド | 表データをフィルタリングするデータ・フィールドを選択します。すべての要素が、表の列として含まれるかどうかに関係なく使用可能です。 |
| 演算子 | 次の演算子から選択します。 「次と等しい」 「次と等しくない」 「次より小さい」 「次より大きい」 「次以下」 「次以上」 「次の間」 「上にある」 「下にある」 |
| 値 | 選択した演算子に対して適切な値を入力します。値として、テキスト・エントリを指定したり、データから要素を選択することもできます。 |
フィルタを追加したら、「フィルタの管理」機能を使用して、フィルタを適用する順番を編集、削除または変更します。
フィルタを管理するには:
「フィルタの管理」ツールバー・ボタンをクリックすると、次の図に示す「フィルタの管理」ダイアログが起動されます。
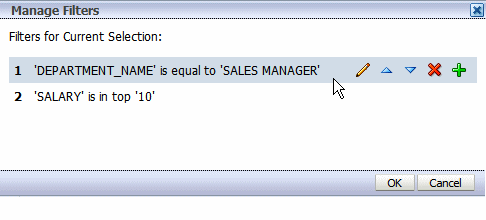
フィルタ上にカーソルを置いて、アクション・ツールバーを表示します。ツールバー・ボタンを使用して、フィルタの編集、アプリケーションの順序内でのフィルタの上下移動、削除または別のフィルタの追加を実行します。
条件付き書式を使用すると、特定の条件に基づいて表内の要素の書式を変更することができます。この機能は、表内のターゲット範囲を強調表示するのに非常に役立ちます。たとえば、表に対して一連の条件付き書式を作成し、しきい値に応じて異なる色で行を表示させることができます。
条件付き書式を適用するには:
「強調表示」ボタンをクリックします。これにより、次の図に示すように、「強調表示」ダイアログが起動されます。
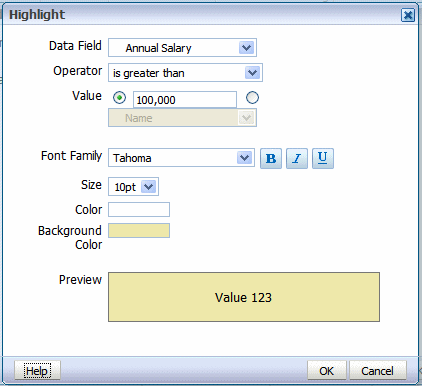
適用する条件および書式を定義するフィールドを入力します。
| フィールド | 説明 |
|---|---|
| データ・フィールド | 条件を適用するデータ・フィールドを選択します。すべての要素が、表の列として含まれるかどうかに関係なく使用可能です。たとえば、表内に実際に給与要素を含めることなく、給与が$10,000を上回るすべての従業員を赤で強調表示することができます。 |
| 演算子 | 次の演算子から選択します。 「次と等しい」 「次と等しくない」 「次より小さい」 「次より大きい」 「次以下」 「次以上」 「次の間」 |
| 値 | 選択した演算子に対して適切な値を入力します。値として、テキスト・エントリを指定したり、データから要素を選択することもできます。
重要: 日付の値を入力する場合は、次のXSL日付または時刻書式(YYYY-MM-DDまたはYYYY-MM-DDTHH:MM:SS)のいずれかを使用します。 |
| フォント・ファミリ | 条件を満たすデータの行に適用するフォントを選択します。太字、斜体または下線による強調を適用することもできます。 |
| サイズ | 条件を満たすデータの行に適用するフォントのサイズを選択します。 |
| 色 | カラー・ボックスをクリックして、「カラー・ピッカー」を開きます。事前定義済みの色のいずれかを選択するか、「カスタム色」をクリックして、フォントに適用する独自の色を定義します。 |
| 背景色 | カラー・ボックスをクリックして、「カラー・ピッカー」を開きます。事前定義済の色のいずれかを選択するか、「カスタム色」をクリックして、行に適用する背景色を定義します。 |
次の図は、条件が適用された、レイアウト内の表を示しています。
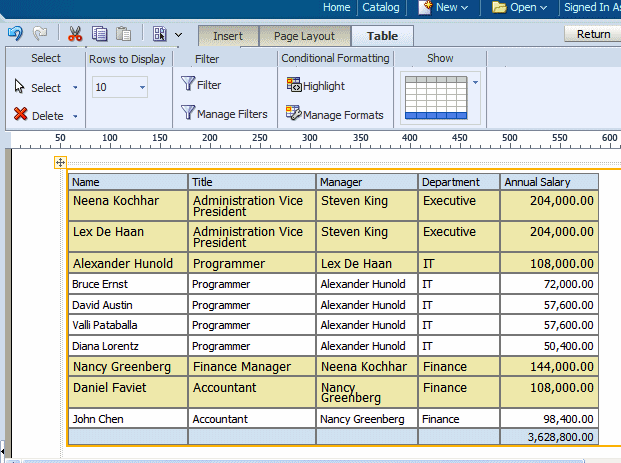
条件付き書式を追加したら、「フォーマットの管理」コマンドを使用して、書式を編集または削除します。
書式を管理するには:
「フォーマットの管理」ボタンをクリックすると、次の図に示す「条件付き書式の管理」ダイアログが起動されます。
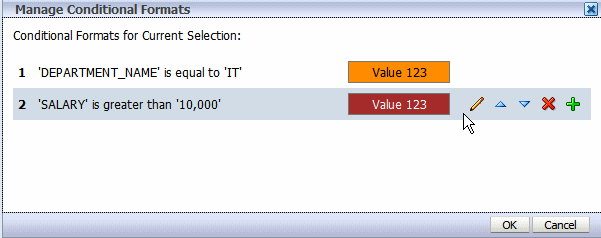
アイテム上にカーソルを置いて、アクション・ツールバーを表示します。ツールバー・ボタンを使用して、書式の編集、アプリケーションの順序内での書式の上下移動、削除または別の書式の追加を実行します。最初に満たされた条件のみが適用されるため、条件の順序が重要です。
デフォルトでは、レイアウト・エディタにより表内に合計列が挿入され、数値列の合計が計算されます。合計列を削除するには、「表示」メニューをクリックして、強調表示された合計行を含まない表ビューを選択します。次の図に、「表示」メニュー・オプションを示します。
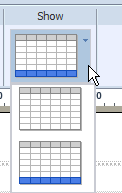
「セル合計」タブおよび「プロパティ」ペインを使用すると、合計行を詳細にカスタマイズできます。詳細は、「「セル合計」タブについて」を参照してください。
次の図に、「表の列のヘッダー」タブを示します。

「表の列のヘッダー」タブを使用すると、次のことができます。
表のヘッダー列のフォント・プロパティの編集
表ヘッダーのセル・プロパティの編集(境界線の太さ、スタイル、色および背景塗りつぶし色を含む)
表ヘッダーの垂直方向および水平方向の位置合せの設定
グループ化の適用
グループ化機能を使用すると、複数の要素を同じ値のデータでまとめることができます。表内でグループ化を適用すると、表が読みやすくなります。
「グループ化」オプションでは、「グループ左」または「グループ上」のいずれかを選択できます。「グループ左」では、表内のグループ基準要素が維持されます。次の図は、「グループ左」を使用してマネージャ別にグループ化された表を示しています。
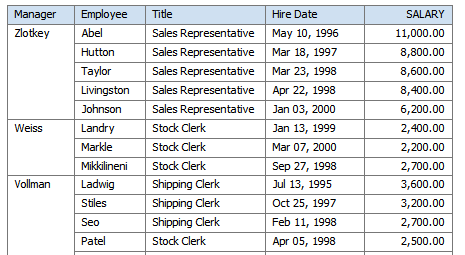
「グループ上」では、繰返しセクション・コンポーネントが挿入され、表からグループ化要素が抽出されます。かわりに表の上にグループ化要素が表示され、グループ化要素が出現するたびに別個の表が表示されます。次の図は、「グループ上」を使用してマネージャ別にグループ化された表を示しています。
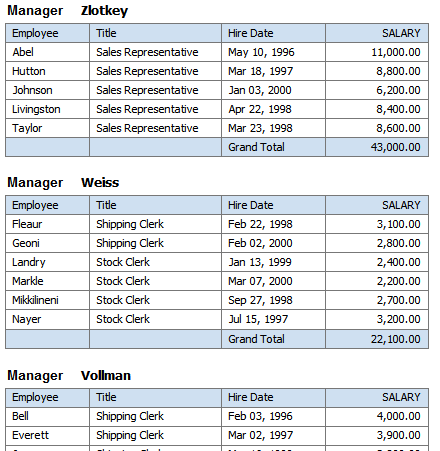
次の例では、表データが最初の2列(Manager(マネージャ)、Title(役職))の要素によってグループ化されています。マネージャ名ごとにエントリが1つだけあり、そのマネージャ名の下の各役職名に対して1つのエントリがあることに注意してください。これにより、表内のデータ列がより明確に整理されます。
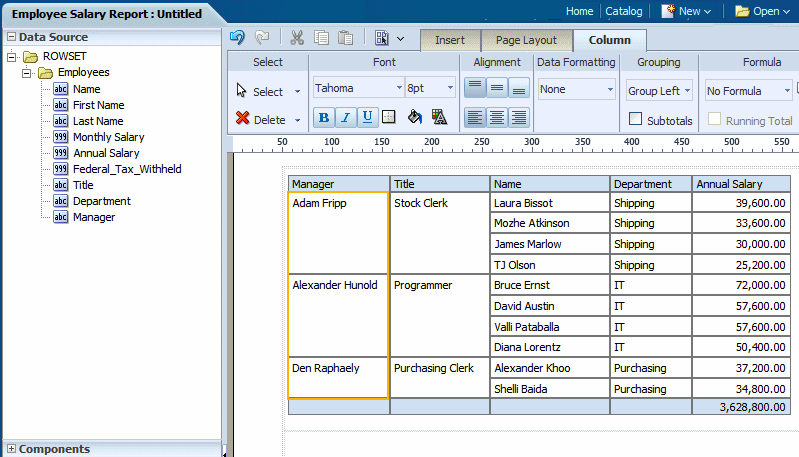
表の内容をさらに充実させるために、小計行を追加して、グループ化された要素が出現するたびに表示させることができます。次の図は、同じ表で「小計」ボックスが選択された状態を示しています。マネージャごとに小計行が挿入されていることに注意してください。
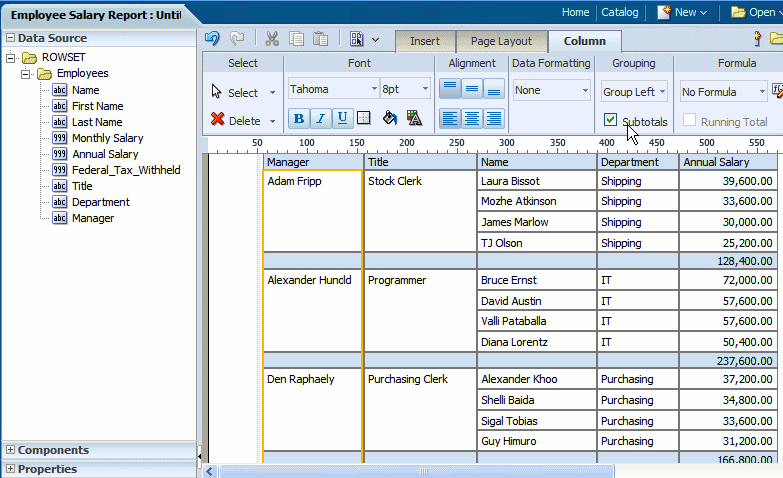
次の例では、表データがマネージャ別にグループ化されています。設計ペインで、データ表コンポーネントが、データ表を含む繰返し要素コンポーネントで置き換えられていることに注意してください。ラベルを使用して表の上にManager(マネージャ)要素が挿入されています。
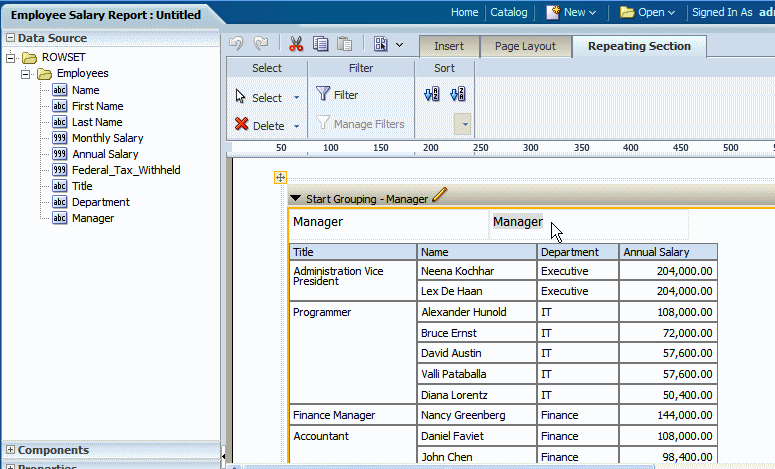
このラベルはテキスト・アイテムです。このテキストを編集するには、アイテムをダブルクリックして選択し、シングルクリックして編集します。
レポートを実行すると、グループ化要素が出現するたびに、別個の表が作成されます。対話出力モードでは、表の最上部に表示されたグループ化要素がフィルタとして表示されます。次の図に示すように、リストから表示したい値を選択します。
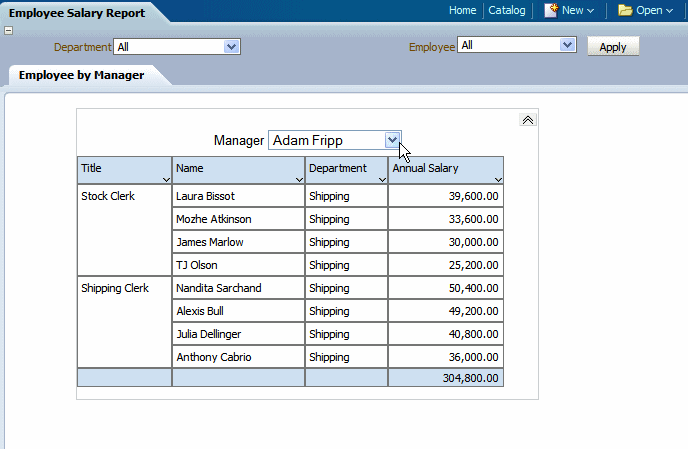
表内の特定の列を選択すると、「列」タブが有効になります。

次のことを実行できます。
列のフォント・プロパティの編集(スタイル、サイズおよび色を含む)
列のセル・プロパティの編集(境界線の太さ、スタイル、色および背景塗りつぶし色を含む)
列の内容の垂直方向および水平方向の位置合せの設定
列データに対する書式の適用(オプションはデータ型に依存します)
グループ化の適用
データに対する累積合計(または他の式)の適用
ソートおよびソートの優先順位の適用
列に対する条件付き書式の適用
このタブの「データの書式設定」リージョンで使用可能なオプションは、選択した列のデータ型に依存します。このタブには、選択対象となる一般的なオプションが用意されています。
列に数値データが含まれている場合、次の書式設定オプションが使用可能です。
「書式」 - リストから一般的な数値書式のいずれかを選択します。この書式は、表の列にただちに適用されます。次の図に示すように、書式は、数値、パーセントおよび通貨に分類されます。
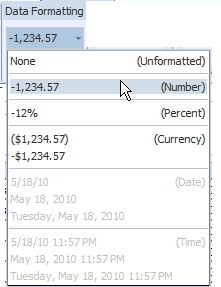
リストから選択できない書式を適用する場合は、「カスタム書式について」を参照してください。
小数部の桁数 - 「左へ移動」または「右へ移動」をクリックすると、表示される小数部の桁数が増減します。
「グループ化セパレータの表示/非表示」 - このボタンをクリックすると、グループ化セパレータが非表示になります(たとえば、1,234.00が1234.00と表示されます)。グループ化セパレータを表示するには、このボタンを再度クリックします。
列に日付が含まれている場合、次の書式設定オプションが使用可能です。
「書式」 - リストから一般的な日付書式のいずれかを選択します。この書式は、表の列にただちに適用されます。次の図に示すように、書式は、日付および時刻に分類されます。
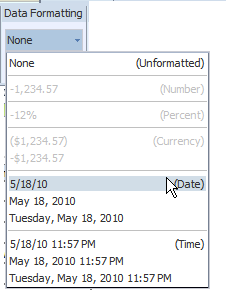
「列」タブの「式」リージョンで使用可能なオプションは、列のデータ型に依存します。
式の適用の詳細は、「事前定義済またはカスタムの式の設定」を参照してください。
列のデータをソートするには、「ソート」グループの下にある「昇順」または「降順」をクリックします。
複数の列でソートするには、列、ソート順を選択して、各列に「優先度」を割り当てます。優先度リストは、ソート順コマンドの下にある値のリストです。
たとえば、次の従業員の給与表で、最初にTitle(役職)で昇順にソートし、次にAnnual Salary(年間給与)で降順にソートすると仮定します。
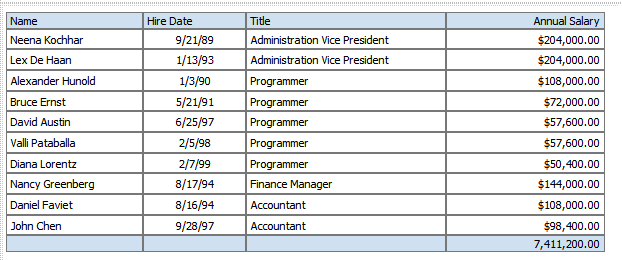
この表にソート順を適用するには:
Title列を選択します。
「列」タブの「ソート」で、「昇順」ボタンをクリックします。
「優先度」リストから、1を選択します。

次に、Annual Salary列を選択します。
「列」タブの「ソート」で、「降順」ボタンをクリックします。
「優先度」リストから、2を選択します。
ソートされた表を次の図に示します。
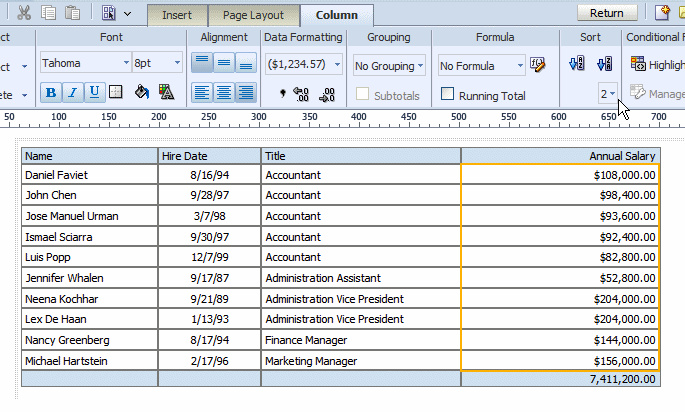
列に適用されたソート順を解除するには:
列を選択します。
「列」タブの「ソート」リージョンで、適用されているソート順の適切なボタンをクリックします。たとえば、昇順の選択を解除するには、「昇順」ボタンをクリックしてソートを取り消します。
レイアウトにデータ表を挿入すると、レイアウト・エディタにより自動的に総計行が挿入されます。グループ化に関するセクションで示したように、グループ化要素に基づき表内に小計行を挿入することもできます。総計または小計行のセルの属性を編集するには、セルを選択して、次の図に示す「セル合計」タブのオプションを使用します。

「セル合計」タブを使用すると、次のことを実行できます。
合計セルのフォント・プロパティの編集
合計セルのセル・プロパティの編集(境界線の太さ、スタイル、色および背景塗りつぶし色を含む)
表ヘッダーの垂直方向および水平方向の位置合せの設定
セル・データに対する書式設定の適用
セルに対する式の適用
セルに対する条件付き書式の適用
「列」タブ・セクションの下にある「列に対する「データの書式設定」オプションについて」を参照してください。
デフォルトでは、数値列内の合計セルに適用される式は、列のアイテムの合計です。「式」オプションを使用すると、別の式を適用できます。
「列」タブの「式」リージョンで使用可能なオプションを、すべて合計セルに適用できるわけではありません。
式の適用の詳細は、「事前定義済またはカスタムの式の設定」を参照してください。
レイアウト・エディタでは、レイアウト内にデータをグラフィカルに表示するために、様々なチャートの種類およびスタイルがサポートされています。次の図は、レイアウト・エディタ内の隣り合った縦棒と円グラフを示しています。
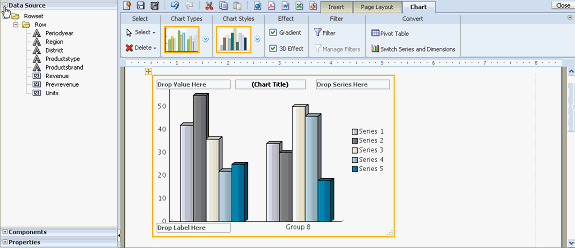
チャートを挿入すると、動的ツールバーまたは「プロパティ」ペインを使用して、チャートのプロパティを編集できます。「プロパティ」ペインは、「チャート」タブのオプションを拡張したものであり、次の項目に対して非常に具体的なカスタム設定を入力できます。
チャート効果
チャート凡例
チャートの描画エリア
チャート・タイトル
チャート・ラベル
注意: 「チャート・ラベル」のプロパティの「タイトル・フォント」、「タイトルの水平方向の位置合せ」、「タイトル・テキスト」および「タイトル表示」は、散布図およびバブル・グラフにのみ適用されます。
チャートの値
注意: 下線、斜体および太字などの一部のフォント効果は、PDF出力にレンダリングできません。
「挿入」メニューからチャート・コンテンツを選択し、レイアウトにドラッグします。
デフォルトでは、次の図に示すように空の縦棒グラフが挿入され、「チャート」動的タブが表示されます。
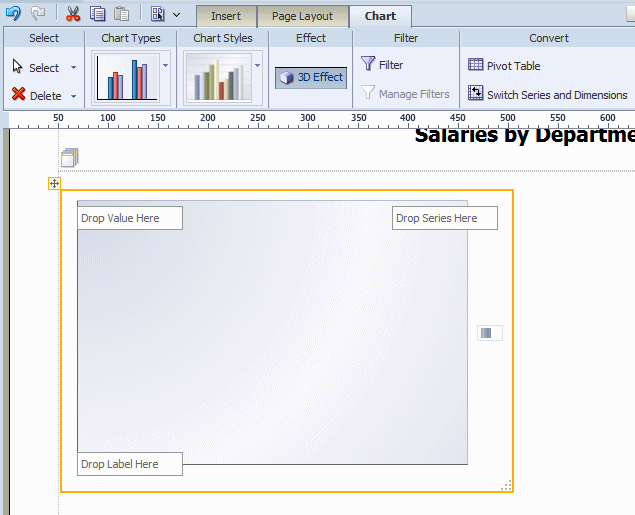
チャート・タイプを変更するには、「チャート・タイプ」リストをクリックして、別のタイプを選択します。次の図では、チャート・タイプが「円」に変更されています。
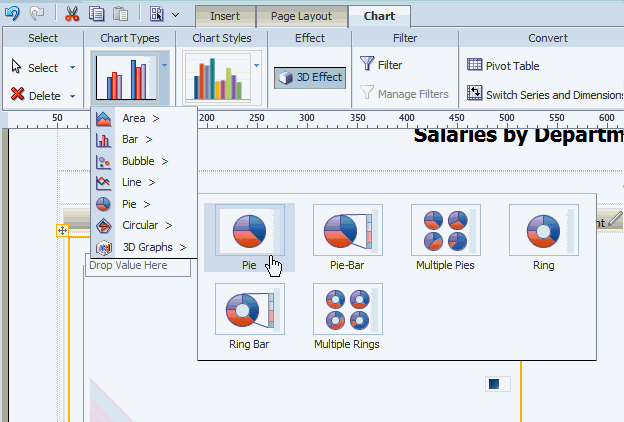
「データソース」ペインからデータ・フィールドを選択し、チャート内の適切な領域にドラッグします。チャートは、プレビュー・データとともにただちに更新されます。
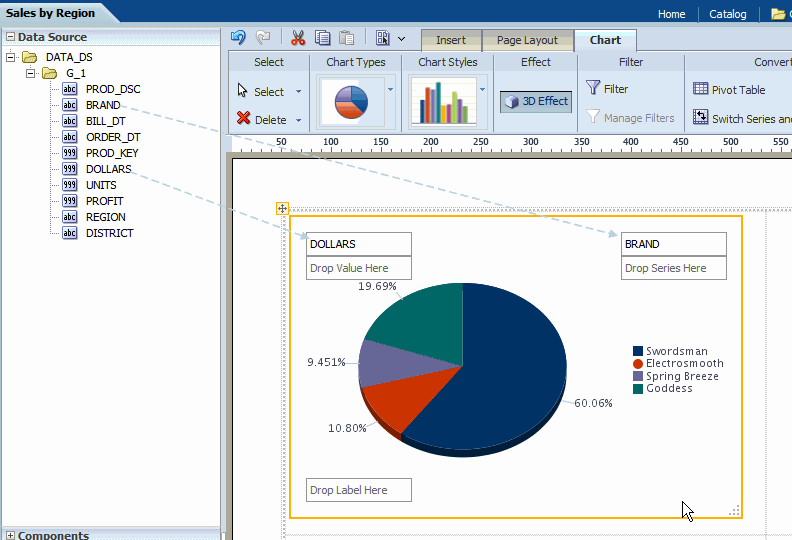
チャートのサイズを変更するには、次の図に示すように、チャートの右下隅にあるサイズ変更ハンドラをドラッグ・アンド・ドロップします。
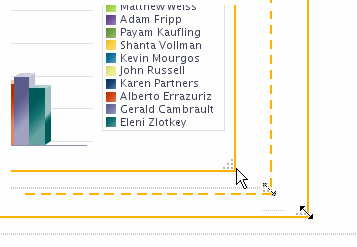
「チャート」タブを使用すると、次のことができます。
別のチャート・タイプの選択
別のチャート・スタイルの適用
3-D効果の有効化
チャートに表示するデータのフィルタリング
複数のフィルタの管理
チャートのピボット・テーブルへの変換または系列値およびディメンション値の切替
フィルタの適用および管理方法の詳細は、「フィルタについて」を参照してください。
チャートをピボット・テーブルに変換するには:
チャートを選択します。
「変換」グループで、「ピボット・テーブル」をクリックします。
レイアウト・エディタは、チャートのラベル、系列および値要素を、ピボット・テーブルの適切な行、列およびデータ要素に変換します。
デフォルトでは、チャートにチャート・メジャーの値の合計が表示されます。チャート・メジャー・フィールドに適用された式を変更するには、「チャート・メジャー・フィールド」タブからオプションを選択します。
タブを使用した式の変更
チャートのメジャー・フィールドを選択します。これにより、次の図に示すように「チャート・メジャー・フィールド」タブが表示されます。
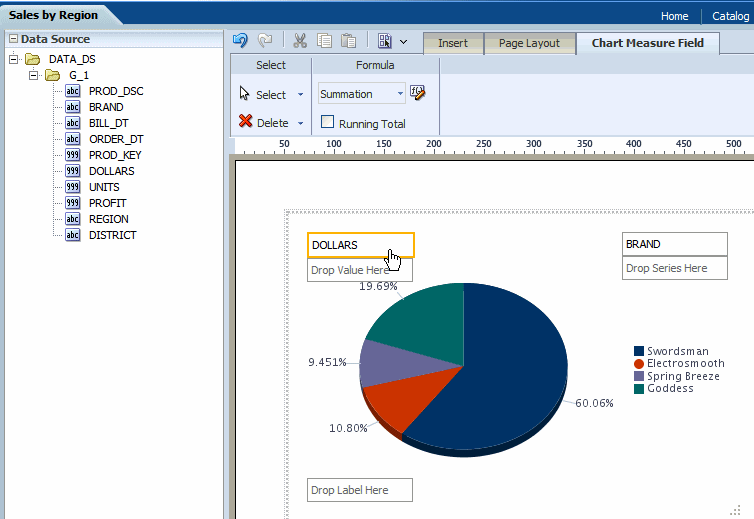
次の使用可能なオプションを「式」リストから選択します。
件数
合計
累積合計
チャートのフィールドをソートするには:
フィールドを選択して「チャート・フィールド」タブを表示します。
「チャート・フィールド」タブで、「昇順ソート」または「降順ソート」を選択します。
複数のフィールドでソートするには、各ソート・フィールドに「優先度」を適用し、必要な順序でソートを適用します。
ゲージ・チャートは、進捗状況や目標を分かりやすく示すのに有効な方法です。たとえば、次の図は、地域の売上目標の状態を示す3つのゲージを含むレポートを示しています。
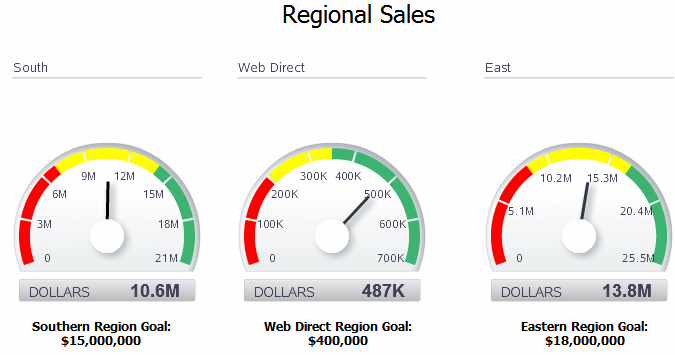
レイアウトにゲージを挿入するには:
「挿入」メニューから、「ゲージ」コンポーネントを選択して、レイアウトにドラッグします。これにより、空のゲージ・チャートが挿入されます。
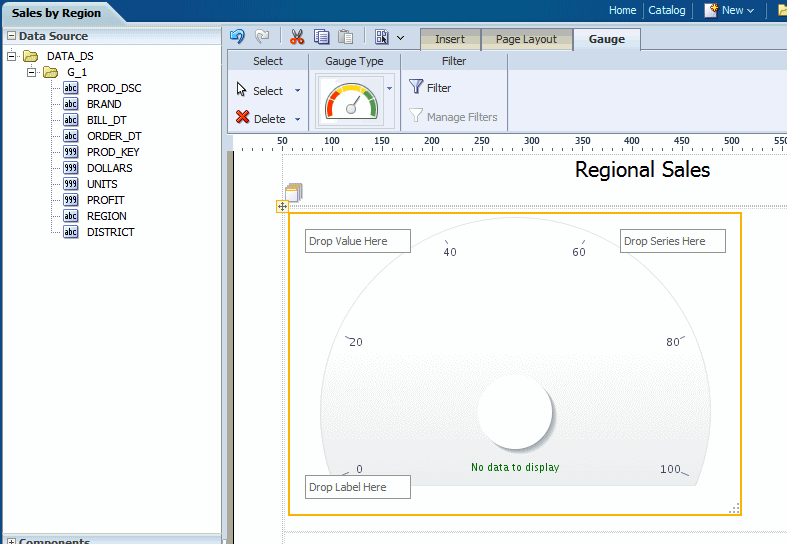
「データソース」ペインからデータ・フィールドを選択し、チャートのラベル、値および系列領域にドラッグします。チャートは、プレビュー・データとともにただちに更新されます。
図の例では、REGIONをラベル領域にドラッグし、DOLLARSを値領域にドラッグしています。
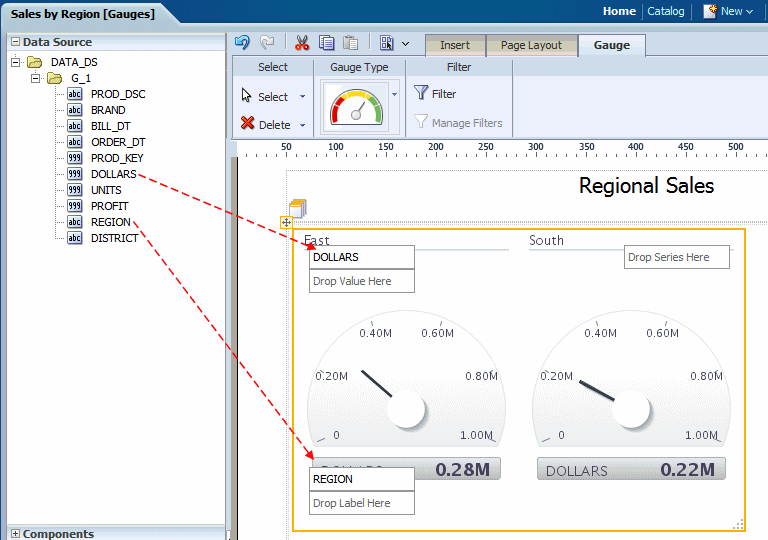
次の点に注意してください。
ラベル(つまり、各REGION)が出現するたびに、別個のゲージが作成されます。出現するたびに一連のプロパティが適用されます。各ゲージに異なるプロパティを適用する場合は、「フィルタリングされたゲージの作成」を参照してください。
デフォルトでは、値フィールドは合計になっています。値フィールドに適用されている式は変更できます。「チャート・メジャー・フィールドに適用された式の変更」を参照してください。
他のゲージ・チャート・フィールドにソートを適用できます。
「プロパティ」ペインを使用して、ゲージ・チャートの詳細なオプションを設定します。
フィルタの適用および管理方法の詳細は、「フィルタについて」を参照してください。
ピボット・テーブルには、マルチディメンショナル・データが表形式で表示されます。複数のメジャーとディメンションおよびすべてのレベルにおける小計がサポートされています。次の図は、ピボット・テーブルを示しています。
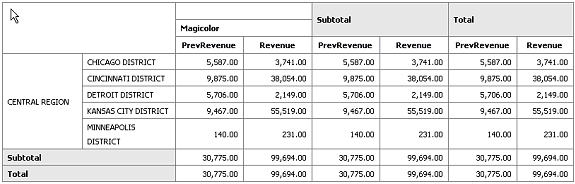
ピボット・テーブルを挿入するには:
「挿入」タブから「ピボット・テーブル」コンポーネントを選択して、レイアウトにドラッグします。次の図は、空のピボット・テーブルの構造を示しています。
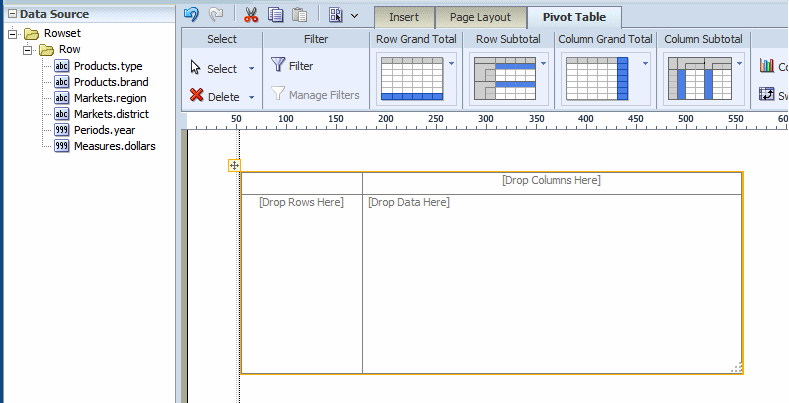
「データソース」ペインからデータ・フィールドを、行、列およびデータの位置にドラッグ・アンド・ドロップします。
複数のフィールドをピボット・テーブルにドラッグして、正確に配置し、ピボット・テーブルを作成します。
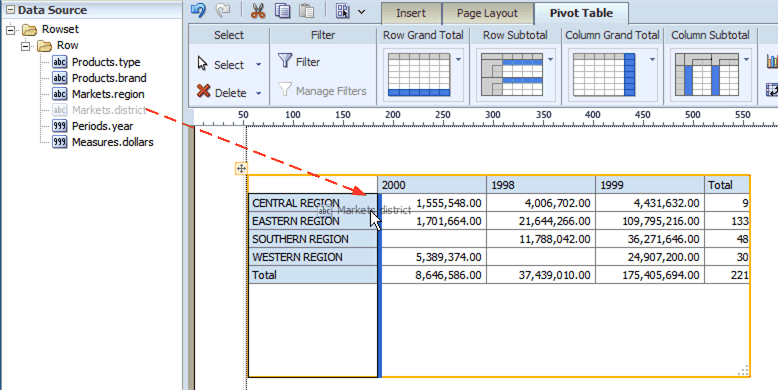
デフォルトでは、ピボット・テーブルは、データの書式設定が適用されない状態で挿入されます。データに書式を適用するには、データの最初の列をクリックして、「ピボット・テーブル・データ」ツールバーを有効にします。「データの書式設定」グループで、次の図に示すように適切な書式を選択します。
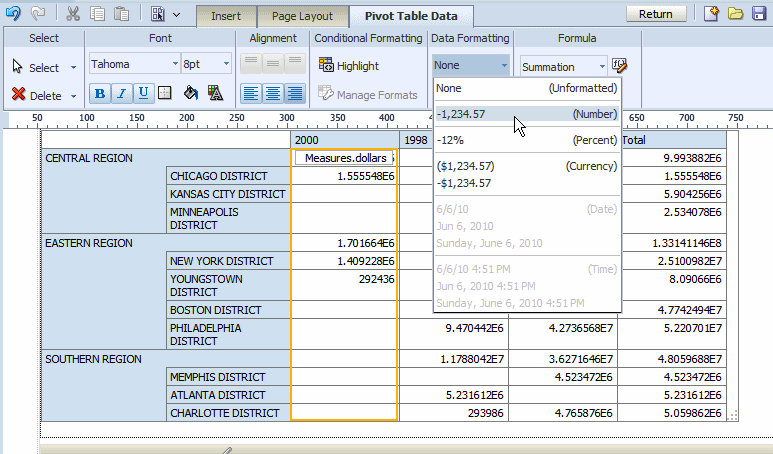
ピボット・テーブルのサイズを変更するには、ピボット・テーブルの右下隅にあるハンドラをクリックしてドラッグします。
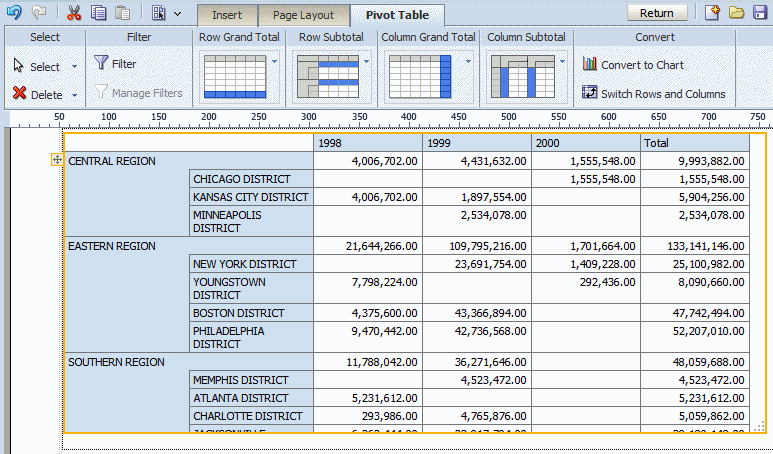
ピボット・テーブルを挿入したら、次の動的タブを使用して、外観とレイアウトをカスタマイズします。
「ピボット・テーブル」タブ
「ピボット・テーブル・ヘッダー」タブ
「ピボット・テーブル・データ」タブ
次の図は、「ピボット・テーブル」タブを示しています。

「フィルタ」および「フィルタの管理」機能の詳細は、「フィルタについて」を参照してください。
「ピボット・テーブル」タブを使用すると、総計および小計の表示を迅速にカスタマイズできます。
デフォルトでは、タブに示すように、レイアウト・エディタにより総計と小計の表示とともにピボット・テーブルが挿入されます。
「行総計」 - 表の最下部に挿入されます。
「行小計」 - 各サブグループの最上部に挿入され、行ヘッダーはありません。
「列総計」 - 右端に挿入されます。
「列小計」 - 各列のサブグループの左に挿入され、ヘッダーはありません。
総計と小計の位置と表示を変更するには、タブ内の適切なグループをクリックして、メニューから必要なレイアウト・パターンを選択します。
ピボット・テーブルをチャートに変換コマンドは、ピボット・テーブルをデフォルトの縦棒グラフに変換します。変換後、「チャートについて」で説明されているように表をカスタマイズします。
次の図は、前のステップで作成したピボット・テーブルを、縦棒グラフに変換したものを示しています。
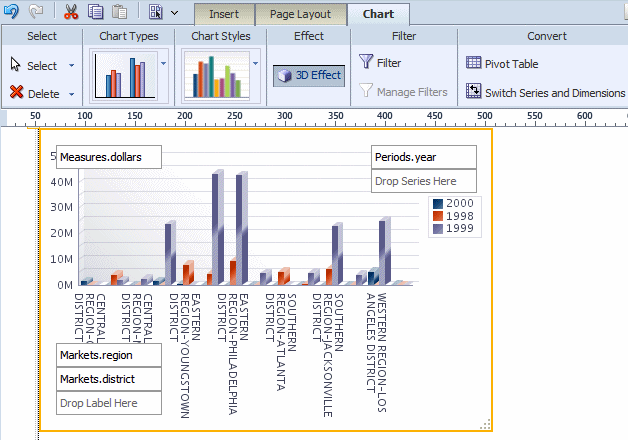
「行と列の切替」コマンドを使用すると、同じデータを異なるビューで表示できます。次の図は、前のステップで作成したピボット・テーブルの行と列を切り替えたものを示しています。
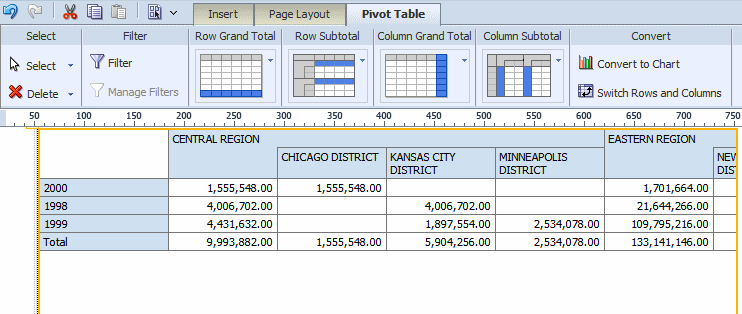
次の図には、「ピボット・テーブル・ヘッダー」タブが示されています。
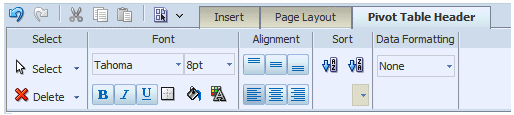
ピボット・テーブルの列または行ヘッダーを選択し、「ピボット・テーブル・ヘッダー」タブを使用して、次のことを実行します。
ヘッダーのフォント、色、位置合せおよびその他の表示機能のカスタマイズ
ソート順の適用(詳細は、「ソート・オプションについて」を参照してください)
データの書式設定の適用(データ型が数値または日付の場合)
次の図には、「ピボット・テーブル・データ」タブが示されています。

ピボット・テーブルのデータ領域を選択し、「ピボット・テーブル・データ」タブを使用して、次のことを実行します。
注意: 「ピボット・テーブル・データ」タブのコマンドは、「表の列」タブの対応するコマンドと同じです。使用方法の詳細は、リファレンスを参照してください。
データのフォント、色、位置合せおよびその他の表示機能のカスタマイズ
データに対する条件付き書式設定の適用(詳細は、「条件付き書式設定について」を参照してください)
データ書式設定の適用(「列に対するデータ書式設定オプションについて」を参照してください)
式の適用(「式の適用」を参照してください)
テキスト項目コンポーネントを使用すると、レイアウトにフリーフォームのテキストを入力できます。
テキスト項目コンポーネントを作成するには:
テキスト項目コンポーネントをレイアウトにドラッグ・アンド・ドロップします。
テキストをダブルクリックして、テキスト・エディタ・モードに切り替えます。テキストの複数の部分を選択し、各部分に異なる書式設定を適用します。
デフォルトでは、テキスト項目により完全なパラグラフが常に生成されます。テキスト・フィールドの隣にデータ・フィールドを挿入すると、次の図に示すように、テキスト・フィールドの下にデータ・フィールドが配置されます。
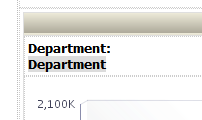
データ・フィールドとテキスト項目を一列に並べて表示するには、「プロパティ」ペインで「表示」プロパティを「インライン」に設定します。
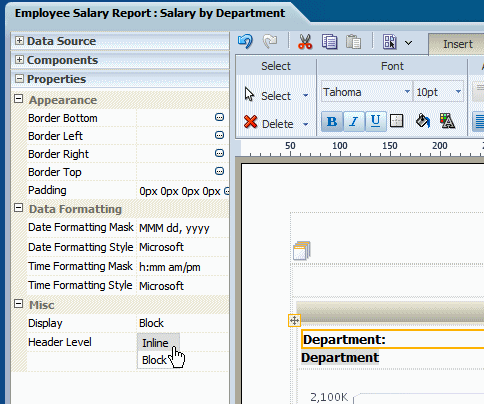
この設定を使用すると、次の図に示すように、テキスト項目とデータ・フィールドを一列に配置することができます。
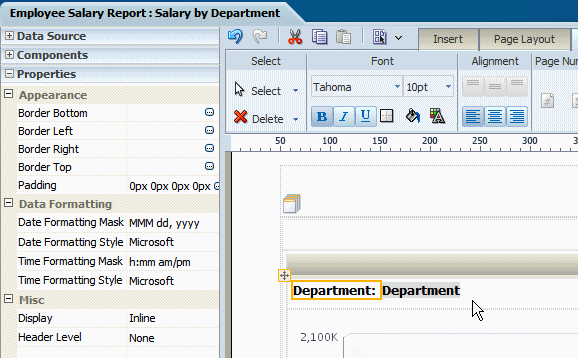
次の図には、「テキスト」タブが示されています。
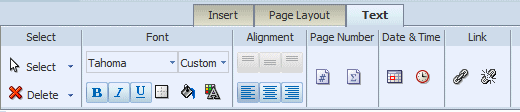
「テキスト」タブを使用すると、次のことを実行できます。
フォント・プロパティの設定
グリッド・セルのテキストの位置合せの設定
事前定義されたテキスト項目(ページ番号、日付および時刻)の挿入
ハイパーリンクの挿入
「フォント」グループのコマンドを使用すると、次の項目を設定できます。
フォント・スタイルの選択
フォント・サイズの選択
強調(太字、斜体または下線)の適用
テキスト項目を囲む境界線の挿入
背景色の適用
フォント色の適用
ページ番号コンポーネントを設計領域にドラッグ・アンド・ドロップします。
次のようなページ#/N構成を作成するには
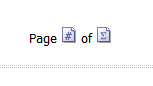
次のことを実行します。
「挿入」タブから「テキスト・アイテム」を、ページ番号を表示する設計領域にドラッグ・アンド・ドロップします。
挿入されたテキストをダブルクリックし、編集するテキスト・アイテムを選択します。「Page」と入力します。
「テキスト」動的タブから、「ページ番号」コンポーネントをドラッグ・アンド・ドロップします。
スペースを入力し、「/」と入力します。
「テキスト」動的タブから、「ページ合計」コンポーネントをドラッグ・アンド・ドロップします。
レポートに日付と時刻を挿入するには:
「挿入」タブから「テキスト・アイテム」を、日付と時刻を表示する設計領域にドラッグ・アンド・ドロップします。
挿入されたテキストをダブルクリックし、編集するテキスト・アイテムを選択します。
「日付」アイコンをクリックして、テキスト・アイテムに日付アイコンを挿入します。「時間」アイコンをクリックして、テキスト・アイテムに時間アイコンを挿入します。
注意: アイテムを一列に並べて表示するには、「テキスト・アイテム」プロパティを「インライン」に設定します。
次の図に、この状況を示します。
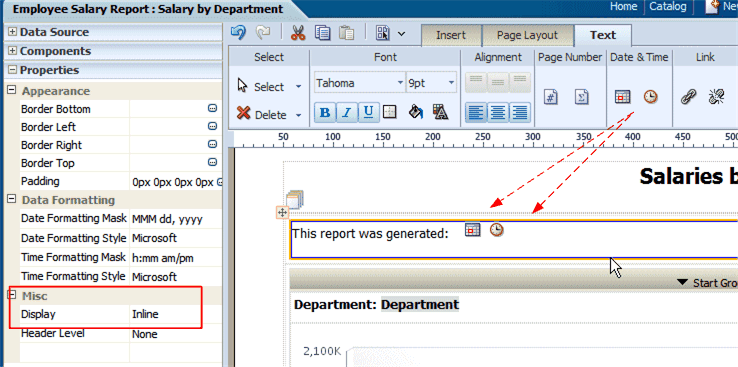
このレポートを表示すると、オンラインで表示されている場合には、サーバーのタイムゾーンに従って日付と時刻が表示されます。スケジュールされたレポートの場合には、スケジュール・ジョブに対して選択されたタイムゾーンに従います。
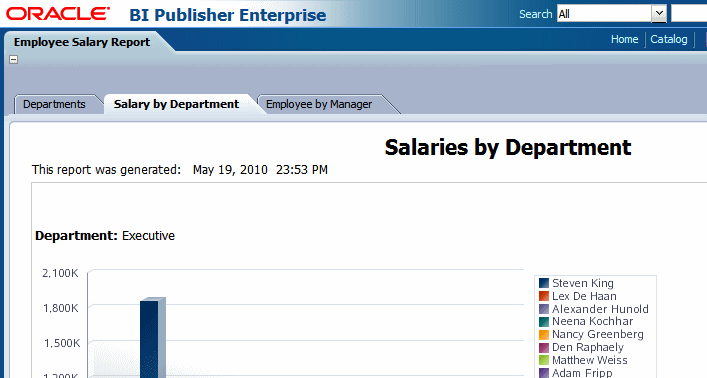
レポートにハイパーリンクを挿入するには:
「挿入」タブから「テキスト・アイテム」を、日付と時刻を表示する設計領域にドラッグ・アンド・ドロップします。
挿入されたテキストをダブルクリックし、編集するテキスト・アイテムを選択します。リンクに変換するテキストを入力します。
テキストを選択して、「リンク」ボタンをクリックします。
ダイアログでURLを入力します。
イメージ・コンポーネントを使用すると、レイアウトにグラフィックを組み込むことができます。BI Publisherは、イメージを組み込むために次の方法をサポートしています。
静的イメージ: レポート・ファイルに保存されている静的イメージをアップロードします。アップロードされたイメージ・ファイルは、グラフィック・ファイル・フォーマット(GIF、JPEG、PNGまたはBMP)のいずれかである必要があります。イメージ・ファイルのサイズを500 KBより大きくすることはできません。
静的URL: イメージを格納するURLへの静的リンクを指定します。
動的URL: データの要素にイメージURLを含めます。実行時に要素の値が評価され、イメージの動的挿入が可能になります。
イメージを挿入するには、次のようにします。
イメージ・コンポーネントをレイアウトにドラッグ・アンド・ドロップします。
「イメージの挿入」ダイアログで、イメージに対して次のソースのいずれかを指定します。
「場所」: 「参照」をクリックして、ローカルまたはマッピングされたドライブ上のイメージのファイル名およびディレクトリを指定し、イメージをアップロードします。
「URL」: イメージを格納するURLを入力します。
「フィールド」:
「イメージURL」: イメージへのURLを含むデータからフィールドを選択します。
「代替テキスト」: データに、イメージに対する代替テキストを含むフィールドがある場合は、そのフィールドを選択して、レポートをHTMLで表示するときに代替テキストを表示します。
次の図は、「イメージ」データ要素からイメージURLを動的に取得するために設定する「イメージの挿入」ダイアログを示しています。「名前」要素の値は、代替テキストとして使用されます。
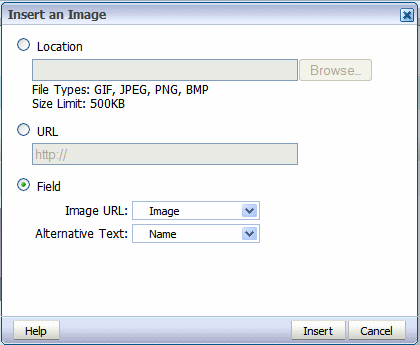
次のいずれかの方法でイメージのサイズを変更することもできます。
イメージの右下隅をドラッグします。イメージのサイズを変更するときに縦横比を維持するには、[Shift]キーを押しながら、隅をドラッグします。
「プロパティ」ペインで幅と高さを変更します。
リスト・コンポーネントには、垂直または水平リスト内のデータ要素のすべての値が表示されます。対話モードで表示しているときに、リスト内のアイテムをクリックすると、レポート内のリンクされたコンポーネントに示された結果が更新されます。次の例は、売上データに基づいて複数のチャートを表示するレポートを示しています。リスト・コンポーネントには、売上データがある国がそれぞれ表示されます。リストを使用すると、レポート利用者はリスト内のエントリをクリックして、リストにある各国の結果を迅速に表示することができます。
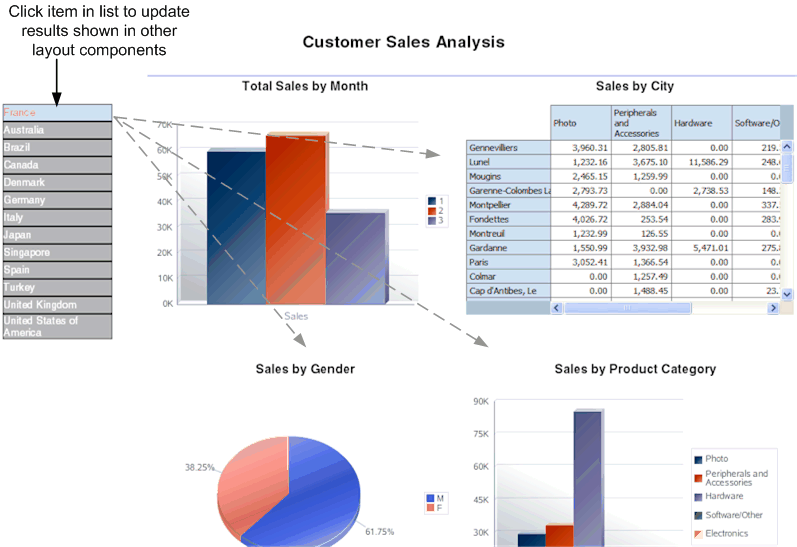
「挿入」タブから、「リスト」コンポーネントを選択して、設計領域にドラッグします。
次の図は、挿入された空のリストを示しています。
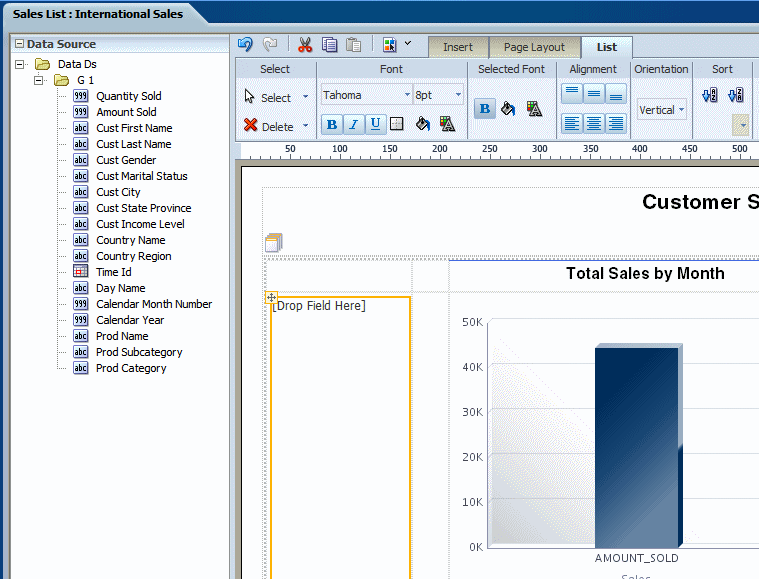
リストを作成するには、「データソース」ペインから要素を選択して、レイアウト内の空のリストにドラッグします。
次の図は、要素Country Nameをドラッグした後のリスト・コンポーネントを示しています。
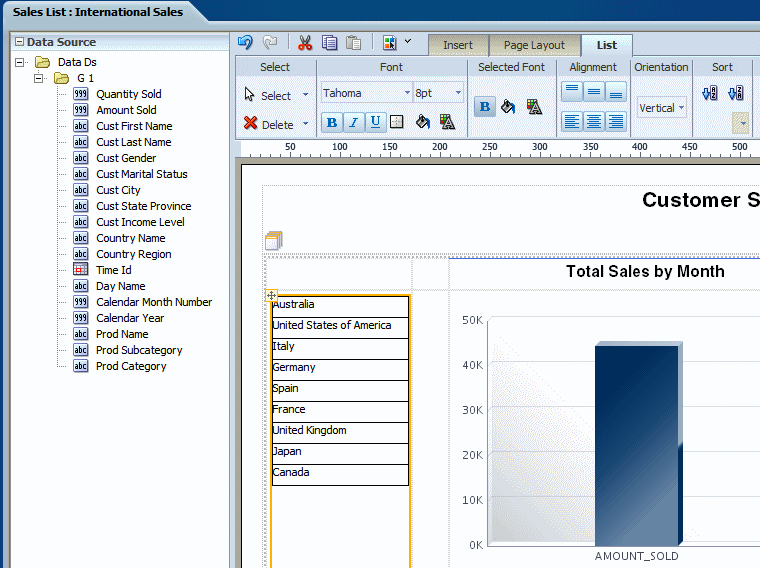
リストの外観をカスタマイズします。「リストのカスタマイズ」を参照してください。
「イベントの構成」コマンドを使用して、リンクされたコンポーネントを構成します。デフォルトでは、レイアウト内の他のすべての表およびチャートが、リスト・コンポーネントのユーザーの選択に基づいて結果をフィルタリングするように構成されます。このデフォルトの動作を変更するには、「イベントの構成」を参照してください。
「リスト」タブでは、次のことを実行できます。
フォントのサイズ、スタイルおよび色の編集
リストに対する境界線の定義
背景色の設定
選択したアイテムの表示用のフォント色および背景色の編集
リストの向きの設定
ソート順の指定
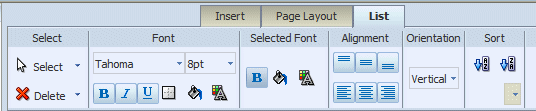
左側のリストは、リストのデフォルト・フォーマットを示しています。右側のリストは、「選択したフォント」のデフォルト・フォーマットを示しています。
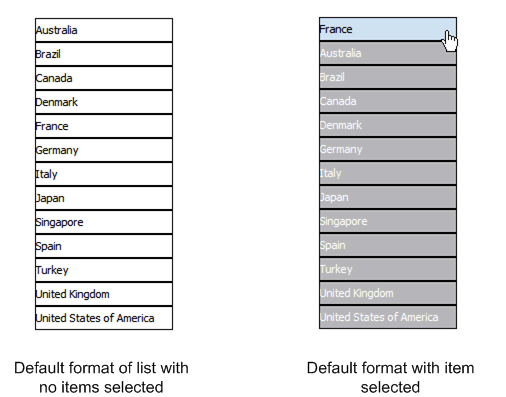
フォントの設定を編集するには、リストからフォント・ファミリを選択して、ポイント・サイズを調整します。
デフォルトでは、リストは1ポイントの黒のグリッド線で表示されます。「境界線の設定」をクリックして、リストのデフォルトの境界線を調整します。「背景色」と「フォント色」コマンドを使用して、色をカスタマイズします。
「選択したフォント」コマンドを使用すると、リストのアイテムを選択した際のアイテムの外観を編集できます。デフォルトでは、選択した要素がリストの最上位に移動され、背景がライト・ブルーに変更されます。選択したアイテムに対して表示されるフォントの太さ、背景色およびフォント色を編集できます。
デフォルトでは、選択したアイテムがリストの最上位に移動され、選択されていないアイテムはグレーで塗りつぶされて非表示となります。「除外を表示しない」プロパティを設定して、この動作を適用しないようにすることもできます。
このプロパティは、「リスト」コンポーネントを選択したときに、「プロパティ」ペインから使用可能です。次の図では、「除外を表示しない」プロパティが強調表示されています。
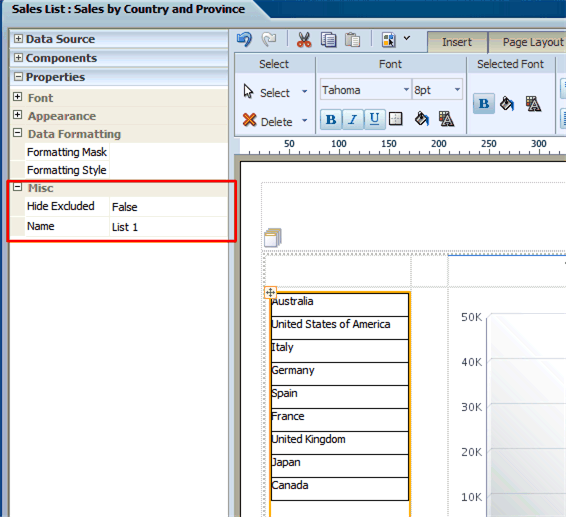
次の図は、プロパティの設定に応じた表示の違いを示しています。
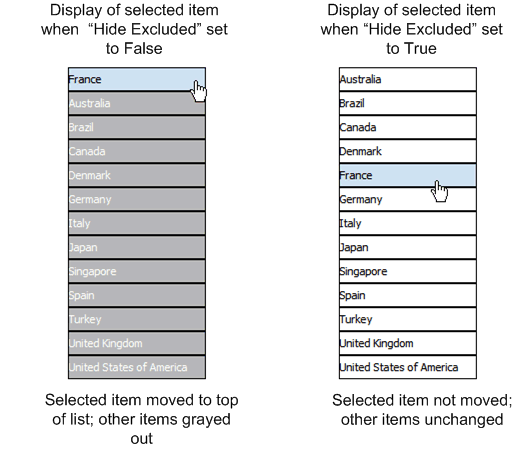

「式」コマンド・グループは、次のタブから使用可能です。
「列」タブ
「セル合計」タブ
「チャート・メジャー・フィールド」タブ
「ピボット・テーブル・データ」タブ
各コンポーネント・タイプに対してすべてのオプションを適用できるわけではないことに注意してください。
このメニューは、次の事前定義済の式を提供します。
| 式 | 説明 |
|---|---|
| 「式なし」 | 数値列から数式を削除します。 |
| 「空白テキスト」 | すべてのデータを削除して、空白テキストを挿入します。 |
| 「件数」 | 現在のグループにおける要素の出現件数を返します。 |
| 「重複を除いた件数」 | 現在のグループにおける要素の重複を除いた件数を返します。 |
| 「合計」 | 現在のグループにおける要素の値を合計します。 |
| 「平均」 | 現在のグループにおける値の平均を表示します。 |
| 「最大」 | 現在のグループにおけるすべての出現値のうちの最大値を表示します。 |
| 「最小」 | 現在のグループにおけるすべての出現値のうちの最小値を表示します。 |
非数値データについては、次の式オプションのみがサポートされています。
「空白テキスト」
件数
「重複を除いた件数」
「カスタム式の定義」をクリックして、コンポーネントに独自の式を定義します。「関数」ダイアログで、レイアウトにおける基本計算、コンテキストおよび統計を定義することができます。
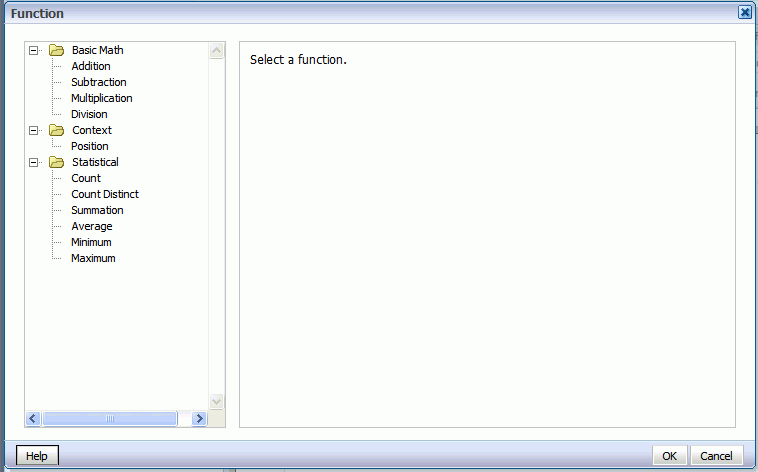
基本計算関数の1つをクリックすると、その関数に対して適切なパラメータを定義するようにプロンプト表示されます。定数値の入力、データからのフィールドの選択、またはネストされた関数の作成を行って値を提供することができます。
次の例では、乗算関数をクリックして、被乗数と乗数を入力するように求めるプロンプトが表示されています。この例は、被乗数がAmount Sold(売上金額)フィールドの値であることを示しています。乗数は定数値になっています。
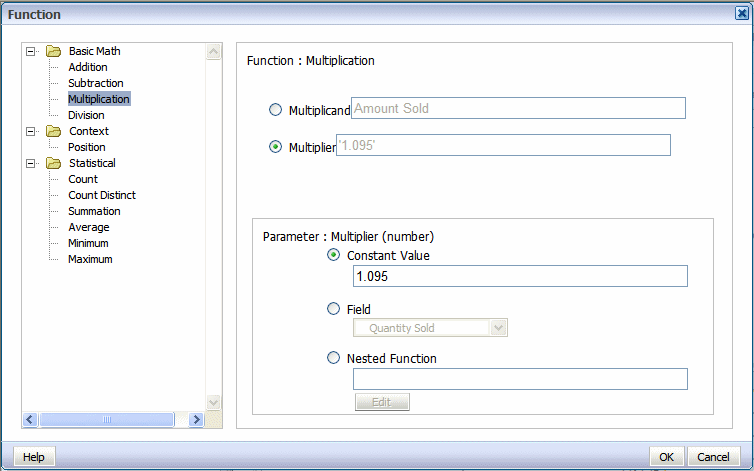
統計計算関数の1つをクリックすると、その関数に対して適切なパラメータを定義するようにプロンプト表示されます。データからのフィールドの選択、またはネストされた関数の作成を行って値を提供することができます。次の例では、平均関数をクリックして、平均を計算する値のソースを指定するよう求めるプロンプトが表示されています。
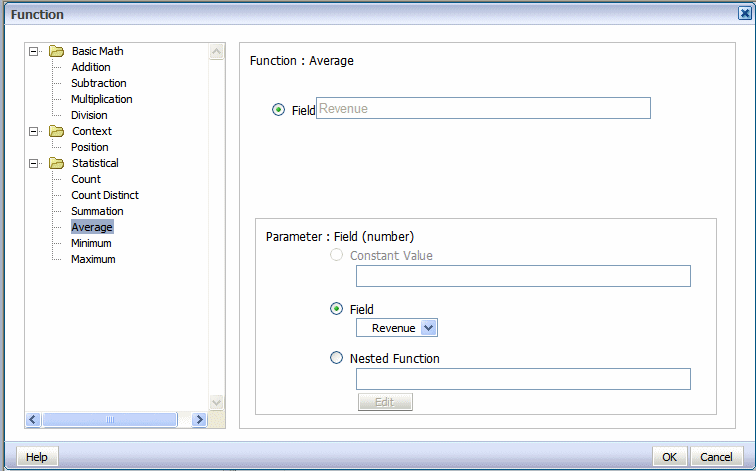
例1: 減算
次の表は、オフィスごとの収益(Revenue)と費用(Cost)のデータを示しています。
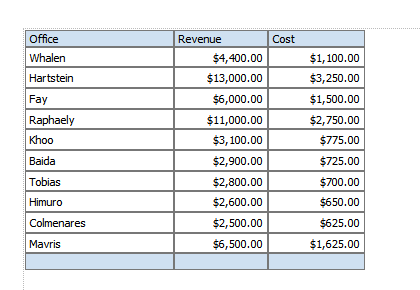
この表に列を追加して、カスタム式を使用し、利益(Profit)=(収益 - 費用)を計算できます。
表に数値データ列をもう1つ追加します。たとえば、次のように表に収益(Revenue)のインスタンスをもう1つドラッグします。
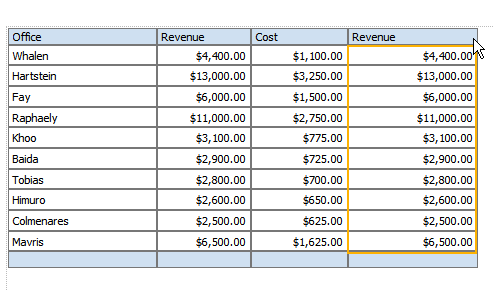
表の列を選択して、「カスタム式の定義」をクリックします。
「関数」ダイアログで、リストから「減算」を選択します。デフォルトでは、この列の元データは収益であるため、「被減数」と「減数」には両方とも、収益(Revenue)要素が示されます。
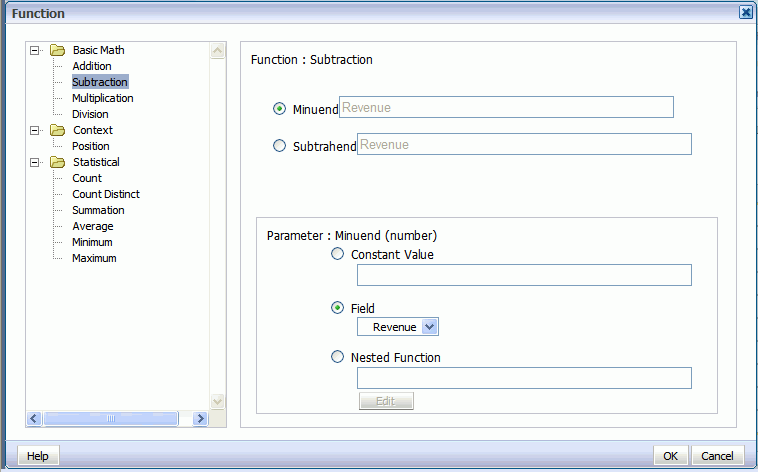
「減数」を選択してから、「パラメータ」リージョンで「フィールド」を選択し、費用(Cost)要素を選びます。
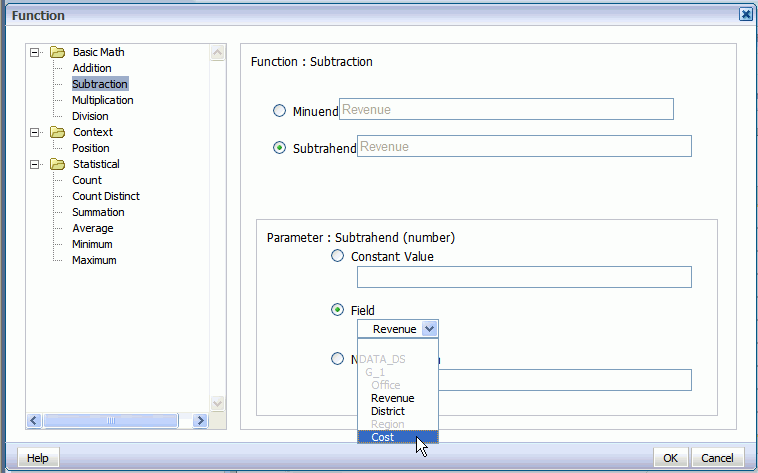
ダイアログが更新され、式が収益(Revenue)から費用(Cost)を差し引くものであることが示されます。
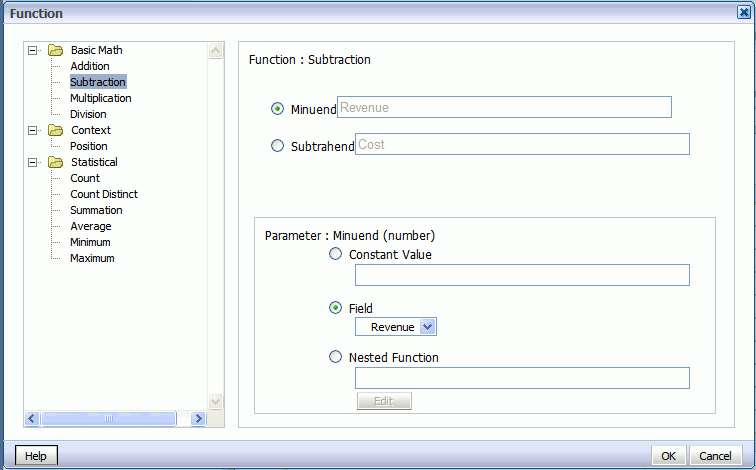
「OK」をクリックして、ダイアログを閉じます。
表の列にカスタム式が表示されます。表の列のヘッダー・タイトルを編集すると、次のように表に利益(Profit)列が加わります。
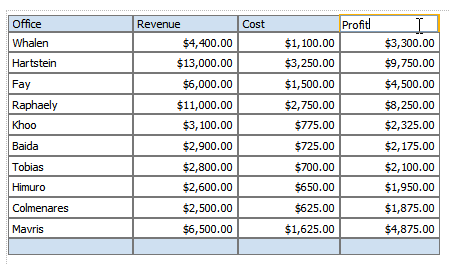
列2: ネストされた関数
この例では、ネストされた関数を使用して、税金を差し引いた収益を示す列を作成します。
表に数値データ列をもう1つ追加します。たとえば、次のように表に収益(Revenue)のインスタンスをもう1つドラッグします。
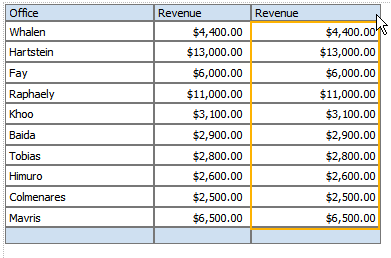
表の列を選択して、「カスタム式の定義」をクリックします。
「関数」ダイアログで、リストから「減算」を選択します。デフォルトでは、この列の元データは収益であるため、「被減数」と「減数」には両方とも、収益(Revenue)要素が示されます。
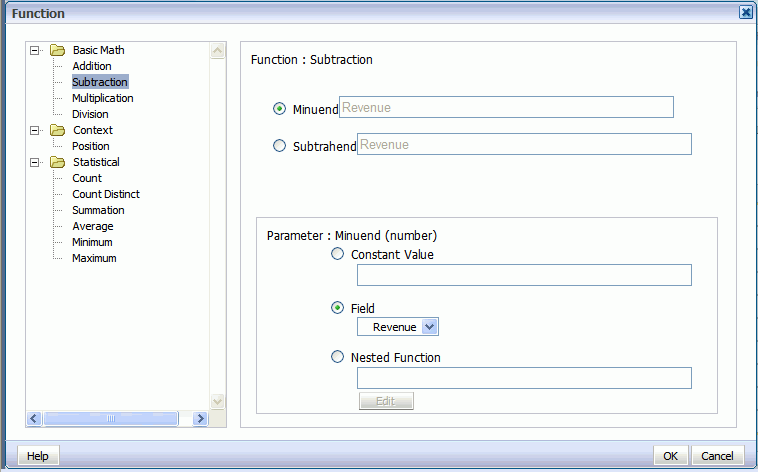
「減数」を選択してから、「パラメータ」リージョンで「ネストされた関数」を選択し、「編集」をクリックします。
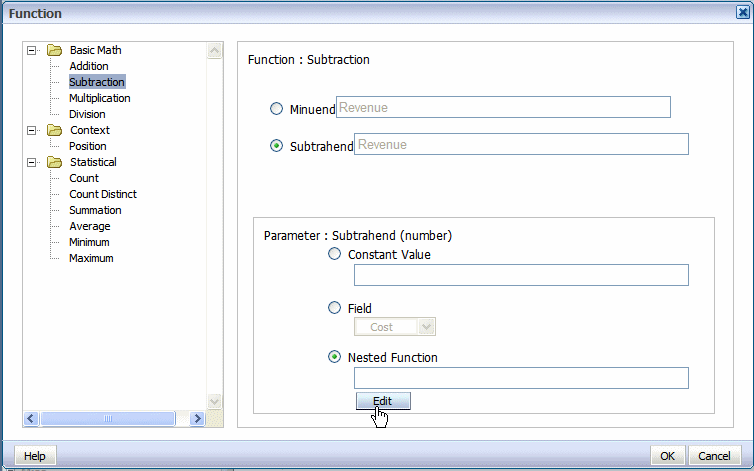
第2の「関数」ダイアログが起動され、ネストされた関数を定義できるようになります。このケースでは、ネストされた関数が収益(Revenue)の定数倍(税率0.23)になっています。

「OK」をクリックしてダイアログを閉じます。次のように、第1の「関数」ダイアログに、減数のソースとしてネストされた関数が表示されます。
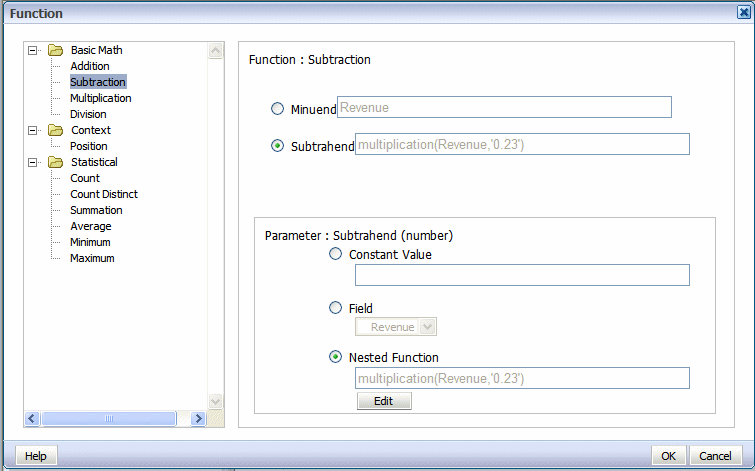
「OK」をクリックして「関数」ダイアログを閉じます。表の列にカスタム式が表示されます。表の列のヘッダー・ラベルを編集すると、次のように表にカスタム関数が表示されます。
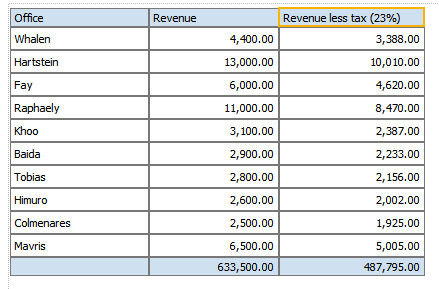
レイアウトをレポート定義に保存するには:
「保存」または「別名保存」ツールバー・ボタンをクリックします。
「レイアウトの保存」ダイアログには、次の図に示すように、レポート定義に対して定義されたレイアウトのリストが表示されます。
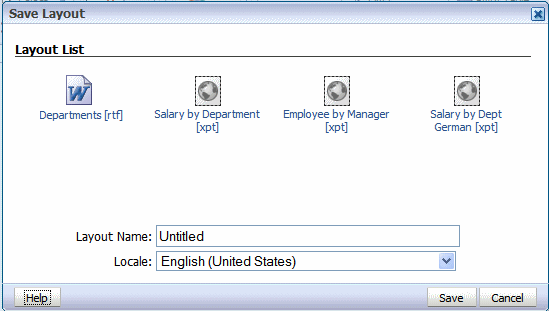
このレイアウトに対して一意の名前を入力します。
「ロケール」を選択します。
重要: レイアウトを保存すると、ロケールを更新できなくなります。
![]()
Copyright © 2010, 2011, Oracle and/or its affiliates. All rights reserved.