リリース11g (11.1.1)
部品番号 B63038-01
目次
前
次
| Oracle Fusion Middleware Oracle Business Intelligence Publisherレポート・デザイナーズ・ガイド リリース11g (11.1.1) 部品番号 B63038-01 | 目次 | 前 | 次 |
レポートは、次のコンポーネントから構成されています。
データ・モデル
レイアウト
プロパティ
翻訳
新しいレポートを作成する際の最初のステップは、レポートのデータのソースを選択することです。データ・モデルによって、レポートで使用されるデータが定義されます。データ・モデルには複数のデータセットを組み込むことができ、データ・フィールドが互いにどのように組み立てられるかが定義されます。また、どのようにデータがレポートに提供されるかを決定する、値、バースティング定義、他の構造やプロパティのリストを含むパラメータが含まれています。データ・モデルの作成は、Oracle Fusion Middleware Oracle Business Intelligence Publisherデータ・モデリング・ガイドに文書化されています。
次のステップは、レポート・データのレイアウトを設計することです。レイアウトによって、どのようにデータがレポートに提示されるかが定義されます。レイアウトは、テンプレート・ファイルおよびテンプレート・ファイルを表示する1組のプロパティから構成されています。BI Publisherは、Microsoft Word、Adobe Acrobat、Microsoft Excel、Adobe Flash、BI Publisherのレイアウト・エディタなど、様々なソースから作成されたテンプレートをサポートしています。レポートは、複数のレイアウトを含むことができます。
次に、レポートのプロパティを構成します。レポート・プロパティによって、レポート生成、書式設定、および表示の様々な側面を制御できます。
オプションで、レポートに翻訳を追加します。BI Publisherの翻訳サポートを使うと、個々のレイアウトの翻訳またはレイアウト、データ・モデル、およびレポート・メタデータにおけるすべての翻訳可能な文字列の翻訳を含めることができます。
この章では、レポート・エディタを使用してデータ・モデルの選択、レイアウトの追加、プロパティの構成によって、レポートを作成するプロセスについて説明します。レポート・コンポーネントの詳細は、次を参照してください。
| トピック | 他の情報 |
|---|---|
| データ・モデルの作成 | Oracle Fusion Middleware Oracle Business Intelligence Publisherデータ・モデリング・ガイドのデータ・モデルの作成に関する項 |
| テンプレート・タイプの選択方法 | テンプレートのタイプについて |
| 特定のテンプレート・タイプの作成 | BI Publisherレイアウト・テンプレートの作成 Template Builder for Wordを使用したRTFテンプレートの作成 RTFテンプレートの作成 Excelテンプレートの作成 PDFテンプレートの作成 Oracle Fusion Middleware Oracle Business Intelligence Publisherユーザーズ・ガイド のExcel Analyzerを使用したテンプレートの作成に関する項 Flashテンプレートの作成 eTextテンプレートの作成 |
| レポートの翻訳 | レポートとカタログ・オブジェクトの翻訳 |
新しいレポートを作成するには、次のステップを実行します。これらのステップのそれぞれについては、この項で詳細に説明します。
| タスク | 参照先 |
|---|---|
| レポート・エディタを起動します。 | レポート・エディタの起動 |
| データ・モデルを選択します。 | データ・モデルの選択 |
| レイアウト・エディタを使用してレイアウトの作成またはテンプレート・ファイルのアップロードを行います。 | レポート定義へのレイアウトの追加 |
| レイアウトのプロパティを構成します。 | レイアウトの構成 |
| レポートのパラメータを構成します。 | レポートのパラメータ設定の構成 |
| レポートのプロパティを構成します。 | レポートのプロパティの構成 |
| レイアウトの翻訳を追加します。 レポートに複数言語のサポートが必要な場合は、このステップを実行してください。 | 翻訳サポートの概要と概念 |
次のいずれかの方法でレポート・エディタを起動します。
グローバル・ヘッダーで、「新規」をクリックしてから「レポート」をクリックします。
「ホーム」ページの「作成」リージョンで「レポート」をクリックします。
新規レポートの作成に関する選択肢の1つをクリックすると、既存のデータ・モデルを選択するように促すメッセージが表示されます。
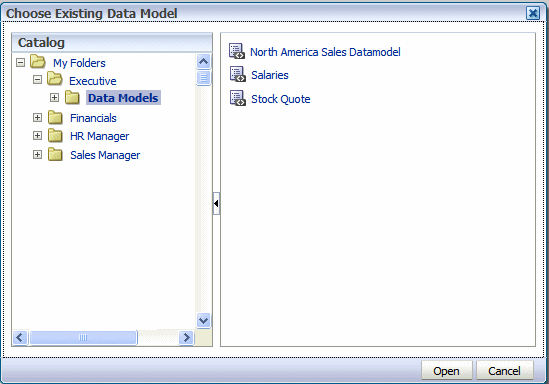
カタログを移動して、レポートのデータ・モデルを選択します。
「開く」をクリックしてデータ・モデルをレポートに追加します。
まだデータ・モデルを作成していない場合は、「取消」をクリックして「選択」ダイアログを閉じます。レポート・エディタで新規データ・モデルの作成をクリックしてデータ・モデル・エディタを起動します(次の項の図を参照)。データ・モデルの作成の詳細は、Oracle Fusion Middleware Oracle Business Intelligence Publisherデータ・モデリング・ガイドのデータ・モデルの作成に関する項を参照してください。
データ・モデルを選択すると、「レポートの作成」ページに次が表示されます。
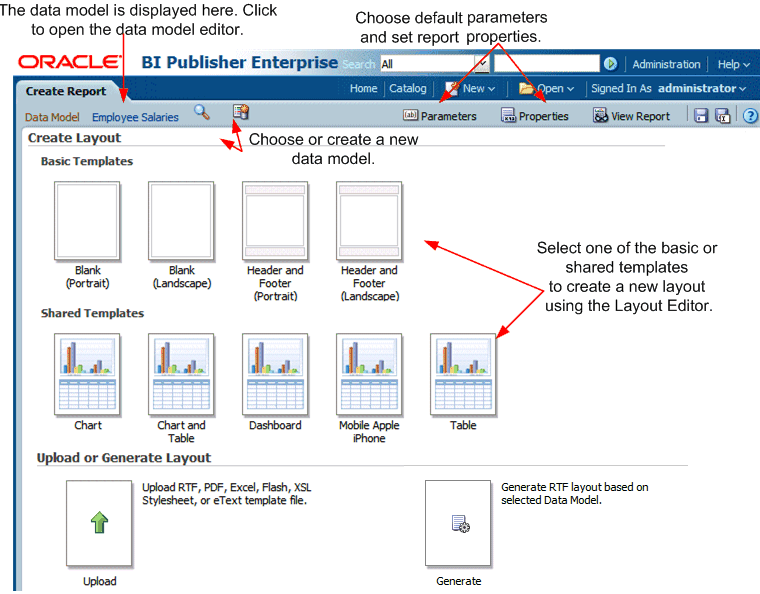
ここでは、次を実行できます。
レイアウトを追加、アップロード、または生成します。
このレポートに対してデータ・モデルのパラメータのデフォルトを構成します。
レポート・プロパティを構成します。
この手順では、リストされている順にこれらのオプションが処理されます。
レポートにレイアウトを追加するには、3つのオプションがあります。
「レイアウトの作成」 - 基本的なテンプレートまたは共有テンプレートの1つを選択してレイアウト・エディタを起動します。
「レイアウトのアップロード」 - サポートされているファイル・タイプの1つで設計されたテンプレート・ファイルのレイアウトをアップロードします。
レイアウトの生成 - シンプルなRTFレイアウトを自動的に生成します。
「レイアウトの作成」リージョンで、基本的なテンプレートまたは共有テンプレートの1つをクリックしてレイアウト・エディタを起動します。
テンプレートを設計します。レイアウト・エディタの使用の詳細は、「BI Publisherレイアウト・テンプレートの作成」を参照してください。
終了したら「保存」をクリックします。「テンプレートの保存」ダイアログでこのレイアウトの名前を入力し、ロケールを選択します。「保存」をクリックします。
「戻る」をクリックしてレポート・エディタに戻ります。
レイアウトの設定を構成します。「レイアウトの構成」を参照してください。
テンプレート・ファイルのアップロードでは、テンプレート・ファイル(RTF、PDF、Excel、Flash、またはeText)の作成について、このガイドの指示に従っているものと想定しています。
「レイアウトのアップロードまたは生成」リージョンで、「アップロード」アイコンをクリックします。
「アップロード」ダイアログで、次の操作を実行します。
「レイアウト名」を入力します。
「参照」をクリックしてローカル・ファイル・システムでテンプレート・ファイルを見つけます。
リストで「テンプレート・タイプ」を選択します。
リストでテンプレート・ロケールを選択します。
「アップロード」をクリックします。
Template BuilderまたはExcelアナライザ経由でBI Publisherに接続されている場合は、いずれかのツールからレイアウト・ファイルを直接アップロードできます。詳細は、「Oracle BI Publisher Template Builder for Wordを使用したRTFテンプレートの作成」、またはOracle Fusion Middleware Oracle Business Intelligence Publisherユーザーズ・ガイドのAnalyzer for Excelの使用に関する項を参照してください。
「レイアウトのアップロードまたは生成」リージョンで、「生成」アイコンをクリックします。
「自動生成レイアウト」ダイアログで、次を実行します。
レイアウトの「テンプレート名」を入力します。
「生成」をクリックします。
自動生成機能によって、データ・モデルにすべてのフィールドが含まれているシンプルな表ベースのRTFレイアウトが作成されます。
重要: 自動生成レイアウト機能は、メタデータを利用できるデータ・セットのみで使用できます。このため、この機能は、格納されているXMLファイル、HTTPフィード、Webサービス、または移行されたデータ・テンプレートから生成されたデータ・セットとともには使用できません。
レポートのレイアウトを作成またはアップロードしたら、「一覧で表示」からレイアウトの設定を構成できます。「一覧で表示」を次の図に示します。
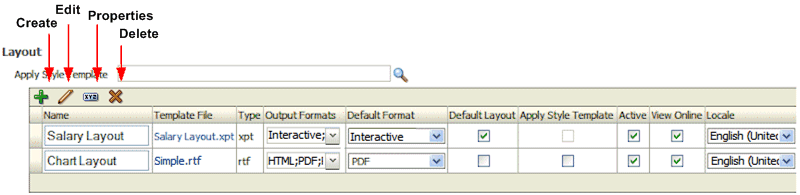
スタイル・テンプレートには、レポートの段落、見出し、表およびヘッダーとフッターに適用されるスタイル定義が含まれています。スタイル・テンプレートはオプションであり、RTFテンプレート・ファイルにのみ適用できます。スタイル・テンプレートの作成の詳細は、「スタイル・テンプレートの作成および実装」を参照してください。
このレイアウトにスタイル・テンプレートを適用する場合は、「選択」をクリックし、スタイル・テンプレートを参照して選択します。次に、スタイル・テンプレートをリスト内の個々のレイアウトに適用するには、プロパティのリストでそのレイアウトの「スタイル・テンプレートの適用」ボックスを選択します。
次を実行するには、ツールバー・ボタンを使用します。
| ツールバー・ボタン | 説明 |
|---|---|
| 作成 | 新しいレイアウトをアップロードまたは作成するために、レイアウトの追加ページを開きます。 |
| 編集 | 選択したレイアウトに対してレイアウト・エディタを起動します。 このボタンはBI Publisherレイアウト(.xpt)のみに対して有効になります。 |
| プロパティ | このレイアウトに関連付けるためにローカライズされたテンプレートおよびXLIFFファイルのアップロードを有効にするために、「プロパティ」ページを開きます。 このボタンは、RTF(.rtf)およびBI Publisherレイアウト(.xpt)のみに対して有効になります。 テンプレートのローカライズの詳細は、「翻訳サポートの概要と概念」を参照してください。 |
| 削除 | 選択されているレイアウトを削除します。 |
「一覧で表示」を使うと、レイアウトの次の設定を構成できます。
| 設定 | 説明 |
|---|---|
| 名前 | レイアウトの新しい名前を入力するには、テキスト・ボックスにカーソルを合せます。 |
| テンプレート・ファイル | レポート定義に保存されたファイルの名前が表示されます。ダウンロードするには、テンプレート・ファイル名をクリックします。 |
| タイプ | テンプレート・ファイル・タイプが表示されます。 |
| 出力フォーマット | このレイアウトに対して有効にする出力タイプを選択します。デフォルトでは、レイアウトに対して有効なすべての出力タイプが有効化されます。レイアウト・タイプによって、利用できる出力タイプが決定されます。 完全なリストは、「レイアウト・タイプの有効な出力タイプ」を参照してください。 |
| デフォルト・フォーマット | 表示またはスケジュールするときは、このレイアウトのデフォルト出力フォーマットを選択します。 |
| デフォルト・レイアウト | オンラインで表示またはスケジュールされたときに、このレポートがデフォルトで使用するレイアウトを選択します。この列のボックスを1つだけ選択できます。 |
| スタイル・テンプレートの適用 | スタイル・テンプレートをこのレイアウトに適用するには、このボックスを選択します。スタイル・テンプレートは、RTFテンプレート・ファイルにのみ適用できます。詳細は、「レイアウトへのスタイル・テンプレートの適用」を参照してください。 |
| アクティブ | デフォルトでは、レイアウトはアクティブです。 レポート定義の一部としてレイアウトを維持しながら、利用できない状態にする場合は、このボックスの選択を解除します。レイアウトが非アクティブの場合は、レポート・ビューアまたはスケジューラに表示されません。 |
| オンライン表示 | デフォルトでは、レイアウトは、レポート・ビューアでレポートを開いたレポート利用者が利用できます。このレイアウトがスケジュール・レポートに対してのみの場合は、このボックスの選択を解除します。 |
| ロケール | レイアウトがアップロードされたときに選択されたロケールが表示されます。このフィールドは更新できません。 |
| レイアウト・タイプ | 有効な出力タイプ |
|---|---|
| PDF、PDFZ、CSV、Data | |
| RTF | HTML、PDF、PDFZ、RTF、Excel、Excel2000、PowerPoint、PowerPoint2007、MHTML、CSV、FO、Data |
| XPT | Interactive、HTML、PDF、PDFZ、RTF、Excel、Excel2000、PowerPoint、PowerPoint2007、MHTML、CSV、FO、Data |
| XLS | Excel、Excel2000、CSV、Data |
| Flash | Flash、PDF、MHTML、CSV、Data |
| XSLスタイルシート(FO) | RTFと同じ出力 |
| XSLスタイルシート(HTML XML/テキスト) | HTML、XML、テキスト、Data |
| eText | テキスト、CSV、Data |
BI Publisherレイアウト(.xptファイル・タイプ)を編集するには、リストでレポートを選択して「編集」をクリックします。
他のテンプレート・タイプを編集するには、ファイル名のリンクをクリックしてローカル・コンピュータにレイアウトをダウンロードして編集します。
パラメータはデータ・モデルに定義されますが、レポート・エディタを使うと、特にデータ・モデルを使用するレポートごとのパラメータ設定を構成できます。
このレポートのパラメータを構成するには:
レポート・エディタページで「パラメータ」をクリックします。次の図のように、「パラメータ」ダイアログが表示されます。
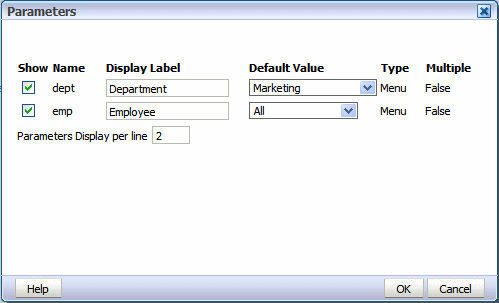
このレポートのパラメータ設定を、次のようにカスタマイズします。
| プロパティ | 説明 |
|---|---|
| 表示 | このプロパティは、パラメータをユーザーに表示するかどうかを制御します。 データ・モデルに渡されるパラメータ値をユーザーに表示したり、変更されたりしたくない場合は、「表示」プロパティを無効にします。 |
| 表示ラベル | このプロパティによって、パラメータごとに表示される表示ラベルをリセットできます。デフォルト値はデータ・モデルに定義されています。 |
| デフォルト値 | このプロパティによって、特にこのレポートのパラメータのデフォルト値を構成できます。最初のデフォルト値は、データ・モデルに定義されています。 |
| 行ごとのパラメータ表示 | このプロパティは、どれだけのパラメータをレポート・ビューアの1行に表示するかを制御します。 |
ページ・ヘッダーの「プロパティ」をクリックして「レポート・プロパティ」ダイアログを開きます。
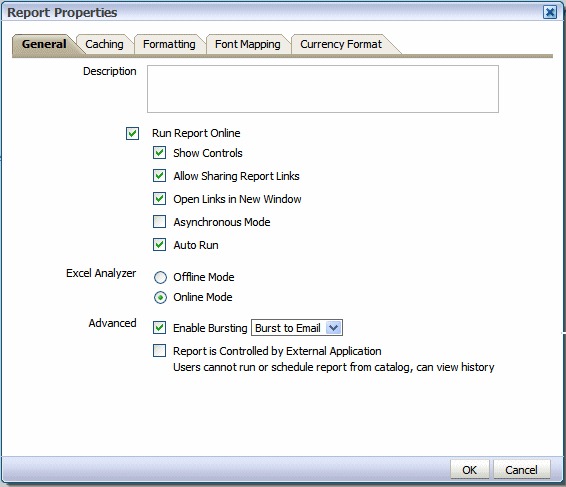
「レポート・プロパティ」ダイアログには、次のオプションが表示されています。
「一般」 - レポートの一般的なプロパティを設定します。
「キャッシュ」 - このレポートのキャッシュ・オプションを指定します。
「書式設定」 - レポートの実行時構成プロパティを設定します。これらのプロパティの設定の詳細は、「レポート処理および出力文書のプロパティの設定」を参照してください。
「フォント・マッピング」 - このレポートのフォント・マッピングを作成します。
「通貨書式」 - このレポートの通貨書式を定義します。
「一般」タブのプロパティを次のように設定します。
(オプション)カタログにレポートとともに表示する説明を入力します。このテキストは翻訳可能です。
オンラインのレポート・ビューアでこのレポートをユーザーに見せたくない場合は、このプロパティを無効にします。無効にすると、ユーザーはレポートのみをスケジュールできるようになります。ほとんどのレポートについて、これを有効にしておきます。長時間実行、バッチ、またはオンライン表示が適切でない他のレポートでは無効にします。このプロパティが有効の場合、次のプロパティも設定できます。
| プロパティ | 説明 |
|---|---|
| コントロールの表示 | デフォルト:有効 このプロパティは、レポートの制御リージョンの表示を制御します。制御リージョンは、テンプレート・リスト、出力リスト、およびパラメータ・リストから構成されています。これらのオプションをユーザーに見られたり、更新されたりしたくない場合は、このプロパティを無効にします。 |
| レポート・リンクの共有許可 | デフォルト:有効 レポート・ビューアの「アクション」メニューには、「レポート・リンクの共有」オプションが含まれています。これにより、ユーザーは現在のレポートのURLを表示できます。ユーザーにレポート・リンクを見られたり、コピーされたりしたくない場合は、このプロパティを無効にします。 |
| 新規ウィンドウでリンクを開く | デフォルト: 有効 このプロパティは、レポートに含まれているリンクをどのように開くかを制御します。デフォルトでは、リンクは新しいブラウザ・ウィンドウで開かれます。同じブラウザ・ウィンドウでリンクを開くには、このプロパティを無効にします。 |
| 非同期モード | デフォルト: 無効 非同期モードで実行されるレポートは、レポート・ビューアで実行されるときにレポートを実行するために一意のスレッドを使用します。これによって、ユーザーがレポートの実行を取り消した場合に、BI Publisherはスレッドを正常に終了できます。このプロパティを有効にすると、パフォーマンスに影響があります。 |
| 自動実行 | デフォルト: 有効 このプロパティを有効にした場合、ユーザーがレポートの「開く」リンクを選択すると、レポートは自動的に実行されます。「自動実行」が無効の場合は、レポートの「開く」リンクを選択するとオンライン・ビューアが表示されますが、レポートは実行されません。ユーザーは、レポートを実行するために「レポートの表示」メニューから出力タイプを選択する必要があります。 |
デフォルト: 「オンライン・モード」
このプロパティは、レポート・データがExcelにダウンロードされる方式を制御し、またMicrosoft ExcelからBI Publisherサーバーと通信する機能に影響を及ぼします。「オフライン・モード」を使うと、次のような影響があります。
レポート・データのダウンロードが高速になり、大容量のデータ・セットがより効率的に処理されます。
マクロを有効にする必要がありません。
独自のカスタム・マクロを有効にできます。
Microsoft ExcelセッションからBI Publisherサーバーへのログインや接続ができません。したがって、テンプレートをExcelから直接アップロードできず、レポート・パラメータの更新や新規テンプレートの適用もできません。
オンライン・モードは、5MBより大きいデータ・セットを処理できません。このため、Excelで操作する非常に大きなデータ・セットを生成するレポートの場合は、このプロパティを有効にします。また、オフライン・モードでは、データは<ROWSET><ROW>...</ROWS>...</ROWSET>形式である必要があります。
次の表に、オンライン・モードとオフライン・モードの違いを詳しく示します。
| 考慮事項 | オフライン・モード | オンライン・モード |
|---|---|---|
| パフォーマンス | Excelへのデータ・ダウンロードが高速になり、大容量のデータ・セットがより効率的に処理されます。 | ダウンロードは低速であり、データ・セットが大きすぎると、アドインの機能に影響を及ぼす可能性があります。オンライン・モードは、5MBより大きなファイルを処理できません。 |
| マクロ | Excelアナライザをこのモードで使用する場合、マクロを有効にする必要はありません。また、Excelアナライザで使用する独自カスタム・マクロを作成することもできます。 | Excelアナライザをこのモードで使用する場合、マクロを有効にする必要があります。カスタム・マクロは、このモードではサポートされていません。 |
| BI Publisherとの接続 | データのダウンロード後は、接続が切断されます。Excelからのテンプレートの直接アップロード、パラメータの変更、データへの新規テンプレートの適用はできません。 | BI PublisherサーバーにExcelセッションから接続できます。Excelセッション内から直接、テンプレートをレポートにアップロードしたり、レポートのパラメータを更新したり、新規テンプレートを適用できます。 |
| データ・セットの構造 | データは、<ROWSET> <ROW> ...</ROWS>.. </ROWSET>形式である必要があります。 | データは、<ROWSET> <ROW>... </ROWS>.. </ROWSET>形式であることをお薦めします。 |
Analyzer for Excelの詳細は、Oracle Fusion Middleware Oracle Business Intelligence Publisherユーザーズ・ガイドのBI Publisher Analyzer for Excelの使用に関する項を参照してください。
バースティング有効化
このレポートにバースティングが必要な場合、このボックスを選択し、リストから適切なバースティング定義を選択します。ユーザーがレポートをスケジュールする場合、ユーザーは、レポートの書式を設定し配信するためにバースティング定義を使用できます。
バースティング定義は、データ・モデルのコンポーネントです。詳細は、Oracle Fusion Middleware Oracle Business Intelligence Publisherデータ・モデリング・ガイドのバースティング定義の追加に関する項を参照してください。
レポートは外部アプリケーションにより制御されます。ユーザーはカタログからレポートを実行またはスケジュールできませんが、履歴は表示できます。
BI Publisherが、このレポートの実行を制御する別のアプリケーションに統合されていて、ユーザーに、カタログからこのレポートを直接実行されたり、表示されたりしたくない場合は、このオプションを有効にします。BI Publisherによって実行されるレポートは、BI Publisher履歴表に格納され、ユーザーは「レポート・ジョブ履歴」ページで完了したレポートを表示できます。

「キャッシュ」タブのプロパティは、次のように設定します。
| 変数 | 説明 |
|---|---|
| データ・キャッシュの有効化 | デフォルト: 無効 このプロパティを有効にすると、このレポートのオンライン送信によって生成されたデータは、キャッシュに格納されます。このレポートを実行するための、同じパラメータ選択肢を持つ後続のリクエストは、キャッシュに格納されているデータを使用してレポートを表示します。 この設定によって、ソースからデータを再生成するかわりに、レポートの生成に格納されているデータを使用することによって、パフォーマンスが向上します。データは、キャッシュ期間プロパティで指定した時間制限に従って、キャッシュに残されます。 「ユーザー・レベル」プロパティを設定することによって、レポートのキャッシュをユーザーが共有するかどうかを制御できます。 データ・キャッシュが有効の場合は、次のプロパティを設定できます。 |
| キャッシュ期間(分) | デフォルト: 30分 レポートのデータ・セットまたはドキュメントをキャッシュに残す時間制限を入力します。時間制限が過ぎたら、同じレポートに対する次のリクエストでは、新しいデータ・セットが生成されます。 |
| ユーザー・レベル | デフォルト: 有効 このプロパティはユーザーごとに個々のキャッシュを保存します。各ユーザーに表示されるレポート・データは、プライベート・キャッシュからのみ取得されます。有効にすると、このプロパティによって、各ユーザーは表示が許可されたデータのみ表示できます。しかし、ユーザー・レベルのキャッシュは、効率のパフォーマンスが劣ります。レポート・データがユーザー依存でない場合は、このプロパティを無効にしてパフォーマンスを向上できます。 |
| ドキュメント・キャッシュ | デフォルト:有効 レポート・ドキュメントをキャッシュするには、このプロパティを有効にします。ドキュメント・キャッシュを有効にすると、ユーザーがオンラインでレポートを表示したときに、ドキュメント(データとレイアウト)はキャッシュに配置されます。(「ユーザー・レベル」が有効でなければ)他のユーザーが同じレポート(同じレイアウト、同じ出力タイプ、同じパラメータ選択)を表示するためにオンライン・ビューアを使用すると、ドキュメントはキャッシュから取得されます。ドキュメントは、指定されたキャッシュ期間に従ってキャッシュに残されます。スケジュール・レポートでは、ドキュメント・キャッシュは使用されません。 |
| ユーザーはレポート・データをリフレッシュできます | デフォルト:無効 このプロパティを有効にすると、ユーザーは、要求時にデータをリフレッシュできます。ユーザーがレポート・ビューアで「リフレッシュ」をクリックすると、BI Publisherは、レポートに対して新しいデータ・セットを生成します。 |
書式設定プロパティ・タブでは、レポート・レベルで実行時プロパティを設定できます。これらのプロパティは、「管理」ページからシステム・レベルで設定することもできます。書式設定プロパティ・タブには、システム・レベルの設定と、各プロパティのレポート・レベルの設定が表示されます。各レベルで異なる値が設定された場合は、レポート・レベルが優先されます。
各プロパティの詳細は、「レポート処理および出力文書のプロパティの設定」を参照してください。
BI Publisherのフォント・マッピング機能では、RTFまたはPDFのテンプレートでベース・フォントを公開ドキュメントで使用されるターゲット・フォントにマップできます。フォント・マッピングは、レポート・レベルまたはシステムレベルで設定できます。レポート・プロパティの「フォント・マッピング」タブを表示すると、システム・レベルの設定がすべて表示されます。このレポートの設定を変更するには、ここでフォント・マッピングを編集します。
フォント・マッピングの詳細は、「フォント・マッピングの定義」を参照してください。
フォント・マッピングを作成するには:
「RTFテンプレート」または「PDFテンプレート」で、「フォント・マッピングの追加」を選択します。
「フォント・マッピングの追加」ページで、次を入力します。
ベース・フォント: 新しいフォントにマップするフォント・ファミリを入力します。たとえば、Arialと入力します。
スタイル: 「標準」または「斜体」を選択します(「PDFテンプレート」フォント・マッピングには適用されません)。
重み: 「標準」または「太字」を選択します(「PDFテンプレート」フォント・マッピングには適用されません)。
ターゲット・フォント・ファイル: 「Type 1」または「Truetype」を選択します。
「ターゲット・フォント」を入力します。
「Truetype」を選択した場合、コレクション内の番号付きフォントを入力できます。目的のフォントの「TrueTypeコレクション(TTC)番号」を入力します。
事前定義済のフォントのリストについては、「BI Publisherの事前定義済のフォント」を参照してください。
「通貨書式」タブでは、レポートに、複数の通貨を対応する書式設定で表示できるように、特定の通貨に数値書式マスクをマップできます。通貨書式は、RTFおよびXSL-FOテンプレートのみでサポートされています。
通貨書式は、レポート・レベルまたはシステム・レベルで設定できます。レポート・プロパティの「通貨書式」タブを表示すると、システムレベルの設定が表示されます。このレポートの設定を変更するには、ここで通貨書式を編集します。
RTFテンプレートでこれらの通貨書式を適用するには、format-currency関数を使用する必要があります。詳細な手順は、「通貨の書式設定」を参照してください。
通貨書式を追加するには:
「追加」アイコンをクリックします。
USD、JPY、EUR、GBP、INRのように、ISO通貨コードを入力します。
この通貨に対して適用する書式マスクを入力します。
書式マスクは、Oracleの数値書式である必要があります。Oracleの数値書式では、たとえば、「9」、「0」、「D」、および「G」という要素を使用して9G999D00のような書式を構成します。
説明:
9がデータに存在するときは、表示数を表します。
Gは、グループ・セパレータを表します。
Dは、小数点セパレータを表します。
0は、着信データにかかわらず明示的に表示される数値を示します。
これらの書式マスク要素の詳細は、「Oracle書式マスクの使用」を参照してください。
次の図は、サンプルの通貨書式を示しています。
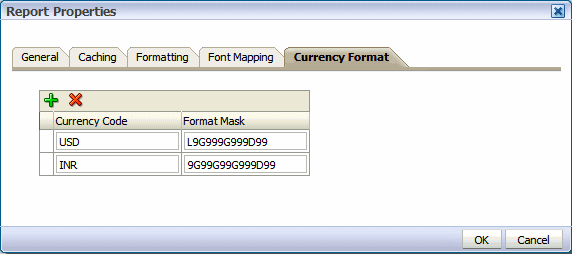
![]()
Copyright © 2010, 2011, Oracle and/or its affiliates. All rights reserved.