リリース11g (11.1.1)
部品番号 B63038-01
目次
前
次
| Oracle Fusion Middleware Oracle Business Intelligence Publisherレポート・デザイナーズ・ガイド リリース11g (11.1.1) 部品番号 B63038-01 | 目次 | 前 | 次 |
この章では、次のトピックについて説明します。
Template Builderは、RTFテンプレートの開発作業を合理化するMicrosoft Wordのアドインです。Template BuilderはRTFテンプレートの作成に必須ではありませんが、生産性を高める多数の機能が用意されています。
Template BuilderはMicrosoft Wordと連携して動作し、次の機能を実行できるようにします。
データ・フィールドの挿入
表の挿入
フォームの挿入
チャートの挿入
サンプルのXMLデータを使用したテンプレートのプレビュー
フォーム・フィールドの内容のブラウズと更新
XLIFF翻訳ファイルへのボイラープレート・テキストの抽出と翻訳のテスト
Template Builderは、RTFテンプレートの最も頻繁に使用するコンポーネントの挿入を自動化してくれます。また、RTFテンプレートは、はるかに複雑な書式設定と処理をサポートしています。RTFテンプレート機能の詳細は、「RTFテンプレートの作成」を参照してください。
Template Builderのインストールでは、開始時の操作を容易にするためにサンプル・ファイルとデモ・ファイルが提供されています。デモには、Windowsの「スタート」メニューから次のようにアクセスできます。
「スタート」→「プログラム」→「Oracle BI Publisher Desktop」→「デモ」
デモには、BI Publisher DesktopをインストールしたBI Publisher\BI Publisher Desktop\demosフォルダからでもアクセスできます(例: C:\Program Files\Oracle\BI Publisher\BI Publisher Desktop\demos)。
次に示すデモが提供されています。
レポート・デモ - BI Publisherサーバーへの接続、レポート用データのロード、表とチャートの挿入、条件付き書式設定の定義など、Template Builderの多数の主な機能を使用して、レポート・レイアウトを構築する方法を説明します。
請求書デモ - 準備済のレイアウトを選択し、Template Builderを使用して実行時にテンプレートをデータで埋めるための必須フィールドを挿入する方法を示すデモです。
ローカライゼーション・デモ - Template Builderのローカライゼーション機能に関するデモで、基本的なRTFテンプレートからXLIFFファイルを抽出する方法を示します。XLIFFファイルを翻訳し、翻訳をTemplate Builderでプレビューできます。
サンプル・ファイルは、BI Publisher¥BI Publisher Desktop¥Samplesフォルダにあります。Samplesフォルダには、次の3つのサブフォルダが含まれています。
eTextテンプレート
PDFテンプレート
RTFテンプレート
eTextテンプレートおよびPDFテンプレートにあるサンプルを参考にすると、対応するタイプのテンプレートを作成できます。Template Builderの使用対象はRTFテンプレートのみです。RTFテンプレート・フォルダには8つのサブフォルダが含まれており、それぞれのタイプのレポートのサンプルが用意されています。各サンプルの内容の詳細は、RTFテンプレート・フォルダにあるTrainingGuide.htmlを参照してください。
レポート・データ・モデルが作成され、正しく実行されています。データ・モデルの作成の詳細は、Oracle Fusion Middleware Oracle Business Intelligence Publisherデータ・モデリング・ガイドのデータ・モデルの作成に関する項を参照してください。
サポートされているバージョンのMicrosoft WordとMicrosoft Windowsが、クライアントにインストールされています。
注意: サポートされているハードウェアおよびソフトウェアに関する最新情報は、「システム要件と動作要件」を参照してください。
BI Publisher Template Builderがダウンロードされ、クライアントにインストールされています。
Template Builderは、「ホーム」ページの「はじめに」リージョンからダウンロードできます。
制限
Template Builderでは、ユーザー・インタフェースのテキストの双方向表示はサポートされていません。
Template Builderをインストールした後にMicrosoft Wordを起動すると、Oracle BI Publisherメニューが表示されます。
Microsoft Word 2007以前のバージョンについては、次の図に示すように、メニューとツールバーが表示されます。
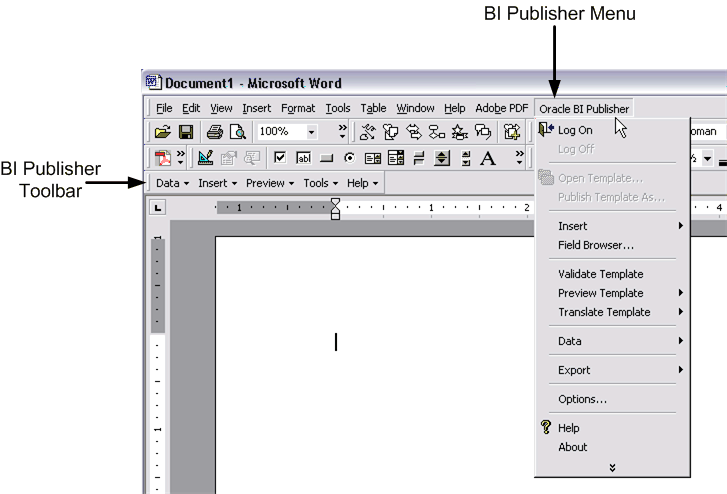
Microsoft Word 2007ユーザーには、BI Publisherのコマンドはリボン形式で表示されます。

次の操作を実行するには、メニュー(またはツールバー)を使用します。
RTFテンプレートへのデータ・フィールドの挿入
表、フォーム、チャート、およびピボット・テーブルの挿入
複数の出力形式でのテンプレートのプレビュー
フォーム・フィールドの内容のブラウズと更新
テンプレートの検証
テンプレート内のフィールドでの計算の実行
テンプレートを構築するデータを取得するためにOracle BI Publisherカタログに接続
Oracle BI Publisherサーバーへのテンプレートのアップロード
XLIFF翻訳ファイルへのボイラープレート・テキストの抽出と翻訳のテスト
テンプレートの作成とアップロードは、BI Publisherサーバーに直接接続して行うことも、切断モードで行うこともできます。
Microsoft Wordを開きます。
Oracle BI Publisherメニューから、「ログオン」を選択します。
BI Publisherの資格証明とBI PublisherサーバーのURLを入力します。例: http://www.example.com:7001/xmlpserver(URLがわからない場合は、システム管理者に連絡してください)。
「テンプレートを開く」ダイアログは、BI Publisherカタログと同じフォルダ構造を持っています。テンプレートを構築するレポートまたはデータ・モデルを選択してください。
データ・モデルを選択した場合:
「レポートの作成」をクリックしてBI Publisherカタログで、このデータ・モデルのレポートを作成します。これは、テンプレートをアップロードするレポートです。
「レポート名」を入力し、保存先のフォルダを選択します。
「保存」をクリックします。
データ・モデルからのサンプルデータがTemplate Builderにロードされます。
レポートを選択した場合:
「テンプレートを開く」をクリックし、データをTemplate Builderにロードするか、「レイアウト・テンプレート」ペインの<New>をダブルクリックします。
「レイアウト・テンプレート」ペインには、既存のテンプレートがリストされます。
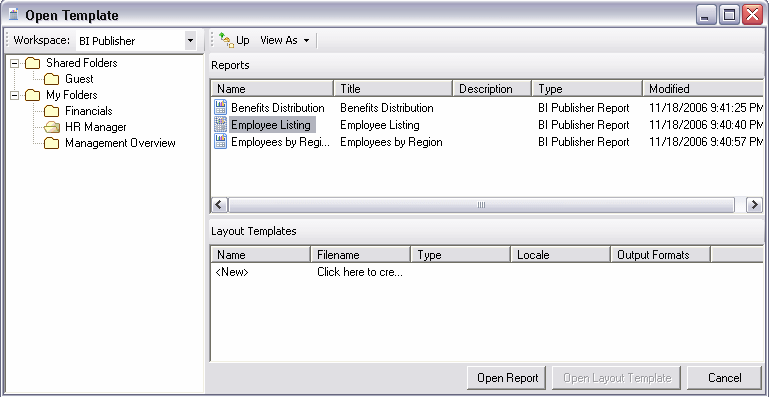
この章のガイドラインに従ってデータ・フィールドを挿入し、表、チャート、図形などの機能を使用してテンプレートを設計します。Microsoft Wordを使用して、テンプレートのフォントや他のオブジェクトに書式設定を適用します。
高度なテンプレート・オプションの詳細は、「RTFテンプレートの作成」に記載されているガイドラインを参照してください。
テンプレート・ファイルをBI Publisherサーバーにアップロードしてから、そのテンプレートをレポート定義に追加するには、Oracle BI Publisherメニューから「名前を付けてテンプレートをアップロード」を選択します。
テンプレートを保存していない場合は、リッチ・テキスト・フォーマットで保存するように求められます。
名前を入力し、「新規としてアップロード」でロケールを選択します。この名前は、レポート・エディタの「レイアウト」に表示されます。また、ユーザーがこのレポートを実行したときにも、このレイアウト名が表示されます。
BI Publisherレポート・エディタに移動して、出力フォーマットなど、このレイアウトのプロパティを構成します。詳細は、「レイアウトの構成」を参照してください。
切断モードで作業するには、ローカルの作業環境に利用可能なサンプル・データ・ファイルが必要です。
サンプル・データ・ファイルをローカル・マシンに保存します。「テンプレート作成に使用するデータへのアクセス」を参照してください。
Template BuilderをインストールしたMicrosoft Wordを開きます。
「データのロード」グループのOracle BI Publisherメニューで、「サンプルXML」を選択します。 ローカル・ディレクトリでサンプル・データ・ファイルを見つけて、「開く」をクリックします。
注意: またTemplate Builderは、RTFテンプレートを設計するためにXMLスキーマの使用をサポートしています。しかし、スキーマにはデータが含まれていないため、レポートのプレビューにもデータは表示されません。
この章のガイドラインに従って データ・フィールドを挿入し、 表、チャート、図形、他のレイアウト・コンポーネントなどの機能を使用してテンプレートを設計します。Microsoft Wordを使用して、テンプレートのフォントや他のオブジェクトに書式設定を適用します。
高度なテンプレート・オプションの詳細は、「RTFテンプレートの作成」に記載されているガイドラインを参照してください。
レイアウト・テンプレート・ファイルをアップロードします。
BI Publisherカタログにおいて、レポート・エディタでレポートを開きます。「新規レイアウトの追加」をクリックします。
ダイアログでフィールドに値を入力し、「アップロード」を選択します。レポートのレイアウトとしてテンプレートが表示されます。
詳細は、「レイアウトの構成」を参照してください。
データ・モデルでは、RTFテンプレートとマージされるXMLフォーマットが定義されます。Template Builderでテンプレートを作成するには、サンプル・データが必要です。ほとんどのTemplate Builder機能を使用するには、サンプル・データをロードする必要があります。
BI Publisherに接続されていない場合は、「ローカル・ファイルからのXMLデータのロード」に記載された手順を使用します。接続されている場合は、「BI Publisherカタログからのデータのロード」に記載された手順を使用します。
Template Builderにデータをロードする方法の1つは、レポート・データのサンプルをローカル・ディレクトリ保存することです。
レポート・データ・モデルからサンプル・データを保存する方法の詳細は、Oracle Fusion Middleware Oracle Business Intelligence Publisherデータ・モデリング・ガイドのデータ・モデルのテストとサンプル・データの生成に関するトピックを参照してください。
レポート・データ・モデルにはアクセスできないが、レポートにはアクセスできる場合は、かわりに、レポート・ビューアからサンプル・データを保存できます。レポート・ビューアからデータを保存するには:
BI Publisherカタログで、レポートに移動します。
「開く」をクリックしてレポート・ビューアでレポートを実行します。
「アクション」アイコンをクリックし、「エクスポート」をクリックしてから「データ」をクリックします。XMLファイルを保存するように促すメッセージが表示されます。
ローカル・ディレクトリにファイルを保存します。
以下に示す「サンプルXMLのロード」機能を使用して、保存されているXMLファイルをTemplate Builderにロードします。
Oracle BI Publisherメニューの「データのロード」グループを使用すると、保存されているXMLファイルを選択してTemplate Builderにロードできます。
「サンプルXML」- この機能を使用すると、データ・ソースとしてテンプレートに挿入するすべてのフィールドを含むサンプルXMLファイルをロードできます。BI Publisherサーバーに接続されていない場合は、この方式を使用してデータをロードします。
「XMLスキーマ」- この機能を使用すると、レポートのXMLデータに使用可能なフィールドを含んだXMLスキーマ・ファイル(.xsd)をロードできます。XMLスキーマには、完全であるというメリットがあります(サンプルXMLファイルには、データソースからのフィールドがすべて含まれていない場合があります)。Template Builderでは、プレビュー用にXMLスキーマのダミー・サンプル・データを生成できます。ただし、実際のサンプル・データもアップロードする方が、プレビューが適切に機能します。
BI Publisherサーバーに直接接続してBI Publisherレポート・データをTemplate Builderにロードし、レイアウト設計のサンプル・データとして使用できます。また、既存のテンプレートをダウンロードして変更することもできます。
BI Publisherに接続してデータソースをロードする手順は、次のとおりです。
BI Publisherサーバーにログオンします。「Oracle BI Publisher」メニューから「ログオン」を選択します。BI Publisherサーバーへのログインの詳細は、「接続モードでの作業」を参照してください。
ログオンしたら、「開く」を選択できます。「テンプレートを開く」ダイアログが開きます。
テンプレートを作成するレポートまたはデータ・モデルを含むフォルダに移動します。
レポートを選択する場合、「レイアウト・テンプレート」から選択して既存のテンプレートを開き、「レポートを開く」を選択してXMLサンプル・データのみをロードして新しいレイアウトを作成することも、または<New>をダブルクリックしてデータをTemplate Builderにロードし、新しいレイアウトを構築することもできます。
データ・モデルを選択すると、カタログにレポートを作成するように促すメッセージが表示されます。
この項の項目は次のとおりです。
このダイアログでは、データ・ソースからデータ要素を選択し、テンプレートに挿入できます。
「挿入」グループで「フィールド」を選択すると、「フィールド」ダイアログが開きます。次の図に示すように、ロードされたデータ・ソースの構造がダイアログにツリー表示で表示されます。
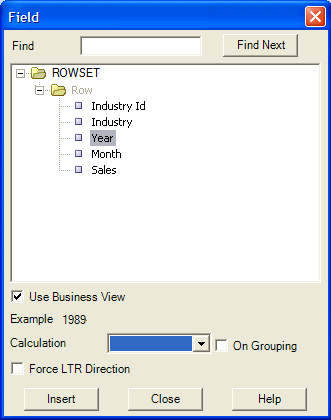
単一のデータ・フィールド(ツリーのリーフ・ノード)を表すフィールドを選択し、「挿入」を選択します(フィールドを挿入するには、文書にドラッグ・アンド・ドロップする方法、およびフィールドをダブルクリックする方法もあります)。非表示のBI Publisherコマンドを含んでいるテキスト・フォーム・フィールドが、テンプレート内のカーソル位置に挿入されます。他のデータ・フィールドを追加選択して挿入するか、または「閉じる」ボタンをクリックしてダイアログを閉じることができます。
「フィールドの挿入」ダイアログには、次のフィールドがあります。
大きくて複雑な構造を持つXML文書の場合は、検索機能を使用して特定のフィールドを検索します。検索するフィールド名の部分文字列を「検索」フィールドに入力し、「次を検索」をクリックします。検索式を含んだデータ要素の次の出現箇所が選択されます。もう1度「次を検索」ボタンをクリックすると、次の出現箇所が表示されます。
ツリー表示でフィールド名を選択すると、このフィールドのサンプル値が表示されます。
このチェック・ボックスが必要になるのは、アラビア語やヘブライ語など、右から左に文字を書く言語でテンプレートを使用している場合にかぎります。電話番号、アドレス、郵便番号、銀行の口座番号など、フィールドに対して左から右に入力するには、この機能を使用します。
この機能を使用すると、データ・フィールドに対して合計、平均、件数、最小および最大などの集計関数を実行できます。
たとえば、データ・フィールドについて「合計」を選択すると、フィールドには、グループ化に応じてこのデータ・フィールドに発生する値すべての合計が表示されます。
どのフィールドが累計されるかを正確に把握するには、グループ化のコンテキスト(GおよびEフォーム・フィールドでマーク付け)を理解することが重要です。累計関数を持つデータ・フィールドを繰返しセクション(GおよびE 処理指示フォーム・フィールドでマーク付け)に挿入する場合は、グループ内の出現箇所のデータを累計するために「グループ化」を選択する必要があります。累計対象をグループに限定しない場合は、累計フィールドをグループ外に置いてください。
次の図に例を示します。
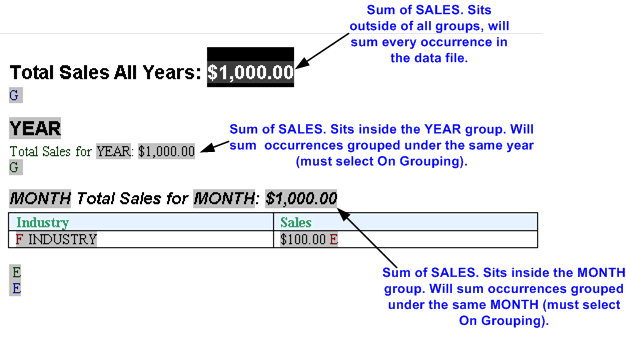
また、累計関数が機能するには、データ・フィールドが有効なXSL数である必要があることにも注意してください。書式付きの数値は、BI Publisherでは処理できません(たとえば、3桁区切りを使用する数値10,000,000.00は処理できません)。
Template Builderを使用するテンプレートのグループの詳細は、「繰返しグループの挿入」を参照してください。また、「RTFテンプレートの作成」の章の「グループの定義」も参照してください。
表の挿入ウィザードを使用すると、標準的なレポートを作成できます。「挿入」メニューで「表ウィザード」を選択します。
最初に基本的なレポート・フォーマットを選択します。「表」、「フォーム」、または「フリー・フォーム」から選択します。次の例は、各選択肢がレポートにどのように表示されるかを示してます。次の図は、それぞれの例を示しています。
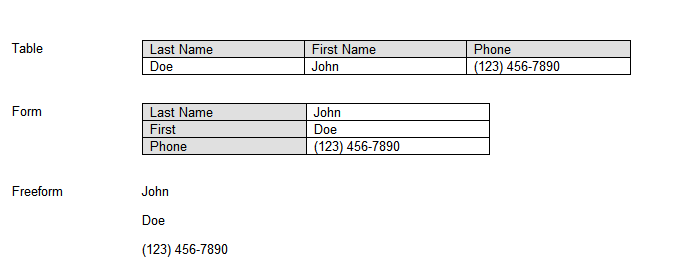
XML文書は、複数のグループ化されたデータ・セットを含むことができます。たとえば、発注書XML文書はヘッダー・レベル情報、行、出荷、および連絡先を含むことができます。
このステップでは、表に必要なデータを含むデータ・グループを選択します。
たとえば、残高通知サンプルRTFテンプレート(Template BuilderによりOracle¥BI Publisher¥BI Publisher Desktop¥samples¥RTF Templatesにインストールされたファイル内にあります)の場合、サンプルXMLファイルには次の3つのデータ・グループが含まれています。
ARXCOBLX/G_CUSTOMER
ARXCOBLX/G_CUSTOMER/G_CURRENCY
ARXCOBLX/G_CUSTOMER/G_CURRENCY/G_INVOICES
「表ウィザード」には、XMLデータ・ファイルで利用できるデータ・グループのリストが提供されます。表のデータ・フィールドを含むグループを選択してください。
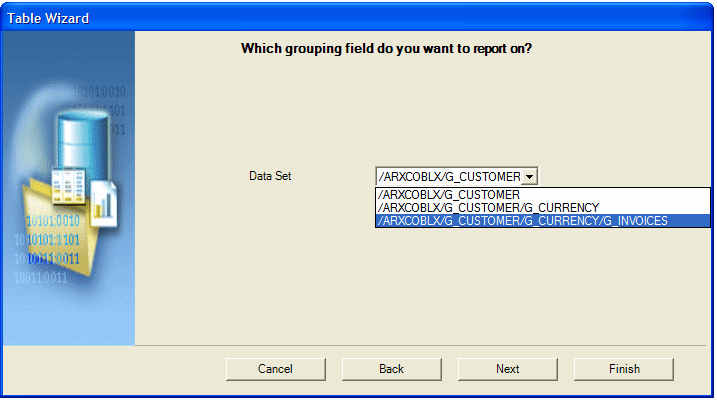
データに含まれている請求書を記載する表を構築するには、次を選択します。
ARXCOBLX/G_CUSTOMER/G_CURRENCY/G_INVOICES
上記をデータ・セットとして選択します。
「表ウィザード」には、選択したデータ・セットからのデータ・フィールドが表示されます。
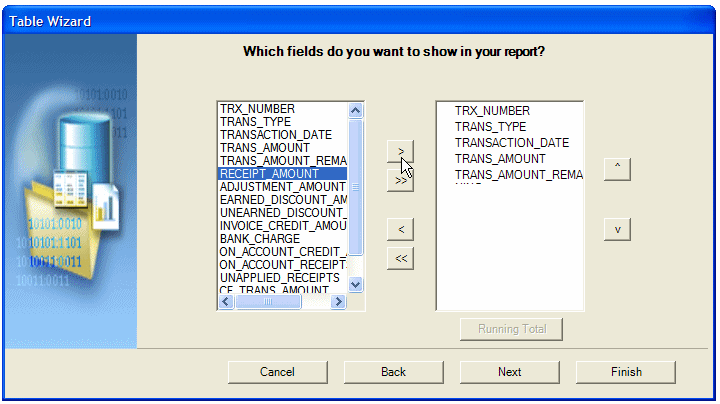
シャトル・ボタンを使用して表に表示するデータ・フィールドを選択します。上矢印と下矢印を使用して、選択後にフィールドを並べ替えます。
このステップでは、特定のフィールドによってデータを再グループ化できます。この操作はオプションです。
たとえば、請求書の表を構築している場合、レポートにおいて、グループ化対象の特定のタイプまたは日付のすべての請求書をグループ化する必要があることがあります。
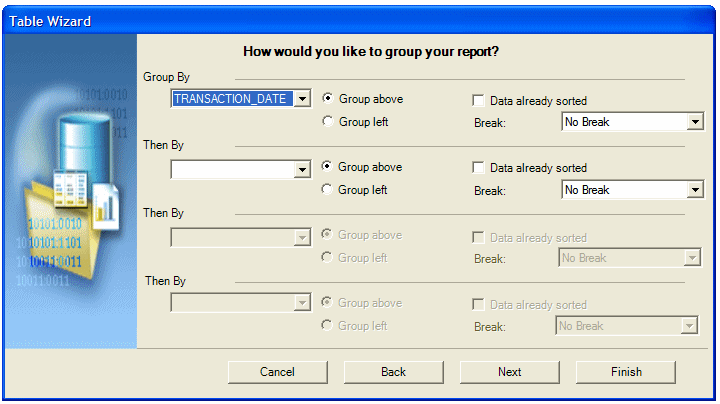
グループ化オプションには「グループ左」と「グループ上」の2つがあります。「グループ左」を選択すると、ネストした表が作成されます。外部表の左側に「グループ基準」フィールドが表示されます。「グループ上」を選択すると、グループ基準フィールドの新しい値ごとに新しい表が作成され、グループ基準フィールドの値が表タイトルとして表示されます。
例を示します。
次に示すように、「グループ左」を使うと、要素の出現によってグループがグループ化されます。
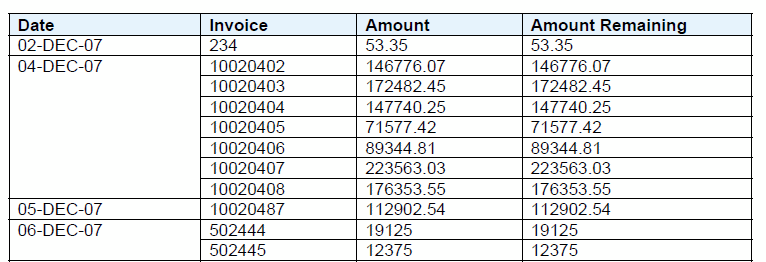
「グループ上」を選択すると、結果は次のようにヘッダー付きの表として表示されます。
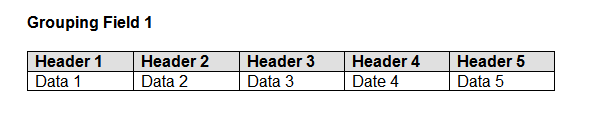
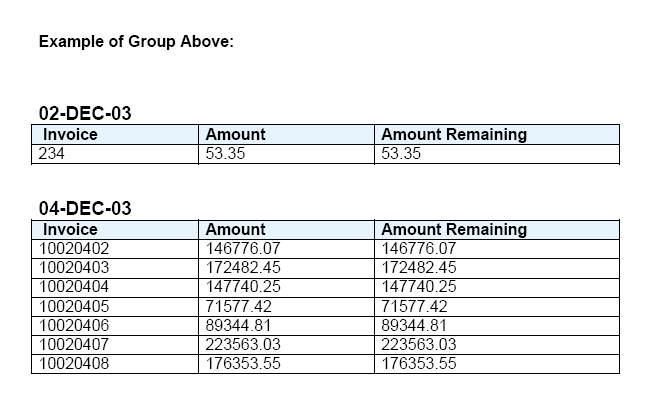
グループ化する要素を選択すると、BI Publisherはグループ化要素によってデータをソートします。データがグループ化要素によってすでにソートされている場合は、「データはソート済」チェック・ボックスを選択します。これでパフォーマンスが向上します。
「区切り」オプションを使用すると、このグループが出現するたびに、改ページまたは改セクションを挿入できます。改セクションは、トップレベルのグループにのみ作成できます。後続のグループ化オプションには、改ページオプションのみが表示されます。
改ページによって、新しいページで次のグループが開始されます。改セクションによって、新しいページで次のグループが開始され、ページ番号付けがリセットされ、ヘッダーとフッターがリセットされ、グループの出現ごとに実行中の計算がリセットされます。
表のデータを最大4つの異なるフィールドでソートできます。フィールドを1つ選択してソート順序(昇順または降順)を定義し、フィールドについて正しいデータ型を選択します。たとえば、「テキスト」を選択すると、12は2の前に表示されます(英数字順)。「数値」を選択すると、2は12の前に表示されます。
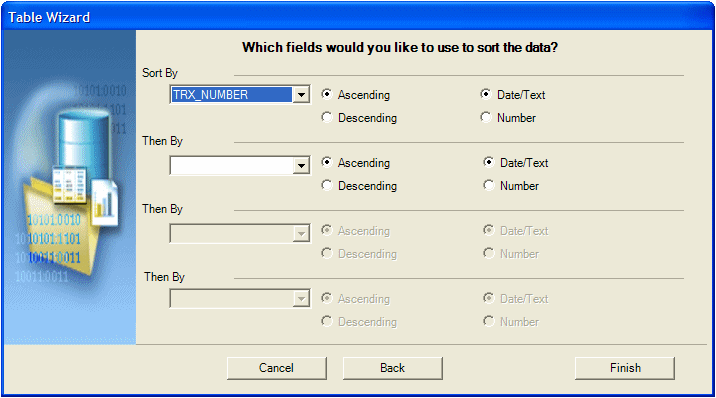
「終了」をクリックして表を作成し、Microsoft Wordドキュメントに挿入します。
Microsoft Wordの書式設定コマンドを使用して、フォント、色、列のサイズ、境界、網掛けなどを変更して表をカスタマイズします。
「表/フォームの挿入」ダイアログは、Template Builderの最も柔軟なツールです。このダイアログを使用すると、次のタスクを実行できます。
単純な表または可変数の行を含むネストした表の作成
データ要素(完全な請求書または発注明細など)のグループと、データ要素の出現箇所ごとに文書内で繰り返されるフォームとの関連付け
テンプレート内の全データ・フィールドのレイアウトの選択と定義
データのグループ化または再グループ化
「表/フォームの挿入」ダイアログには、2つのツリー表示ペインが表示されます。左ペインにはデータソースの構造が表示され、右ペインには 「挿入」 ボタンをクリックしたときにテンプレートにコピーされる要素が表示されます。
最初に、テンプレートに挿入するデータ・フィールドを選択し、そのフォーマットを定義します。左側の「データソース」ペインから右側の「テンプレート」ペインにXML要素をドラッグして選択します。XML要素に子がある場合は、次のオプションを含んだポップアップ・メニューが表示されます。
単独ノードをドロップ
すべてのノードをドロップ
取消
選択したノードのみを移動する場合は「単独ノードをドロップ」、ノードとそのすべての子を移動する場合は「すべてのノードをドロップ」を選択します。
左側の「データソース」ペインから右側の「テンプレート」ペインにさらにデータ・フィールドをドラッグすると、ノードを離したのと同じレベル(「同一レベル」)またはノードの下(「子」)に挿入されます。ノードの挿入位置は「挿入位置」ボックスで定義します。
注意: ドラッグ・アンド・ドロップに左マウス・ボタンを使用すると、ノードとそのすべての子がコピーされます。ただし、ドラッグに右マウス・ボタンを使用すると、マウス・ボタンを離した時点でダイアログがポップアップします。このダイアログでオプションを選択し、選択したノードのみをコピーするか、選択したノードとそのすべての子をコピーできます。
右側の 「テンプレート」 ペインで要素を選択すると、そのプロパティとノードの表示方法のプレビューが表示されます。ノードには、次の2種類があります。
データ・フィールド
データ・グループ
データ・フィールド・ノード(リーフ・ノード)には、子ノードはありません。この種のノードは、請求書の金額合計や発注明細の小計のように単純な属性を表します。
データ・グループ・ノード(親ノード)は、子ノードを持つノードです。通常、この種のノードはデータ属性を表すのではなく、データのグループ(請求書、発注、発注明細または出荷など)を表します。
データ・フィールド・ノードを選択すると、そのプロパティが 「プロパティ」 ペインに表示されます。次のオプションを使用して、Template Builderでのフィールドの表示方法を記述できます。
計算
データ・フィールド用に集計関数を1つ選択できます。これらの関数(count以外)は、関数を使用するコンテキスト内にデータ・フィールドが複数存在する場合にのみ有効です。
LTR方向を強制(左から右)
このオプションが必要になるのは、アラビア語やヘブライ語など、右から左に文字を表示する言語でテンプレートを使用している場合にかぎります。電話番号、アドレス、郵便番号、銀行の口座番号など、フィールドに対して左から右に入力するには、このオプションを使用します。
データ要素の表示順序には、表の列の順序が反映されます。列を並べ替える場合は、「挿入位置」ボックスを「子」から「同一レベル」に変更します。次に、各要素を正しい順序になるようにドラッグします。
データ・グループ・ノードを選択すると、そのプロパティが 「プロパティ」 ペインに表示されます。次のオプションを使用して、Template Builderでのグループの表示方法を記述できます。
スタイル
ヘッダーを使用してデータを表に横に表示するには、「表」を選択します。フィールドにラベルを付けて表に縦に表示するには、「フォーム」を使用します。フィールドを、この要素について繰り返す必要のあるフリー・フォーム・テキスト・セクションに挿入する場合は、「フリー・フォーム」を選択します。
グループ化
グループ化は、データ内の特定の要素でデータをグループ化できる高度な操作です。たとえば、すべての請求書を顧客でグループ化できます。選択した要素の子要素をグループ化基準として選択できます。詳細は、「グループ化」を参照してください。
グループ化値の表示
このプロパティが表示されるのは、「グループ化」機能により作成されたノードを選択した場合のみです。デフォルトでは、データのグループ化基準として選択したフィールドはレポートに表示されます。グループ化データ・フィールドを表示しない場合は、「いいえ」を選択します。
ソート基準
データ・グループのソート基準となる要素を選択できます。
ソート順序
「ソート基準」で要素を選択した場合は、データを昇順でソートするか降順でソートするかを選択できます。
データ型のソート
「ソート基準」で要素を選択した場合は、デフォルトでデータがテキストとしてソートされます。つまり、12は111の後に表示されます。データが数値の場合は、「データ型のソート」で「数値」を選択します。
区切り
このプロパティを使用すると、各データ・グループ間にページ区切りまたはセクション区切りを挿入できます。「エレメントごとの新規ページ」 を選択すると、最初の出現箇所に続く各要素間にページ区切りが挿入されます。
ヒント: 要素の最初の出現箇所の前にページ区切りを挿入する場合は、Microsoft Wordの改ページ・コマンドを使用します。
「エレメントごとの新規セクション」を選択すると、データ・グループごとにセクション区切りが作成されます。セクション区切りには、ページ区切りを挿入し、ページ番号をリセットし、ヘッダーとフッターに新規データを表示できるという効果があります。通常、このオプションを使用するのは、複数の文書(例: 請求書や発注)を単一のPDFファイルに出力する場合です。
すべてのデータ・フィールドをドラッグしてレイアウトを定義した後、「挿入」ボタンを選択して、表とフォームを文書内のカーソル位置に挿入します。
すべてのデータ・グループ・ノードは、その任意の子データ・フィールド・ノードでグループ化できます。たとえば、複数四半期のオーダーの販売データがある場合は、販売データを四半期別に編成して表示する必要があります。この場合は、販売データ行を四半期要素でグループ化します。
次の構造を考えてみます。
Sales Transaction
Quarter
Customer
Amount
ノード(販売取引)の子ノードをグループ化するには、子ノードの1つ(四半期)を親ノード(販売取引)のグループ化プロパティとして選択します。Template Builderにより、このノード(四半期)が他の子ノード(顧客および金額)の親になります。
新しい構造は、次のようになります。
Sales Transaction
Quarter
Customer
Amount
グループ化基準(四半期)は、子を持つ他のデータ・グループ・ノードと同様に動作します。つまり、 「表として作成」、「スタイル」、「ラベル」、「グループ化」 および 「グループ化値の表示」 プロパティを使用して、子のレイアウトを定義できます。
「表/フォームの挿入」ダイアログでは、次の2種類のフォーム・フィールドが作成されます。
データ要素を示すフォーム・フィールド
表の行またはドキュメント・セクションを繰り返すための処理の指示を含むフォーム・フィールド
データ要素を表すフォーム・フィールドは、テンプレートの処理時にデータに置換されます。繰返しセクションを示すフォーム・フィールドは、文書にfor-eachおよびend for-eachとして表示されます。(注意: 「省略」フォーム・フィールド表示オプションを選択した場合、for-eachおよびend for-eachフォーム・フィールドはFおよびE.として表示されます)。この2つの要素でカプセル化された文書のセクションが繰り返されるのは、関連するデータ要素がデータ内で繰り返されている場合です。
「チャート」ダイアログを使用して、チャートをテンプレートに挿入します。
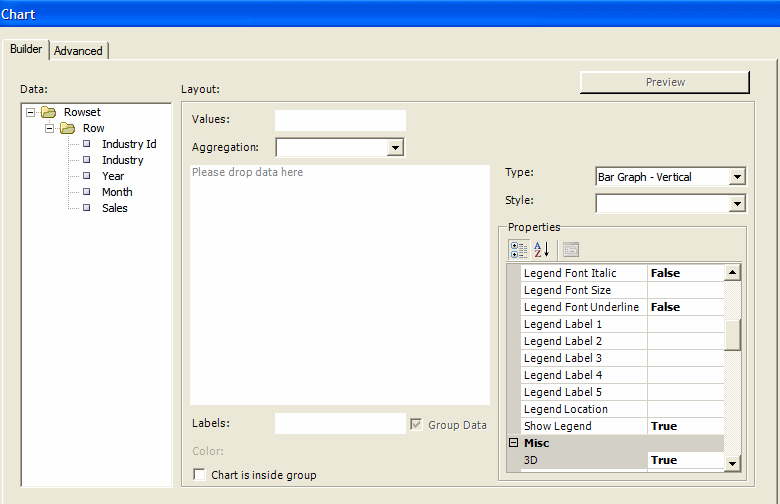
BI Publisherは、様々なチャート・タイプをサポートしています。このテンプレートのチャート・タイプを選択するには、「タイプ」リストを展開します。
測定するデータ値を「値」フィールドにドラッグ・アンド・ドロップします(SALESなど)。 複数の値要素(メジャー)を選択できます。
注意: 「値」フィールドは、選択したチャート・タイプに応じて変化します。
「組合せグラフ」: 3つのフィールドで値を選択できます。
「散布図」: 散布図では、値のペアが比較されます。比較対象のXおよびYデータ要素をドラッグ・アンド・ドロップします。
「バブル・グラフ」: バブル・グラフでは、3つの値セットが比較されます。散布図と同様に、第3の値はバブルのサイズとして表示されます。
「株式グラフ」: 株式グラフの始値、高値、安値、終値および出来高を表す要素をドラッグ・アンド・ドロップします。
値データの集計方法として合計、件数または平均を選択できます。
チャート化した値を表示するデータ要素(年など)をドラッグ・アンド・ドロップします。チャートに表示する前にラベル要素の出現箇所をグループ化するには、「グループ・データ」を選択します。たとえば、年度別売上チャートを作成する場合、「グループ・データ」を選択すると年の値が累計されるため、グラフには各年の出現箇所が1つのみ表示されます。「グループ・データ」を選択しなければ、データに含まれる年の各出現箇所の値が個別に描画されます。
チャートにシリーズ要素を追加する場合は、シリーズとして表示する要素をドラッグ・アンド・ドロップします。各値がグラフに新しい色として表示されます。
チャートがグループ内にあり、グループ内のデータ要素の出現箇所に関するデータのみをチャートに表示する場合は、このボックスを選択します。
チャートのカラー・スキームとスタイルを選択します。
「プロパティ」リージョンでは、値とラベルの表示名を変更し、チャートの色、フォントおよびその他の表示オプションを選択できます。「プロパティ」リストは、選択したチャートに応じて変化します。
「プレビュー」をクリックすると、サンプル・データによるチャートが表示されます。
既定ではデータは「値」要素によってグループ化され、合計によって集計されます。
「グループ・データ」チェック・ボックスの選択を解除すると、値要素の各出現箇所は図に示されて、集計機能は利用できなくなります。
テンプレートに挿入したチャートを編集するには、チャートを右クリックしてメニューから 「BI Publisherチャート」 を選択します。「チャート」ダイアログが起動し、チャートを編集できるようになります。
ピボット・テーブルを挿入するには
「挿入」グループのBI Publisherメニューで、「ピボット・テーブル」をクリックします。「ピボット・テーブル」ダイアログには、左ペインにデータが表示され、右側にデータ要素をドラッグ・アンド・ドロップするための空の「レイアウト」ペインが表示されます。次の図に「ピボット・テーブル」ダイアログを示します。
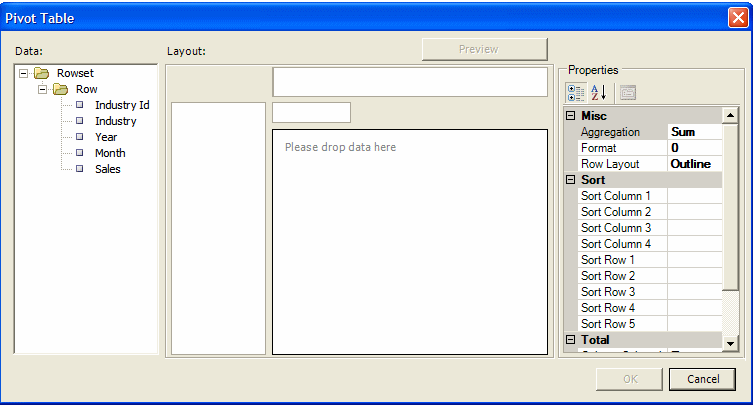
「データ」ペインから「レイアウト」ペインに要素をドラッグ・アンド・ドロップして、ピボット・テーブル構造を作成します。例として示す次の「レイアウト」は、年(YEAR)別および月(MONTH)別に累計された産業(INDUSTRY)別売上(SALES)を示しています。
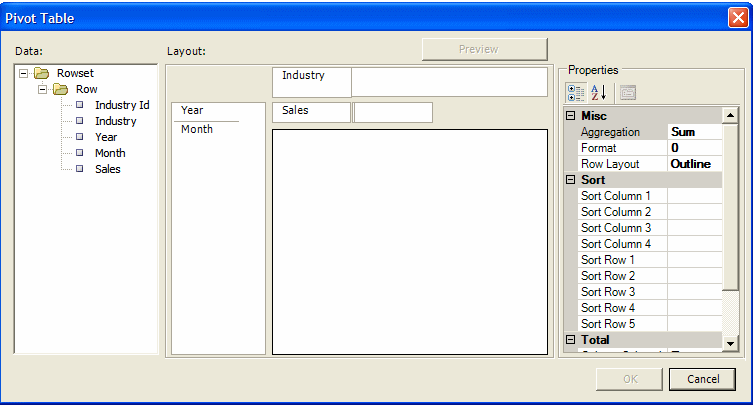
「プロパティ」ペインを使用して「集計」を選択します。「合計」、「件数」、または「平均」を選択できます。次に、数値の「フォーマット」を選択します。
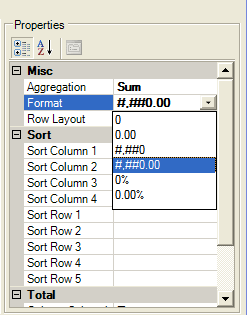
デフォルトでは、行と列の小計が表示されます。プロパティを「False」に設定すると、小計が表示されなくなります。

「プレビュー」をクリックすると、ピボット・テーブルをテンプレートに挿入する前に、どのように表示されるかを確認できます。ピボット・テーブルをテンプレートに挿入するには「OK」をクリックします。ピボット・テーブルが、次のようにテンプレートに表示されます。
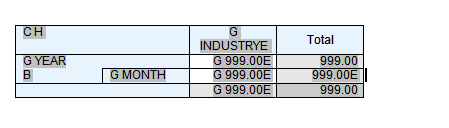
実行時に、このピボット・テーブルが次のように生成されます。
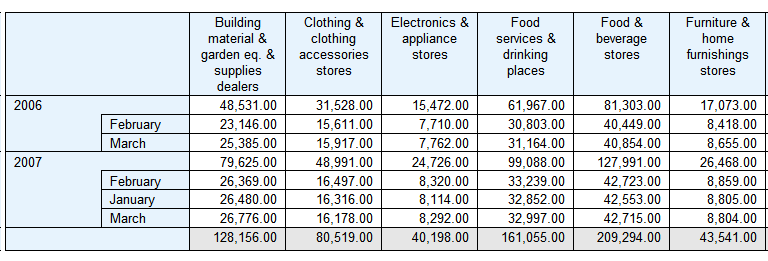
繰返しグループを挿入するには:
テンプレートのうち、繰り返す要素を含んだセクションを選択します。
Oracle BI Publisherメニューの「挿入」グループで、「繰返しグループ」をクリックします。
「BI Publisherのプロパティ」ダイアログで、該当するフィールドに入力します。
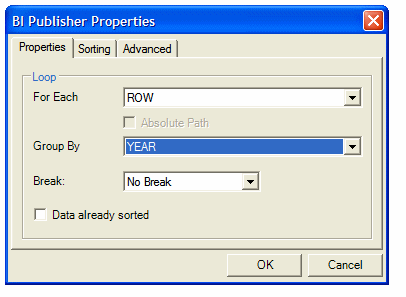
各
出現箇所ごとにループを繰り返す要素を選択します。「各」データ・フィールドを選択すると、データ内の選択されたフィールドの出現箇所ごとに、ループに含まれている要素と処理命令が繰り返されるようにBI Publisherを設定することになります。
たとえば、データに顧客の請求書データが含まれていて、顧客の請求書ごとに表を作成すると想定します。この場合、顧客番号ごとに表を繰り返す必要があります。このため、「各」フィールドで顧客番号を選択して顧客ごとに新しいループ(またはグループ)を作成します。
繰返しグループの作成について、次に注意してください。
他のグループ内にないループとグループ(つまり、外部グループまたはループ)の場合は、使用する繰返しXML要素を選択する必要があります。たとえば、データ・セットがフラットな場合、繰返し可能な要素は/DATA/ROWSET/ROWのみです。複数のデータ・ソースまたは階層形式のXMLの場合は、データ・セットを選択できます。
ネストしたグループを作成(ループまたはグループをテンプレート内の別のループに挿入)する場合、「各」フィールドは更新できません。これは、すでに既存の外部グループにより定義されているためです。「各」フィールドには、すでに外部グループが定義されていることを示すために「グループ・アイテム」と表示されます。
絶対パス
XML構造の要素への絶対パスを使用するには、このチェック・ボックスを選択します。データ内で同じ要素名が異なる親要素の下でグループ化されている場合は、これが重要です。
グループ基準
リストから、データのグループ化に使用するフィールドを選択します。単に単純なループを作成すればよい場合は、グループ基準要素を選択しないでください。グループ基準要素を選択すると、実際には、グループ基準要素に基づいてデータが新規階層に再グループ化されます。
区切り
このグループの各出現箇所の後に区切りを挿入する場合は、このオプションを使用してページ区切りまたはセクション区切りを作成します。
セクション区切りは、ドキュメント全体を囲む外部グループにのみ作成できます。選択したフィールドが外部グループでない場合は、セクション区切りのオプションは利用できません。
セクション区切りを挿入すると、ページ番号付け、ヘッダー、およびフッターはリセットされます。また、グループの出現箇所ごとに実行されている計算はリセットされます。
グループ化されたデータをソートするには、 「ソート」 タブを選択します。ソート基準フィールドを最大4つまで選択できます。ソート基準フィールドごとに、次の選択を行います。
ソート順序: 「昇順」または「降順」を選択します。
データ型: 「数値」または「日付/テキスト」を選択します。必要なソート順序でソートするには、正しいデータ型を選択することが重要です。
4つの基準でソートする場合、XMLデータ要素名が長いと、Microsoft Wordのフォーム・フィールドの文字長制限(393文字)を超える可能性があることに注意してください。
「詳細」タブでは、コードを直接編集し、フィールドに「表示するテキスト」を入力できます。
「コード」リージョンには、Template Builderがフィールドに対して挿入したコードと処理命令が表示されます。このフィールドの処理命令を変更する場合は、これを編集できます。
「表示するテキスト」フィールドには、このフィールドがテンプレートにどのように表示されるかが示されます。説明文を入力してテンプレートを読み込むときに各フィールドを理解しやすくすることも、またはテンプレートのルック・アンド・フィールにあまり影響しない省略テキスト入力を入力することもできます。
注意: 「オプション」タブを使用すると、デフォルトの表示テキストを「記述」または「省略」として設定できます。
次の図に、「繰返しグループ」の「BI Publisherのプロパティ」ダイアログの「詳細」タブを示します。
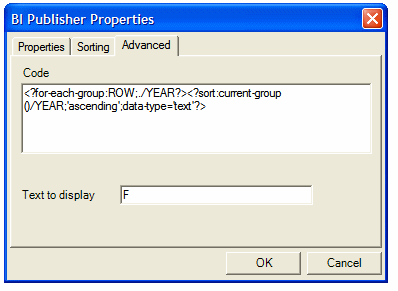
ダイアログのオプション設定を完了した後、「OK」をクリックします。これにより、フォーム・フィールドがテンプレートに挿入されます。デフォルトでは、開始for-eachフォーム・フィールドにはテキスト「F」が表示され、選択したテンプレート・セクションの先頭に挿入されます。選択範囲の最後に、繰返しグループの終わりを示す「E」フォーム・フィールドが挿入されます。
テンプレートのテキストまたは要素の既存のブロックの周りにグループを作成するには:
テキスト・ブロック(例: 表の1行)を選択します。
既存のBI Publisherタグがブロックに含まれている場合は、開始タグと終了タグが含まれていることを確認する必要があります。たとえば、ブロックに開始for-each、ifまたはfor-each-groupタグが含まれている場合は、選択対象にend for-each、end-if、およびend for-each-groupタグを含める必要があります。
Oracle BI Publisherメニューの「挿入」グループで、「繰返しグループ」をクリックします。
「BI Publisherのプロパティ」ダイアログで、「繰返しグループの挿入」の説明に従ってグループを定義するフィールドを入力します。
「OK」をクリックして、ブロックを囲むグループ化フィールドを挿入します。たとえば、ブロックが表の1行の場合、開始フィールドが最初のセルの先頭に挿入され、終了フィールドが最終フィールドの最後に挿入されます。
条件付きリージョンは、条件文で囲まれた領域です。文のテスト結果がTRUEの場合、その領域がレポートに表示されます。条件のテスト結果がFALSEの場合、領域はレポートに表示されません。
たとえば、データには販売情報が含まれているとします。レポートには、業界ごとの売上を示す表が含まれています。レポートのこの表に、売上高が100,000未満の業界の情報を表示したいと考えています。条件付きリージョン機能の挿入を使用して、売上高表を含むリージョンを選択し、売上高要素が100,000未満でなければならない条件を挿入できます。
条件を適用するリージョンを選択します。たとえば、特定の条件についてのみ表を表示する場合は、その表を含んだリージョンを選択します。リージョンがループ内に存在する必要があることに注意してください。
Oracle BI Publisherメニューの、「挿入」グループで、「条件付リージョン」をクリックします。次の図に、「条件付リージョン」のBI Publisherダイアログを示します。
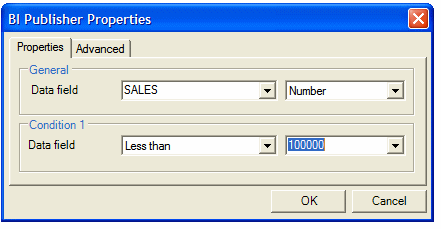
次のフィールドを入力します。
「データ・フィールド」: 条件をテストするフィールドを選択します。フィールドのデータ型(「数値」または「日付/テキスト」)を選択します。
(条件1)「データ・フィールド」: 比較演算子を選択します。
条件を満たす値を選択します。整数またはテキストを入力するか、または別のデータ要素を選択して入力値に基づく比較を定義できることに注意してください。
「OK」をクリックします。条件ロジックを含んだフォーム・フィールドがリージョンの前後に挿入されます。開始フォーム・フィールドにはテキスト「C」が表示され、リージョンを終了するフォーム・フィールドにはテキスト「EC」が表示されます。
条件付きリージョンを編集するには、挿入されたフォーム・フィールドをダブルクリックして編集用ダイアログを起動するか、またはフォーム・フィールドを右クリックして「BI Publisher」、「プロパティ」を順番に選択します。
条件付き書式機能を使用すると、単純な条件付フォーマットを挿入して表の行またはセルに適用できます。ダイアログに表示される複数の共通オプションから選択すると、Template Builderにより自動的にコードが挿入されます。「条件付フォーマット」ダイアログでは、フィールドごとに2つの条件がサポートされています。
重要: 「条件付き書式」ダイアログはピボット・テーブル内では使用できません。条件付き書式設定ロジックは、適切なフォーム・フィールドに直接挿入する必要があります。
条件付フォーマットを挿入する手順は、次のとおりです。
条件の定義対象となるデータ要素の表セルにカーソルを置きます。
Oracle BI Publisherメニューの「挿入」グループで「条件付き書式」をクリックします。次の図は、「条件付き書式」の「BI Publisherのプロパティ」ダイアログを示しています。
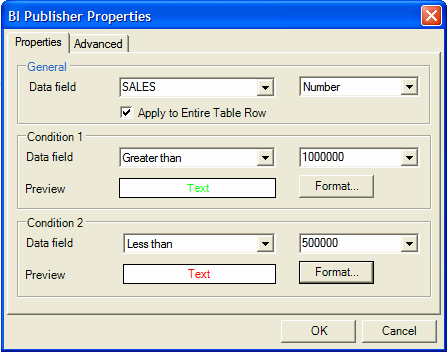
「条件付フォーマット」ダイアログに次の情報を入力します。
データ・フィールド: 条件に基づいてテストする要素と、その要素のデータ型(「数値」または「日付/テキスト」)を選択します。
表の行全体に適用: 選択した要素のセルのみでなく、表の行全体にフォーマットを適用する場合は、このボックスを選択します。
(条件1)「データ・フィールド」: 比較演算子を選択します。
条件を満たす値を選択します。整数またはテキストを入力するか、または別のデータ要素を選択して入力値に基づく比較を定義できることに注意してください。
「フォーマット」をクリックし、条件が満たされる場合に適用するフォーマットを定義します。オプションは、「背景色」、「フォント色」、および「フォント・スタイル」(標準、太字、斜体、太字斜体)です。適用する各オプションのボックスとフォーマットを選択します。フォーマットを選択すると、そのフォーマットが「プレビュー」リージョンに表示されます。
次の図は、「フォーマット」ダイアログを示しています。
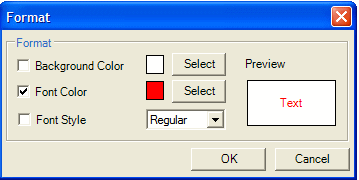
必要に応じて第2の条件を定義します。
「OK」を選択します。条件付フォーマット・フィールドが、表示テキスト「C」を含むフォーム・フィールドとして挿入されます。
条件付フォーマットを編集するには、挿入されたフォーム・フィールドをダブルクリックして編集用ダイアログを起動するか、またはフォーム・フィールドを右クリックして「BI Publisher」、「プロパティ」を順番に選択します。
「プレビュー」メニュー・グループを使用すると、サンプルXMLデータを使用してRTFテンプレートをプレビューできます。
注意: まだサンプル・データをTemplate Builderにロードしていない場合、レポートをプレビューするにはサンプル・データをロードする必要があります。「テンプレート作成に使用するデータへのアクセス」を参照してください。
「プレビュー」グループから出力フォーマットを選択します。まだテンプレートをRTFファイルとして保存していない場合は、保存を求めるプロンプトが表示されます。
PDF形式でドキュメントを表示するには、Adobe Acrobat Readerバージョン5.0以降がインストールされている必要があります。
HTML
デフォルト・ブラウザを起動してレポートを表示します。
EXCEL
このオプションを使用するには、Microsoft Excel 2003以降が必要です。Excel 2003をお持ちの場合は、このオプションを選択するとMHTMLでドキュメントが生成され、Excelでドキュメントが開かれます。Excel 2007をお持ちの場合は、このオプションを選択すると、.xlsxでドキュメントが生成されます。これはOffice Excel 2007のデフォルトのXMLベースのファイル形式です。
EXCEL 2000
HTMLが生成され、表示するためにMicrosoft Excelが起動されます。この出力タイプでは、チャートやロゴなどの埋込みイメージはサポートされません。このオプションは、Microsoft Excel 2003以降がインストールされていない場合に使用します。
RTF
レポートがリッチ・テキスト形式で生成されます。
PowerPoint
Microsoft PowerPoint 2003または2007が必要です。
この項では、Template Builderに用意されている、テンプレートの検証と編集に役立つ他のツールについて説明します。この項のトピックは、次のとおりです。
データ・フィールドの挿入後(フィールドの挿入を参照)、「BI Publisherのプロパティ」ダイアログでフィールド・プロパティを表示したり編集できます。
「BI Publisherのプロパティ」ダイアログを起動するには、次のいずれかを実行します。
フィールドをダブルクリックします。
フィールドを右クリックし、メニューから「BI Publisher」、「プロパティ」を順番に選択します。
次の図に、「BI Publisherのプロパティ」ダイアログを示します。「プロパティ」タブ、「詳細」タブ、および「Wordのプロパティ」ボタンに注意してください。
注意: 「詳細」タブは、一部のフィールドについてのみ表示されます。
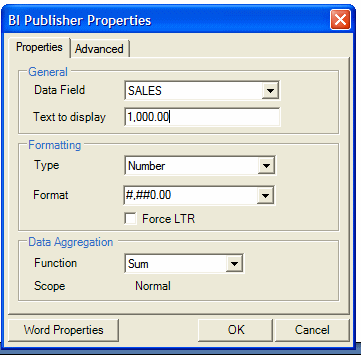
データ・フィールドの次のプロパティを設定できます。
データ・フィールド: ロード済のデータソースから使用可能なフィールドのリストで、データ・フィールドを選択します。
表示するテキスト: テンプレートのフォーム・フィールドの表示テキストを入力します。このテキストは、実行時にデータ内の値で置換されます。
タイプ: データのタイプを選択します。オプションは、「標準テキスト」、「数値」、「日付」、「現在の日付」および「現在の時間」です。このフィールドで選択したオプションによって、フォーマット・オプションが決まります。
フォーマット: 「標準テキスト」以外のデータ・タイプの場合、数値または日付表示について複数の書式マスクから選択するか、または独自の書式マスクを入力できます。
LTRの強制: (左から右を強制)このチェック・ボックスを使用するのは、アラビア語やヘブライ語のように右から左へと文字が出力される言語のテンプレートを公開する場合です。このオプションを使用すると、電話番号、住所、郵便番号または銀行口座番号などのフィールドには、左から右への出力を強制できます。
関数: この機能を使用すると、データ・フィールドに対して集計関数(Sum、Average、Count、Minimum、Maximum)を実行できます。たとえば、データ・フィールドについて「合計」を選択すると、フィールドには範囲(後述)に応じて、このデータ・フィールドに発生する値すべての合計が表示されます。集計関数については、フィールドの挿入も参照してください。
範囲(情報表示のみ): このフィールドに利用できる値は次の2つです。
グループ・アイテム: データ・フィールドがグループ内にあることを示します。そのフィールドに対して関数を実行するように選択すると、現在のグループに含まれているフィールドの出現箇所のみが集計に含まれます。
標準: フィールドがグループ内にないことを示します。集計関数は、データ内のフィールドのすべての出現箇所に対して実行されます。
「詳細」タブには、基礎となるコードが表示されます。フォーム・フィールド内のコード・パターンが認識されない場合(たとえば、手作業でコマンドをフィールドに追加したなど)、「BI Publisherのプロパティ」ダイアログにはこのタブのみが表示されます。
このタブを使用して、手作業でフォーム・フィールドのコードを編集したり追加したりします。「OK」を選択してテンプレートを更新します。次の図に、「詳細」タブを示します。
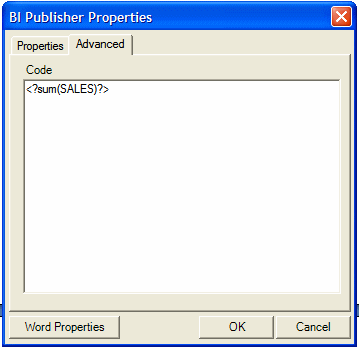
「Wordのプロパティ」ボタンを選択すると、Microsoft Wordの「Text Form Field Options」ダイアログが開きます。このダイアログを使用して、データ型と数値書式を設定することもできます。BI Publisherで使用される基礎となるコードを使用するには、「Add Help Text」ボタンをクリックする方法もあります。
Template Builderには、BI Publisherコマンドの誤用やRTFファイルでサポートされていない要素についてテンプレートをチェックできるように、検証ツールが用意されています。
テンプレートを検証する手順は、次のとおりです。
BI Publisherメニューの「ツール」グループ上で「テンプレートの検証」をクリックします。
検証エラーがない場合は、「エラーは見つかりませんでした。」が返されます。エラーが見つかった場合は、エラーが表示されます。「フィールド・ブラウザ」を使用すると、エラーを見つけることができます。
「フィールド・ブラウザ」ダイアログを使用すると、Microsoft Wordのフォーム・フィールドで非表示になっているBI Publisherの指示をすばやく確認して更新できます。このダイアログは、既存のテンプレートを理解して変更する上で特に役立ちます。
「ツール」グループで「フィールド・ブラウザ」をクリックします。
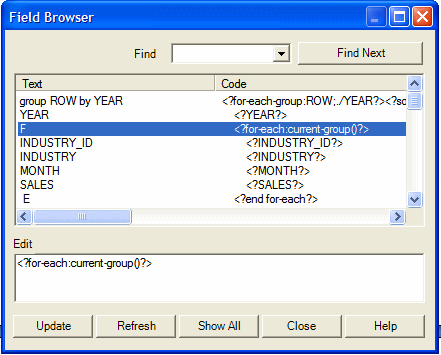
「フィールド・ブラウザ」ダイアログの表では、「テキスト」列にフォーム・フィールドのテキストが表示され、基礎となるコードの命令が第2の「コード」列に表示されます。このダイアログで特定の行を選択すると、それに対応するフォーム・フィールドがMicrosoft Word文書内で選択されます。
「フィールド・ブラウザ」を開く前にテキストの一部を選択すると、ダイアログには選択内容に対応するフィールドのみが表示されます。テキストを選択しない場合は、文書内のフィールドがすべて表示されます。
次の表に、オプションについて説明します。
| オプション | 説明 |
|---|---|
| 編集 | 「フィールド・ブラウザ」ダイアログから処理指示を直接更新できます。 「テキスト」表でフォーム・フィールドを選択します。「編集」ボックスに、フィールドの処理指示が表示されます。フィールドの指示を変更するには、「編集」フィールドのテキストを変更して「更新」をクリックします。 |
| リフレッシュ | 「フィールド・ブラウザ」ダイアログでは、ダイアログが開いている間に追加または変更したフォーム・フィールドは認識されません。「フィールド・ブラウザ」ダイアログを開いた後で文書に対して行った変更内容を表示するには、「リフレッシュ」をクリックします。 |
| すべて表示 | 文書の一部を選択してブラウザを開いた場合、選択した領域のフォーム・フィールドのみが表示されます。文書のフォーム・フィールドをすべて表示するには、「すべて表示」をクリックします。 |
| 閉じる | フィールド・プロパティ・ブラウザを閉じるには、「閉じる」をクリックします。「閉じる」ボタンを選択しても、編集フィールドの変更内容が自動的に更新されることはないため、編集内容を保存する場合は必ず「更新」を選択してください。 |
Template Builderでは、テンプレートにおいて、レポートを表示するためにアシスティブ・テクノロジを必要とするレポート利用者のために、レポートのアクセシビリティを向上させる機能を確認するためにアクセシビリティ・チェッカーを提供しています。
アクセシビリティ機能の存在を確認するには、「BI Publisher」タブの「ツール」グループで、「アクセシビリティの確認」をクリックします。ツールによって、次のアクセシビリティ機能を含まないテンプレートの領域を示すレポートが生成されます。
ドキュメント・タイトル
イメージの代替テキスト
データ表の表サマリー
データ表の列ヘッダー
データ表の行ヘッダー
場合によっては、アクセシビリティ・チェッカーは、アクセシビリティ機能が存在するかどうかを判断できないため、警告を生成します。次に、レポート設計者は、アクセシビリティ機能が存在することを確認する必要があります。
これらの機能をテンプレートに追加する方法の詳細は、「アクセス可能レポートの設計」を参照してください。
「テンプレートを開く」ダイアログを使用してBI Publisherに接続し、データをTemplate Builderにロードした場合、またはBI Publisherカタログから既存のテンプレートをダウンロードした場合、新規または更新済のレイアウトをサーバー上のレポート定義にアップロードできます。詳細は、「接続モードでの作業」を参照してください。
既存のテンプレートをダウンロードした場合に、そのテンプレートの変更内容をアップロードするには、「Oracle BI Publisher」メニューから「テンプレートのアップロード」を選択します。
これがレポート定義の新しいテンプレートの場合は、「名前を付けてテンプレートをアップロード」オプションを使用して、レイアウトをサーバー上のレポート定義にアップロードします。また別の名前で変更を既存のテンプレートにアップロードする場合も、このオプションを使用します。
Template Builderには、テンプレートの翻訳を作成してテストできるようにツールが用意されています。
BI Publisherのレポート定義に翻訳済テンプレートを追加するには、2つの方法があります。
翻訳されている別々のRTFテンプレート(ローカライズ済テンプレート)を作成する方法
オリジナル・テンプレートからXLIFFファイルを生成する方法(実行時に、レイアウトについてはオリジナル・テンプレートが適用され、翻訳についてはXLIFFファイルが適用されます)
翻訳済テンプレートにオリジナル・テンプレートと異なるレイアウトが必要な場合は、最初のオプションを使用します。
テンプレート・レイアウトのテキスト文字列の翻訳のみが必要な場合は、XLIFFオプションを使用します。
翻訳の概念とサポートの詳細は、「レポートとカタログ・オブジェクトの翻訳」を参照してください。
Template Builderの翻訳ツールを使用して翻訳用のテンプレートを作成するには、この項の次のトピックを参照してください。
翻訳のためのXLIFFファイルへのテキストの抽出
翻訳のプレビュー
テンプレートのローカライズ
BI Publisherのローカライゼーション機能を示すデモについては、Template Builderインストール環境に用意されているLocalizationDemo.exeのデモを参照してください(BI Publisher DesktopをインストールしたBI Publisher¥BI Publisher Desktop¥demosフォルダにあります)。
このメニュー項目を使用すると、テンプレートからボイラープレート・テキストを含んだ標準的なXLIFF翻訳ファイルを作成できます。XLIFFは、多数の翻訳ソフトウェア・パッケージで認識される標準的なファイル・フォーマットです。XLIFFはXMLファイルのため、テキストを通常のテキスト・エディタで翻訳できます。
翻訳可能文字列は、表ヘッダーやフィールド・ラベルなど、発行レポートに表示される、テンプレート内の任意のテキストです。実行時にデータから設定されるテキスト、およびMicrosoft Wordフォームの各フィールドに指定したテキストは翻訳不可です。
「BI Publisher」メニューから、「ツール」、「テンプレートの変換」、「テキストの抽出」を順番に選択します。
抽出ファイルをXMLファイル・タイプで保存するかどうかに関するプロンプトが表示されます。抽出ファイル名を入力して、目的の場所に保存します。
テンプレートを自分で翻訳する場合は、テキスト・エディタで.xlfファイルを開き、翻訳済の文字列をファイルに入力します。BI Publisherで生成された.xlfファイルの処理の詳細は、「翻訳ファイルの操作」のトピックを参照してください。
完了後に翻訳を プレビュー できます。プレビュー後に、ファイルをBI Publisherのレポート定義に アップロード します。
翻訳済XLIFFファイルを適用したテンプレートをプレビューする手順は、次のとおりです。
BI Publisherの「ツール」グループで、「翻訳」、「翻訳のプレビュー」を順番に選択します。
保存済のXLIFFファイルの選択を求めるプロンプトが表示されます。ファイルを見つけて「開く」を選択します。
Template Builderによりサンプル・データ、翻訳ファイルおよびRTFテンプレートがマージされ、プレビュー用のPDFが生成されます。
テンプレートのローカライズとは、特定の言語に使用するテンプレートを作成することを意味します。
BI Publisherを使用すると、ボイラープレート・テキスト文字列をテンプレートからXLIFFファイルに抽出し、翻訳して実行時に適用できるため、追加言語のレポートにのみこれらのテキスト文字列の翻訳が必要な場合は、翻訳済XLIFFファイルを提供して基本テンプレートに添付するのみで済みます。
ただし、特定の言語におけるレポートの要件が、レイアウトに含まれるテキストの単純翻訳を超えている場合は、テンプレートをローカライズします。
テンプレートをローカライズ済テンプレートとして保存する手順は、次のとおりです。
「Oracle BI Publisher」メニューの「ツール」グループで、「翻訳」、「テンプレートのローカライズ」を順番に選択します。これにより、テンプレートをローカライズするとテンプレートが上書きされることを告げる警告が表示されます。「OK」をクリックします。
XLIFF翻訳ファイルの選択を求めるプロンプトが表示されます。該当するファイルを特定して「開く」をクリックします。
現在Microsoft Wordで開いているテンプレートに、翻訳済のXLIFFファイルが適用されます。
ローカライズしたテンプレートを保存します。
BI Publisherカタログの適切なレポート定義にテンプレート・ファイルをアップロードします。アップロード・ダイアログで適切なロケールを選択します。
「オプション」ダイアログには、次のようにアクセスします。「オプション」グループで「オプション」をクリックします。
「オプション」ダイアログには、「UI」、「プレビュー」、「構築」、「接続」という4つのタブがあります。
「UI」オプション・タブを使用すると、Template Builderのルック・アンド・フィールに影響するオプションを設定できます。
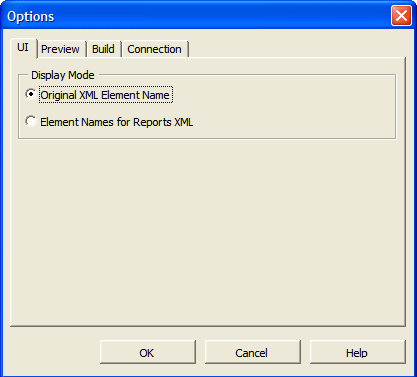
データ・ソースを示すツリー表示には、データ・ソースの正しいXMLタグ名を表示するか、読みやすいように少し変更されたバージョンを表示できます。変更済のラベルを表示するには、「レポートXMLの要素名」オプションを選択します。これらのラベルには<>文字が含まれておらず、アンダースコア(_)のかわりに「Title case」と空白「 」が使用されます。
プレビュー・オプション・タブでは、Template Builderのプレビュー機能に影響するオプションを指定できます。
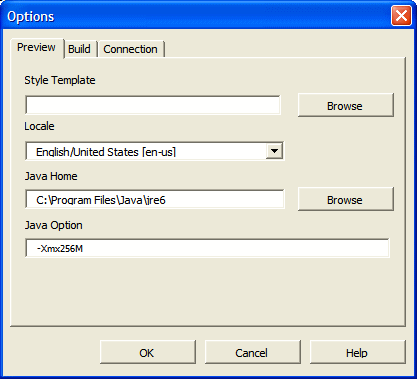
次の表では、「プレビュー」タブで利用できるオプションについて説明します。
| オプション | 説明 |
|---|---|
| スタイル・テンプレート | ローカルで利用可能なBI Publisherスタイル・テンプレートがある場合は、ここで指定できます。スタイル・テンプレートは、スタイル・シートのように、RTFレイアウトに適用できるスタイル情報を含むRTFテンプレートです。スタイル・テンプレートのスタイル情報は、実行時にRTFレイアウトに適用されて、エンタープライズ・レポート全体で一貫性のあるルック・アンド・フィールを実現します。詳細は、「スタイル・テンプレートの作成および実装」を参照してください。 |
| ロケール | テンプレートのプレビューに使用する言語と地域を選択できます。言語と地域を変更してもファイルが自動的に翻訳されるわけではありませんが、正しいテキスト方向(左から右または右から左)を使用してプレビューできるように正しいロケールを設定し、ロケール固有の日付、数値および通貨書式を正しく設定することが重要です。 |
| Javaホーム | プレビュー(およびエクスポート機能)には、Javaコードが必要です。JAVA HOMEディレクトリへのパスを変更できます。このオプションを指定しなければ、Template Builderでは、Windowsの環境変数に指定されているPATHでJava Virtual Machine (java.exe)にアクセスできるものとみなされます。 |
| Javaオプション | Template Builderでのテンプレート処理用に予約するメモリーを指定します。デフォルト値は-Xmx256Mです。 |
「構築オプション」タブを使用して、Template Builderによる表とフォームの作成方法に影響するオプションを指定します。
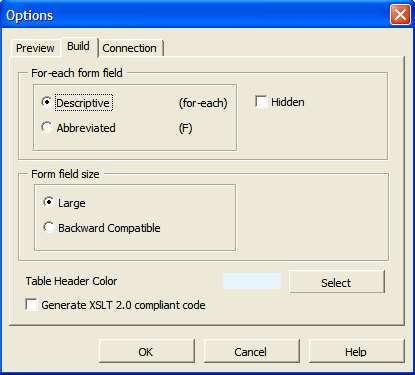
次の表に、「構築」タブで利用できるオプションについて説明します。
| オプション | 説明 |
|---|---|
| For-eachフォーム・フィールド | 「表/フォームの挿入」ダイアログで、処理指示用のフォーム・フィールドをTemplate Builderによってどのように作成するかを選択します。 「記述」オプション(例: for-each Invoice)を選択すると、処理指示用の説明的なフォーム・フィールドが表示されます。このオプションを選択すると、レイアウト・テンプレートを理解しやすくなります。ただし、フィールドが長いと、テンプレートのビジュアル・レイアウトが把握しにくくなる可能性があります。記述オプションは、表のセル内のフィールドには適用されません。 「省略」オプション(例: F)を選択すると、指示ごとに1文字の省略形が表示されます。 「非表示」ボックスを選択すると、Microsoft Wordの非表示フォント効果を使用して、処理指示フォーム・フィールドが生成されます。非表示テキストは、「印刷プレビュー」に非表示にされます。非表示テキストの表示と非表示を切り替えるには、Microsoft Wordオプションの表示グループで非表示テキスト設定を変更します。 |
| フォーム・フィールド・サイズ | 「大」- BI Publisherコードをドキュメント変数に挿入します。ドキュメント変数フィールドは、約48キロバイトのコード・ラインを提供できます。 この設定は、このオプションが設定されている間に作成または編集されたフィールドにのみ影響します。「大」設定を使って作成されたフォーム・フィールドは、Oracle BI Publisher 10gでは解釈できません。テンプレートをBI Publisherの10gバージョンとともに使用する場合は、下位互換性設定を使用します。 「下位互換」- Template Builderの以前のバージョンでは、BI Publisherコードは、Microsoft Wordの「Form Field Help Text」ボックスに挿入されていました。これによって、1つのフォーム・フィールドに対して挿入できるコードの長さが制限されていました。デフォルトでは、「大」では、はるかに大きなコード文字列を提供することができるため、「大」が使用されます。ただし、「大」オプションは、Oracle BI Publisher 10gと互換性がありません。 |
| 表ヘッダーの色 | 「表ウィザード」または「表/フォームの挿入」ダイアログを使用して表を挿入する場合、Template Builderによって、ここで指定した「表ヘッダーの色」が表ヘッダーの背景に適用されます。テンプレートのデフォルト色をカスタマイズしてください。 |
| XSLT 2.0準拠コードの生成 | BI Publisherは、Oracle XDK 11.1.0.7.0によって提供されるXSLTプロセッサを使用します。このプロセッサは、W3C XSL Transformations 1.0勧告をサポートしています。また、プロセッサはXSLTおよびXPath 2.0標準の現在の作業草案を実装しています。Oracle XDKの詳細は、Oracle XML開発者用キット・プログラマーズ・ガイド11gを参照してください。 デフォルトでは、BI PublisherはXSLT 1.0と互換性があります。テンプレートでXSLTとXPath 2.0の機能を使用するには、このオプションを有効にします。この構成はテンプレート・レベルで実行されます。テンプレート・レベルの設定によって、サーバー設定は上書きされます。 |
このタブのオプションは、今後のリリース用に予約されています。
Template Builderは、BI Publisher構成ファイルとともに使用できます。
構成ファイルは、xdoconfig.xmlという名前で、BI Publisherディレクトリ下のconfigディレクトリに格納する必要があります(パスの例: C:\Program Files\Oracle\BI Publisher Desktop\Template Builder for Word\config)。
あるいは、xdo.cfgというファイル名も使用できます。これはBI Publisherサーバーによって使用されます。構成ファイルによって、次を行えます。
テンプレートのテストに使用するフォント(Windingsなど)の追加定義
PDFファイルへのセキュリティ設定の使用
構成ファイルの構文は、Oracle Fusion Middleware Oracle Business Intelligence Publisher管理者および開発者ガイドを参照してください。
Template Builderをインストールすると、次回Microsoft Wordを起動したときに、Oracle BI Publisherメニューが表示されます。
注意: Microsoft Word 2007を使用している場合は、アドイン設定を変更する必要がある場合があります。Officeボタンをクリックし、「Word」オプションをクリックしてアドインをクリックします。
コマンドのオンライン・グループを使うと、BI Publisherアプリケーションとの通信を開始できます。オンライン・コマンドを使った作業の詳細は、「接続モードでの作業」を参照してください。
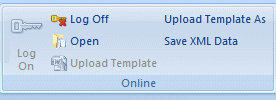
| コマンド | 説明 |
|---|---|
| ログオン | BI Publisherにログインできます。ユーザー名とパスワードを入力してください。BI Publisherレポート・サーバーのURLを選択または入力します(URLがわからない場合は管理者に問い合せてください)。ログオンすると、「テンプレートを開く」ダイアログが表示されます。
注意: BI Publisherサーバーに直接ログインする必要があります。例: http://www.example.com:7001/xmlpserver。 |
| 開く | ログオンしたら、このコマンドを利用できるようになり、BI Publisherカタログでレポートを開けるようになります。 |
| テンプレートのアップロード | 「テンプレートを開く」ダイアログを使用してBI Publisherカタログからテンプレートをダウンロードした場合は、このオプションを使用して更新後のレイアウトをカタログのレポート定義にアップロードします。 |
| 次のテンプレートとしてアップロード | 「テンプレートを開く」ダイアログを使用して、カタログからテンプレートをダウンロードしたり、レポートを開いた場合、このオプションを使用すると、カタログのレポート定義にレイアウトをアップロードできます。また、このオプションを使用して、既存のテンプレートへの変更を別の名前でアップロードすることもできます。 |
| XMLデータの保存 | 接続モードで作業している場合、切断モードのデータへもアクセスする必要があるときは、このコマンドを使用してデータをローカル・ディレクトリに保存します。 |
コマンドのデータ・グループによって、保存されているサンプル・データ・ファイルまたはサンプル・スキーマをTemplate Builderにロードできます。ほとんどのTemplate Builderの機能を使用するには、データをロードする必要があります。Template Builderにデータをロードする際の他のオプションの詳細は、「テンプレート作成に使用するデータへのアクセス」を参照してください。
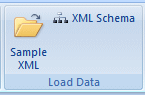
| コマンド | 説明 |
|---|---|
| サンプルXML | このコマンドを使用すると、以前保存したサンプルXMLファイルをレポート・データ・ソースからロードできます。BI Publisherサーバーに接続していない場合は、この方法でデータをロードします。 |
| XMLスキーマ | このコマンドを使用すると、レポートのXMLデータに使用可能なフィールドを含んだXMLスキーマ・ファイル(.xsd)をロードできます。XMLスキーマには、完全であるというメリットがあります(サンプルxmlファイルには、データ・ソースからのフィールドがすべて含まれていない場合があります)。Template Builderでは、プレビュー用にXMLスキーマのダミー・サンプル・データを生成できます。ただし、実際のサンプル・データもアップロードする方が、プレビューはより適切に機能します。 |
「挿入」グループを使用すると、レイアウト・コンポーネントをテンプレートに挿入できます。詳細は、「テンプレートへのコンポーネントの挿入」を参照してください。

| コマンド | 説明 |
|---|---|
| 表ウィザード | この機能を使用すると、ウィザードに表示される指示に従って代表的なレポートで使用される表を作成できます。 |
| ピボット・テーブル | 「ピボット・テーブル」機能を使用すると、データ要素をピボット・テーブルにドラッグ・アンド・ドロップできます。 |
| チャート | BI Publisherは、従来のMicrosoft Wordチャートを認識しません。チャートの挿入機能を使うと、Oracle BI Publisherが解釈できるチャートを挿入できます。 |
| フィールド | この機能を使うと、データ・ソースからフィールドを選択し、テンプレートに挿入できます。
注意: 初心者は、文書内で一意の(繰返しのない)データ・フィールドにのみフィールドの挿入を使用してください。繰返しフィールドの挿入方法の詳細は、「表の挿入」を参照してください。 |
| 表/フォーム | この機能を使用すると、シンプルな表またはネストした表として、あるいは別データで繰り返されるフォームとしてデータ・フィールドを編成できます。挿入前にドキュメント全体のすべてのデータ・フィールドを編成することもできます。 |
| 繰返しグループ | データ内の要素の出現箇所ごとに繰り返す要素のグループを選択または定義できます。 |
| 条件付き書式 | 表の行またはセルに適用するシンプルな条件付き書式を定義できます。 |
| 条件付きリージョン | テンプレートのリージョンの周りに条件文を挿入できます。 |
| すべてのフィールド | この機能を使用すると、XMLデータ内で検出されたすべてのフィールドを文書に挿入できます。関連するXML要素が繰り返されている場合は、セクション(表の行など)を繰り返す処理指示も文書に挿入されます。
注意: 通常、XML文書には、多数のフィールドが深くネストした階層形式で含まれています。たとえば、Oracle Purchasingの発注には、出荷を含む発注明細や配分を含む発注明細が含まれています。発注明細単独で含まれるデータ・フィールドでも、150を超えます。このような場合は、「表/フォームの挿入」機能を使用して、どのフィールドが挿入されるかをより厳密に制御する必要があります。 |
プレビュー・グループを使用すると、サンプルXMLデータを使用してRTFテンプレートをプレビューできます。プレビュー・メニューには、出力フォーマットとして「PDF」、「HTML」、「RTF」、「PowerPoint」、「Excel」(MHTMLフォーマット)、および「Excel2000」が用意されています。これらの出力フォーマットのいずれかを選択すると、Template Builderではデータがテンプレートにマージされ、出力文書が作成されます。
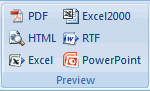
注意: PDF形式でドキュメントを表示するには、Adobe Acrobat Readerバージョン5.0以降がインストールされている必要があります。
「ツール」グループのコマンドの使用に関する詳細は、「テンプレート編集ツール」および「Template Builderの翻訳ツールの使用」を参照してください。
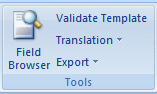
| コマンド | 説明 |
|---|---|
| フィールド・ブラウザ | 「フィールド・ブラウザ」は、フォーム・フィールドでは非表示のBI Publisherコマンドを変更する必要のある高度なユーザー向けのツールです。このブラウザには、各フォーム・フィールドについて非表示になっているコマンドが表示され、そのコマンドを変更できます。このツールを使用して、問題のあるRTFテンプレートを訂正したり、複数のフィールドを効率的に更新します。 |
| テンプレートの検証 | 検証機能を使用すると、BI Publisherコマンドの誤用やWordファイル内でサポートされていない要素について、テンプレートをチェックできます。 |
| 翻訳 | 次のサブコマンドが含まれています。 「テキストの抽出」- このコマンドを使うと、テンプレートからのボイラープレート・テキストを含む標準XLIFF翻訳ファイルを作成できます。XLIFFは、多くの翻訳ソフトウェア・パッケージで解釈される標準的なファイル形式です。XLIFFはXMLファイルなので、テキストをテキスト・エディタで翻訳できます。XLIFFファイルを使った作業の詳細は、「翻訳ファイルの操作」を参照してください。 「翻訳のプレビュー」- このコマンドを使うと、指定されたXLIFF翻訳ファイルを使用して、テンプレートをPDFファイルとしてプレビューできます。この機能を使うと翻訳ファイルをテストできます。 「テンプレートのローカライズ」- このコマンドを使うと、翻訳ファイルがRTFテンプレートに適用されます。つまり、現在のRTFテンプレートにおいて、すべてのボイラープレート・テキストが翻訳されます。この機能の主な機能は、テンプレートの言語固有バージョンを作成することです。 |
| エクスポート | 次のサブコマンドが含まれています。 「XSL-FOスタイルシート」- この機能を使うと、RTFテンプレートを拡張XSL-FOスタイルシートに変換できます。この機能を使用すると、XSL-FOを生成してデバッグや追加的なカスタマイズを行えます。 フォーマット済XML- この機能を使うと、Wordドキュメントから生成したXSL-FOスタイルシートをサンプル・データに適用し、中間のFOフォーマットを保存できます。この機能は主にデバッグに使います。 「PDF」この機能を使うと、WordドキュメントをPDFに変換できます。 |
オプション機能を使うと、BI Publisherを使用するためのプリファレンスとオプションを定義して、オンライン・ヘルプにアクセスできます。

「Template Builderのオプションの設定」を参照してください。
![]()
Copyright © 2010, 2011, Oracle and/or its affiliates. All rights reserved.