| Oracle® Fusion Middleware Oracle Content Serverユーザーズ・ガイド 11g リリース1(11.1.1) B65038-01 |
|
 前 |
 次 |
| Oracle® Fusion Middleware Oracle Content Serverユーザーズ・ガイド 11g リリース1(11.1.1) B65038-01 |
|
 前 |
 次 |
コンテンツ管理の大きな利点は、必要な情報をすばやく検索でき、ジョブで必要なタスクを迅速に完了できることです。Oracle Content Serverには、標準のWebアプリケーションを使用した簡単なインタフェースと、コンテンツのコントリビューションと検索に必要なタスクにアクセスできる、共通のナビゲーション・ツールが備えられています。
この章では、標準のOracle Content Server Webページの概要を示し、インタフェースのナビゲーションと機能の使用方法とカスタマイズ方法について説明します。内容は次のとおりです。
Oracle Content Serverインタフェースは高度なカスタマイズが可能であるため、実際のコンテンツ・サーバーのWebページの外観は、このガイドで示すものとは異なる場合があります。たとえば、特別な色、アイコンおよびロゴが表示されたり、システム管理者が特定のページの機能を追加、変更または非表示にしていることがあります。コンテンツ・サーバー・システムに固有のユーザー・ドキュメントについては、システム管理者に問い合せてください。
すべてのOracle Content Server Webページの左側にあるポータル・ナビゲーション・バーが主なナビゲーション・ツールです。事前定義の検索やお気に入りのWebサイトへのリンクなど、よく使用する機能でパーソナライズできます。
|
注意: ポータル・ナビゲーション・バーは、フレームベースのトレイ・レイアウト・オプションの一部であり、Oracle Content Serverのデフォルトのナビゲーション・ツールです。ユーザー・プロファイル・ページにある「トップ・メニュー」を選択すると、ポータル・ナビゲーション機能は、メインのコンテンツ領域上部に一連のメニューとして配置されます。詳細は、3.7.6項「ユーザー・プロファイル・ページ」を参照してください。 |
| リンク | 説明 |
|---|---|
| ホーム | ホームページを表示します。 |
| ライブラリ | コンテンツ・サーバーのライブラリ・フォルダ階層を表示します。特定のファイルを検索するために、この階層のフォルダをドリルダウンまたは参照できます。 |
| 検索 | 「検索」トレイを表示します。このページから、特定のファイルを検索するメタデータ検索およびフルテキスト検索を実行できます。 |
| Microsoftログイン | Microsoftネットワークにログインしている場合は、このリンクをクリックしてOracle Content Serverにログインします。
このリンクは、組織で、Oracle Content ServerへのログインにMicrosoftネットワーク・セキュリティを使用している場合にのみ表示されます。Mozilla Firefoxなどの数多くのブラウザで、このセキュリティを使用したログインがサポートされています(構成が必要です)。 Oracle Content Serverインスタンスが企業のサインオン・システムと統合されている場合があります。詳細は、システム管理者に問い合せてください。 |
| Oracle Content Server | 展開すると、パーソナル・チェックイン・ページとパーソナル検索ページへのリンクが表示されます。 |
| コンテンツの参照 | 展開すると、システム管理者によって構成されたコンテンツおよびその他の特別なフォルダを検索するための「コンテンツの参照」トレイが表示されます。 |
| 検索 | 展開すると、メタデータ検索用のいくつかのオプションが表示され、操作しながら永続的な検索結果を表示するためのタブが表示されます。
詳細は、4.3項「データベース・メタデータ検索での検索」および4.8項「検索結果の操作」を参照してください。 |
| コンテンツ管理 | 展開すると、「コンテンツ・チェックイン・フォーム」、チェックアウト・コンテンツ・ページ(または[ユーザー]のチェックアウト・コンテンツ・ページ)、処理中コンテンツ・ページ、アクティブなワークフロー・ページ、有効期限が切れたコンテンツ・ページなどのコンテンツを管理するためのリンクが表示されます。 |
すべてのOracle Content Server Webページの上部にあるツールバーには、ポータル・ナビゲーション・バーと同じナビゲーション・リンクがいくつか含まれており、オンライン・ヘルプ・システムにアクセスすることもできます。

|
注意: 使用しているインスタンスに対して、システム管理者がコンテンツ・プロファイルを作成し、その表示を有効にしている場合、「検索」および「新規チェックイン」リンクがリストに変わり、プロファイルがリストされます。 |
| リンク | 説明 |
|---|---|
| Oracle Content Server | ホームページを表示します。 |
| ユーザー・プロファイル・リンク | ユーザー・プロファイル・ページを表示し、ユーザー・プロファイルの編集に必要な情報を提供します。リンクは、ユーザー名またはユーザーのフル・ネームです。 |
| ログアウト | Oracle Content Serverからログアウトします。このオプションは、オプションのExtranetLookコンポーネントがインストールされている場合にのみ使用できます。 |
| ヘルプ | オンライン・ヘルプ・システムを表示します。 |
| ページのリフレッシュ | 現在のページを更新します。 |
| 検索 | 拡張検索ページ、またはオプションでシステム管理者が設定したコンテンツ・プロファイル検索ページへのリンクを表示します。拡張検索ページまたはコンテンツ・プロファイル検索ページから、特定のファイルを検索するメタデータ検索およびフルテキスト検索を実行できます。 |
| 新規チェックイン | 新規ファイルをコンテンツ・サーバーにチェックインするために使用される、コンテンツ・チェックイン・フォームを表示します。 |
| クイック検索 | どのページからも検索を実行できます。 |
ホームページには通常、トレイ・ナビゲーション、上部ツールバー、およびシステム管理者の決定に応じてその他のページ・コンテンツと機能が表示されます。デフォルトの保存済問合せを設定した場合は、結果がこのページに表示されます(結果を表示するには、スクロール・ダウンする必要がある場合があります)。ホームページは、最初のログイン時に開きます。別の場所からホームページに戻るには、左上の「Oracle Content Server」リンクをクリックします。
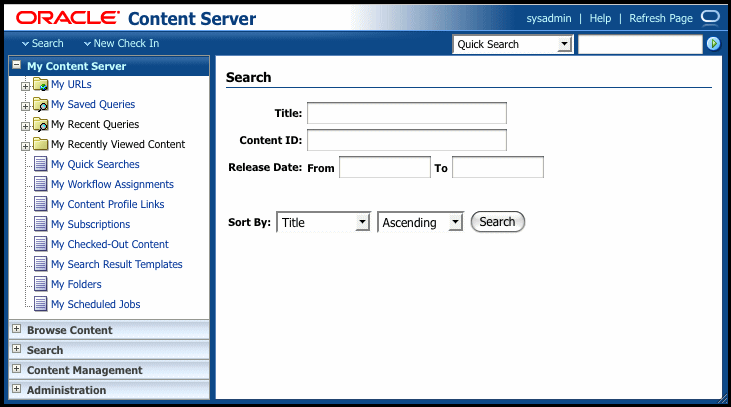
アクション・メニューには、コンテキストに応じて変わるオプションがあります。
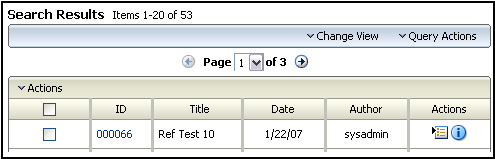
アクション・メニューには次の3つのタイプがあります。
ページのアクション・メニュー
これらのメニューは、ページ見出しの下にプルダウン・メニューとして表示され、ページ全体に適用されるオプションがリストされます。ページには複数のアクション・メニューが表示される場合があります。たとえば、検索結果ページでは、「表示の変更」メニューに検索結果の表示を変更するためのオプションがリストされ、「問合せアクション」メニューに既存の検索内で検索したり検索を保存するためのオプションがリストされます。
表のアクション・メニュー
これらのメニューはコンテンツ・アイテムの表の上に表示され、メニューには、表で選択された複数のアイテムに適用できるオプションがリストされます。たとえば、「ファイルのアップロード」ウィンドウまたは「ファイルのダウンロード」画面を使用できる場合は、検索結果リストから複数のアイテムを選択し、表の「アクション」メニューを使用してダウンロードできます。
アイテムのアクション・メニュー
これらのメニューは、コンテンツ・アイテムの横にある「アクション」列のコンテキスト・メニューから展開し、関連付けられているアイテムにのみ関係するアクションがリストされます。たとえば、検索結果内のアイテムの「アクション」メニューに含まれるオプションには、アイテムをチェックアウトしたりアイテムのコンテンツ情報を表示するためのリンクがあります。
ポップアップ・カレンダ・コンポーネントは、Oracle Content Serverとともに自動的にインストールされます。編集可能なすべての日付メタデータ・フィールドの右にあるカレンダ・アイコンをクリックして、ポップアップ・カレンダ画面を開きます。
リリース日(コンテンツ・チェックイン・ページと検索ページ)
有効期限(コンテンツ・チェックイン・ページと検索ページ)
カレンダを使用すると、日付をすばやく選択したり、前後の月や年の間を簡単に移動できます。ユーザーが選択した日付が日付フィールドに自動的に移入されるため、日付フォーマットのエラーおよび入力エラーも防止されます。
この項の内容は次のとおりです。
日付メタデータ・フィールドの右にあるカレンダ・アイコンをクリックして、デフォルトで現在の日付(月、日、年)が表示される対話型のカレンダ画面を開きます。
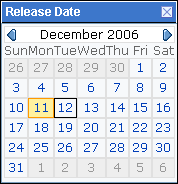
コンテンツ・チェックイン・ページと検索ページでポップアップ・カレンダを使用して、「リリース日」と「有効期限」のメタデータ・フィールドに値を移入できます。日付を直接入力することもできます。
ポップアップ・カレンダを使用して日付を選択するには、次の手順を実行します。
コンテンツ・チェックイン・フォーム・ページまたは検索ページにアクセスします。デフォルトでは、「リリース日」のメタデータ・フィールドに現在の日付が表示されます。
「リリース日」または「有効期限」のメタデータ・フィールドの横にあるカレンダ・アイコンをクリックします。ポップアップ・カレンダ画面が開きます。
月、日および年を選択します。選択した日付がメタデータ・フィールドに入力されます。
ポップアップ・カレンダ画面を閉じます。
「有効期限」のメタデータ・フィールドを更新するには、次の手順を実行します。
コンテンツ・アイテムを選択します。
「有効期限」のメタデータ・フィールドの横にあるカレンダ・アイコンをクリックします。ポップアップ・カレンダ画面が開きます。
月、日および年を選択します。選択した日付がメタデータ・フィールドに入力されます。
ポップアップ・カレンダ画面を閉じます。
この項の内容は次のとおりです。
Oracle Content Serverにログインすると、ユーザー・プロファイルに格納されている自分に関する情報がシステムによって取得されます。ユーザー・プロファイル内のほとんどの情報(ユーザー名、セキュリティ権限など)はシステム管理者のみが変更できますが、ユーザー自身が変更できる項目もいくつかあります。
ユーザー・プロファイル・ページでフル・ネーム、パスワード、電子メール・アドレスなどの個人情報を変更できます。
リンクをOracle Content Serverトレイに追加できます。リンクを使用すると、定義済の検索やお気に入りのWebサイトなどの最もよく使用する機能にすばやくアクセスできます。
「クイック検索」フィールドからアクセスする拡張検索ページで使用するデフォルトの検索フォームを指定したり、様々なタイプのコンテンツを様々な方法で表示するための新しい検索結果テンプレートを作成して、検索方法や表示コンテンツをパーソナライズできます。
ユーザー・プロファイル情報を編集するには、次の手順を実行します。
メイン・メニュー・バーの上部にある「user_name」リンクをクリックします。
ユーザー・プロファイル・ページが開きます。
フル・ネーム、パスワードおよび電子メール・アドレスを必要に応じて編集します。次の事項に注意してください。
パスワードを変更する場合は、「パスワード」フィールドと「パスワードの確認」フィールドの両方にパスワードを入力する必要があります。
企業の認証システムを使用している場合は、「パスワード」フィールドを使用できないことがあります。
ユーザー・タイプまたはユーザー・ロケールを変更しないでください。これらのフィールドを変更できるのは、システム管理者のみです。
ロケール設定を一時的にオーバーライドして選択した言語を保存するには、「ユーザー・ロケール」フィールドの横にある「オーバーライド」チェック・ボックスを選択します。
電子メール通知フォーマットのオプション(「HTML」または「テキスト」)を選択します。
アップロード・アプレットとダウンロード・アプレットを有効または無効にします。
|
注意: アップロード・アプレットとダウンロード・アプレットのチェック・ボックスは、システム管理者が有効にした場合にのみ表示されます。 |
レイアウト、スキン、検索テンプレートおよび検索フォームのタイプを選択します。
ドキュメントでは、「トレイ」メニューが選択されたユーザー・インタフェースが示されています。
「更新」をクリックします。
カスタム検索結果テンプレートを作成するには、次の手順を実行します。
ユーザーの検索結果テンプレート・ページにナビゲートします。
検索結果ページで、「アクション」メニューから「カスタマイズ」を選択します。
Oracle Content Serverトレイを開き、「検索結果テンプレート」をクリックします。ユーザーの検索結果テンプレート・ページが開きます。
カスタム・テンプレートのベースにする付属のリスト・テンプレートの横にある、「アクション」列の「テンプレートの追加」アイコンをクリックします。カスタム・テンプレートの作成ページが開きます。
カスタム・テンプレートが付属のヘッドライン表示テンプレートに基づいていない場合は、次の手順にスキップします。カスタム・テンプレートがヘッドライン表示テンプレートに基づいている場合は、「使用できるフィールド」ボックスから、列として表示するメタデータ・フィールドを選択し、右向き矢印をクリックします。選択したメタデータ・フィールドが「列」フィールドに追加されます。各フィールドを個別に選択して移動できます。
列の表示を並べ替えるには、「列」フィールドの横にある上下の矢印を使用します。選択した列を結果テンプレートの左に移動するには、上向き矢印をクリックします。選択した列を結果テンプレートの右に移動するには、下向き矢印をクリックします。
「使用できるフィールド」ボックスから「説明」列に表示するメタデータ・フィールドを選択し、「説明」ボックスの下にある「ここに移動」をクリックします。メタデータ・フィールドが「説明」ボックスに追加されます。各フィールドを個別に選択して移動できます。
列の表示を並べ替えるには、「主な情報」フィールドの横にある上下の矢印を使用します。選択したアイテムを「説明」列で上に移動するには、上向き矢印をクリックします。選択したアイテムを「説明」列で下に移動するには、下向き矢印をクリックします。
|
重要: 選択したフィールドを表示するには、「説明」メタデータ・フィールドを列として表示する必要があります。 |
「保存」をクリックします。
「保存済問合せ」トレイの保存済問合せへのリンクを編集するには、次の手順を実行します。
Oracle Content Serverトレイで「保存済問合せ」リンクをクリックします。
保存済問合せページが開きます。
ホームページに問合せの結果を表示するには、その問合せの「デフォルト」オプションを選択し、「デフォルト問合せを表示する」チェック・ボックスを選択します。
選択したデフォルト問合せのホームページに表示されるコンテンツ・アイテムの数を設定するには、「ポータル・ページ上の結果」フィールドに数字を入力し、「デフォルト問合せを表示する」チェック・ボックスを選択します。
「更新」をクリックします。
ポータル・ナビゲーション・バーでWebサイトへのリンクを保存するには、次の手順を実行します。
ポータル・ナビゲーション・バーのOracle Content Serverトレイで「URL」リンクをクリックします。
ユーザー名用のパーソナルURLページが開きます。
「タイトル」フィールドに説明的な名前を入力します。この名前は、ポータル・ナビゲーション・バーにリンクとして表示されます。
次の例に示すように、「URL」フィールドに完全なWebアドレスを入力します。
http://www.oracle.com
「更新」をクリックします。
ユーザー・プロファイルを使用すると、ユーザー自身に関する情報を変更したり、他のユーザー機能にアクセスできます。ユーザー・プロファイル・ページにアクセスするには、メイン・メニュー・バーの上部にある「user_name」リンクをクリックします。
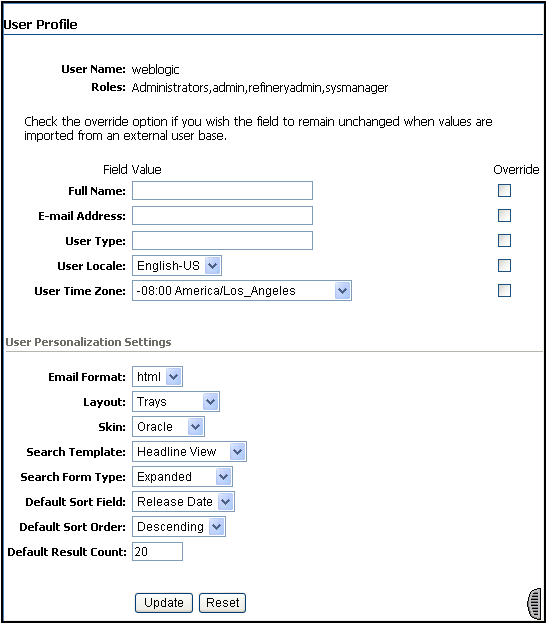
| 要素 | 説明 |
|---|---|
| 「ユーザー名」フィールド | 現在ログインしているユーザー。このフィールドは変更できません。 |
| 「ロール」フィールド | ユーザー・ログインに割り当てられているロール。ロールによって、コンテンツおよびシステム機能に対するアクセス権限が決まります。このフィールドは変更できません。 |
| 「フル・ネーム」フィールド | フル・ネームによって、より認識しやすい方法でユーザーが識別されます。 |
| 「電子メール・アドレス」フィールド | サブスクリプション通知とワークフロー通知に使用される電子メール・アドレス。 |
| 「ユーザー・タイプ」フィールド | システム管理者がユーザーをグループに配置するために使用する識別子。このフィールドは変更しないでください。 |
| 「ユーザー・ロケール」フィールド | コンテンツ・サーバー・ページに表示される言語および日付/時間フォーマットを指定します。システム管理者が複数のロケール・オプションを有効にしている場合は、使用するロケールを選択できます。
ロケール設定を一時的にオーバーライドして選択した言語を保存するには、このフィールドの横にある「オーバーライド」チェック・ボックスを選択します。 |
| 「電子メール・フォーマット」フィールド | HTML: サブスクリプションとワークフローの通知電子メールをHTMLフォーマットにします。
テキスト: サブスクリプションとワークフローの通知電子メールをプレーンテキスト・フォーマットにします。 |
| 「レイアウト」フィールド | Oracle Content Serverのユーザー・インタフェースを指定します。
トレイ: Oracle Content Serverがインストールされている場合、「トレイ」がデフォルトのレイアウトです。機能として、「検索」トレイや「結果」タブなど、ポータル・ナビゲーション・バーでのトレイの展開などがあります。「トレイ」はフレームベースのレイアウトです。 トップ・メニュー: ポータル・ナビゲーション・バーからトレイが削除され、かわりにコンテンツ領域の上にメニューが配置されます。「トップ・メニュー」レイアウトではフレームは使用されません。 |
| 「スキン」フィールド | スキンには、各レイアウトに選択できる定義済の色やアイコンが用意されています。
Oracle(デフォルト): 主に青とカーキ Oracle 2: 主に青と金 |
| 「検索テンプレート」フィールド | 検索結果の表示に使用するデフォルト・テンプレートを指定します。
クラシック: 各アイテムに、サムネイル・イメージやコンテンツ・タイプ・アイコンおよび複数行のメタデータが含まれます。 ヘッドライン: 各アイテムが1行に表示され、サムネイルは表示されず、最小限のメタデータが表示されます。 サムネイル: サムネイル・イメージまたはコンテンツ・タイプ・アイコンと最小限のメタデータで表示される各アイテムが複数の列に整列されます。 カスタム検索テンプレート: 管理者が作成しておくことができる、検索テンプレートを示す変数。カスタム検索テンプレートを使用すると、検索結果を表示するために、クラシック、サムネイルおよびヘッドラインの各フォーマットを含め、カスタマイズされた検索結果ビュー(使用しているOracle Content Serverインスタンスに存在する場合)を選択できます。
検索結果ビューは、検索結果ページの「コンテンツ・アクション」メニューを使用して動的に変更できます。検索結果ページで選択した表示は、デフォルト表示として保存され、その後の検索結果に使用されます。 |
| 検索フォームのタイプ | 拡張検索ページでデフォルト検索フォームを設定します。
拡張フォーム: すべての検索フィールド・オプションを1ページに表示します。 クエリー・ビルダー・フォーム: リストからの選択に使用可能な検索フィールドを提供し、フィールドで問合せテキストを直接編集できるようにします。 |
| デフォルトのソート・フィールド | 検索結果のソート基準にするデフォルト・フィールドを設定します。 |
| デフォルトのソート順 | 検索結果を表示するデフォルトの順序を設定します。 |
| デフォルトの結果の数 | 検索結果フィールドにリストされるコンテンツ・アイテムの最大数を設定します。 |
| 「更新」ボタン | このページで変更した内容を保存します。 |
| 「リセット」ボタン | このページのフィールドを前回保存した設定にリセットします。 |
Oracle Content Serverトレイには、ポータル・ナビゲーション・バーのユーザー固有の様々なシステム機能へのリンクが配置されます。このトレイを展開してトレイ内のリンクにアクセスするには、ポータル・ナビゲーション・バーでOracle Content Serverをクリックします。
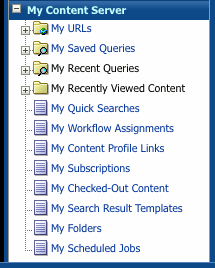
| 要素 | 説明 |
|---|---|
| 「URL」アイコン | フォルダを展開して、ユーザー名用のパーソナルURLページで保存したURLへのリンクを表示します。保存済URLには、内部コンテンツまたは外部サイトへのWebアドレスが含まれることがあります。 |
| 「URL」リンク | ポータル・ナビゲーション・バーにWebサイトへのリンクを保存できるユーザー名用のパーソナルURLページを表示します。 |
| 「保存済問合せ」アイコン | フォルダを展開して、検索結果ページの「検索の保存」アクションを使用して保存した検索へのリンクを表示します。 |
| 「保存済問合せ」リンク | 「保存済問合せ」フォルダから検索を削除できる保存済問合せページを表示します。 |
| 「最近の問合せ」アイコン | フォルダを展開して、最近実行した問合せへのリンクを表示します。 |
| 「最近の問合せ」リンク | 最近実行した検索問合せのリストを表示したり、問合せを再送信できる最近の問合せページを表示します。 |
| 「最近表示したコンテンツ」アイコン | フォルダを展開して、最近表示したコンテンツ・アイテムへのリンクを表示します。 |
| 「最近表示したコンテンツ」リンク | 最近表示したコンテンツ情報ページの「最近表示したコンテンツ」リストを表示します。アイテムのコンテンツ情報ページを開くには、リストからアイテムを選択します。 |
| クイック検索 | 最近実行したクイック検索のリストを表示します。 |
| ワークフロー割当て | 現在ワークフローにあり、ユーザーが担当しているすべてのコンテンツ・アイテムのリストを表示します。 |
| コンテンツ・プロファイル・リンク | 定義済のコンテンツ・プロファイル・リンクのリストを表示します。 |
| サブスクリプション | サブスクライブしているすべてのコンテンツ・アイテムのリストを表示します。 |
| マイ・チェックアウト・コンテンツ | ユーザーが現在チェックアウトしているすべてのコンテンツのリストを表示します。 |
| 検索結果テンプレート | 付属のクラシック、ヘッドラインおよびサムネイルの各テンプレートに基づいてカスタム検索結果ビューを作成できる検索結果テンプレートを表示します。 |
| フォルダ | ユーザーのフォルダのリストを表示します。 |
| スケジュール済ジョブ | 注意する必要があるジョブのリストが表示されます。 |
検索結果テンプレートでは、検索結果ページにリストするコンテンツ・アイテム情報や情報の表示方法を指定します。ユーザーの検索結果テンプレート・ページでカスタム検索結果テンプレートを作成して、情報や表示オプションを指定できます。カスタム・テンプレートは、付属している3つのデフォルト・テンプレートのいずれかに基づきます。
クラシック・テンプレートには、ユーザー・プロファイル・ページで設定されたデフォルトのソート・フィールドと順序に基づいて、単一行のコンテンツ・アイテムが順にリストされます。
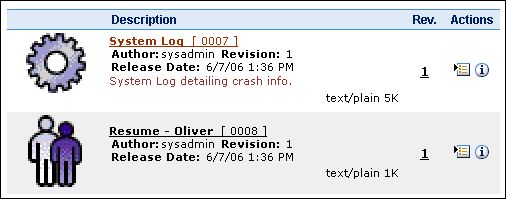
| 列 | 説明 |
|---|---|
| コンテンツ・アイコンまたはサムネイル・イメージ | コンテンツ・タイプに基づいてアイコンが表示されます。オプションで、システム管理者がコンテンツのサムネイル・イメージを作成するようにOracle Content Serverを設定した場合は、サムネイル・イメージが表示されます。 |
| 説明 | 次の情報が表示されます。
タイトルとコンテンツID: コンテンツ・アイテムのタイトルと一意の識別子が表示され、コンテンツのWeb表示可能バージョン(使用可能な場合)にリンクしています。使用可能なWeb表示可能バージョンがない場合は、そのネイティブ・ファイルにリンクします。 タイトルおよびコンテンツIDは、クラシック表示に基づいて、検索結果のクラシック表示テンプレートの作成/検索結果のクラシック表示テンプレートの編集ページの「クラシック表示」テンプレート・セクションからフィールドが明確に選択されていない場合でも、すべてのカスタム検索結果テンプレートに表示されます。 作成者: コンテンツ・アイテムをチェックインしたユーザー。 リビジョン: コンテンツ・アイテムのリビジョン番号を識別します。 リリース日: コンテンツ・アイテムがリリースされた日付。 コメント: アイテムのチェックイン時に入力されたコメント(存在する場合)。 コンテンツ・フォーマット: ネイティブ・ファイルのフォーマット。 |
| 改訂 | コンテンツ・アイテムのリビジョン番号を表示します。 |
| アクション | アイテムの「アクション」メニューと「コンテンツ情報」アイコンを表示します。
「アクション」アイコン: このアイコンをクリックすると、選択したコンテンツ・アイテムに適用できるアクションのメニューが開きます。 「コンテンツ情報」アイコン: このアイコンをクリックすると、コンテンツ情報ページが表示されます。 |
ヘッドライン・テンプレートには、デフォルトでは単一行のアイテムがリストされ、結果リストを最大限に表示するために最小限の情報が表示されます。リストは、ユーザー・プロファイル・ページで設定されたソート・フィールドと順序に基づいて整列されます。ページごとにリストされるアイテムの数は、返された結果とユーザー・プロファイル・ページでデフォルトの結果数として指定された数に基づきます。
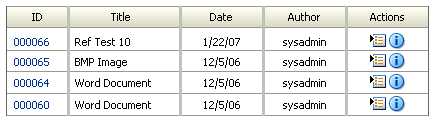
| 列 | 説明 |
|---|---|
| ID | コンテンツ・アイテムの一意の識別子が表示され、コンテンツのWeb表示可能バージョン(使用可能な場合)にリンクしています。使用可能なWeb表示可能バージョンがない場合は、そのネイティブ・ファイルにリンクします。 |
| タイトル | リンクが関連付けられていないコンテンツ・アイテムのタイトルが表示されます。 |
| 日付 | コンテンツ・アイテムがリリースされた日付が表示されます。 |
| 作成者 | コンテンツ・アイテムをチェックインしたユーザーのユーザー名が表示されます。 |
| アクション | アイテムの「アクション」メニューと「コンテンツ情報」アイコンを表示します。
「アクション」アイコン: このアイコンをクリックすると、選択したコンテンツ・アイテムに適用できるアクションのメニューが開きます。 「コンテンツ情報」アイコン: このアイコンをクリックすると、選択したコンテンツ・アイテムのコンテンツ情報ページが表示されます。 |
サムネイル・テンプレートには、デフォルトではアイテムがグリッドの左から右、上から下へ順にリストされ、コンテンツ・タイプに基づくアイコン、システム管理者がサムネイル・イメージを作成するようにOracle Content Serverを設定している場合にはコンテンツのサムネイル・イメージが表示されます。このテンプレートは、特に、イメージや他のグラフィック・コンテンツの表示に適しています。グリッドは、ユーザー・プロファイル・ページで設定されたソート・フィールドと順序に基づいて整列されます。
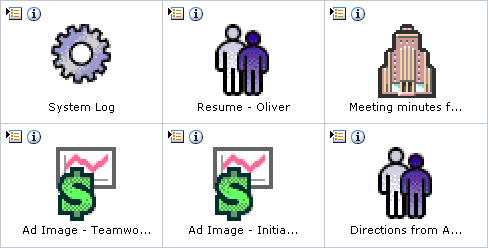
| アイテム | 説明 |
|---|---|
| アイコン | アイテムの「アクション」メニューと「コンテンツ情報」アイコンを表示します。
「アクション」アイコン: このアイコンをクリックすると、選択したコンテンツ・アイテムに適用できるアクションのメニューが開きます。 「コンテンツ情報」アイコン: このアイコンをクリックすると、選択したコンテンツ・アイテムのコンテンツ情報ページが表示されます。 |
| サムネイル・アイコンまたはイメージ | コンテンツ・タイプに基づくアイコン、またはコンテンツのサムネイル・イメージ(システム管理者がそのサムネイル・イメージを作成するようにOracle Content Serverを設定している場合)が表示され、これらはコンテンツ・アイテムのWeb表示可能バージョン(使用可能な場合)にリンクしています。使用可能なWeb表示可能バージョンがない場合は、そのネイティブ・ファイルにリンクします。 |
| タイトル | リンクが関連付けられていないコンテンツ・アイテムのタイトルが表示されます。グリッド構造を維持するために、長いタイトルは1行に収まるように切り捨てられます。タイトルの上でマウスを動かすと、テキストが展開されてタイトル全体が表示されます。 |
ユーザー・プロファイル・ページのリストまたは検索結果ページからオプションを選択して、検索結果の表示方法をパーソナライズできます。デフォルトで3つのテンプレートを使用でき、提供されている3つのテンプレートに基づいて新しいビューを作成することもできます。この方法で、検索結果に表示するメタデータの情報をカスタマイズできます。さらに、様々な保存済問合せに対して異なる検索結果テンプレートを使用するように指定できます。
カスタム検索結果テンプレートの詳細は、A.3項「カスタム検索結果テンプレートの作成および編集」を参照してください。