 Defining and Publishing
Feeds
Defining and Publishing
FeedsThis chapter discusses how to:
Define and publish feeds.
Publish a list of feeds feed.
Access feeds.
View feeds
 Defining and Publishing
Feeds
Defining and Publishing
FeedsThis section provides the process flow for publishing and consuming feeds and discusses how to:
Publish feeds.
Define feed properties.
Define advanced feed options.
Manage published feeds.
Publish feeds to additional sites.

 Process Flow for Feed Publishing and Consumption
Process Flow for Feed Publishing and Consumption
The business process flow for developing, administering, and viewing feeds includes the following steps:
(Optional) Analyze requirements for and develop new feed data types:
The subject matter expert analyzes the requirements for new feed data types.
The application developer develops the new feed data types using Application Designer.
The application developer defines the new feed types in the application.
The feed administrator selects the feeds to publish.
The feed administrator defines each feed by:
Setting feed properties.
Defining advanced feed options.
Selecting the feed security option.
The feed administrator publishes:
Individual feeds.
List of feeds feeds.
The application user searches for feeds and then:
Views the feed.
(Optional) Subscribes to the feed.
The following diagram illustrates this business process flow:
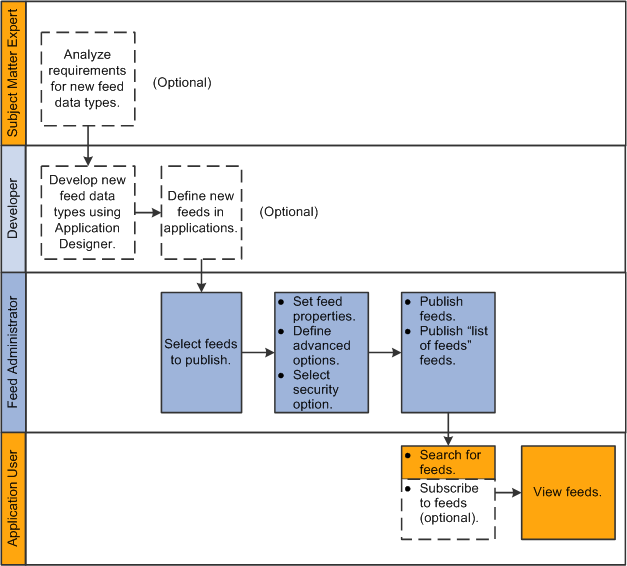
Business process flow for developing, administering, and viewing feeds

 Pages Used to Publish Feeds
Pages Used to Publish Feeds|
Page Name |
Definition Name |
Navigation |
Usage |
|
Publish Feed Definition |
PTFP_PUB_AS_FEED |
|
Define feed security options, enter optional feed properties, and access advanced options. |
|
Advanced Feed Options |
PTFP_PUB_AS_ADVOPT |
Click the Advanced Options link on the Publish Feed Definition page. |
Enter advanced option values that are specific to the feed data type. |
|
Publish as Feed |
PTFP_PUB_AS_LIST |
|
Review, edit, add, or delete feed definitions for this item. |
|
Publish Feed Definition to Sites |
PTFP_PUB_AS_SITES |
Click the Publish Feed to Other Sites link on the Publish Feed Definition page. |
Select additional sites to which to publish an existing feed definition. |

 Publishing Feeds
Publishing Feeds
To publish a feed, access the Publish as Feed pages delivered in PeopleTools. In a PeopleSoft system, administrative users and content owners can use the Publish as Feed pages to create, view, edit, and delete feed definitions related to a particular content item. You access these pages from the content maintenance pages for the particular type of content.
Each feed data type has its own set of properties necessary to define feed details. This table lists the base feed data types delivered in PeopleTools and the navigation path to the publish pages for each data type:
|
Feed Data Type |
Navigation |
|
FEED |
PeopleTools, Feeds, Define Feed Data Types |
|
GENERICFEED |
PeopleTools, Feeds, Define IB Generic Message Feed See Creating and Using Integration Broker Generic Message Feeds. |
|
PSQUERY |
Reporting Tools, Query, Query Manager |
|
WORKLIST |
Worklist, Worklist Worklist, Worklist Details |

 Defining Feed Properties
Defining Feed Properties
Access the Publish Feed Definition page (click the Publish as Feed link).
When you click the Publish as Feed link, you then must define feed properties, such as the feed title, security, and other options.
|
Feed Title |
This field is prepopulated based on the selected content item information when you create a new feed definition. You can edit the field. Enter a maximum of 30 characters. |
|
Description |
Enter no more than a 254-character description of the feed. |
|
Owner ID |
Select the owner ID for the feed definition. The owner ID is a way to identify which definitions are owned by which PeopleSoft applications, such as PeopleSoft General Ledger, Accounts Receivables, and so on. The values in the drop-down list box are Translate table values associated with the OBJECTOWNERID field. Note. The owner ID does not appear in the published feed document. |
|
Category |
Select a category for the feed definition from the list of active categories. If a feed definition is assigned to a category and then that category is deleted, the feed definition no longer displays an assigned category. |
|
Advanced Options |
Click the Advanced Options link to access the Advanced Options page for the feed data type. Advanced options vary by feed data type. |
Not all feed readers display all feed properties. This list describes the additional feed properties that some feed readers process and display.
Note. Values entered in these fields replace the default feed property values defined at the feed data type level.
See Defining the Feed Data Type.
|
Copyright |
Enter a copyright date to be included in the feed document. |
|
Logo |
Enter a URL to the logo to be included in the feed document, for example: http://myserver.mycompany.com:80/images/logo.gif |
|
Icon |
Enter a URL to an icon to be included in the feed document, for example: http://myserver.mycompany.com:80/images/icon.gif |
|
Author Name |
Enter the author's name to be included in the feed document. |
|
Author Email |
Enter the author's email address to be included in the feed document. |
|
Contributor Name |
Enter a contributor's name to be included in the feed document. |
|
Contributor Email |
Enter the contributor's email address to be included in the feed document. |
The list that follows describes feed security options.
Note. Query feeds apply security on the Advanced Options
page.
Worklist feeds support real-time security only, and feed security options
do not appear for Worklist feeds.
See Understanding Worklist Feeds.
See Defining Advanced Options for Query Feeds.
|
Publish as Public |
Select to make the feed available for public access. |
|
Publish with Selected Security |
Select to make the feed available based on the viewer's role-based permission lists. When you select this type of security, the Selected Security grid appears, enabling you to set role and permission list security. Note. User-based permission lists, such as the Primary Permission List, are not applied with this type of security. |
|
Publish with Realtime Security |
Select to have the system check the data source object to determine whether the viewer has access to the feed in real time. This option is the default for new feed definitions. |
|
Sync with Data |
Click this button to explicitly sync the feed permission with the selected feed data permissions. This button appears for already published feed definitions only when you select the Publish with Selected Security option. |
|
Type |
Select either Role or Permission List security. |
|
Name |
Enter the name of the permission list or role that has access to the feed. |
Actions
|
Publish |
Click the Publish button to publish the feed definition. |
|
Preview Feed |
Click to preview the published feed. Note. This link only appears for already published feed definitions. |
|
Publish Feed to Other Sites |
Click to publish the already published feed definition to additional sites. Note. This link only appears for already published feed definitions. |

 Defining Advanced Feed Options
Defining Advanced Feed Options
Access the Advanced Feed Options page (click the Advanced Options link on the Publish Feed Definition page).
Advanced options differ by feed data type.
|
Max Number of Entries |
Enter the maximum number of entries that the feed should return to the user. Enter 0 for unlimited entries up to the maximum row limit specified on the Feed Options page, which is 300 by default. Note. You can configure the upper limit on the Feed Options page. If the maximum number of entries specified is either 0 or greater than the PTFP_MAX_ROW_LIMIT, then the output is limited to the value in the PTFP_MAX_ROW_LIMIT field. If PTFP_MAX_ROW_LIMIT is 0 or is undefined, then the output is limited by the maximum number of entries. |
|
Reset to Defaults |
Click to reset any advanced options to their default values. |
See Also
Defining Advanced Options for Generic Message Feeds
Defining Advanced Options for Query Feeds
Defining Advanced Options for Worklist Feeds

 Managing Published Feeds
Managing Published Feeds
Access the Publish as Feed page (click the Publish as Feed link or click the Publish button on the Publish Feed Definition page).
Use the Publish as Feed page to review, edit, add, or delete feed definitions for this item.
|
Feed Title |
Click a link to open the feed document for this feed definition in a separate browser window. |
|
Edit |
Click this button to access the Publish Feed Definition page on which you can edit the published feed definition. |
|
Delete |
Click this button to delete the feed definition. |
|
Return |
Click this button to return to the administration page for the item. |
|
Add Feed |
Click this button to define and publish a new feed definition for the item. |

 Publishing Feeds to Additional Sites
Publishing Feeds to Additional Sites
Access the Publish Feed Definition to Sites page (click the Publish Feed to Other Sites link on the Publish Feed Definition page).
You can publish the feed to any site listed in the additional sites list.
|
Select |
Select this check box to publish the feed definition to this site. |
|
Site Name |
Displays the valid sites to which you can publish the feed definition. This field is display-only. |
|
|
Click to select all feed definitions in the list. |
|
|
Click to deselect all feed definitions. |
|
Publish Feed |
Click to publish the feed definition to additional sites. |
 Publishing a List of Feeds Feed
Publishing a List of Feeds Feed
A list of feeds feed is a feed that contains a list of all available feeds of a specific feed data type. When you access a list of feeds feed, you see a listing of only the feeds that you are authorized to view. You publish a list of feeds feed by using the FEED data type.
To publish a list of feeds feed:
Select PeopleTools, Feeds, Define Feed Data Types.
Select the data type for which to produce the list of feeds:
FEED
Select this option to produce a list of list of feeds feeds.
GENERICFEED
Select this option to produce a list of all generic Integration Broker message feeds.
PSQUERY
Select this option to produce a list of all query feeds.
WORKLIST
Select this option to produce a list of all worklist feeds.
Click the Publish as Feed link.
Enter the feed properties to define the list of feeds feed.
Note. To distinguish this as a list of feeds, you can change the feed title to include “List of”—for example, “List of Query Feeds”.
Click the Advanced Options link to specify a maximum number of entries different from the default of 10 entries.
Click Publish to publish the feed definition.
Click Return to return to the Define Feed Data Types page.
 Accessing Feeds
Accessing FeedsThis section discusses how to:
Use the My Feeds page.
Use related feeds hover menus.
Use the GetFeedList service operation.

 Using the My Feeds Page
Using the My Feeds Page
Access the My Feeds page (click My Feeds in the Main Menu).
Use the My Feeds page to search for and view the list of published feeds to which you have access.
Additional Instructions
The additional instructions collapsible section describes how to use the My Feeds page.
Search Feed Definitions
|
Data Type |
Select from the following feed data types:
Note. The previous list includes only the base feed data types delivered with PeopleTools. The results can differ on your system depending which other PeopleSoft applications you have installed and whether any custom feed data types have been developed. |
|
Feed Type |
Select from the following feed types:
|
|
Category |
Select from the feed categories defined on your system. |
|
Keyword |
Enter a keyword to narrow the search criteria. Keywords search the Feed ID, Feed Title, and Description fields, and are not case sensitive. |
|
Search In |
Select from the following options to search for feeds:
|
|
Search |
Click the Search button to return the list of available feeds that satisfy the search criteria that you entered. |
|
Reset |
Click the Reset button to clear the search results and reset all search criteria to their default values. |
|
Export Feed List |
Click this link to export the current search results in the Feed Definitions grid to a file in OPML 2.0 format. You can import OPML files into third-party feed readers, and you will be able to subscribe to each feed in the list of feeds in the exported file. This link is visible only when a search returns one or more values. |
Feed Definitions
This grid lists the feeds that match the search criteria and that you have permission to access.
Note. The Site Name column appears when the All Sites option is selected.

 Using Related Feeds Hover Menus
Using Related Feeds Hover Menus
You can view the feeds of a particular data type to which you have access through the related feeds hover menu on a page.
Notice the hover menu extending to show the query feeds that are available to this user:
Note. The hover menu is inactive when no feeds have been published for that particular feed data type. To hide inactive hover menus, set a value on the Feed Options page.
See Also
Setting Feed Publishing Framework Options

 Using the GetFeedList Service Operation
Using the GetFeedList Service Operation
The GetFeedList service operation (PTFP_GETFEEDLIST) returns a list of feeds managed by the Feed Publishing Framework using the OPML format. Users can save this file to their desktop and share the file with other users who might want to access the same list. You can also use this file to import feeds into a feed reader.
In the file, feeds are organized in folders based on their feed data type. Only feeds visible to authenticated user of the request are returned. The GetFeedList operation provides the capability to query feeds through the use of operational query parameters, the same way as the My Feeds component. This table provides Some examples of the parameters:
|
Parameter |
Description |
Example |
|
The data type being queried. |
To search for the PS Query feed type, use this parameter: PTFP_DATA_TYPE=PSQUERY. |
|
The keyword being used in the query. The keyword searches the feed title, description, and ID. |
To search feeds whose name contains a User string, use this parameter: PTFP_FEED_KEYWORD=User. |
|
The data source setting name/value pair parameter count. |
To specify the query string when it contains one pair of the data source setting name and value, use this parameter: PTFP_DSS_COUNT=1. |
|
The data source setting name, where n is an integer beginning with 1. |
To specify the first data source setting name, use this parameter: PTFP_DSS_NAME1=QRYNAME. |
|
The data source setting value, where n is an integer beginning with 1. |
To specify the first data source setting value, use this parameter:PTFP_DSS_VALUE1=MESSAGES_FOR_MSGSET. |
|
The portal being searched if you have multiple portals. The system searches all sites if this parameter is not specified. |
To search only the EMPLOYEE portal, use this parameter: PORTAL_NAME=EMPLOYEE. |
|
The language of the feed being queried. |
To search the feed in Canadian French, use this parameter: LANGUAGE_CD=CFR. |
Note. PeopleTools provides one GetFeedList service. However, you can develop your own services for specific feed data types.
Example of .opml File Exported From the My Feeds Page
OPML refers to Outline Processor Markup Language. It is the protocol used for exchanging feed lists between feed readers and aggregators. This is an example of an opml file:
<?xml version="1.0"?> <opml version="2.0"> <head> <dateCreated>Mon, 04 May 2009 16:32:27 GMT</dateCreated> <dateModified>Mon, 04 May 2009 16:32:27 GMT</dateModified> <ownerName>QE User</ownerName> <title>Feed Search Results</title> </head> <body> <outline category="IB Generic Message Feeds" description="Generic Operation"⇒ text="IB_GENERIC" title="ADMN_IB_GENERIC" type="rss" xmlUrl="http:⇒ //xxxxx.xx.oracle.com:8920/PSIGW/HttpListeningConnector/feeds/GetScheduled⇒ Feed?FeedID=IB_GENERIC.V1&ChildFeedID=ADMN_IB_GENERIC&S=P&PORTAL_NAME=⇒ EMPLOYEE&NODE_NAME=QE_LOCAL"/> <outline category="PS Query Feeds" description="Dimension Control Table" text=⇒ "CM_DIM_CTRL_TBL" title="ADMN_CM_DIM_CTRL_TBL" type="rss" xmlUrl="http:⇒ //xxxxx.xx.oracle.com:8920/PSIGW/HttpListeningConnector/feeds/RealtimeQuery⇒ Feed?FEED_ID=ADMN_CM_DIM_CTRL_TBL&PORTAL_NAME=EMPLOYEE&NODE_NAME=QE_LOCAL"⇒ /> <outline category="PS Query Feeds" description="Message Set" text="CD_MSGSET"⇒ title="ADMN_CD_MSGSET1" type="rss" xmlUrl="http://xxxxx.xx.oracle.com:8920/PSIGW⇒ /HttpListeningConnector/feeds/RealtimeQueryFeed?FEED_ID=ADMN_CD_MSGSET1&⇒ PORTAL_NAME=EMPLOYEE&NODE_NAME=QE_LOCAL"/> <outline category="IB Generic Message Feeds" description="User Profile" text=⇒ "User Profile Feed" title="ADMN_USER_PROFILE" type="rss" xmlUrl="http:⇒ //xxxxx.xx.oracle.com:8920/PSIGW/HttpListeningConnector/feeds/GetScheduled⇒ Feed?FeedID=USER_PROFILE.VERSION_84&ChildFeedID=ADMN_USER_PROFILE&PORTAL_⇒ NAME=EMPLOYEE&NODE_NAME=QE_LOCAL"/> <outline category="List of Feeds" description="A feed of this data type⇒ contains data of the specified PS Query." text="PS Query Feeds" title="ADMN_PS_⇒ QUERY_FEEDS" type="rss" xmlUrl="http://xxxxx.xx.oracle.com:8920/PSIGW/Http⇒ ListeningConnector/feeds/GetRealTimeFeed?FEED_ID=ADMN_PS_QUERY_FEEDS&S=⇒ P&PORTAL_NAME=EMPLOYEE&NODE_NAME=QE_LOCAL"/> <outline category="List of Feeds" description="A feed of this data type⇒ contains worklist items of the current user." text="Worklist Feeds" title="ADMN_⇒ WORKLIST_FEEDS" type="rss" xmlUrl="http://xxxxx.xx.oracle.com:8920/PSIGW/Http⇒ ListeningConnector/feeds/GetRealTimeFeed?FEED_ID=ADMN_WORKLIST_FEEDS&S=⇒ P&PORTAL_NAME=EMPLOYEE&NODE_NAME=QE_LOCAL"/> <outline category="List of Feeds" description="A feed of this data type⇒ contains list of published feeds of the specified data type." text="List of⇒ Feeds" title="ADMN_LIST_OF_FEEDS" type="rss" xmlUrl="http:⇒ //xxxxx.xx.oracle.com:8920/PSIGW/HttpListeningConnector/feeds/GetRealTimeFeed?⇒ FEED_ID=ADMN_LIST_OF_FEEDS&S=P&PORTAL_NAME=EMPLOYEE&NODE_NAME=QE_⇒ LOCAL"/> <outline category="PS Query Feeds" description="User ID's Access Activity"⇒ text="User Access Activity" title="ADMN_PT_SEC_ACCESSLOG_USER" type="rss" xmlUrl=⇒ "http://xxxxx.xx.oracle.com:8920/PSIGW/HttpListeningConnector/feeds/Realtime⇒ QueryFeed?FEED_ID=ADMN_PT_SEC_ACCESSLOG_USER&PORTAL_NAME=EMPLOYEE&NODE_⇒ NAME=QE_LOCAL"/> <outline category="PS Query Feeds" description="Hierarchy Map Table" text="CM_⇒ HIER_MAP_TBL" title="ADMN_CM_HIER_MAP_TBL" type="rss" xmlUrl="http:⇒ //xxxxx.xx.oracle.com:8920/PSIGW/HttpListeningConnector/feeds/RealtimeQuery⇒ Feed?FEED_ID=ADMN_CM_HIER_MAP_TBL&PORTAL_NAME=EMPLOYEE&NODE_NAME=QE_LOCAL"⇒ /> <outline category="PS Query Feeds" description="Attribute mappings" text="CM_⇒ ATTRIBUTES" title="ADMN_CM_ATTRIBUTES" type="rss" xmlUrl="http:⇒ //xxxxx.xx.oracle.com:8920/PSIGW/HttpListeningConnector/feeds/RealtimeQuery⇒ Feed?FEED_ID=ADMN_CM_ATTRIBUTES&PORTAL_NAME=EMPLOYEE&NODE_NAME=QE_LOCAL"/> <outline category="Worklist Feeds" description="Worklist notifications" text=⇒ "Worklist Notification" title="ADMN_WORKLIST_ITEMS" type="rss" xmlUrl="http:⇒ //xxxxx.xx.oracle.com:8920/PSIGW/HttpListeningConnector/feeds/GetRealTimeFeed?⇒ FEED_ID=ADMN_WORKLIST_ITEMS&PORTAL_NAME=EMPLOYEE&NODE_NAME=QE_LOCAL"/> </body> </opml>
 Viewing Feeds
Viewing Feeds
You can view feeds directly in the browser or by using a third-party feed reader program.
To view feeds:
Click the feed link.
The feed will open in the browser.
Alternatively, paste the URL into a feed reader.
This is an example of a feed in the browser: