 Object Types
Object Types
This chapter discusses:
Object types and their associated actions.
Common actions.
Reserved words.
Functions.
 Object Types
Object Types
This section lists each of the PTF object types and defines the actions associated with the object type. The object types are listed in alphabetical order.
 Browser
Browser
These are the actions associated with the Browser object type.

 Close
CloseDescription
Closes the current browser (that is, the one with the execution focus).

 FrameSet
FrameSetDescription
Sets the focus in a browser frame.

 Start
StartDescription
Starts the browser instance where the test will be executed. Uses the URL from the selected execution option.

 Start_Login
Start_LoginDescription
Starts the browser instance where the test will be executed and logs into the PeopleSoft application. Uses the URL, user ID, and password from the selected execution option and the language selected in the test Language field.

 WaitForNew
WaitForNewDescription
Waits for a new browser to appear, then continues execution with the new browser.
Specify a timeout value in seconds in the Value column. The default is 10.
 Button
Button
These are the actions associated with the Button object type.

 Click
ClickDescription
The description for this action is in the Common Actions section.
See Click.

 Exists
ExistsDescription
The description for this action is in the Common Actions section.
See Exists.

 Get_Property
Get_PropertyDescription
The description for this action is in the Common Actions section.
See Get_Property.
 Chart
Chart
These are the actions associated with the Chart object type.

 ChartClick
ChartClickDescription
Performs a click in a chart section.
Parameters
|
chart=value; |
The index for the chart image on the page. |
|
idx=value; url=value; alt=value; |
The section recognition string. It can be the section index, the section URL, or the alternative text. |

 GetText
GetTextDescription
Performs a click in a chart section.
Parameters
|
chart=value; |
The index for the chart image on the page. |
|
idx=value; url=value; alt=value; |
The section recognition string. It can be the section index, the section URL, or the alternative text. |
|
ret=&variable; |
The return value. |
Example
This is an example of the GetText action for a Chart object type:

Example of GetText action for a Chart object type
 CheckBox
CheckBox
These are the actions associated with the CheckBox object type.

 Exists
ExistsDescription
The description for this action is in the Common Actions section.
See Exists.

 Get_Property
Get_PropertyDescription
The description for this action is in the Common Actions section.
See Get_Property.

 Set_Value
Set_ValueDescription
The description for this action is in the Common Actions section.
See Set_Value.

 Verify
VerifyDescription
The description for this action is in the Common Actions section.
See Verify.
 ComboBox
ComboBox
These are the actions associated with the ComboBox object type.

 Exists
ExistsDescription
The description for this action is in the Common Actions section.
See Exists.

 Get_Property
Get_PropertyDescription
The description for this action is in the Common Actions section.
See Get_Property.

 Set_Value
Set_ValueDescription
Sets the field value in the ComboBox to the value specified in Value. You can also use this action with the #LIST# reserved word to verify whether items exist in the list.
Example
This example sets the field value to One and verifies that the values Two and Three exist:
See Also

 Verify
VerifyDescription
Compares the value in the browser to the expected value and adds a Pass or Fail log entry for the validation. Use a vertical pipe (|) to separate values to be verified. Use square brackets ([]) to specify which value is expected to be selected.
Example
This example verifies the field value is set to Two and verifies that the values One and Three exist:
 Conditional
Conditional
These are the actions associated with the Conditional object type.

 If_Then
If_ThenDescription
Validates the given condition. When it is True, the system executes the lines between the If_Then step and the End_If step.
If_Then supports these logical operators:
<>, >=, <=, >, <, =
Example
This example shows the use of the Conditional construct:

Example of the If_Then conditional construct

 End_If
End_IfDescription
The close statement of the If_Then construct.
 DataMover
DataMover
This is the action associated with the DataMover object type.

 Exec
ExecDescription
Executes a DataMover script. The output folder will be the one selected for the PeopleSoft Data Mover output folder. If the output folder is not specified, it uses the system temp folder.
Example
This example shows the use of the Exec action:
![]()
Example of the DataMover Exec action
 File
File
This is the action associated with the File object type.

 Upload
UploadDescription
Uploads a file.
In the Recognition column specify the string to get the object from the page. In the Value column specify a full file pathname.
Example
This example shows the use of the Upload action:
![]()
Example of the File Upload action
 HTMLTable
HTMLTable
These are the actions associated with the HTMLTable object type.

 CellClick
CellClickDescription
Clicks on a specific HTMLTableCell based on the index parameter.
Parameters
|
index=n/n/n; |
The table, row, column index string. For example: index=1/2/3; This function clicks on the third column of the second row of the first table. |

 CellClickOnChkB
CellClickOnChkBDescription
Clicks the check box specified in the table cell location based on the index parameter.
Parameters
|
index=n/n/n; |
The table, row, column index string. For example: index=1/2/3; This function clicks on the third column of the second row of the first table. |
|
chkidx=value; |
The CheckBox object index inside the cell. |
|
check=value; |
check=Y – Select the checkbox. check=N – Clear the checkbox. This parameter is optional. The default value is Y. |

 CellClickOnImage
CellClickOnImageDescription
Clicks the image specified in the table cell location based on the index parameter.
Parameters
|
index=n/n/n; |
The table, row, column index string. For example: index=1/2/3; This function clicks on the third column of the second row of the first table. |
|
name=value; |
The HTMLImage's NameProp value. |

 CellClickOnLink
CellClickOnLinkDescription
Clicks the link specified in the table cell location based on the index parameter.
Parameters
|
index=n/n/n; |
The table, row, column index string. For example: index=1/2/3; This function clicks on the third column of the second row of the first table. |
|
link=value; |
The link text value. |

 CellExists
CellExistsDescription
Determines whether a cell exists.
Parameters
|
index=n/n/n; |
The table, row, column index string. For example: index=1/2/3; This function clicks on the third column of the second row of the first table. |
|
ret=&variable |
The return value. True – the cell exists. False – the cell does not exist. |

 CellGetIndex
CellGetIndexDescription
Returns a string containing the HTMLTable index, row, and column of the value specified in the text parameter.
Parameters
|
text=value; |
The text to look for on the page. |
|
equal=value; |
equal=true performs an exact match on the text to search for. This is the default for this optional parameter. equal=false uses a LIKE statement when performing the search. |
|
ret=&variable |
The return value. |

 CellGetValue
CellGetValueDescription
Returns the contents of an HTMLTableCell.
Parameters
|
index=n/n/n; |
The table, row, column index string. For example: index=1/2/3; This function clicks on the third column of the second row of the first table. |
|
ret=&variable |
The return value. |

 ColCount
ColCountDescription
Returns the number of columns for the HTMLTable row.
Parameters
|
table=value; |
The table index. |
|
row=value; |
The row index. |
|
ret=&variable |
The return value. |

 RowCount
RowCountDescription
Returns the number of rows for the HTMLTable.
Parameters
|
table=value; |
The table index. |
|
ret=&variable |
The return value. |
Example
This is an example of several of the HTMLTable actions:
 Image
Image
These are the actions associated with the Image object type.

 Click
ClickDescription
The description for this action is in the Common Actions section.
See Click.

 Exists
ExistsDescription
The description for this action is in the Common Actions section.
See Exists.

 Get_Property
Get_PropertyDescription
The description for this action is in the Common Actions section.
See Get_Property.
 Link
Link
These are the actions associated with the Link object type.

 Click
ClickDescription
The description for this action is in the Common Actions section.
See Click.

 Exists
ExistsDescription
The description for this action is in the Common Actions section.
See Exists.

 Get_Property
Get_PropertyDescription
The description for this action is in the Common Actions section.
See Get_Property.
 Log
Log
Use the Message, Pass, Warning, and Fail log actions to write entries to the execution log.
Text specified in the Recognition field is written to the log and is displayed as a line in the tree view and in the Message field in the Details pane. Text in the Value field is written to the log and is displayed in the Details field in the Details pane when the corresponding line is selected in the tree view.
Use the Snapshot action to capture a screen image.
These are the actions to add entries to the execution log.

 Fail
FailDescription
Logs an entry with a status of Fail.

 Message
MessageDescription
Logs a message with a status of Info.

 Pass
PassDescription
Logs an entry with a status of Pass.

 SnapShot
SnapShotDescription
Logs an entry with an image of the current screen.

 Warning
WarningDescription
Logs an entry with a status of Warning.
Example
This example shows how the Log actions log text:
This log example shows how text from the Log actions appears in the Log Viewer:
 LongText
LongText
These are the actions associated with the LongText object type.

 Exists
ExistsDescription
The description for this action is in the Common Actions section.
See Exists.

 Get_Property
Get_PropertyDescription
The description for this action is in the Common Actions section.
See Get_Property.

 Set_Value
Set_ValueDescription
The description for this action is in the Common Actions section.
See Set_Value.

 Verify
VerifyDescription
The description for this action is in the Common Actions section.
See Verify.
 MultiSelect
MultiSelect
These are the actions associated with the MultiSelect object type.

 Exists
ExistsDescription
The description for this action is in the Common Actions section.
See Exists.

 Get_Property
Get_PropertyDescription
The description for this action is in the Common Actions section.
See Get_Property.

 Set_Value
Set_ValueDescription
The description for this action is in the Common Actions section.
See Set_Value.

 Verify
VerifyDescription
The description for this action is in the Common Actions section.
See Verify.
 Page
Page
These are the actions associated with the Page object type.

 Expand
ExpandDescription
Attempts to expand all the collapsed sections on the current page.

 Go_To
Go_ToDescription
Accesses a page by selecting a page tab. Enter the page name in the Recognition field.
Example
This example shows the use of the Go_To action:

 Prompt
PromptDescription
Opens a component based on the MENU.COMPONENT.MARKET recognition string.
If the component has a search page, use the Page.PromptOk action to close the search page.
In the Value field, you must provide an action. The valid values are:
add
add update
add correct
update
update all
correction

 PromptOK
PromptOKDescription
Closes the search page. If the specified action is update, this action selects the first returned value.
Example
This example shows the use of the Prompt and Prompt OK actions:

 Save
SaveDescription
Attempts to save the current page. This action checks for the SkipSavePage flag in the execution options.
 Process
Process
The Process actions run processes through Process Scheduler.

 Run
RunDescription
Runs a Process Scheduler process.
Parameters
|
prcname=value; |
The process name. |
|
prctype=value; |
The process type. |
|
wait=value; |
True - the test waits for the process to finish. False - the test does not wait for the process to finish. The default is False. |
|
outtype=value; |
The process output type. |
|
outformat=value; |
The process output format. |
|
outfile=value; |
The process output file. |
|
expected=value; |
Defines the expected status for the process when it completes. Expected status is based on status values returned in the Run Status column in Process Monitor. For example:
If the final status equals the expected status, then a Pass is logged; if not, a Fail is logged. |
|
ret=&variable |
The return value. True - the process completed successfully. False - the process did not complete successfully. |
Example
This example shows the use of the Run action to run a process:

Example of the Run action

 Run_Def
Run_DefDescription
Changes the default behavior of the run process. This action only supports one parameter per step. For multiple parameters, you will need multiple steps.
Parameters
|
RunButton=value; |
The run button name. |
|
ProcessMonitorLink=value; |
The Process Monitor link name. |
|
ProcessInstanceField=value; |
The field where the process instance ID will appear. |
|
QueuedTimeout=value; |
Overwrites the local option value (in minutes). |
|
PostingTimeout=value; |
Overwrites the local option value (in minutes). |
|
ProcessingTimeout=value; |
Overwrites the local option value (in minutes). |
|
ExceptionTimeout=value; |
General timeout, in minutes, for all the states that are not in the local option. |
|
QueuedResult=value; |
Overwrites the local option value. Valid values are FAIL and WARN. |
|
PostingResult=value; |
Overwrites the local option value. Valid values are FAIL and WARN. |
See Also
 Pwd
Pwd
These are the actions associated with the Pwd object type.

 Exists
ExistsDescription
The description for this action is in the Common Actions section.
See Exists.

 Set_Value
Set_ValueDescription
The description for this action is in the Common Actions section.
See Set_Value.
 Query
Query
This is the action associated with the Query object type.

 Exec
ExecDescription
Runs a query in PeopleSoft Query and downloads the results.
Parameters
|
outFolder=value; |
The folder where the result will be saved. If this parameter is missing, the system will use the value in the local option. |
|
outFormat=value; |
The file format that will be used to download the result file. If this parameter is missing, the system will use the value in the local option. |
|
param=value; |
The list of comma delimited values for all the query parameters. |
Example
This example shows the use of the Query Exec action:

Example of the Query Exec action
 Radio
Radio
These are the actions associated with the Radio object type.

 Exists
ExistsDescription
The value property is required to validate whether a radio button exists on the page. It can be defined in the Recognition field using value=value or in the Value field.
See Exists.
Example
In the following example, in the first step the value property is set in the Value field. In the second step, the value is set in the Recognition field using the Value= parameter.
The following example shows how to use either the Value field or the value= parameter to identify a radio button:
![]()
Example of setting the value for a Radio object type

 Get_Property
Get_PropertyDescription
The description for this action is in the Common Actions section.
See Get_Property.

 Set_Value
Set_ValueDescription
The description for this action is in the Common Actions section.
See Set_Value.

 Verify
VerifyDescription
The description for this action is in the Common Actions section.
See Verify.
 Scroll
Scroll
These are the actions associated with the Scroll object type.
The Scroll ID field is required for all Scroll action types.
See Also
Incorporating Scroll Handling.

 Action
ActionDescription
Takes an action based on the row specified by Key_Set.
Parameters
|
ret=&variable; |
The return value. It returns the position index for the field acted upon, based on the row identified using Key_Set. |
Specify the action in the Value column.
This table lists the valid values for the Action action.
|
Value |
Description |
|
ins |
Insert a row. If the current row is the first row, then use the existing row. |
|
ins+ |
Always insert a row. |
|
delins |
Delete all rows, and then insert into the first row. |
|
del |
Delete the row specified by the Key_Set action. |
|
delall |
Delete all rows. No further processing. |
|
delsel |
Look for the row and delete it. Do not add a fail if the row does not exist. |
|
upd |
Find a specified row to work with. If the row is not found, insert a new row or use the first row for the first time. |
|
upd+ |
Find a specified row to work with. If is not found, always insert a new row. |
|
sel |
Find a row specified by the Key_Set action. |
|
find |
Use the scroll Find link. Format: find=text_to_find |
|
not |
Check that the row is not in the scroll. Add a Fail to the log if the row is found. |

 Definition
DefinitionDescription
Use the Definition action to overwrite the default name object of scroll buttons and the scroll parent.
Parameters
|
def=value; |
One of the definition values. Example:
The following table gives valid values for the def parameter. |
|
type=value; |
The object type for the new action. Example 1:
Example 2:
|
|
value=value; |
The scroll parent variable or the new object recognition string. Example 1:
Example 2:
|
This table lists the valid values for the def parameter:
|
Value |
Description |
|
add |
Overwrite the Add new row button. |
|
del |
Overwrite the Delete row button. |
|
next |
Overwrite the Next button. |
|
prev |
Overwrite the Previous button. |
|
first |
Overwrite the First button. |
|
last |
Overwrite the Last button. |
|
parent |
Reassign the parent for a specific scroll area. |

 Key_Set
Key_SetDescription
Defines the set of keys that define a scroll.
Specify the object type and field name as parameters. Specify the key value in the Value column.
Parameters
|
type=value; |
The object type for the key field. Example:
|
|
name=value; |
The name of the key field. |

 Reset
ResetDescription
Resets all the scroll variables and closes the scroll section in the log.

 RowCount
RowCountDescription
Returns the number of rows for the defined scroll.
Example
These examples show the use of scroll actions:
This example uses the Definition action with the def=Add parameter to assign the Add action to the image $ICField3$newm$0$$mg$0:
![]()
Example of a Definition action with def=Add parameter
In this example the Definition action with a def=parent parameter reassigns the parent:
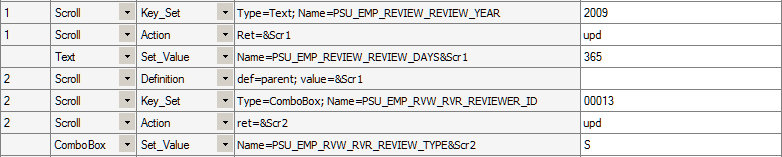
Example of the Definition action with the def=parent paramenter
 Span
Span
These are the actions associated with the Span object type.

 Click
ClickDescription
The description for this action is in the Common Actions section.
See Click.

 Exists
ExistsDescription
The description for this action is in the Common Actions section.
See Exists.

 Get_Property
Get_PropertyDescription
The description for this action is in the Common Actions section.
See Get_Property.

 MouseOver
MouseOverDescription
Fires the mouseover event to show a popup page. Enter the page name in the Recognition field.
See Also

 MouseOverClose
MouseOverCloseDescription
Fires the mouseout event to close a popup page. Enter the page name in the Recognition field.
See Also
Example
The following examples show how MouseOver and MouseOverClose can be used with popup pages.
To validate a field value in a mouseover popup window:
Click and drag the Field Check button and hover over the field with a popup window.
Wait until the popup window appears.
Move the cursor to the field you want to check, then release the mouse button.
PTF Recorder generates the following steps:
To record an action for an object inside a mouseover popup window:
Click and drag the Field Check button and hover over the field with a popup window.
Wait until the popup window appears, then release the mouse button.
Perform the action you want to record, such as clicking a URL link.
PTF Recorder generates the following steps:

 Verify
VerifyDescription
The description for this action is in the Common Actions section.
See Verify.
Example
This step validates a Span object that contains informational text:
![]()
Example of the Span.Verify action
 Test
Test
This is the action associated with the Test object type.

 Exec
ExecDescription
Calls another test or library.
Specify the test name in the Recognition field and the test case name in the Value field.
Example
This step calls the test 851_USER_PROFILE_01:
![]()
Example of the Test Exec action
 Text
Text
These are the actions associated with the Text object type.

 Exists
ExistsDescription
The description for this action is in the Common Actions section.
See Exists.

 Get_Property
Get_PropertyDescription
The description for this action is in the Common Actions section.
See Get_Property.

 Set_Value
Set_ValueDescription
The description for this action is in the Common Actions section.
See Set_Value.

 Verify
VerifyDescription
The description for this action is in the Common Actions section.
See Verify.
 Variable
Variable
This is the action associated with the Variable object type.

 Set_Value
Set_ValueDescription
Assigns a value to the given variable.
Example
This example shows how to set a variable and how to use variables in other steps:
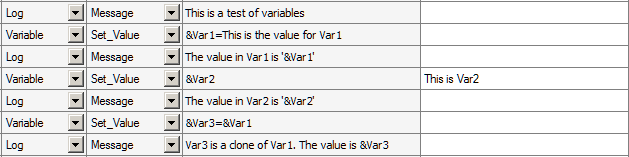
Example of the Set_Value action
See Also
 Common Actions
Common Actions
The actions in this section can be used with multiple object types. The object types that support the action are listed with each action.

 Click
ClickDescription
Performs a mouse click on the specified object.
This is the list of objects that support this action:
Example
This example shows the use of the Click action with a Button object and a Link object:

 Exists
ExistsDescription
Checks whether the object exists on the page.
This is the list of objects that support this action:
Button
See Button.
CheckBox
See CheckBox.
ComboBox
See ComboBox.
Image
See Image.
Link
See Link.
LongText
See LongText.
MultiSelect
See MultiSelect.
Pwd
See Pwd.
Radio
Refer to the Radio object type entry for details.
See Radio.
Span
See Span.
Text
See Text.
Parameters
|
ret=&variable; |
ret=true – the object exists ret=false – the object does not exist |
|
expected=value |
Specify expected=true or expected=false. Logs a Pass or Fail based on whether the ret parameter matches the expected parameter. |
Example
This example shows the use of the Exists action:

 Get_Property
Get_PropertyDescription
Gets the property value based on the prop=value parameter and assigns it to the variable in ret=&variable.
Use the HTML Browser feature of the Message tool to identify the properties and values of an object.
Some objects have properties that are different from what you might expect.
For example:
The value property for a check box returns Y for selected, N for deselected.
Combo boxes return the translate value of the selection for the value property.
The full text of the selected item is available as the text property.
Radio buttons return the translate value of the selection for the value property.
The label of the selected item is a separate label object. PTF does not get label properties.
This is the list of objects that support this action:
Button
See Button.
CheckBox
See CheckBox.
ComboBox
See ComboBox.
Image
See Image.
Link
See Link.
LongText
See LongText.
MultiSelect
See MultiSelect.
Radio
Refer to the Radio object type entry for details.
See Radio.
Span
See Span.
Text
See Text.
Parameters
|
prop=value; |
The property name. |
|
ret=&variable; |
The return value. |
Example
This example shows the use of the Get_Property action:

 Set_Value
Set_ValueDescription
Sets the field value in the browser object.
This is the list of objects that support this action:
CheckBox
See CheckBox.
ComboBox
See ComboBox.
LongText
See LongText.
MultiSelect
See MultiSelect.
Pwd
See Pwd.
Radio
Refer to the Radio object type entry for details.
See Radio.
Text
See Text.
Example
This is an example of the use of the Set_Value action:

 Verify
VerifyDescription
Compares the value in the browser to the expected value, and adds a pass or fail log entry for the validation.
This is the list of objects that support this action:
CheckBox
See CheckBox.
ComboBox
See ComboBox.
LongText
See LongText.
MultiSelect
See MultiSelect.
Radio
Refer to the Radio object type entry for details.
See Radio.
Span
See Span.
Text
See Text.
Example
This is an example of the Verify action:
 Reserved Words
Reserved Words
This section defines PTF reserved words. The reserved words are listed alphabetically.

 #CHECK#
#CHECK#
Description
The #CHECK# reserved word modifies the behavior of a Set_Value action to be more like a Verify action. This can be useful when you want to set data in a particular field for one test case and verify the data in the same field for a different test case.
Note. If the values are not equal, PTF will always try to update the value (unless the object is display-only). If the values are equal, PTF will not update the value.
Example
For example, a text box could be set and verified with the following two steps:
![]()
Example of setting a value and verifying a value in two steps
Suppose, however, that the test calls for using two test cases. The first test case sets the calculation name equal to KUSPTEST. The second test case verifies the value of KUSPTEST.
The test case that sets the value to KUSPTEST would be constructed as shown the first step of the previous example. The test case that verifies the value as KUSPTEST would be constructed as shown in the following example:
![]()
Example of setting a value and verifying a value using #CHECK#

 #DIS#
#DIS#
Description
This reserved word verifies a value and also checks whether the object is display-only. It logs a Fail if the object is not display-only or if the expected value does not match the application value.
If you use #DIS# without a value, then the value is ignored and #DIS# only checks for whether the field is disabled.
This reserved word is useful when, for example, PeopleCode is expected to make an object visible but not editable.
Example
The following example checks whether the Benefit Commencement Date field date is display-only and the value is equal to 07/12/2000:
![]()
Example of using #DIS#

 #DTTM
#DTTM
Description
Similar to #TODAY, the #DTTM reserved word inserts the current date and time into a field in the application.
See Also

 #EXIST#
#EXIST#
Description
Verifies the existence of a field.
If the field exists in the application, a Pass is logged. If the field is not found, a Fail is logged.
If a value is passed after the closing # and the field exists, PTF tries to set the field to that value.
Example
In this example, the first step checks for whether the Benefit Plan field exists in the application and logs a Fail if it is not found. The second step not only checks for the existence of the field, it attempts to enter the value KUHP into it:
![]()
Example of using #EXIST#
See Also

 #FAIL#
#FAIL#
Description
This reserved word works the same as #CHECK# but does not update the value after performing the comparison. If a mismatch is found, a Fail is logged; otherwise, a Pass is logged.
You would use #FAIL# rather than #CHECK# when you do not want to update the field if a mismatch exists.
Example
In this example, the PTF test logs a Fail if the Summary Calculation Name field is not equal to KUSPTEST:
![]()
Example of #FAIL#
See Also

 #LIKEF#
#LIKEF#
Description
The #LIKEF# and #LIKEW# reserved words are similar to the #FAIL# and #WARN# reserved words except that they look for similar values, not an exact match. If a similar match is not found, #LIKEF# logs a Fail and #LIKEW# logs a Warning.
Similar to the behavior of #FAIL# and #WARN# (and unlike the behavior of #CHECK#), if the comparison fails, PTF does not update the value. The steps only affect the error state of the execution log.
This table details ways #LIKEW# or #LIKEF# can match strings:
|
Type of Match |
Pattern |
Match (Log a Pass) |
No Match (Log a Fail or Warn) |
|
Multiple characters |
a*a |
aa, aBa, aBBBa |
ABC |
|
Multiple characters |
*ab* |
abc, AABB, Xab |
aZb , bac |
|
Multiple characters |
ab* |
abcdefg, abc |
cab, aab |
|
Special character |
a[*]a |
a*a |
Aaa |
|
Single character |
a?a |
aaa, a3a, aBa |
ABBBa |
|
Single digit |
a#a |
a0a, a1a, a2a |
aaa, a10a |
|
Range of characters |
[a-z] |
f, p, j |
2, & |
|
Outside a range |
[!a-z] |
9, &, % |
b, a |
|
Not a digit |
[!0-9] |
A, a, &, |
0, 1, 9 |
|
Combined |
a[!b-m]# |
~ An9, az0, a99 |
abc, aj0 |
Example
Suppose a test requires verification of only the first several characters of a text entry. In the following example, the first step logs a Fail if the first two characters of the Benefit Plan field are not equal to US. The second step logs a Fail unless the first two characters of the Benefit Plan field are equal to US and the last character is equal to 1:
#LIKEF# and #LIKEW# only compare the date text of a date/time value. For example, some fields contain the current date and time. Use the #LIKEF##TODAY* construction to compare just the date portion of a Datetime field and ignore the time portion.
For example:
![]()
Example of using #LIKEF##TODAY*

 #LIKEW#
#LIKEW#
Description
The #LIKEW# reserved word is used the same as #LIKEF# except it logs a Warning rather than a Fail. For complete details for using #LIKEW# see #LIKEF#.
See Also

 #LIST#
#LIST#
Description
This reserved word checks the values of a ComboBox. It works with either the full text entries in the combo box or the metadata translation (XLAT) values of the entries.
To check one or more values and then set an item in a drop-down list box, list the items separated by a a vertical pipe (|) and place brackets ([]) around the item that you want to select. If the value in the field is not the same as the value in brackets, PTF logs an error and sets the value in the field to the value in brackets.
Example
This example shows the use of the #LIST# reserved word:
In this example, the first step verifies the existence of items in the list. The second step verifies that the items exist and verifies that Individual is selected.
![]()
Example of using #LIST#
This example is similar to the previous example, but it refers to the entries by the metadata translation (XLAT) values rather than the text that actually appears in the combo box:
![]()
Example of using #LIST# with translate values

 #NOTEXIST#
#NOTEXIST#
Description
The opposite of the #EXIST# reserved word, #NOTEXIST# verifies that a field does not exist.
If the field does not exist, a Pass is logged. If the field does exist, a Fail is logged.
See Also

 #NOTHING
#NOTHING
Description
PTF ignores any step with a Set_Value or Verify action where the Value field is empty, or blank. The #NOTHING reserved word enables you to use SET_VALUE to set a field to blank or select a blank value from a drop-down list box. You can use #NOTHING with a Verify action to verify that a field is blank.
The #NOTHING reserved word does not have a closing pound sign (#). It cannot be used in combination with other reserved words.
Note. Leaving the Value field of a test step blank does not have the same effect as using the #NOTHING reserved word. PTF ignores any Set_Value or Verify action where the Value field is blank.
Example
In the following example, in the first step #NOTHING selects a blank value in the Calculation Reason field and then in the next step it verifies that the field is blank:
![]()
Example of using #NOTHING

 #PREFIX#
#PREFIX#
Description
The #PREFIX# reserved word substitutes the text in the Prefix field in the Test Editor for the #PREFIX# string in the Value field.
This substitution is useful when developing a test that adds new data. It enables you to modify each new added record slightly so that the test is able to successfully add unique data each time the test is executed.
Example
Suppose you entered add in the Prefix field, as in this example:
The following test step would enter the value addUSER into the User ID field:
![]()
Example of using #PREFIX#
Note. The #PREFIX# reserved word can only be used at the beginning of the text in the Value field.

 #TODAY
#TODAY
Description
Substitutes the current date.
Note. The #TODAY reserved word does not have a closing pound sign (#). It cannot be followed by another reserved word.
Example
Suppose you have the following test instruction:
12. Enter the current date into the Event Date field.
The following step sets the value of the Event Date field to the date at the moment of test execution:
![]()
Example of using #TODAY
You can use the + or – operators in conjunction with the #TODAY reserved word to reference a date in the future or past. In this example, the test verifies that the calculation event date is 10 days in the future:
![]()
Example of using #TODAY+10

 #WARN#
#WARN#
Description
This reserved word works the same as #CHECK# but does not update the value after performing the comparison. If a mismatch is found, a Warning is logged; otherwise, a Pass is logged.
You would use #WARN# rather than #CHECK# when you do not want to update the field if a mismatch exists.
See Also
 Functions
Functions
This section lists the PTF functions.

 Sum
SumSyntax
Sum(text, sum_value, index_part, delimiter)
Description
Sum works with the HTMLTable indexes. You can also use Sum to perform a simple numeric sum.
Parameters
|
Text |
The HTMLTable index string, such as 2/5/4. This string is the return value of CellGetIndex. See CellGetIndex. |
|
Sum_Value |
The value that you want to add or subtract. The default action is addition. |
|
Index_part |
The index on the section that will be modified. |
|
Delimiter |
The character that delimits each section in the text value. |
Example
The follow table presents examples of using Sum.
|
Expression |
Result |
|
Sum(2/5/4, 2, 1, /) |
4/5/4 2 is added to the first part of the string. |
|
Sum(2/5/4, -1, 3, /) |
2/5/3 |
|
Sum(&index, -4, 3, /) |
4 is subtracted from the third part of the string in the variable &index. |
|
Sum(&Dumvar, 2, 1, ) |
This is an example of a simple numeric sum. 2 is added to the value in &Dumvar. Assuming the value in &Dumvar is 3, the result would be 5. Note that the trailing comma is required. |