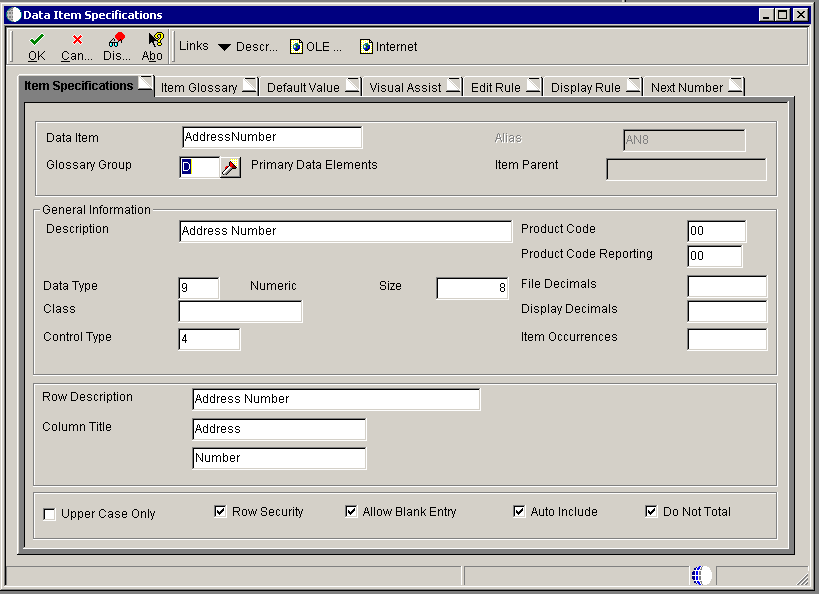3 Defining a Data Dictionary Item
This chapter contains the following topics:
3.1 Data Dictionary Item Overview
The JD Edwards EnterpriseOne Data Dictionary includes two types of data items:
-
Regular data items
-
Glossary data items
Regular data items have definitions and attributes that determine how you can use them on reports and forms. The specifications for these data items are stored in database tables and include information such as the type of item and its length. Regular data items can have glossary text as part of the data item definition. The glossary text is used to describe the item and how it is used and is stored in database tables with the other data item attributes.
Glossary data items are typically used for messages and, consequently, do not require all the fields and attributes of regular data items. Unlike regular data items, the attributes for glossary data items are not stored in database tables. Although they are part of the data dictionary, you create and access glossary data items differently from regular data items.
3.2 Creating a Regular Data Item
This section lists the forms used to create a regular data item, and discusses how to create a regular data item.
When you add a new data dictionary item in Object Management Workbench (OMW), the system prompts you to indicate whether the item will be a regular data item or a glossary data item.
You use the Data Dictionary Application (P92001) to create regular data dictionary items and the Data Dictionary - Glossary Items Application (P92002) to create glossary data items. It is recommended that you access these applications from OMW, but you can also access them from selections on menu GH951 in JD Edwards Solution Explorer.
3.2.1 Forms Used to Create a Regular Data Item
Select a project in OMW. If a project is not selected, the data item will be added to your Default project. Alternatively, you can access the Data Dictionary Application (P92001) from JD Edwards Solution Explorer.
3.2.2 Creating a Regular Data Item
Access the Data Item Specifications form.
3.2.2.1 Item Specifications
This section describes the fields on the Item Specifications tab.
- Data Item
-
Enter a text string used to identify the data item. The text string can be up to 32 characters long. Blanks and the characters %, &, and + are not allowed. The field cannot be changed after you save the data item.
- Alias
-
Enter a code that identifies and defines a unit of information. It is an alphanumeric code up to eight characters long that does not allow blanks or special characters such as %, &, or +. You create new data dictionary items using system codes 55-59. You cannot change the alias.
Within the data dictionary, all data items are referenced by this four-byte data name. As they are used in database tables, a two-character prefix is added to create unique data names in each table specification (DDS).
- Glossary Group
-
Enter a code that indicates the type of data item. The code is validated against UDC H95/DG. Items in glossary groups C, D, K, or S can be included in database tables. Items in other glossary groups (for example, error messages) cannot be added to a table.
- Item Parent
-
For data items in glossary group S (Secondary-Dates, Arrays, Etc.), enter the parent data item for each secondary data item.
- Description
-
Enter a case-sensitive description for the data item. The system uses this name to search for similar data items. To enter an alpha description, follow these conventions:
-
Dates: Begin all date fields with the word Date.
-
Amounts: Begin all amount fields with the word Amount.
-
Units: Begin all unit, quantity, and volume fields with the word Units.
-
Name: Begin all 30-byte description fields with the word Name.
-
Prompt: Begin any Y/N prompting field with the word Prompt.
-
Address Number: Begin all address numbers (employee, customer, owner) with the words Address Number.
-
- Product Code
-
Select a product code from the 55-59 client reserved range.Business partners should use product codes in the following ranges:
-
L00 through L99
-
M00 through M99
-
P00 through P99
-
- Product Reporting Code
-
Select a product code that indicates where the reporting data resides.
- Data Type
-
Enter an identifier of the style or classification of data, such as numeric, alphabetic, and date. Do not change the data item data type if it is used within an existing application. Data types include these:
-
Character: A single letter, always the size of one.
-
Date: A date.
-
Integer: An integer.
-
Character (Blob): An item that can be translated from EBCDIC (8-bit character code commonly used on IBM mainframes) to ASCII (7-bit character code).
-
Binary (Blob): An item that cannot be translated, appears in machine code, and is found as an executable file under Win.help.
-
Binary: An option that represents two choices.
It is usually a combination of the digits 1 and 0 to represent on and off or true and false.
-
String: An item that is always the same size or length.
-
Variable String: An item of variable size.
-
JDE UTime: An item that enables business processes to span several time zones by coordinating workstations to Universal Coordinated Time.
-
Identifier (ID): An item that is used within the program logic for controls.
An ID is used to write a C program and reference third-party software that returns a pointer. An API then saves the pointer that references the ID. The parameter that the system passes to the C program is the ID.
-
Numeric: A long integer.
-
- Size
-
Enter a value that indicates the field size of the data item.
All amount fields should be entered as 15 bytes, 0 decimals, and the data item type should be P (packed).
- File Decimals
-
Enter a value that indicates number of stored positions to the right of the decimal of the data item.
- Class
-
Enter a code that defines the data item class. The class defines the essential attributes and characteristics of a data item and is informational only.
Item classes are used to group data dictionary items together. For example, the item class QTYINV is used to group quantity fields. This allows for all of the fields within the item class to have the same decimal precision.
- Display Decimals
-
Enter a value that designates the number of decimals in the currency, amount, or quantity fields the system displays. For example, U.S. Dollars would be two decimals, Japanese Yen would be no decimals, and Cameroon Francs would be three decimals.
- Control Type
-
Enter a code that defines the type of graphical user control that is associated with the data item. For example, a data item can appear as a push button, check box, and so on.
Control type is used by Form Design Aid (FDA) to automatically add the correct control to a form for a specific data item. For example, if a data item will normally be used as a check box, then the Data Dictionary control type should be a check box. When you use Quick Form, the data item will appear as a check box control instead of a generic edit on the form.
You can override this setting in FDA; however, you should anticipate how it will most commonly be used to reduce the need for overrides.
- Item Occurrences
-
Enter a value that indicates the number of array elements to create, which in turn will create child items (one child per array element).
Item occurrences enables you to create an item as a child of another item. The data dictionary verifies that attributes are consistent between the parent and the child. If you change the parent item, the changes are duplicated in the child items. The data item names use the parent data item name and a number, such as a parent item ABC and child items ABC1, ABC2, and so on.
The array data item names are restricted to certain lengths depending on the number of array elements:
-
3 bytes - 1 to 9 elements
-
2 bytes - 10 to 99 elements
-
1 byte - 100 to 999 elements
-
- Row Description
-
The row description identifies fields on forms and reports. This description is for the base language only, unless you update the description for another language. It should be less than 35 characters. Use abbreviations whenever possible. Common abbreviations are:
-
U/M: Units of measure
-
YTD: Year-to-date
-
MTD: Month-to-date
-
PYE: Prior year end
-
QTY: Quantity
-
G/L: General ledger
-
A/P: Accounts payable
-
DEPR: Depreciation
-
- Column Title
-
Enter text to display on the first line of descriptions that are used in column headings on a report or form. This description is for the base language only, unless you update the description for another language.
This description should be no larger than the data item size, if possible. If the column heading is only one line, it should be placed in this column. Use the second line of the Column Title when one row is insufficient.
- Upper Case Only
-
Set this flag to indicate whether the data item will accept lowercase text. If the value of this field is a Y, the user cannot enter lowercase characters into a control based on this data item.
- Row Security
-
Set this flag to indicate whether the field can be used in setting up row security.
You can create protected data names by using $xxx and @xxx, where you define xxx.
The alias cannot be changed.
- Allow Blank Entry
-
Set this flag to indicate whether blank values can be written to the database. Select this option to allow blank entry under these conditions:
-
If the field is edited against a user defined code (UDC) table, a blank value will be allowed regardless of whether a blank value is valid for the table.
-
If the field is specified to be a mandatory entry, a blank value will be allowed as a valid entry.
-
- Auto Include
-
Set this flag to indicate whether this column should be automatically included in all database fetches to tables that contain this item. This option should only be selected for items that are essential for certain database trigger processes or security validation.
- Do Not Total
-
Enter a value that identifies data items that are applicable to one of the development platforms only. Valid values are:
1 – The system only.
2 – AS/400 only.
Blank – data item is valid for both platforms.
The system makes this flag available for entry if the data item is of type numeric. When you select this option, the data item is marked Not to total. When this item is used in a report, the item property Suppress At Total is marked.
3.2.2.2 Item Glossary
This section describes the fields on the Item Glossary tab. For regular data items, glossary text describes the data item or how it is used.
- Data Item
-
The Data Item name is created on the Item Specifications form and cannot be changed.
- Alias
-
The Alias is created on the Item Specifications form and cannot be changed.
- Text
-
Enter glossary text for the data item. When the data item is used as a field on a form, the glossary text displays when you press F1 (which is called Item Help or F1 Help). For example, the glossary text for Address Number (AN8) is: "A number that identifies an entry in the Address Book system, such as employee, applicant, participant, customer, supplier, tenant, or location."
3.2.2.3 Default Value
This section describes the fields on the Default Value tab.
Specify whether there is a default value for the data item. The default value is the value assigned to the data item when it is used on a form, assuming that the field is blank when the form is launched. Choose from the following Default Value options:
- No Default Value
-
Select this option if you are not assigning a default value to the data item.
- Default Value
-
Select this option if you are assigning a default value to the data item. When you select this option, a field appears for you to enter the default value.
The default value is used as the initial value on the data entry screen for the data item. The value entered must be the exact same length as the data item size.
Place single quotes around the value if it contains any embedded blanks. The keywords *BLANKS and *ZEROS can be used as the default value. When entering a numeric data item with default values, the redisplay of the data item suppresses all leading zeros.
CAUTION: If a blank entry is allowed, default values should not be used.
3.2.2.4 Visual Assist
This section describes the fields on the Visual Assist tab.
Indicate whether the field will have a visual assist when the data item is used on a form. A field with a visual assist displays the visual assist button at runtime. Choose the type of visual assist from the following options:
- No Visual Assist
-
Select this option if there is no visual assist.
- Calculator
-
Choose this option to assign a calculator to the data item. Use the Calculator visual assist on all numeric data items where a user might need to enter an amount.
- Calendar
-
Choose this option to assign a calendar to the field. Use the Calendar visual assist on all data items where a user might need to enter a date.
- Search Form
-
Choose this option to assign a search form to the data item. When you choose the Search Form option, a Browse button appears. The Browse button enables you to locate and select a specific Search & Select form to assign to the data item.
A field with an associated search form enables you to find a value while entering data. For example, the data item AddressNumber (AN8) has the Address Book Master Search form (W0101SA) assigned as a visual assist so that users can search for a specific address number when entering data on a form.
- EnterpriseOne UTime
-
Choose this visual assist if you want the data item to allow business processes to span several time zones by coordinating workstations to Universal Coordinated Time.
3.2.2.5 Edit Rule
This section describes the fields on the Edit Rule tab.
Indicate whether there is an edit rule for the data item. Edit rules validate the values that users enter into fields on a form. Choose from the following Edit Rule options:
- No Edit Rule
-
Select this option if you are not assigning an edit rule to the data item.
- Business Function
-
Select this option to assign an edit rule that is based on a business function procedure. Use a business function when you need special processing that cannot be done through one of the five Display Rules. For example, if you want to format the appearance of an account number, attach the Display Account Number business function.
When you select the Business Function option, a Browse button becomes available. Use the Browse button to access the Business Function Search form, which enables you to locate and select a business function for the edit rule.
- Rule
-
Select this option to assign a pre-defined edit rule. You can enter the edit rule into the field that becomes available when you choose this option or use the visual assist to view and select an edit rule from UDC H98/ER. The available edit rules are:
-
EQ: Equal
-
GE: Greater or Equal
-
GT: Greater
-
HNDL: Table Handle
-
LE: Less Than or Equal
-
LT: Less Than
-
NE: Not Equal
-
NRANGE: Not Between
-
RANGE: Between
-
UDC: User Defined Code
-
VALUE: In a List
-
ZLNGTH: Allocated Length (VARLEN flds)
When you specify an edit rule, one or two fields become available, depending on which edit rule you select. These fields enable you to enter the parameters that are passed to the edit rule. For example, if you select EQ (Equal), a field displays which enables you to enter the value that is passed to the edit rule at runtime. If you select RANGE or NRANGE, two fields become available which enable you to enter the lower and upper values for the range.
-
3.2.2.6 Display Rule
This section describes the fields on the Display Rule tab.
Indicate whether there is a display rule for the data item. Display rules are used to format the data in a field. Choose from the following Display Rule options:
- No Display Rule
-
Select this option if you are not assigning a display rule to the data item.
- Business Function
-
Select this option to assign a display rule which is based on a business function. Use a business function when you need special processing that cannot be done through one of the five pre-defined Display Rules. For example, if you want to format the appearance of an account number, attach the Display Account Number business function.
When you select the Business Function option, a Browse button becomes available. Use the Browse button to access the Business Function Search form, which enables you to locate and select a business function for the display rule.
- Rule
-
Select this option to assign a pre-defined display rule to the data item. Choose from the following UDC H98/DR options:
-
*RAB: Right Adjust Blank Fill
Right-adjusts the value and precedes it with blanks. Data items that define business units use this rule.
-
*RABN: Right Adj Blank Fill/not CCtr
Right-adjusts the value and precedes it with blanks. Data items that do not define business units use this rule.
-
*RAZ: Right Adjust Zero Fill
Right-adjusts the value and precedes it with zeroes.
-
CODE: Uses the edit codes specified in UDC 98/EC to format numeric fields.
-
LMASK: Leading Mask
Embeds leading masks (*'s) within the data when it appears in the web client and UBE reports.
-
MASK: Edit Mask/Word Formatting
This option is no longer supported.
3.2.2.7 Next Number
This section describes the fields on the Next Number tab.
You use next numbers to enter a default value for a numeric field (such as a new voucher number or address number) if the user does not enter a number. Choose from the following Next Number options:
- No Next Numbering
-
Select this option if the data item will not automatically increment numbers.
- Next Number
-
Select this option to implement next numbering for the data item. When you select the Next Number option, the System and Index fields appear.
Next numbers are assigned from an array that has been defined in the Next Number Revisions application (P0002). The combination of system code and index defines how the next number will be assigned.
3.2.3 Adding Regular Data Item Glossary Text
You use the Glossary tab on the Data Item Specifications form to enter data item glossary text. The text describes the data item or how it is used. For example, the glossary text for Address Number (AN8) in glossary group D is: "A number that identifies an entry in the Address Book system, such as employee, applicant, participant, customer, supplier, tenant, or location."
Note:
The text for glossary data items is created in a different way from that of regular data items.3.2.3.1 Forms Used to Add Regular Data Item Glossary Text
| Form Name | FormID | Navigation | Usage |
|---|---|---|---|
| Work With Data Dictionary Items | W92001B | Data Dictionary Design (GH951), Work With Data Dictionary Items | Choose a data dictionary item for which to supply glossary text. |
| Data Item Glossary | W92001C | On the Work With Data Dictionary Items form, from the Row menu select Glossary. | Enter glossary text for a data item. |
3.3 Creating a Glossary Data Item
Glossary text for error, warning, information, and workflow messages is not attached to a regular data item. Although glossary items are stored in the data dictionary, the glossary text for these items cannot be included in tables. Consequently, glossary item text is created in a different part of the data dictionary from that of regular data items.
Note:
To add glossary text for a regular data item, see Adding Regular Data Item Glossary Text.When you add a new data dictionary item in Object Management Workbench (OMW), the system prompts you to indicate whether the data dictionary item will be a glossary item. Alternatively, you can access the Data Dictionary - Glossary Items application (P92002) from JD Edwards Solution Explorer.
3.3.1 Forms Used to Add Glossary Item Glossary Text
Select a project in OMW. If a project is not selected, the data dictionary item will be added to your Default project.
| Form Name | FormID | Navigation | Usage |
|---|---|---|---|
| Add EnterpriseOne Object to the Project | W98220C | Click the Add button on the Object Management Workbench form. | Create a glossary data item. |
| Glossary Items | W92002B | Select Data Item on the Add EnterpriseOne Object to the Project form.
The system asks whether you want to create a regular data item or a glossary data item. To create a glossary data item, click Yes. Alternatively, you can use Data Dictionary Design (GH951) to create or modify a glossary data item. Select one of these menu options, depending on the type of glossary item:
On the Work With Glossary Items form, click the Add button. |
On the Item Specifications tab, define the specifications for a glossary data item. |
| Glossary Text | W92002B | On the Glossary Items form, click the Glossary Text tab. | Enter glossary text for a glossary data item. |
| Data Structure Template | W92002B | On the Glossary Items form, click the Data Structure Template tab. | Attach a data structure template for message text that includes text-substituted placeholders. |
3.3.2 Creating a Glossary Item
This section describes the fields on the Glossary Items form.
- Alias
-
Enter a code that identifies and defines a unit of information. It is an alphanumeric code up to eight characters long that does not allow blanks or special characters such as %, &, or +. You cannot change the alias.
- Glossary Group
-
Enter a code that indicates the type of glossary item. The code is validated against UDC 98/GG.
The data dictionary item names for error messages (type E) are assigned automatically if you leave the Alias field blank. If you need to assign your own error message numbers, use 4 digit numbers greater than 5000.
The data dictionary item name for a non-database field (used on a form or report but not in a file - glossary group U) must begin with a #, $, or @. Begin processing option help text (glossary group H) with an S. The Data Dictionary Inquiry/Revision Program field may be used to specify the name of a follow-on item. To create messages for the IBM message file, (glossary group J), begin the item name with your own three characters (for example, CLT0001).
- Product Code
-
Select a product code from the 55-59 client reserved range.Business partners should use product codes in the following ranges:
-
L00 through L99
-
M00 through M99
-
P00 through P99
-
- Product Reporting Code
-
Select a product code that indicates where the reporting data resides.
- Description
-
Enter a case-sensitive description for the glossary item. For processing option help text (glossary group H) and interactive error messages, the description and the message text display at runtime. The description for batch error messages and workflow messages displays in the Employee Work Center as the subject of the message, unless alternate subject text is specified.
- Error Level
-
Enter a value that identifies the severity of the message text.
1 - Error Message
2 - Warning Message
3 - Informative Message
- Item Glossary
-
Enter the message text. For text-substitution messages, use & and a unique number (&1, &2, and so on) for any values that will be substituted at runtime.
- Data Structure Template
-
Messages with text-substitution placeholders require a data structure template with data items for the values that change at runtime.
For all glossary types except Y (workflow messages), attach the data structure template by clicking the Data Structure Templates tab on the Glossary Items form.
Workflow messages use the Workflow Tool to attach the glossary item to an Action or Information task in a workflow process and then map the text-substitution placeholders to values in the workflow data structures.
3.3.3 Adding Glossary Item Glossary Text
Access the Item Glossary tab on the Glossary Items form.
Figure 3-3 Item Glossary Tab on the Glossary Items Form
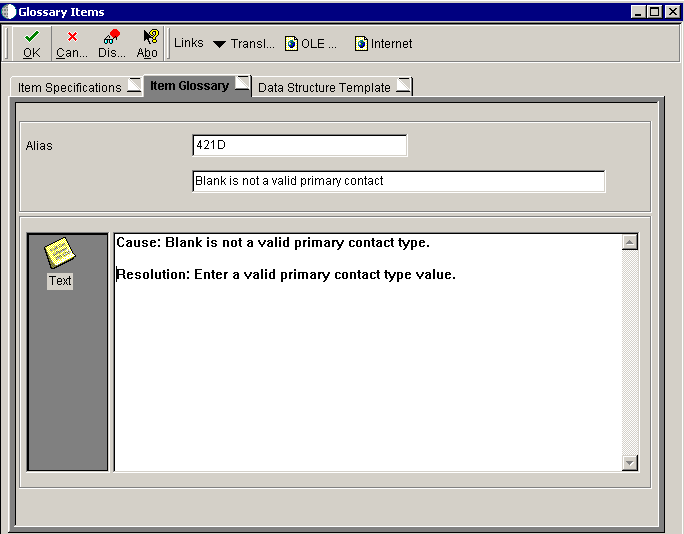
Description of "Figure 3-3 Item Glossary Tab on the Glossary Items Form"
-
On the Item Glossary tab, enter the glossary text that you want to appear.
-
If the glossary text includes text-substitution placeholders, click the Data Structure Template tab.
Note:
The Data Structure Template tab is not enabled for PPAT Level Messages (glossary group Y), because the data structures for these messages are controlled by other tools.If the glossary text is used for a workflow message, text-substitution placeholders in the message text are mapped to data items in the workflow data structures when an Action or Information task is configured in the Workflow Tool.
If the glossary text is used for a batch level-break message, a data structure with the data items for the text-substituted values is included in a C business function.
See "Defining Batch Error Messages" in the JD Edwards EnterpriseOne Tools Report Design Aid Guide.
-
Click the Text Substitution option, and then click the Browse button to locate the data structure template with the data items that correspond to the text-substitution placeholders in the glossary text.
3.4 Adding Glossary Text for Languages
This section lists the forms used to add glossary text for languages, and discusses how to add glossary text for languages.
For any data item, you can add glossary text for different languages. For example, you can create glossary text for the base English language item and also add glossary text for French, Spanish, and German. Glossary text for languages must be added after the data item has been created.
3.4.1 Form Used to Add Glossary Text for Languages
| Form Name | FormID | Navigation | Usage |
|---|---|---|---|
| Work with Data Items | W92001B | Data Dictionary Design (GH951), Work with Data Dictionary Items | Choose a data item for which to supply a non-English glossary. |
3.4.2 Adding Glossary Text for Languages
To add glossary text for languages:
-
Access Work with Data Items.
-
Select the data item that you want to change.
-
From the Row menu, select Glossary Overrides.
-
On Work With Data Item Glossary Overrides, click the Add button.
-
On Data Item Glossary Header, complete these fields:
-
Language
-
Form
Enter a form name if you want the glossary to apply to a specific form only.
If you do not enter a form name, the glossary applies to all forms that use this item.
-
-
On Work with Data Item Glossary Overrides, select the row that you just added.
-
From the Row menu, select Glossary.
-
On Data Item Glossary, enter the glossary text that you want to appear.
3.5 Defining Jargon and Alternate Language Terms
This section provides an overview of jargon and alternate language terms and discusses how to:
-
Change row and column text for all applications.
-
Define jargon.
-
Update a data item for languages.
3.5.1 Understanding Jargon and Alternate Language Terms
When you create a data dictionary item, you assign descriptions to the row, column, and glossary. Because these descriptions might not offer the flexible terminology that you need, you can assign alternate jargon or language descriptions to each item. Alternate descriptions enable the same data dictionary item to appear with different row, columns, and glossaries for different users, depending on the system (product) code of the object that they are using.
For example, the cost center field MCU is widely used throughout the system. Its row description is Business Unit, which is a term used by financial applications. However, in distribution applications, this data item appears as Branch/Plant. Likewise, in warehousing applications, the data item appears as Warehouse.
In addition to any alternate terms that you define, users can implement their own language overrides at the application level. The system checks for and resolves overrides in this order:
-
If a user applies a language override in the application (such as FDA or Report Design Aid (RDA)), the system uses the term indicated by the language override, if one exists.
-
If the user did not specify a language override in the application, then the system determines at runtime whether a system code has been attached to the menu selection.
If the menu selection has an attached system code, then the system displays the alternate term dictated by the system code, if one exists.
-
If no alternate term has been indicated for the menu selection, the system determines at runtime whether a system code has been attached to the application.
If the application has an attached system code, then the system displays the alternate term that is dictated by the system code, if one exists.
-
If no alternate term has been indicated for the application, then the data dictionary text appears.
In all cases, the system first checks the user's preferred language for an alternate term before checking without language. Language and language overrides always take precedence over non-language overrides. For example, assume that, in an environment in which English is the base language, all the forms have French translations that a user can view by selecting the French override. A form might contain a data item that in English has an alternate term; in this example, however, the French version of the data item does not have an alternate term. When it appears in English, the form displays either the main term or the alternate term, as appropriate. When it appears in French, however, the form displays only the main term, even when an alternate term is called for, because the language override takes precedence over displaying the alternate term.
Jargon and alternate language terms must be added after the data item has been created.
3.5.2 Forms Used to Define Jargon and Alternate Language Terms
| Form Name | FormID | Navigation | Usage |
|---|---|---|---|
| Work with Data Items | W92001B | Data Dictionary Design (GH951), Work with Data Dictionary Items | Choose a data item for which to define jargon and alternate language terms. |
| Work with Data Item Descriptions | W92001S | On Work with Data Items, select a data item.
From the Row menu, select Descript. Overrides. |
Modify language jargon codes. |
| Data Item Descriptions | W92001Q | On Work with Data Item Descriptions, click the Add button. | Apply a language and jargon code to the data item. |
3.5.3 Changing Row and Column Text for All Applications
Click the Glossary Overrides to change the alpha description and create a record. You then use the Glossary form to change the description.
Changes to row and column descriptions are not replicated through data replication. To deploy row and column changes to workstations, you must deliver a new full or partial package, or an update package that includes the affected applications. The new or update package deletes the existing row and columns that are stored in a cache on the workstation.
To change row and column text for all applications:
Access Work with Data Item Descriptions.
- Jargon Code
-
Enter a UDC (98/SY) value that specifies the system number for reporting and jargon purposes.
3.5.4 Defining Jargon
Access Data Item Descriptions.
- Jargon Code
-
Enter a UDC (98/SY) value that specifies the system number for reporting and jargon purposes.
3.6 Data Dictionary Compare Report (Release 9.1 Update 2)
The Data Dictionary Compare report (RD969200NA) compares data dictionary items between two environments or data sources. You can use this report as an audit or validation tool to compare data dictionary items in different locations.
Before an upgrade, you can run the report to determine which items were added, deleted, or changed. After the upgrade, you can use the report to verify that your modifications were carried forward to the new release.
See "Data Dictionary Compare Report" in the JD Edwards EnterpriseOne Tools Software Updates Guide.