4 Working with the Composite Application Framework Content
This chapter contains the following topics:
4.1 Understanding Content Manager Tasks
Your EnterpriseOne administrator enables you to access the Composite Application Framework by identifying an environment, user, form, and application version combination, and granting you permission to create layouts and content. Content creators have the same permissions as users granted Layout Creator access and View Only access as well as the following permissions:
-
Create new content.
-
Edit existing content.
-
Delete content.
If you are enabled to create content, your EnterpriseOne administrator also assigns you one of the following publishing options:
-
Cannot publish content.
-
Permission to publish content to a predefined publishing list.
-
Publish content to a predefined publishing list after content is approved.
4.2 Understanding Content
As a content manager, you can create these kinds of content:
-
Web pages
-
Embedded EnterpriseOne forms (Release 9.1 Update 4)
-
OBIEE objects
Available only when Oracle BI Enterprise Edition and the Oracle BI Applications adapter for EnterpriseOne are installed and setup for your environment.
See "Configuring a BI Connection" in the JD Edwards EnterpriseOne Tools System Administration Guide
The framework always displays the EnterpriseOne form. When you create and save content, the content appears in a frame that you position vertically or horizontally on the framework. If you have publishing permission, content is available to other authorized content managers and layout managers who are members of the publication list. So that users enabled as viewers can see the content, you create a layout and request the layout be shared with authorized users. Viewing users must be members of the publication list.
4.2.1 Understanding Web Page Content
Web page content is linked to an EnterpriseOne application form using a web page parameterized URL. A parameterized URL contains parameters that are dynamic parts of the URL that can be linked to one or more EnterpriseOne form-level fields or grid level columns and their values.
When a URL parameter is linked to an EnterpriseOne application form-level field or grid-level column value, the content or reference of the URL is changed when the value in the EnterpriseOne form-level field or grid-level column is changed.
4.2.2 Understanding Embedded EnterpriseOne Form Content
The embedded EnterpriseOne forms feature allows you to design a composite application that provides beginning-to-end information relevant to a functional area, such as equipment, customers, suppliers, inventory, collections, employees, and so on. You can design a composite application that allows a user of a functional area to have access to relevant information on a single browser window. The functional area is identified by an enabled application form, and relevant information might be available on several EnterpriseOne forms or from other sources such as a web page URL or a business intelligence report.
The enabled form is fully functional. Users who have access to the enabled form can access other forms through form interconnects and row exits, add new records, find existing records, copy records, delete records, and so on. The embedded forms have limited capability. All embedded forms provide Save and Refresh capability. Some embedded forms provide additional capability. Form interconnects and row exits do not work on an embedded form, meaning that a user cannot access another form from the embedded form. Standard security applies to all EnterpriseOne forms on the Composite Application Framework. If you are secured out of a specific EnterpriseOne form, you cannot access it on the Composite Application Framework.
Depending on how you design embedded forms, users who have access to the layout on the Composite Application Framework can do the following:
-
Browse available information on embedded forms by selecting a header field or different grid row on the enabled form.
-
Update a field on the enabled form, and the change is made on all linked embedded forms.
-
Update a field on the embedded form. Upon saving the change, the EnterpriseOne database is updated. Clicking Find on the enabled form refreshes all of the embedded forms that are mapped to the enabled form, and the change is displayed the embedded forms.
-
Create new records.
See Also Understanding Embedded EnterpriseOne Form Content on a Layout (Release 9.1 Update 4)
4.2.3 Understanding Oracle Business Intelligence Content
Typically, organizations track and store large amounts of data about products, customers, prices, contacts, activities, assets, opportunities, employees, and other elements. This data is often spread across multiple databases in different locations with different versions of database software.
After the data is organized and analyzed, it can provide an organization with the metrics to measure the state of its business. This data also can present key indicators of changes in market trends and in employee, customer, and partner behavior. Oracle Business Intelligence (Oracle BI) helps users obtain, view, and analyze the data.
Oracle BI Applications is a prebuilt business intelligence solution that supports Oracle sources, such as Oracle E-Business Suite Applications, Oracle's Siebel Applications, Oracle's PeopleSoft Applications, Oracle's JD Edwards Applications, and non-Oracle sources, such as SAP Applications. If you already own one of these applications, you can purchase Oracle Business Intelligence Enterprise Edition and Oracle BI Applications to work with the application.
Oracle BI Applications also provides complete support for enterprise data, including financial, supply chain, workforce, and procurement and spend sources. These enterprise applications typically source from both Oracle data sources, such as Oracle EBS and JD Edwards and non-Oracle data sources.
By creating OBIEE content frames, you can provide users quick access to this data from within enabled JD Edwards EnterpriseOne applications.
4.3 Understanding Options for Creating Content
You must be in edit mode to create new content or to make changes to existing content and layouts. If you are not in the framework edit mode, you use the framework as a View Only enabled user.
To open the framework for editing, select Edit Current Page from the EnterpriseOne Personalization menu, as illustrated in the following graphic:
Figure 4-1 Open the Composite Application Framework for Editing

Description of "Figure 4-1 Open the Composite Application Framework for Editing"
When you are in edit mode, in addition to the options for a layout manager, the personalization bar shows a Create New Content link.
Figure 4-2 Personalization Bar for Creating and Maintaining Content and Layouts

Description of "Figure 4-2 Personalization Bar for Creating and Maintaining Content and Layouts"
Note:
If you select a shared layout from the Layout drop-down list and then enter the framework edit mode, the personalization bar shows only the Save As Layout icon. This enables you to create a new personal layout that you can modify.You can create content on a new personal layout or on an existing personal layout. If you select Add New Layout, only the EnterpriseOne form appears on the workspace. If you create new content on an existing layout, any content already assigned to the layout appears with the EnterpriseOne form on the workspace. You can add, delete, and reposition content on a personal layout.
When you click Create New Content, a popup window displays the available types of content that you can create. When you click Open Existing Content, a popup window displays content that already has been created but is not included in the layout that you selected.
When creating content, you have the following options:
-
Map URL parameters to the EnterpriseOne form to define dynamic fields on the EnterpriseOne form.
-
Define when to display the content on the Composite Application Framework.
-
Validate a web page URL.
4.3.1 Mapping Content Parameters to the Enabled EnterpriseOne Application Form
Web pages and OBIEE objects are linked to the EnterpriseOne form by their URL. In edit mode, the framework includes a section named What Type of link. This section enables you to map URL parameters to the open EnterpriseOne application form. Parameter mapping enables you to dynamically change the parameters of the URL by changing the value of form-level fields or grid-level columns on the EnterpriseOne form. When a user or an event rule process changes the EnterpriseOne linked value, the content in the content frame is automatically updated to reflect information associated with the change. Mapping URL parameters is optional. When you click the Static Link option, URL parameters cannot be mapped to the EnterpriseOne application form. When you click the Dynamic Link option, you can link URL parameters to the EnterpriseOne application form.
Embedded EnterpriseOne forms are linked to the enabled form through the EnterpriseOne data structure for form interconnects. When a user makes and saves a change on the enabled EnterpriseOne form, the change is shown on all linked embedded EnterpriseOne forms on the layout. When a user changes information on an embedded EnterpriseOne form, the change is updated to the JD Edwards EnterpriseOne database. To synchronize all of the content on the layout, the user clicks Find on the enabled form so that the change is reflected on the enabled form as well as any linked embedded EnterpriseOne forms. (Release 9.1 Update 4)
You can include custom text at the end of one or more parameter value. Custom text provides flexibility for defining the parameter value; for example, a web page URL parameter accepts data like trackNum=TRACK123456; 123456 is a field value on the EnterpriseOne form, but the prefix TRACK must be added as customized text before the field value 123456.
When you define multiple field values as dynamic, the value in the Separator field determines how the fields are separated. The default value is a comma. If you do not want to use a separator, you can remove the value from the Separator field. You can specify a different value as a separator.
4.3.2 Setting Conditions for Displaying Content
Linking content to EnterpriseOne form-level field values or grid-columns tells the system when to show the specified content. The section named When do you want to see it enables you to set conditions for showing the content on the Composite Application Framework.
Defining when to display the content is optional. The Always option is set by default. The Always option shows the content on the framework regardless of the data in the EnterpriseOne form. The Sometimes option shows the content on the Composite Application Framework only when the values entered in the EnterpriseOne form match the conditional values that you define.
4.3.3 Validating a Web Page
This option is available for web page URLs only. You link the URL to the open EnterpriseOne application form. Validating the URL is optional, but recommended. When you create content, the content and the EnterpriseOne form must be able to appear together on the Composite Application Framework in the same browser window. You are responsible for ensuring that the content is safe and valid for embedding on the EnterpriseOne form.
The web page URL is implemented as an embedded iFrame. Basically, an iFrame is a website that is embedded within another website with both websites appearing in the browser. Some websites implement code to prevent other websites from embedding their website in an iFrame.
Note:
Later versions of browsers (Internet Explorer, Firefox, Chrome) automatically block mixed content. Mixed content occurs when you are running an HTML server in secure mode (HTTPS) and the child content that you want to embed uses HTTP. When this happens, you might get an empty frame.You can disable the blocking feature. To obtain instructions for disabling the block, search the Internet for your browser and the words mixed content (for example, Internet Explorer mixed content, FireFox mixed content, Chrome mixed content).
The validate function detects whether the URL you select can be embedded in the EnterpriseOne form. Clicking Validate triggers a validation process that displays the web page content in a popup browser window.
If the URL is valid, the validation process briefly displays the web page content in a separate window. If the URL cannot be embedded in the EnterpriseOne form, the validation process briefly displays a message in a separate window indicating that the content cannot be displayed in a frame. The Composite Application Framework does not prevent you from saving an invalid URL. Regardless of whether or not the URL is valid, the validation process provides a popup window stating that the URL is successfully validated. This message means that the validation process was successfully completed, not that the URL is valid
Important:
Because of the many different ways a website can be built, the validation process cannot guarantee that the URL you select will always be able to be embedded in the EnterpriseOne form especially if the website changes dynamically.You should review the content of the URL you select to ensure it is legal and appropriate. You are responsible for ensuring that the web page is not copyright protected; embedding a web page URL that is copyright protected is a legal issue.
4.4 Creating Web Page Content
When you create new web page content, ensure that you provide sufficient area on the workspace to work with the content. You may want to create new content using the Add New Content layout, save the content, and then add it to an existing layout.
If you want to map URL parameters to the EnterpriseOne form to define dynamic fields, or if you want to specify criteria for showing this content, ensure that the EnterpriseOne form has the desired values that you plan to specify.
To create an empty frame on the framework workspace:
-
In the framework edit mode, select a layout.
-
Click Create New Content.
A popup window appears showing the kinds of content you can create.
-
Click the URL icon and drag and drop the empty frame that appears to the workspace.
You can position the empty frame horizontally or vertically on the framework workspace.
After you drop the empty frame on the workspace, the frame is named Create link to Web page. The title bar includes a save icon and a close icon. Clicking the close icon before saving the content cancels the content. The Create link to Web page frame is grouped into three sections:
-
Link Information.
-
What type of link.
-
When do you want to see it.
4.4.1 Entering Web Page Link Information
The Link Information section identifies the web page. You use the web page URL to link the web page to the open EnterpriseOne form. The web page URL that you enter is called a template URL or a parameterized URL and is used by JD Edwards EnterpriseOne to generate URL parameters that you can map to the EnterpriseOne form-level field values.
You must enter a name for the content. The name that you enter can be up to 30 characters, and this name shows on the Composite Application Framework when a user hovers over a minimized content frame.
Entering a description is optional. The description that you enter appears on the title bar of the content frame when the content is saved. If you do not enter a description, the content frame will not have a name when it is displayed on the Composite Application Framework.
Note:
Both the description and the name you enter show on the Open Existing Content list. If you entered a description, the description appears first.You must enter a valid web page URL in the URL field. When you enter a URL, the web page is embedded in the EnterpriseOne application form. If the URL field shows a drop-down arrow, your EnterpriseOne administrator has created a list of predefined URL templates from which you can choose and modify as required.
Follow these rules when entering a URL:
-
The URL must start with http:// or https://.The URL must be to a trusted web page.
Embedding links to only trusted web pages helps to avoid the introduction of undesirable content into JD Edwards EnterpriseOne.
-
The URL must be able to be rendered within the browser.
-
The URL must not be to a web page that has content that is copyright protected.
-
The URL must not be to the JD Edwards EnterpriseOne HTML server.
This could cause JD Edwards EnterpriseOne to malfunction.
After you enter the link information, you can click Save to create the content, or you can continue with another section. If you save without mapping URL parameters to the EnterpriseOne form, the web page becomes a static resource and does not change dynamically when users change the information on the application form. If you save without entering conditions for displaying this content, the content always displays when this EnterpriseOne form is opened, regardless of the information on the EnterpriseOne form. If you save the content after you enter the link information, you can later map URL parameters and define conditions for displaying this content by editing the content.
4.4.2 Mapping Web Page URL Parameters to the EnterpriseOne Form
The What type of link section determines whether the EnterpriseOne form has one or more fields that change the content of the web page based on the value entered in the application form. The type of link is set to Static Link by default. This means that the page content is constant and does not change based on the displayed application data.
When you select Dynamic Link, the JD Edwards EnterpriseOne system formats the URL candidate contextual parameters into table format, and the original URL appears at the bottom of the content creation pane. The URL parameter table format consists of three columns:
-
The Parameters column lists the URL parameters.
-
The Operation column provides a drop-down list from which you choose whether to map a parameter to a field on the current EnterpriseOne form or leave it as is.
-
The Parameter Value column shows the data dictionary item and name of the field that you map to the parameter. You can add multiple fields as well as custom text in the Parameter value column.
To map URL parameters to EnterpriseOne form-level fields:
-
In the What type of link section, select the Dynamic Link option.
-
Select one of the URL parameters and change the Operation column to is mapped to.
This action starts the capture mode. During the capture phase, a key indicator, which appears as an orange plus sign, shows the form fields or grid rows or columns that you can select.
A valid form-level field is a text field and value in the header area of the form. Data privacy fields, password fields, hidden text, and fields with wildcard values cannot be mapped.
-
Click the plus sign beside a valid form-level field, grid column, or the custom text.
You can map multiple fields as one parameter. For example, you might use the Address Line 1, City, State, and Postal Code fields as the address parameter. If you use a separator, the fields are separated by the defined separator.
You can change your custom text by clicking the question mark beside the parameter value, changing the text in the Custom Text field, and then clicking the plus sign next to the Custom Text value. Although there is no limitation to the size of the custom text, the text appears in the Parameter Value column, and the width of this field is limited.
To delete a parameter value, hover over the value and then click the Delete icon that appears beside it.
The value of the form-level field or grid column and any custom text appears in the web page URL at the bottom of the creation pane. The EnterpriseOne form-level field or grid column and custom text in the Parameter Value column and the mapped value in the URL are highlighted. If you want to see the original URL parameter, select the remain as operation for that parameter.
Custom text and the separator are highlighted only when viewing or editing the content.
4.4.3 Setting Conditions for Displaying Web Page Content
The When do you want to see it section determines whether the specific content you are creating always appears on the Composite Application Framework when this EnterpriseOne application form is opened or if this content appears only when specified values are entered on this EnterpriseOne application form. The Always option is set by default. This means that this content always shows in the Composite Application Framework when this form is opened.
When you select the Sometimes option, you define the values that must be entered in the EnterpriseOne form for this content to appear on the Composite Application Framework.
To specify conditional criteria for when the link displays:
-
In the When do you want to see it section, select the Sometimes option.
-
Click the Choose the conditional data to display this link icon to begin choosing the conditional data for displaying the link.
This action starts the capture mode. During the capture phase, a key indicator that appears as a green plus sign shows the fields and grid column headers on the application form that you can select. A valid form-level field is a text field and value in the header area of the form. Data privacy fields, password fields, hidden text, and fields with wildcard values cannot be mapped.
-
Click the plus sign beside a valid form-level field or the grid column header on the open EnterpriseOne form.
You can select one or more text fields and their values on the application form to create the conditional criteria that define when this content should appear on the Composite Application Framework when this application form is opened.
As you capture fields, the system displays a table of the descriptions, data dictionary aliases, and the value of the fields that you selected.
-
After you complete the conditional link definition process, click the Stop icon.
-
Save the content.
4.5 Creating Embedded EnterpriseOne Form Content
You can embed any EnterpriseOne application form on a layout. Message forms such as warning messages and subforms cannot be embedded on a layout. You can embed the same EnterpriseOne form multiple times on a layout; however, you must map different parameters or conditional settings. Embedded forms allow limited functionality. Form interconnects and row exits do not work on the embedded EnterpriseOne form.
To create an empty frame on the framework workspace:
-
Open the framework in edit mode.
-
From the Layout drop-down list, select No Layout to create content on a new layout or select the existing layout for which you want to add new content.
-
Click the Create New Content link.
-
Click the EnterpriseOne form icon and drag and drop the empty frame to the workspace.
You can position the empty frame horizontally or vertically on the framework workspace. After you create and save the content, you can reposition the content frame on the framework.
After you drop the empty frame on the workspace, the frame is named Create link to Embedded EnterpriseOne Form. The content frame title bar includes Save and Close icons. If you click Save before entering link information, a warning message appears telling you that an empty content frame cannot be saved. If you click Close before saving the content, any information you entered is lost.
The Create link to Embedded EnterpriseOne Form frame is grouped into three sections:
-
Link Information
-
What type of link
-
When do you want to see it
4.5.1 Entering Embedded EnterpriseOne Form Link Information
The Link Information section identifies the embedded EnterpriseOne form.
To enter link information:
-
Enter the Application ID of the embedded form and press Tab.
You can enter any EnterpriseOne application ID. The application ID is the program number, for example, P01012 for Address book, P4210 for Sales Order, and so on.
After pressing Tab, the system populates the remaining fields in this section. You can change the system-entered information.
-
From the Form drop-down list, select the EnterpriseOne form that you want to embed in the layout.
The forms that are available for embedding on a layout depend on the EnterpriseOne application that you entered and are based on the EnterpriseOne data structure for form interconnects. The available forms are listed alphabetically. The system automatically enters the first listed form in the Form field. These are the only forms you can embed for the application that you entered.
Standard security applies to the embedded EnterpriseOne forms. If you are secured out of an EnterpriseOne form, then the form does not show on the Form drop-down list.
-
From the Version drop-down list, select the application version.
The system searches system table F983051 for available versions for the application ID that you entered. The available versions are listed alphabetically. The system automatically enters the first listed version in the Version field. You must use a version from the Version drop-down list.
-
Enter a name for the content frame.
This is a required field. The system automatically enters and updates this field with the Application ID, form ID, and version ID that are entered in the previous fields. You can change this entry to a more meaningful name. The name that you enter can be up to 30 characters.
The name that you assign the content frame appears on the Open Existing Content palette. Content on the pallet appears in order by content type (URL web page, OBIEE object, EnterpriseOne form) and then alphabetically by content name.
-
Enter a description for the content frame.
This is an optional field. The system automatically enters and updates this field with the values that are in the Form and Version fields. You can change this entry to a more meaningful name, or you can leave this field blank. The description that you enter can be up to 100 characters.
The description that you provide appears on a layout as the name of the content frame. If the Description field is blank, the system automatically uses the value that you entered in the Name field as the name of the content frame.
You can use the description to provide information about the content frame. For example, if you design the content frame to appear on the layout only when the value in the Search Type field of the enabled form is equal to C (customers), you might want to provide the form name and the conditional setting. For example, your description might be "Who's Who-Display when Search Type=C)".
Note:
If you are embedding a Find/Browse form, the Automatically Find On Entry option appears on the form. The option is automatically selected. This option populates the Find/Browse form without the user clicking Find. If you clear this option, the user must click Find to populate the form.
After you enter the link information, you can click Save to create the content, or you can continue with another section. If you save without mapping parameters on the embedded form to the enabled EnterpriseOne form, the embedded form appears on a layout as an empty form. This empty embedded form can be used to create and save new records. If you save without entering conditions for displaying this content, the content always displays when this EnterpriseOne form is opened, regardless of the information on the EnterpriseOne form.
If you save the content after you enter the link information, you can later map parameters and define conditions for displaying this content by editing the content.
4.5.2 Mapping Embedded EnterpriseOne Form Parameters to the Enabled EnterpriseOne Form
The What type of link section enables you to map parameters from the embedded EnterpriseOne form to the enabled EnterpriseOne form. If you select the Static Link option, the embedded form appears on the layout without any data. If the embedded form is a Fix/Inspect form, users can use the form to add new records to the EnterpriseOne database.
When you select the Dynamic Link option, you can map parameters from the embedded form to the enabled form. If you map an embedded form parameter to a header field on the enabled form, when a new value is entered into the mapped field on the enabled form and the user clicks Find, the system updates the embedded form to show information that is relevant to the new value.
If you map an embedded EnterpriseOne form parameter to a grid row column on the enabled form, when a user selects a different row, the embedded EnterpriseOne form is automatically updated to show information relevant to the row record.
Mapping parameters from the embedded form to the enable form is done the same way as mapping Web URL parameters. For detailed steps to map the parameters, see Mapping Web Page URL Parameters to the EnterpriseOne Form.
The following illustration shows the enabled form, Work With Addresses (W01012B) and the embedded form, Address Book Revision (W01012A). In this example, the Address Number parameter on the embedded form (Address Book Revision) is mapped to the grid row column Address Number on the enabled form (Work with Addresses).
Figure 4-3 Map Embedded Form Parameter to Enabled Form Grid Row Column
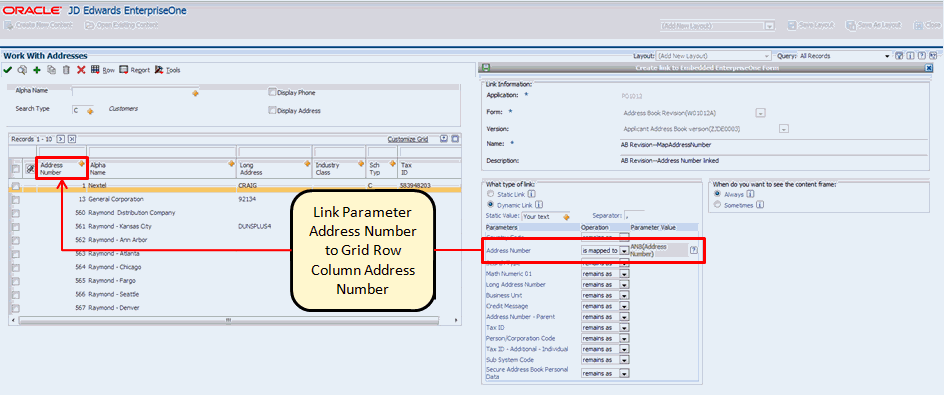
Description of "Figure 4-3 Map Embedded Form Parameter to Enabled Form Grid Row Column"
The following illustration shows the result of the mapping:
Figure 4-4 Embedded Form Linked to Enabled Form

Description of "Figure 4-4 Embedded Form Linked to Enabled Form"
The embedded form (Address Book Revision) shows information for the selected row on the enabled form (Work with Addresses). When a different row is selected on the enabled form (Work with Addresses), the system automatically refreshes the embedded form (Address Book Revision) to show information for the selected record.
Users can also modify the embedded form (Address Book Revision). For more information about modifying data on embedded forms, see Modifying an Existing Record.
Mapping Parameters to the Enabled Form
The system determines the parameters that are available for mapping. These parameters are based on the EnterpriseOne data structure for form interconnects. This data structure is used to pass values to and from the form. In order to make valid and useful mappings, it is important that you understand how EnterpriseOne forms are designed. For more information about form data structure interconnects, see "Working with Forms" in the JD Edwards EnterpriseOne Tools Form Design Aid Guide.
The following list provides some information about parameter mappings:
-
You can map more than one parameter on the embedded form to the enabled form.
-
You can embed the same form multiple times; however, each embedded form must have different criteria for displaying information.
Note:
Each embedded form depends on its own event rule (ER) logic. This means that each embedded form may behave differently, even if it is the same form with different mappings. Even different versions of the same form may behave differently when the same or different fields are mapped.The following illustration shows the same embedded form with different parameters mapped to the enabled form.
Figure 4-5 Same Embedded Form with Different Mappings
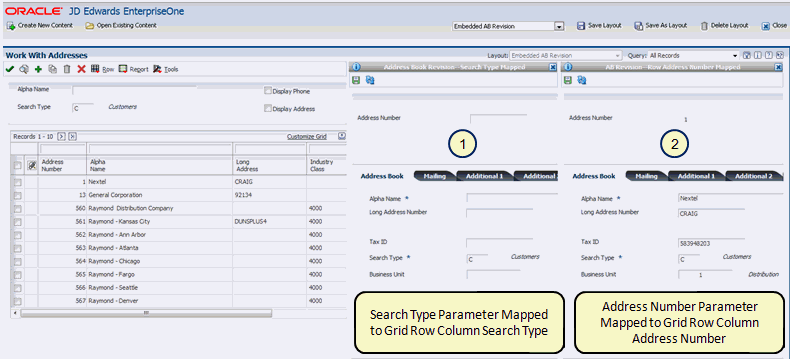
Description of "Figure 4-5 Same Embedded Form with Different Mappings"
The embedded form annotated as 1 shows the Search Type parameter mapped to the enabled form grid row Search Type column. The result of this mapping is that on the embedded form, only the Search Type field changes when a different row is selected on the enabled form. No other information about the record shows on this embedded form. The embedded form annotated as 2 shows the Address Number parameter mapped to the grid row Address Number column. This embedded form shows information for all of the fields for the selected record. When a different record is selected on the enabled form, all of the fields refresh to show information for the selected record.
-
You should map the same data types (such as character, numeric, string, date).
If you try to map parameters and fields that are different data types, the system sends a warning message indicating that this mapping may not work.
The warning message is based on a very generic set of rules. If you try to map fields that cross the type categories, the system applies the rules and sends the warning message. The system cannot always validate fields, even if the data type is the same. It is important that you test the embedded forms to ensure they work as you expect them to work.
> Tutorial:
Click here to view a recording of this feature.4.5.3 Setting Conditions for Displaying Embedded EnterpriseOne Forms
The When do you want to see it section determines whether the embedded EnterpriseOne form always appears on the layout when the enabled EnterpriseOne application form is opened or if this content appears only when specified values are entered on the enabled EnterpriseOne application form. The Always option is set by default, which means that the embedded EnterpriseOne form always shows on the layout when this enabled EnterpriseOne form is opened.
When you select the Sometimes option, you define the values that must be entered in the enabled EnterpriseOne form for this content to appear on the layout.
Defining conditional criteria for displaying the embedded EnterpriseOne form is done the same way as defining conditional criteria for displaying web page URL content. For detailed steps to define conditions for displaying the embedded form, see Setting Conditions for Displaying Web Page Content.
4.6 Creating OBIEE Object Content
OBIEE objects are available only when Oracle BI Enterprise Edition and the Oracle BI Applications adapter for EnterpriseOne are installed and setup for your environment. To create and use OBIEE Object content, you must have access to the OBIEE server.
Note:
If you receive a Certificate Invalid message when accessing the Oracle BI Publisher Server, contact your system administrator and request that they set up an SSL connection between EnterpriseOne and Oracle BI Publisher.When you create new OBIEE object content, be sure to provide sufficient area on the workspace to work with the content. You may want to create new content using the Add New Content layout, and then add it to an existing layout.
If you want to map URL parameters to the EnterpriseOne form to define dynamic fields or specify criteria for showing this content, be sure that the EnterpriseOne form has the desired values that you plan to specify.
To create an empty frame on the framework workspace:
-
In the framework edit mode, select a layout.
-
Click Create New Content.
A popup window appears showing the kinds of content you can create.
-
Click the OBIEE icon and drag and drop the empty frame that appears on the workspace.
You can position the empty frame horizontally or vertically on the framework workspace.
After you drop the empty frame on the workspace, a Select OBIEE object window appears showing a list of shared folders.
-
On the Select OBIEE object window, click the name of the shared folder for which you want to create OBIEE content.
If additional folders appear on the Select OBIEE object window, continue to navigate through the folders until you find the object that you want to use for the content.
-
After finding the object that you want to use, click Select on the title bar of the Select OBIEE object window.
After you select the OBIEE object, the frame on the workspace is named Create link to Oracle Business Intelligence Page and contains the OBIEE link information. The workspace content frame also has Save and Close icons in the title bar. Clicking the Close icon before saving the content cancels the content. Depending on the type of OBIEE object you select, the Create link to Oracle Business Intelligence Page is grouped into two or three sections:
-
Link Information
-
When do you want to see it
-
What type of link
For OBIEE content, the What type of link section appears if you select an OBIEE Answer instead of an OBIEE Dashboard Page.
4.6.1 Entering OBIEE Content Link Information
The system enters the OBIEE link information for the OBIEE object that you select. The Link Information identifies the OBIEE object page. The system enters the name of the OBIEE object in the Name field. You can change the name. The system enters the name of the OBIEE object in the Description field. You can change the description information or remove it. The information that is in the Description field appears on the title bar of the content frame when the content is saved. If you remove the description entry, the content frame does not have a name when it is displayed on the Composite Application Framework. The system enters the OBIEE object URL. To change the URL field, click the Search icon to open the Select OBIEE object form again and choose another OBIEE object.
After entering the link information, you can click Save to create the content, or you can continue with another section. If the What type of link section is available, and you save the content without mapping URL parameters to EnterpriseOne, the OBIEE object content becomes a static resource and does not change dynamically when users change the information on the application form. If you save without entering conditions for displaying this content, the content always appears when this EnterpriseOne form is opened. If you save after you enter the link information, you can later map URL parameters and define conditions for displaying this content by editing the content.
4.6.2 Mapping OBIEE URL Parameters to the EnterpriseOne Form
When you select an OBIEE Dashboard object, the What type of link section does not appear in the workspace content frame. You cannot create dynamic links for OBIEE Dashboard content.
If you select an OBIEE Answer instead of an OBIEE Dashboard page when creating your OBIEE object content, you have the opportunity to create dynamic links. When you select an OBIEE Answer object, the type of link is set to the Dynamic Link option by default. The Dynamic link option enables you to map the OBIEE URL parameters to the EnterpriseOne form. The system automatically formats the OBIEE Answer URL parameters into table format. The table shows these columns:
-
Parameters
This column lists the parameters that you can map to the open EnterpriseOne form or to customize text.
-
Operation
This column provides a drop-down list that shows options for mapping the parameter to the open EnterpriseOne form or to customized text:
-
top
-
bottom
-
equal
-
not equal
-
less
-
greater or equal
-
less or equal
-
between
-
in the list
-
begins with
-
ends with
-
contains all
-
contains any
-
-
Parameter Value
The column shows the data dictionary item and name of the EnterpriseOne field that is mapped to the parameter. You can add multiple fields as well as custom text in the Parameter Value column.
To map parameters:
-
In the What type of link section, verify that the Dynamic Link option is selected and that the parameter table appears.
-
Optionally enter text that you want to map to in the Custom Text field.
-
Select one of the parameters.
-
Change the Operation column to the desired value.
This action starts the capture mode. During the capture phase, a key indicator, which appears as an orange plus sign, shows the fields or grid rows or columns that you can select. The key indicator also appears in the Customized Text field on the content frame, making it available for selection.
-
Click the plus sign beside a valid field or grid row or column on the open EnterpriseOne form or click the Custom Text field.
A valid field is a text field and value on the form. Data privacy fields, password fields, hidden text, and fields with wildcard values cannot be mapped.
You can change the custom text by clicking the question mark beside the parameter value, change the text in the custom Text field, and then click the plus sign next to the Custom Text value.
To delete a parameter value, hover over the value and then click the Delete icon that appears beside it.
-
After you finish mapping a parameter, the contextual parameter indicator, which is an orange highlight, appears in the parameter value field in the mapping area.
-
When you are finished mapping parameters, click Save or select an option in the When do you want to see it section.
When you map parameters to the EnterpriseOne form, the Composite Application Framework shows an orange highlight bar on the EnterpriseOne form and in the title bar of the content frame, indicating that content in the content frame is specifically mapped the EnterpriseOne form.
4.6.3 Setting Conditions for Displaying OBIEE Objects
The When do you want to see it section determines whether this content always appears on the Composite Application Framework when this EnterpriseOne application form is opened or if the content appears only when specified values are entered on this EnterpriseOne application form.
Specifying conditional criteria for when content is displayed on the Composite Application Framework is done the same way for both OBIEE content and web page content.
4.7 Saving Content
After you create the content, click Save in the title bar of the content creation frame on the workspace. The content that you just created appears in a content frame on the framework. On the framework, the title of the content frame is the description that you entered in the Description field. You can reposition content on the framework before you exit the framework edit mode by placing your cursor between two content frames (either horizontally or vertically) until a thin blue line appears. Move the content right or left or up or down. You cannot reposition content after you close the edit mode.
Clicking Close Content on the title bar of the content creation frame before saving the content cancels the content.
If you save the content but still want to add an option, such as a dynamic link or define when to display the content, you can edit the content frame.
Before you close the framework edit mode, save the content in a new personal layout or in an existing personal layout so that the content can be viewed on the Composite Application Framework. If you close the framework for editing without saving the content to a layout, the content cannot be viewed, but it is available in edit mode in the Open Existing Content list.
If you created the content using Add New Layout, you can click either Save Layout or Save As Layout and provide a new layout name. The new layout shows only the EnterpriseOne form and content you just created.
To create the content using Add New Layout and then include the new content on an existing personal layout, complete the following steps:
-
After you create and save the content, close the content frame without saving it in a layout.
-
From the layout drop-down list, select the personal layout for which you want to include the new content.
-
Click Open Existing Content, select the content, and drag and drop the empty frame that appears on the existing layout.
-
Save the layout in one of the following ways:
-
Click Save Layout to update the existing personal layout with the new content.
-
Click Save As Layout to create a personal layout with a new name.
-
Note:
If you close the framework without saving the content in a layout, a popup window with a message indicating that the change will be discarded appears. If you click OK, the content will not be viewable on the Composite Application Framework. However, the content is still retrievable in the framework Edit mode by clicking Open Existing Content and selecting the content.4.8 Reusing Content
Each enabled form has a content repository associated with it. After you create and save content for an enabled form, that content becomes available in the repository and anyone who is creating a layout can use that content. Content can be used on a layout only once. After you embed the content on the working layout, it no longer appears in the repository for that layout.
After you create and save content, you can reuse the content on different layouts. You access available content by clicking the Open Existing Content link. From the content palette, you can click on the desired content icon and drag and drop the content onto the workspace layout.
The content palette is organized by content type, with all web page URL content listed first, then all OBIEE object content, and then all EnterpriseOne Form content. Within each content type, the content is listed alphabetically by the name that is entered in the Name field when content is created. The description that is entered when the content is created appears on the palette under the content name, and the date and time that the content was created is also listed. You can use any content that is listed on the palette, even if you did not create that content.
4.9 Publishing Content
Your EnterpriseOne administrator grants you permission to publish content and creates a publication list that includes a list of members (user or role) who can view the published content. User access to the content that you create depends on your publishing option and the publication list members.
Publishing options that your EnterpriseOne administrator can assign you are:
-
Do not allow publishing of content.
Only you (or role members) can view and edit the content. No other users will see this content even if it is on a layout.
-
Automatically publish content to a pre-defined publication list.
You (or role members) can create a layout with new or changed published content. All members of the publication list assigned for the form, version, user ID (role), and environment combination can view this content when it is published. However, if the content is not included in a layout or if the layout is not shared, members of the publication list must open the Composite Application Framework in edit mode and retrieve the content from the Open Existing Content list to view the content.
-
Create the URL with approval required to publish to a pre-defined publication list.
You (or role members) can create a layout with new or changed published content. All members of the publication list assigned for the form, version, user (role), and environment combination have PENDING permission to view the content. Members of the publication list do not have access to the content until your EnterpriseOne administrator changes the PENDING permission to VIEWER permission for each member of the publication list.
If approval is required to publish content that you create, notify your system administrator and request that the PENDING permission be changed to VIEWER permission for each member of the publication list.
Note:
If the Publication List is updated with additional users after content is published, the added users can see only content published after they were added to the publication list.You make your published content available to users enabled as Viewers by including the content in a layout. After you create a layout, you can request your EnterpriseOne administrator share the layout with authorized users.
4.10 Viewing Content
The creator of the content (or role members) can always view the content by opening the Composite Application Framework in edit mode and then selecting the layout that contains the content. If the content is published content but not included in a layout, any user who is a member of the publication list and has authorization to open the framework in edit mode, can access the content by selecting the content from the Open Existing Content link.
If the content is to be shared with other users, these conditions must exist:
-
The content creator is authorized to publish content.
-
Content viewers are members of the publication list.
-
The content is included on a layout and the layout is shared with content viewers.
See Sharing Layouts
4.11 Reviewing Content Details
You can review the details for existing content. The content detail page is read only and shows the following information:
-
Name of the content.
-
Description of the content.
-
Creator of the content.
-
The URL.
-
Whether the link is static or dynamic and if dynamic, the parameter value is highlighted.
-
Whether the content always shows or shows only when displayed application data matches the conditioned criteria.
Conditional fields and values are in table format for reviewing.
To review the details of a content frame:
-
In the framework edit mode, select a layout that shows the content frame that you want to review.
-
Click the Inspect icon on the left-hand side of the title bar.
-
After reviewing the content details, click Close.
4.12 Editing Content
If you are the creator of the content or if you have been granted Editor permission, you can change the content name, description, URL, dynamic parameters, and conditional criteria.
Note:
Although the OBIEE URL field appears to not be available for editing, you can click Search and select a different object on the OBIEE object window that pops up. This action replaces the existing content with new content, and if you want dynamic links or conditions for displaying the content, you must reenter the information.If you are granted permission to publish with approval required, the system displays a confirmation message notifying you that the content frame is disabled for other users until the EnterpriseOne administrator approves the content.
Before saving your edits, you can click Close to cancel your edits.
To edit content:
-
In the framework edit mode, select a layout that shows the content frame that you want to review.
All content for the layout that you selected appears in the workspace.
-
Click the Inspect icon on the left-hand side of the title bar.
-
Click the Edit icon on the left-hand side of the title bar.
-
After making changes, click Save.
Click Close to return to original content without the changes.
-
Click Save Layout to save the original personal layout with the updates or click Save As Layout to create a new personal layout.
4.13 Deleting Content
You can delete content that you created from the repository. Content that you want to delete must be removed from the active framework so that it appears on the content palette. If you created the content, when you hover over the content name and description on the content palette, a red X appears to the right of the content. Click the red X to remove the content from the repository.
Caution:
When you delete content from the palette, that content is removed from the repository and it no longer exists. Any layout that used the content that you deleted will no longer show it, even layouts that have been shared with other users.If you want to remove content from a layout that you are working on but do not want to delete the content from the repository, click the Close Content icon (shows as a square with an x on the right-side of the title bar of the content frame). This action removes the content from the working layout, but the content is still available in the repository, and the content still appears on other layouts.
4.14 Creating and Sharing Layouts
You organize content by creating a personal layout that can include new content as well as previously created content. After you create a new layout or modify an existing layout, you request that the layout be shared with authorized users. Typically your EnterpriseOne administrator performs the task of sharing layouts, which is discussed in the JD Edwards EnterpriseOne Tools System Administration Guide.
See Working with Layouts for more information about creating layouts.
See Sharing Layouts for more information about requesting that a layout be shared with authorized users.