| Omitir V�nculos de navegaci�n | |
| Salir de la Vista de impresi�n | |

|
Guía del usuario de Oracle Solaris Trusted Extensions |
| Omitir V�nculos de navegaci�n | |
| Salir de la Vista de impresi�n | |

|
Guía del usuario de Oracle Solaris Trusted Extensions |
1. Introducción al software Solaris Trusted Extensions
2. Inicio de sesión en Trusted Extensions (tareas)
3. Trabajo en Trusted Extensions (tareas)
Seguridad de escritorio visible en Trusted Extensions
Proceso de cierre de sesión de Trusted Extensions
Trabajo en un sistema con etiquetas
Cómo bloquear y desbloquear la pantalla
Cómo cerrar una sesión de Trusted Extensions
Cómo ver los archivos en un espacio de trabajo etiquetado
Cómo acceder a las páginas del comando man de Trusted Extensions
Cómo acceder a la ayuda en pantalla de Trusted Extensions
Cómo personalizar el menú Workspace de CDE
Cómo acceder a los archivos de inicialización en cada etiqueta
Cómo mostrar de manera interactiva una etiqueta de ventana
Cómo realizar algunas tareas comunes de escritorio en Trusted Extensions
Realizar acciones de confianza
Cómo cambiar la contraseña en Trusted Extensions
Cómo iniciar sesión en una etiqueta diferente
Cómo asignar un dispositivo en Trusted Extensions
Cómo desasignar un dispositivo en Trusted Extensions
Cómo asumir un rol en Trusted Extensions
Cómo cambiar la etiqueta de un espacio de trabajo
Cómo agregar un espacio de trabajo en una etiqueta determinada
Cómo cambiar a un espacio de trabajo en una etiqueta diferente
Cómo mover una ventana a un espacio de trabajo diferente
Cómo determinar la etiqueta de un archivo
Cómo mover datos entre etiquetas
Cómo mover archivos entre etiquetas en Trusted CDE
 | Precaución - Si en su espacio de trabajo falta la banda de confianza, póngase en contacto con el administrador de la seguridad. Los problemas del sistema pueden ser graves. La banda de confianza no debe aparecer durante el inicio de sesión, ni cuando se bloquea la pantalla. Si aparece la banda de confianza, póngase en contacto inmediatamente con el administrador. |
Si sale de su estación de trabajo por unos instantes, bloquee la pantalla.
Figura 3-1 Área de selección del panel frontal

Figura 3-2 Selección de bloqueo de pantalla
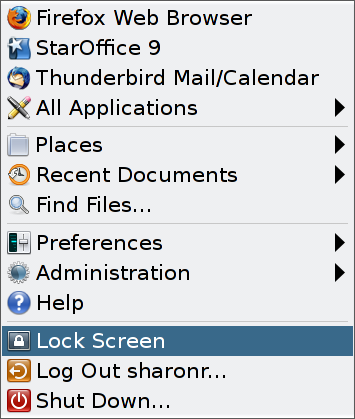
La pantalla se pondrá de color negro. En este punto, sólo podrá volver a iniciar sesión.
Nota - La banda de confianza no debe aparecer cuando la pantalla está bloqueada. Si la banda aparece, notifique al administrador de la seguridad inmediatamente.
Si el cuadro de diálogo Lock Screen no aparece, presione la tecla Return.
Esta acción lo hará volver a la sesión en su estado anterior.
En la mayoría de los sitios, la pantalla se bloquea automáticamente después de un período de inactividad determinado. Si prevé que saldrá de la estación de trabajo por unos minutos, o que otra persona utilizará su estación de trabajo, cierre la sesión.
Para ver una imagen del panel frontal, consulte la Figura 3-1.
Aparecerá el cuadro de diálogo Logout Confirmation.
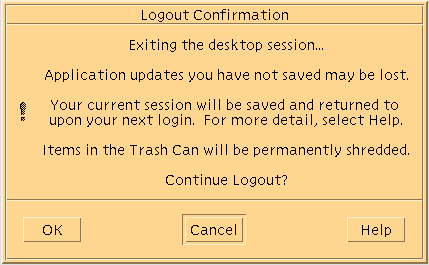
Aparecerá el cuadro de diálogo Logout Confirmation.
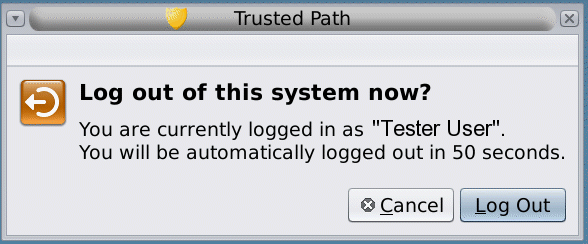
La manera normal de terminar una sesión de Trusted Extensions es mediante el cierre de sesión. Utilice el siguiente procedimiento si necesita desactivar su estación de trabajo.
Nota - Si no se encuentra en la consola, no puede cerrar el sistema. Por ejemplo, los clientes Sun Ray no pueden cerrar el sistema.
Confirme el cierre.
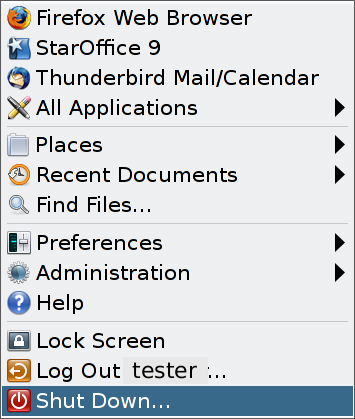
Haga clic con el tercer botón del mouse en el fondo para abrir el menú.
Para ver los archivos, debe utilizar las mismas aplicaciones que utilizaría en Trusted CDE o Trusted JDS, en un sistema Solaris. Si está trabajando en varias etiquetas, sólo son visibles los archivos que se encuentran en la etiqueta del espacio de trabajo.
Haga clic con el tercer botón del mouse en el fondo. En el menú Workspace, seleccione Programs –> Terminal.
Figura 3-3 Un gestor de archivos etiquetado
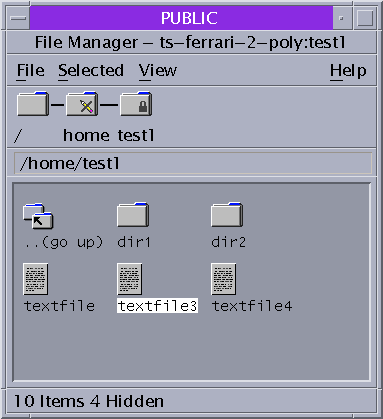
El gestor de archivos aparece con los contenidos de su directorio principal en esa etiqueta.
El gestor de archivos se abre en la misma etiqueta que el espacio de trabajo actual. La aplicación proporciona acceso sólo a los archivos que están en su etiqueta. Para obtener detalles sobre cómo ver archivos en distintas etiquetas, consulte Contenedores y etiquetas.
Haga clic con el tercer botón del mouse en el fondo. En el menú, seleccione Open Terminal.
Estas carpetas se abren en un explorador de archivos. La aplicación de explorador de archivos se abre en la misma etiqueta que el espacio de trabajo actual. La aplicación proporciona acceso sólo a los archivos que están en su etiqueta. Para obtener detalles sobre cómo ver archivos en distintas etiquetas, consulte Contenedores y etiquetas.
% man -s 3tsol intro
Para obtener una lista de los comandos de usuario que son específicos de Trusted Extensions, consulte Apéndice B, Lista de las páginas del comando man de Trusted Extensions de Procedimientos de administradores de Oracle Solaris Trusted Extensions.
Las páginas del comando man también están disponibles en el sitio web de documentación de Oracle.
% man trusted_extensions
Para obtener una lista de los comandos de usuario que son específicos de Trusted Extensions, consulte Apéndice B, Lista de las páginas del comando man de Trusted Extensions de Procedimientos de administradores de Oracle Solaris Trusted Extensions.
Figura 3-4 Ayuda en pantalla de Trusted Extensions
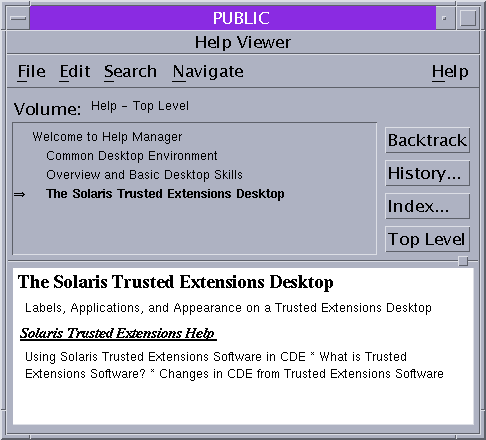

En Trusted CDE, los usuarios y los roles pueden personalizar el menú Workspace para cada una de las distintas etiquetas.
Aparecerá un cuadro de diálogo con el botón Browse.
Aparecerá un gestor de archivos.
Haga clic en el botón Browse para mostrar los archivos que están disponibles para este espacio de trabajo en esta etiqueta.
Las opciones se agregan a la parte superior del menú Workspace.
Puede modificar los permisos aquí. También puede ver la etiqueta de información y de sensibilidad de archivo.
El menú Workspace refleja los cambios.
Enlazar un archivo o copiar un archivo en otra etiqueta es útil cuando desea hacer visible un archivo con una etiqueta inferior en etiquetas superiores. El archivo enlazado sólo se puede escribir en una etiqueta inferior. El archivo copiado es único en cada etiqueta y se puede modificar en cada etiqueta. Para obtener más información, consulte Archivos .copy_files y .link_files de Procedimientos de administradores de Oracle Solaris Trusted Extensions.
Antes de empezar
Debe iniciar una sesión de varios niveles. La política de seguridad de su sitio debe permitir el enlace.
Trabaje con el administrador al modificar estos archivos.
Introduzca sus entradas de a un archivo por línea. Puede especificar las rutas a los subdirectorios en el directorio principal, pero no puede utilizar una barra inicial. Todas las rutas debe estar en su directorio principal.
Copiar un archivo de inicialización es útil cuando tiene una aplicación que siempre realiza escrituras en un archivo con un nombre específico y necesita separar los datos en distintas etiquetas.
Introduzca sus entradas de a un archivo por línea. Puede especificar las rutas a los subdirectorios en el directorio principal, pero no puede utilizar una barra inicial. Todas las rutas debe estar en su directorio principal.
Ejemplo 3-1 Creación de un archivo .copy_files
En este ejemplo, el usuario desea personalizar varios archivos de inicialización por etiqueta. En su organización, el servidor web de una compañía está disponible en el nivel Restricted. Por lo tanto, establece distintas configuraciones iniciales en el archivo .mozilla, en el nivel Restricted. Asimismo, tiene plantillas y alias especiales en el nivel Restricted. Por lo tanto, modifica los archivos de inicialización .aliases y .soffice en el nivel Restricted. Puede modificar fácilmente estos archivos después de crear el archivo .copy_files en su etiqueta inferior.
% vi .copy_files # Copy these files to my home directory in every zone .aliases .mozilla .soffice
Ejemplo 3-2 Creación de un archivo .link_files
En este ejemplo, el usuario desea que los valores predeterminados del shell y del correo sean idénticos en todas las etiquetas.
% vi .link_files # Link these files to my home directory in every zone .cshrc .mailrc
Errores más frecuentes
Estos archivos no tienen medidas de seguridad para tratar las anomalías. Las entradas duplicadas en ambos archivos o en ambas entradas del archivo que ya existen en otras etiquetas pueden provocar errores.
Esta operación puede ser útil para identificar la etiqueta de una ventana parcialmente oculta.
El puntero se convierte en un signo de interrogación.
Se muestra la etiqueta de la región debajo del puntero en un pequeño cuadro rectangular en el centro de la pantalla.
Figura 3-5 Operación de etiqueta de ventana de consultas
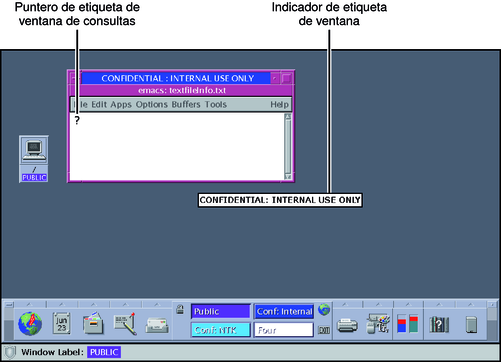
Algunas tareas comunes se ven afectadas por las etiquetas y la seguridad. En particular, las siguientes tareas se ven afectadas por Trusted Extensions:
Vaciado de la papelera
Búsqueda de eventos de calendario
En Trusted CDE, la restauración del panel frontal y el uso del gestor de estilos
La papelera contiene archivos sólo en la etiqueta del espacio de trabajo. Elimine la información confidencial tan pronto como la información está en la papelera.
Seleccione File -> Select All y, luego, File -> Shred. A continuación, confirme.
Seleccione Empty Trash y, a continuación, confirme.
Los calendarios muestran sólo los eventos en la etiqueta del espacio de trabajo que abrió el calendario.
Se restaura un panel frontal minimizado.
Puede personalizar la configuración del espacio de trabajo para cada etiqueta en la que inicia sesión.
Organice las ventanas, establezca el tamaño de la fuente y realice otras personalizaciones.
Nota - Los usuarios pueden guardar las configuraciones de escritorio. Los roles no pueden guardar las configuraciones de escritorio.
Nota - El gestor de estilos requiere la ruta de confianza. Ejecute el gestor de estilos desde el panel frontal o desde el menú del espacio de trabajo, donde el gestor de estilos tiene la ruta de confianza.
El escritorio se restaurará en esta configuración cuando vuelva a iniciar sesión en esta etiqueta.
El escritorio se restaurará en esta configuración cuando vuelva a iniciar sesión en esta etiqueta.
El escritorio se restaurará en esta configuración cuando vuelva a iniciar sesión en esta etiqueta.