| Omitir V�nculos de navegaci�n | |
| Salir de la Vista de impresi�n | |

|
Guía del usuario de Oracle Solaris Trusted Extensions |
| Omitir V�nculos de navegaci�n | |
| Salir de la Vista de impresi�n | |

|
Guía del usuario de Oracle Solaris Trusted Extensions |
1. Introducción al software Solaris Trusted Extensions
2. Inicio de sesión en Trusted Extensions (tareas)
3. Trabajo en Trusted Extensions (tareas)
Seguridad de escritorio visible en Trusted Extensions
Proceso de cierre de sesión de Trusted Extensions
Trabajo en un sistema con etiquetas
Cómo bloquear y desbloquear la pantalla
Cómo cerrar una sesión de Trusted Extensions
Cómo ver los archivos en un espacio de trabajo etiquetado
Cómo acceder a las páginas del comando man de Trusted Extensions
Cómo acceder a la ayuda en pantalla de Trusted Extensions
Cómo personalizar el menú Workspace de CDE
Cómo acceder a los archivos de inicialización en cada etiqueta
Cómo mostrar de manera interactiva una etiqueta de ventana
Cómo realizar algunas tareas comunes de escritorio en Trusted Extensions
Realizar acciones de confianza
Cómo cambiar la contraseña en Trusted Extensions
Cómo iniciar sesión en una etiqueta diferente
Cómo asignar un dispositivo en Trusted Extensions
Cómo desasignar un dispositivo en Trusted Extensions
Cómo asumir un rol en Trusted Extensions
Cómo cambiar la etiqueta de un espacio de trabajo
Cómo agregar un espacio de trabajo en una etiqueta determinada
Cómo cambiar a un espacio de trabajo en una etiqueta diferente
Cómo mover una ventana a un espacio de trabajo diferente
Cómo determinar la etiqueta de un archivo
Las siguientes tareas relacionadas con la seguridad requieren la ruta de confianza.
 | Precaución - Si cuando intenta realizar una acción relacionada con la seguridad falta el símbolo de confianza, póngase en contacto con el administrador de la seguridad inmediatamente. Los problemas del sistema pueden ser graves. |
A diferencia de Sistema operativo Solaris, Trusted Extensions proporciona una interfaz gráfica de usuario para cambiar la contraseña. La interfaz gráfica de usuario arrastra el puntero hasta que se haya completado la operación de la contraseña. Para detener un proceso ha arrastrado el puntero, consulte Cómo recuperar el control del enfoque actual del escritorio de Procedimientos de administradores de Oracle Solaris Trusted Extensions.
Esta acción confirma que usted es el usuario legítimo de ese nombre de usuario. Por motivos de seguridad, la contraseña no se muestra cuando se introduce.
 | Precaución - Al introducir la contraseña, asegúrese de que el cursor se encuentre sobre el cuadro de diálogo Change Password y de que se muestre el símbolo de confianza. Si el cursor no se encuentra sobre el cuadro de diálogo, es posible que, sin darse cuenta, introduzca su contraseña en una ventana diferente, donde otro usuario podría verla. Si el símbolo de confianza no se muestra, es posible que alguien esté intentando robar su contraseña. Póngase en contacto con el administrador de la seguridad inmediatamente. |
La etiqueta del primer espacio de trabajo que aparece en las sesiones de inicio de sesión posteriores al primer inicio de sesión puede ser cualquier etiqueta que se encuentre dentro del rango de etiquetas.
Los usuarios pueden configurar las características de sesión de inicio para cada una de las etiquetas en las que inician sesión.
Antes de empezar
Debe iniciar una sesión de varios niveles.
Para obtener detalles, consulte Cómo agregar un espacio de trabajo en una etiqueta determinada.
Para obtener detalles, consulte Cómo realizar algunas tareas comunes de escritorio en Trusted Extensions.
La opción de menú Allocate Device le permite montar y asignar un dispositivo para su uso exclusivo. Si intenta utilizar un dispositivo sin asignarlo, obtendrá el mensaje de error “Permiso denegado”.
Antes de empezar
Debe estar autorizado para asignar un dispositivo.
O, en Trusted CDE, abra Device Allocation Manager desde el subpanel Tools en el panel frontal.
Figura 3-7 Icono de Device Allocation en Trusted CDE
Aparece Device Allocation Manager. En Solaris Trusted Extensions (JDS), esta interfaz gráfica de usuario se denomina Device Manager.
Figura 3-8 Device Allocation Manager
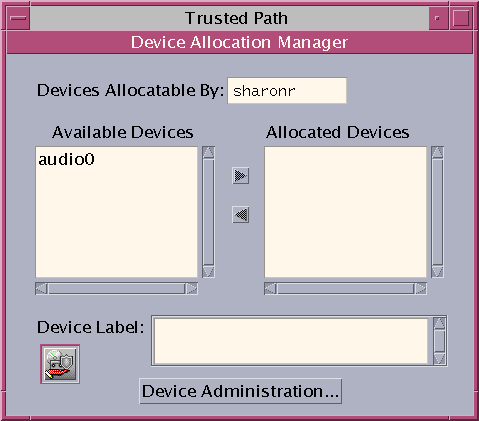
Los dispositivos que tiene permitido asignar en su etiqueta actual aparecen en Available Devices:
audion: indica un micrófono y un altavoz
cdromn: indica una unidad de CD-ROM
floppyn: indica una unidad de disquete
mag_tapen: indica una unidad de cinta (transmisión por secuencias)
rmdiskn: indica un disco extraíble, como una unidad Jaz o Zip, o medios USB conectables
Mueva el dispositivo de la lista de dispositivos disponibles a la lista de dispositivos asignados.
Este paso inicia la secuencia de comandos de limpieza. La secuencia de comandos de limpieza garantiza que no queden datos de otras transacciones en los medios.
Tenga en cuenta que la etiqueta del espacio de trabajo actual se aplica al dispositivo. Los datos transferidos a los medios del dispositivo o desde dichos medios deben ser dominados por esta etiqueta.
Las instrucciones garantizan que los medios tienen la etiqueta correcta. Por ejemplo, para el uso del micrófono aparecen las siguientes instrucciones.
Figura 3-9 Instrucciones para el uso del micrófono
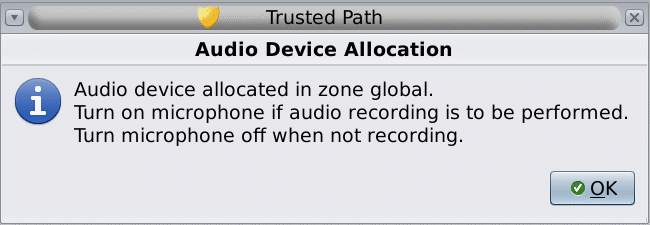
Luego, se monta el dispositivo. El nombre del dispositivo ahora aparecerá en la lista de dispositivos asignados. Este dispositivo ahora está asignado para su uso exclusivo.
Ejemplo 3-3 Carga de medios extraíbles para leer un sistema de archivos
En este ejemplo, un usuario desea cargar información en el sistema desde un CD-ROM con la etiqueta SECRET. Tiene autorización para asignar el CD-ROM.
En primer lugar, crea un espacio de trabajo en la etiqueta SECRET. En este espacio de trabajo, abre Device Allocation Manager y asigna la unidad de CD-ROM. Luego, inserta el CD y responde yes a la consulta de montaje.
El software monta el CD y aparece el gestor de archivos. El directorio actual se establece en el punto de montaje.
Ejemplo 3-4 Asignación de un dispositivo de audio
En este ejemplo, un usuario asigna el dispositivo de audio del sistema. Cuando mueve el dispositivo de audio a la lista de dispositivos asignados, aparece el siguiente mensaje:
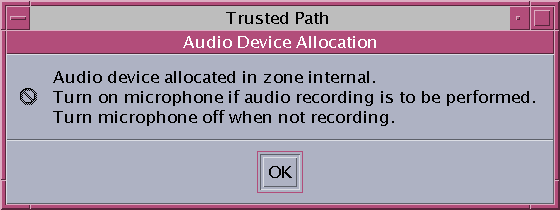
El dispositivo está asignado en la etiqueta Confidential : Internal Use Only. El usuario ve la etiqueta cuando selecciona el dispositivo en la lista de dispositivos asignados.
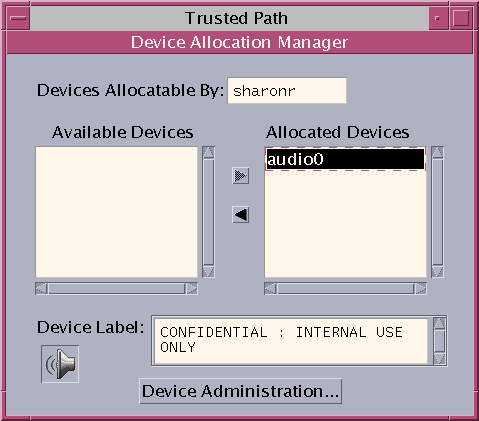
Cuando el usuario termina con el dispositivo de audio, lo desasigna. El sistema recuerda desactivar el micrófono.
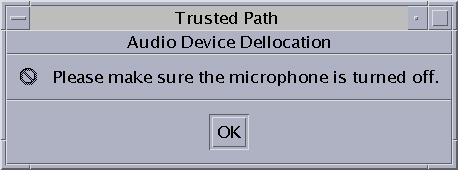
Errores más frecuentes
Si el dispositivo que desea utilizar no aparece en la lista, póngase en contacto con el administrador. Es posible que el dispositivo se encuentre en estado de error o esté siendo utilizado por otra persona. O bien, es posible que no tenga autorización para utilizar el dispositivo.
Si cambia a un espacio de trabajo de rol diferente o a un espacio de trabajo en una etiqueta diferente, es posible que el dispositivo asignado no funcione en esa etiqueta. Para utilizar el dispositivo en la etiqueta nueva, debe desasignar el dispositivo en la primera etiqueta y, luego, asignar el dispositivo en la etiqueta nueva. En Trusted CDE, al utilizar el comando Ocupar espacio de trabajo del menú de la ventana para desplazar Device Allocation Manager al espacio de trabajo nuevo, las listas de dispositivos asignados y disponibles cambian y reflejan el contexto correcto. Device Manager en Trusted JDS funciona de manera similar al desplazar la interfaz gráfica de usuario a un espacio de trabajo en una etiqueta diferente.
Si no aparece la ventana del gestor de archivos o del explorador de archivos, abra la ventana manualmente y luego vaya al directorio root /. En este directorio, vaya hacia el dispositivo asignado para ver el contenido.
El dispositivo ya está disponible para que lo utilice otro usuario autorizado.
A diferencia de Sistema operativo Solaris, Trusted Extensions proporciona una interfaz gráfica de usuario para asumir un rol.
Si el administrador de la seguridad le ha asignado un rol, el menú Trusted Path incluye la opción de menú Assume rolename Role.
Seleccione Assume rolename Role.
Seleccione el nombre del rol en el menú.
Esta acción confirma que puede asumir este rol de manera legítima. Por motivos de seguridad, la contraseña no se muestra cuando se introduce.
 | Precaución - Al introducir la contraseña, asegúrese de que el cursor se encuentre sobre el cuadro de diálogo Change Password y de que se muestre el símbolo de confianza. Si el cursor no se encuentra sobre el cuadro de diálogo, es posible que, sin darse cuenta, introduzca su contraseña en una ventana diferente, donde otro usuario podría verla. Si el símbolo de confianza no se muestra, es posible que alguien esté intentando robar su contraseña. Póngase en contacto con el administrador de la seguridad inmediatamente. |
Después de que se acepta la contraseña del rol, el software lo ubica en un espacio de trabajo del rol. En Trusted JDS, el espacio de trabajo actual se convierte en el espacio de trabajo del rol. En Trusted CDE, se crea un espacio de trabajo nuevo para el rol. Está en la zona global. Puede realizar las tareas permitidas por los perfiles de derechos en el rol.
La capacidad de establecer etiquetas de espacio de trabajo en Trusted Extensions proporciona un medio útil para trabajar en distintas etiquetas dentro la misma sesión.
Utilice este procedimiento para trabajar en el mismo espacio de trabajo, en una etiqueta diferente. Para crear un espacio de trabajo en una etiqueta diferente, consulte Cómo agregar un espacio de trabajo en una etiqueta determinada.
Antes de empezar
Debe iniciar una sesión de varios niveles.
En el menú, seleccione Change Workspace Label.
Haga clic en Change Workspace Label.

La etiqueta del espacio de trabajo se cambia por la etiqueta nueva. Las ventanas y aplicaciones que se invocaron antes del cambio de etiqueta siguen ejecutándose en la etiqueta anterior. La banda de confianza indica la etiqueta nueva. En un sistema donde las etiquetas se codifican con color, las ventanas nuevas están marcadas con el color nuevo. En Trusted CDE, el botón del espacio de trabajo está codificado con color. En Trusted JDS, el panel está codificado con color.
La capacidad de establecer etiquetas de espacio de trabajo en Trusted Extensions proporciona un medio útil para trabajar en distintas etiquetas dentro la misma sesión. En ambos escritorios, puede agregar un espacio de trabajo en la etiqueta mínima. En Trusted CDE, puede agregar un espacio de trabajo en la etiqueta de un espacio de trabajo existente.
Consejo - En Trusted CDE, cambie el nombre de cada botón de espacio de trabajo para reflejar la etiqueta del espacio de trabajo.
Para cambiar la etiqueta del espacio de trabajo actual, consulte Cómo cambiar la etiqueta de un espacio de trabajo.
Antes de empezar
Debe iniciar una sesión de varios niveles.
Los espacios de trabajo nuevos se crean en la etiqueta mínima. También puede utilizar este cuadro de diálogo para nombrar los espacios de trabajo. El nombre aparece en la pista.
Nota - En Trusted JDS, para agregar un espacio de trabajo en una etiqueta diferente, seleccione un panel del espacio de trabajo y cambie la etiqueta. Para obtener detalles, consulte Cómo cambiar la etiqueta de un espacio de trabajo.
El espacio de trabajo se crea en la etiqueta mínima.
El espacio de trabajo se crea en la etiqueta del botón del espacio de trabajo.
Errores más frecuentes
Si ha iniciado una sesión de un solo nivel, debe cerrar la sesión para trabajar en una etiqueta diferente. Luego, debe iniciar sesión en la etiqueta deseada. Si está autorizado, también puede iniciar una sesión de varios niveles.
Las ventanas que se mueven a un espacio de trabajo diferente conservan su etiqueta original. En esas ventanas, las acciones se realizan en la etiqueta de la ventana, no en la etiqueta del espacio de trabajo que las contiene. Es útil mover una ventana si desea comparar la información. Es posible que también desee utilizar aplicaciones en distintas etiquetas sin necesidad de moverse entre espacios de trabajo.
Figura 3-11 Menú Occupy Workspace en Trusted CDE
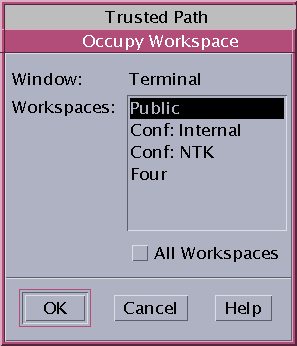
Esta acción mueve la aplicación a un espacio de trabajo que tiene una etiqueta diferente. Tenga en cuenta que el cuadro de diálogo Occupy Workspace tiene la etiqueta Trusted Path. Esta etiqueta indica que ocupar un espacio de trabajo afecta la base de computación de confianza.
La siguiente figura muestra dos ventanas de terminal en distintas etiquetas de un espacio de trabajo.
Figura 3-12 Ventanas con distintas etiquetas en un espacio de trabajo
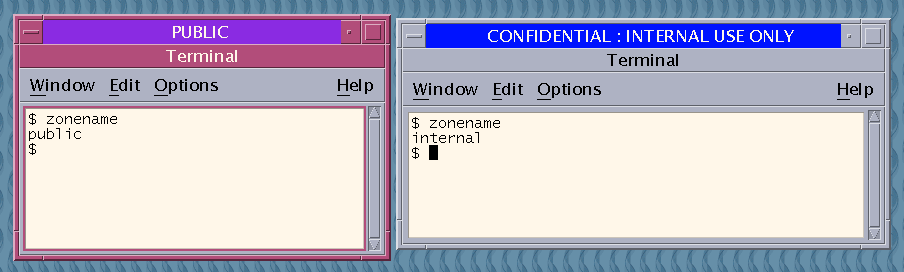
La ventana arrastrada ahora aparece en el segundo espacio de trabajo.
En general, la etiqueta de un archivo es evidente. Sin embargo, si tiene permiso para ver los archivos en una etiqueta inferior al espacio de trabajo actual, es posible que la etiqueta de un archivo no sea evidente. En particular, la etiqueta de un archivo puede ser diferente de la etiqueta del explorador de archivos o del gestor de archivos.
Lea el valor de la propiedad de etiqueta de sensibilidad del archivo.
El icono del archivo muestra la etiqueta del archivo.
Consejo - También puede utilizar la opción de menú Query Label del menú Trusted Path.
Como en un sistema Solaris, en Trusted Extensions puede mover datos entre ventanas. Sin embargo, los datos deben estar en la misma etiqueta. Al transferir información entre ventanas con distintas etiquetas, actualiza o degrada la sensibilidad de dicha información.
Antes de empezar
La política de seguridad de su sitio debe permitir este tipo de transferencia, la zona contenedora debe permitir volver a etiquetar y usted debe estar autorizado a mover los datos entre las etiquetas.
Por lo tanto, el administrador debe haber realizado las siguientes tareas:
Debe iniciar una sesión de varios niveles.
Para obtener detalles, consulte Cómo agregar un espacio de trabajo en una etiqueta determinada.
Para obtener detalles, consulte Cómo determinar la etiqueta de un archivo.
Para obtener detalles, consulte Cómo mover una ventana a un espacio de trabajo diferente. La siguiente figura muestra dos editores en distintas etiquetas del mismo espacio de trabajo.
Figura 3-13 Aplicaciones con distintas etiquetas en un espacio de trabajo

Se muestra el cuadro de diálogo de confirmación de gestor de selecciones.
Figura 3-14 Cuadro de diálogo de confirmación de gestor de selecciones en Trusted JDS
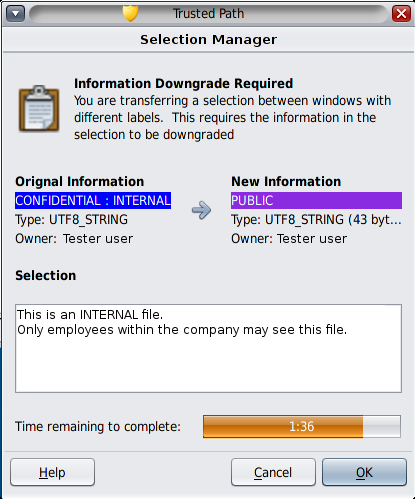
Este cuadro de diálogo:
Describe por qué se necesita la confirmación de la transacción.
Identifica la etiqueta y el propietario del archivo de origen.
Identifica la etiqueta y el propietario del archivo de destino.
Identifica el tipo de datos seleccionados para transferir, el tipo de archivo de destino y el tamaño de los datos en bytes. De manera predeterminada, los datos seleccionados están visibles en formato de texto.
Indica el tiempo restante para completar la transacción. La cantidad de tiempo y el uso del temporizador depende de la configuración del sitio.
Figura 3-15 Cuadro de diálogo de confirmación de gestor de selecciones en Trusted CDE
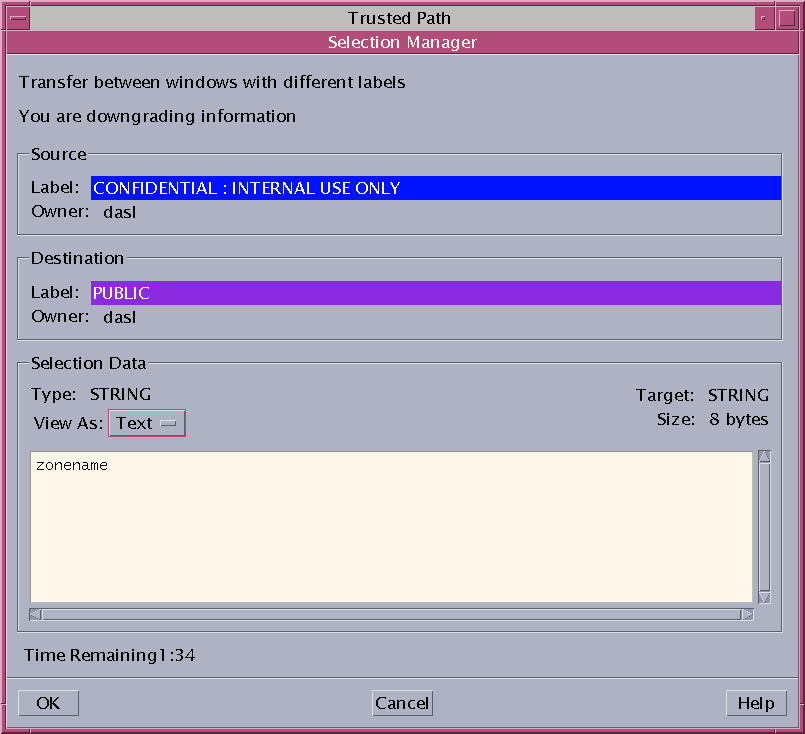
Si restablece el menú View As, afectará la visualización de transferencias posteriores. Seleccione None para selecciones que constan de datos ilegibles.
Como en un sistema Solaris estándar, puede mover archivos en Trusted Extensions. Cuando se mueve un archivo a una etiqueta diferente, está actualizando o degradando la sensibilidad de la información que contiene el archivo.
Antes de empezar
La política de seguridad de su sitio debe permitir este tipo de transferencia, la zona contenedora debe permitir volver a etiquetar y usted debe estar autorizado a mover los archivos entre las etiquetas.
Por lo tanto, el administrador debe haber realizado las siguientes tareas:
Debe iniciar una sesión de varios niveles en Trusted CDE. El archivo que desea mover debe estar cerrado. Verifique que ningún otro usuario esté utilizando este archivo.
Para obtener detalles, consulte Cómo agregar un espacio de trabajo en una etiqueta determinada.
Para obtener detalles, consulte Cómo ver los archivos en un espacio de trabajo etiquetado.
Para obtener detalles, consulte Cómo mover una ventana a un espacio de trabajo diferente.
Figura 3-16 Gestores de archivos con distintas etiquetas en un espacio de trabajo

Figura 3-17 Arrastrar un archivo entre gestores de archivos en etiquetas diferentes
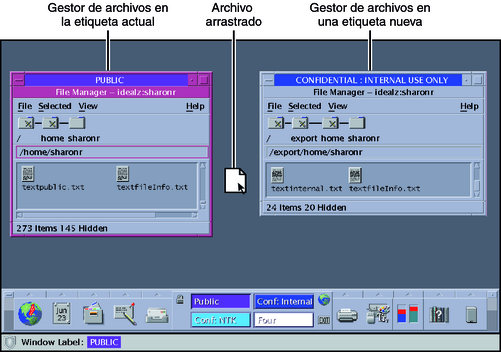
Aparecerá el cuadro de diálogo de confirmación del gestor de archivos, como se muestra en la Figura 3-18.
Este cuadro de diálogo es similar al cuadro de diálogo de confirmación de gestor de selecciones, pero no incluye un temporizador. Este cuadro de diálogo:
Describe por qué se necesita la confirmación de la transacción.
Identifica la etiqueta y el propietario del archivo de origen.
Identifica la etiqueta y el propietario del archivo de destino.
Identifica el tipo de datos seleccionados para transferir, el tipo de archivo de destino y el tamaño de los datos en bytes.
Figura 3-18 Cuadro de diálogo de confirmación del gestor de archivos
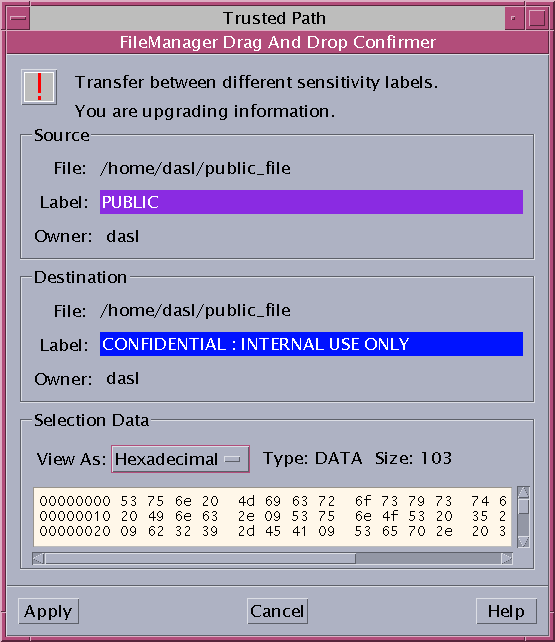
Ejemplo 3-5 Enlace de un archivo a una etiqueta diferente
El enlace de un archivo a otra etiqueta es útil si desea ver un archivo con una etiqueta inferior en una etiqueta superior. El archivo sólo se puede escribir en la etiqueta inferior.
Para enlazar un archivo, el usuario debe pulsar Shift-Control mientras arrastra el icono del archivo desde el gestor de archivos de origen hasta el gestor de archivos de destino. Luego, el usuario debe confirmar el enlace o cancelar la operación.
Errores más frecuentes
Si su sistema no está configurado para permitir la actualización o degradación de etiquetas, aparece un cuadro de diálogo que indica que la transferencia no está autorizada. Póngase en contacto con el administrador.