| ナビゲーションリンクをスキップ | |
| 印刷ビューの終了 | |

|
Solaris のシステム管理 (IP サービス) Oracle Solaris 10 8/11 Information Library (日本語) |
| ナビゲーションリンクをスキップ | |
| 印刷ビューの終了 | |

|
Solaris のシステム管理 (IP サービス) Oracle Solaris 10 8/11 Information Library (日本語) |
1. Oracle Solaris TCP/IP プロトコル群 (概要)
5. TCP/IP ネットワークサービスと IPv4 アドレス指定の構成 (作業)
10. TCP/IP と IPv4 の詳細 (リファレンス)
DHCP サービスを起動および停止する方法 (DHCP マネージャ)
DHCP サービスを有効または無効にする方法 (DHCP マネージャ)
DHCP サービスを有効または無効にする方法 (dhcpconfig -S)
詳細 DHCP ログメッセージを生成する方法 (DHCP マネージャー)
詳細 DHCP ログメッセージを生成する方法 (コマンド行)
DHCP トランザクションログを有効または無効にする方法 (DHCP マネージャ)
DHCP トランザクションログを有効または無効にする方法 (コマンド行)
DHCP トランザクションを別の syslog ファイルに記録する方法
DHCP クライアント用に動的 DNS 更新を有効にする方法
DHCP サーバー用のパフォーマンスオプションのカスタマイズ
DHCP パフォーマンスオプションをカスタマイズする方法 (DHCP マネージャ)
DHCP パフォーマンスオプションをカスタマイズする方法 (コマンド行)
DHCP 監視用のネットワークインタフェースを指定する方法 (DHCP マネージャ)
DHCP 監視用のネットワークインタフェースを指定する方法 (dhcpconfig)
DHCP ネットワークを追加する方法 (DHCP マネージャ)
DHCP ネットワークを追加する方法 (dhcpconfig)
DHCP ネットワークの構成を変更する方法 (DHCP マネージャ)
DHCP ネットワークの構成を変更する方法 (dhtadm)
DHCP サービスによる BOOTP クライアントのサポート (作業マップ)
すべての BOOTP クライアントのサポートを設定する方法 (DHCP マネージャ)
登録された BOOTP クライアントのサポートを設定する方法 (DHCP マネージャ)
DHCP サービスで IP アドレスを使用して作業する (作業マップ)
単一の IP アドレスを追加する方法 (DHCP マネージャ)
既存の IP アドレスを複製する方法 (DHCP マネージャ)
複数の IP アドレスを追加する方法 (DHCP マネージャ)
IP アドレスを使用不可に指定する方法 (DHCP マネージャ)
DHCP サービスから IP アドレスを削除する方法 (DHCP マネージャ)
DHCP サービスから IP アドレスを削除する方法 (pntadm)
予約済み IP アドレスを DHCP クライアントに割り当てる
固定 IP アドレスを DHCP クライアントに割り当てる方法 (DHCP マネージャ)
固定 IP アドレスを DHCP クライアントに割り当てる方法 (pntadm)
DHCP サーバー上で定義されたマクロを表示する方法 (DHCP マネージャ)
DHCP サーバー上で定義されたマクロを表示する方法 (dhtadm)
DHCP マクロ内のオプションの値を変更する方法 (DHCP マネージャ)
DHCP マクロ内のオプションの値を変更する方法 (dhtadm)
DHCP マクロにオプションを追加する方法 (DHCP マネージャ)
DHCP マクロにオプションを追加する方法 (dhtadm)
DHCP マクロからオプションを削除する方法 (DHCP マネージャ)
DHCP マクロからオプションを削除する方法 (dhtadm)
DHCP オプションを作成する方法 (DHCP マネージャ)
DHCP オプションの属性を変更する方法 (DHCP マネージャ)
DHCP オプションを削除する方法 (DHCP マネージャ)
DHCP サービスを使用した Oracle Solaris ネットワークインストールのサポート
リモートブートクライアントとディスクレスブートクライアントのサポート (作業マップ)
情報だけを受け取るように DHCP クライアントを設定 (作業マップ)
DHCP データストアを変換する方法 (DHCP マネージャ)
DHCP データストアを変換する方法 (dhcpconfig -C)
DHCP サーバーからデータをエクスポートする方法 (DHCP マネージャ)
DHCP サーバーからデータをエクスポートする方法 (dhcpconfig -X)
DHCP サーバーにデータをインポートする方法 (DHCP マネージャ)
DHCP サーバーにデータをインポートする方法 (dhcpconfig -I)
インポートした DHCP データを変更する方法 (DHCP マネージャ)
インポートした DHCP データを変更する方法 (pntadm、dhtadm)
18. DHCP コマンドと DHCP ファイル (リファレンス)
21. IP セキュリティーアーキテクチャー (リファレンス)
25. Oracle Solaris の IP フィルタ (概要)
29. モバイル IP のファイルおよびコマンド (リファレンス)
DHCP サーバーを構成する際に、DHCP サービスを使用するために少なくとも 1 つのネットワークを構成する必要があります。いつでもネットワークを追加できます。
次の表のマップでは、初期構成を完了した DHCP ネットワークを管理するときに実行できる追加の作業について説明しています。この作業マップには、作業の実施に必要な手順へのリンクが含まれています。
|
デフォルトでは、dhcpconfig も DHCP マネージャの構成ウィザードも、サーバーシステムのすべてのネットワークインタフェースを監視するように DHCP サーバーを構成します。新しいネットワークインタフェースをサーバーシステムに追加した場合、システムを起動すると、DHCP サーバーがこの新しいネットワークインタフェースを自動的に監視します。そのため、どのネットワークを追加してもそのネットワークインタフェースを通して監視できます。
ただし、どのネットワークインタフェースを監視し、どのインタフェースを無視すべきかを指定することもできます。特定のネットワーク上で DHCP サービスを提供したくない場合、インタフェースを無視すると便利なことがあります。
どのインタフェースも無視するように設定したあとに新しいインタフェースをインストールすると、DHCP サーバーは新しいインタフェースを無視します。その場合には、サーバーの監視インタフェーリストに新しいインタフェースを追加する必要があります。インタフェースを指定するには、DHCP マネージャまたは dhcpconfig ユーティリティーを使用できます。
この節では、DHCP が監視または無視するネットワークインタフェースを指定できるようにするための手順についても説明します。この DHCP マネージャの手順では、DHCP マネージャの「サービスオプションの変更 (Modify Service Options)」ダイアログボックスの「インタフェース (Interfaces)」タブを使用します (次図を参照)。
図 15-4 DHCP マネージャの「サービスオプションの変更 (Modify Service Options)」ダイアログボックスの「インタフェース (Interfaces)」タブ
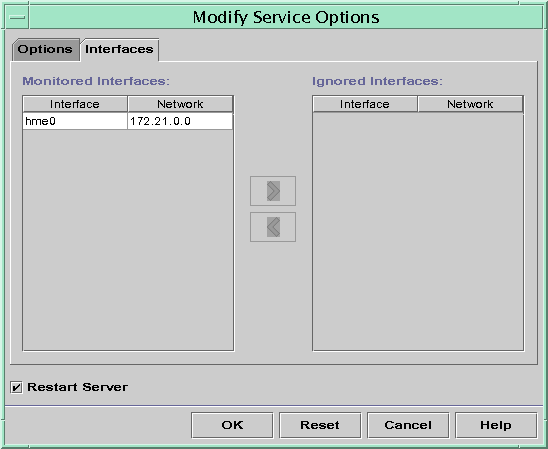
「サービスオプションの変更 (Modify Service Options)」ダイアログボックスが表示されます。
「DHCP マネージャを起動および停止する方法」を参照してください。
たとえば、インタフェースを無視する場合は、「監視中のインタフェース (Monitored Interfaces)」リストからそのインタフェースを選択し、右矢印ボタンをクリックします。インタフェースは、「削除するインタフェース (Ignored Interfaces)」リストに表示されます。
これらの変更は、再起動が行われたあとも有効です。
DHCP 管理プロファイルの詳細については、「DHCP コマンドへのユーザーアクセスの設定」を参照してください。
役割には、認証と特権コマンドが含まれます。役割については、『Solaris のシステム管理 (セキュリティサービス)』の「RBAC の構成 (作業マップ)」を参照してください。
# /usr/sbin/dhcpconfig -P INTERFACES=int,int,...
int, int,... は、監視するインタフェースのリストです。インタフェース名をコンマで区切って指定します。
たとえば、ge0 と ge1 だけを監視する場合は、次のコマンドを使用します。
#/usr/sbin/dhcpconfig -P INTERFACES=ge0,ge1
無視するインタフェースは、dhcpconfig コマンド行から除外します。
このコマンドによる変更は再起動後も引き続き有効です。
DHCP マネージャを使用してサーバーを構成すると、最初のネットワークも同時に構成されます。最初のネットワークは通常、サーバーシステムの主インタフェースにあるローカルネットワークです。さらにほかのネットワークを構成したい場合は、DHCP マネージャの DHCP ネットワークウィザードを使用します。
dhcpconfig -D コマンドを使用してサーバーを構成する場合は、DHCP サービスを使用するすべてのネットワークを別個に構成する必要があります。詳細は、「DHCP ネットワークを追加する方法 (dhcpconfig)」を参照してください。
次の図は、DHCP マネージャの DHCP ネットワークウィザード用の最初のダイアログボックスを示しています。
図 15-5 DHCP マネージャのネットワークウィザード
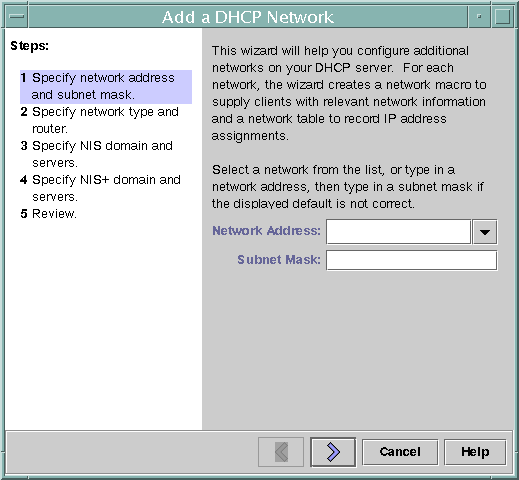
新しいネットワークを構成すると、DHCP マネージャが次の内容を作成します。
データストアにネットワークテーブルを作成します。新しいネットワークは、DHCP マネージャの「アドレス (Addresses)」タブにあるネットワークリストに表示されます。
このネットワークに常駐するクライアントで必要とする情報を含むネットワークマクロを作成します。このネットワークマクロの名前はネットワークの IP アドレスと一致します。ネットワークマクロはデータストア内の dhcptab テーブルに追加されます。
すでに DHCP サービス用に構成されているネットワークがリストされます。
「DHCP マネージャを起動および停止する方法」を参照してください。
計画フェーズについては、「リモートネットワークの DHCP 構成の計画」を参照してください。
このウィザードでわからないことがある場合は、ウィザードウィンドウの「ヘルプ (Help)」をクリックすると、DHCP ネットワークウィザードのヘルプが表示されます。
ネットワークウィザードは、空のネットワークテーブルを作成します。このテーブルはウィンドウの左側の区画に表示されます。
さらに、ネットワークウィザードは、そのネットワークの IP アドレスと一致する名前のネットワークマクロを作成します。
ウィザードで指定した情報が、ネットワークマクロのオプションの値として挿入されているか確認します。
参照
このネットワークのアドレスを追加してから、そのネットワークの IP アドレスを DHCP で管理する必要があります。詳細は、「DHCP サービスへの IP アドレスの追加」を参照してください。
ネットワークテーブルが空であっても、DHCP サーバーは、構成情報をクライアントに提供できます。詳細は、「情報だけを受け取るように DHCP クライアントを設定 (作業マップ)」を参照してください。
DHCP 管理プロファイルの詳細については、「DHCP コマンドへのユーザーアクセスの設定」を参照してください。
役割には、認証と特権コマンドが含まれます。役割については、『Solaris のシステム管理 (セキュリティサービス)』の「RBAC の構成 (作業マップ)」を参照してください。
# /usr/sbin/dhcpconfig -N network-address
network-address には、DHCP サービスに追加するネットワークの IP アドレスを指定します。-N オプションで使用できるサブオプションについては、dhcpconfig(1M) のマニュアルページを参照してください。
サブオプションを使用しない場合、dhcpconfig はネットワークファイルを使用して、ネットワークについての情報を取得します。
参照
このネットワークのアドレスを追加してから、そのネットワークの IP アドレスを DHCP で管理する必要があります。詳細は、「DHCP サービスへの IP アドレスの追加」を参照してください。
ネットワークテーブルが空であっても、DHCP サーバーは、構成情報をクライアントに提供できます。詳細は、「情報だけを受け取るように DHCP クライアントを設定 (作業マップ)」を参照してください。
ネットワークを DHCP サービスに追加したら、そのあとで、最初に入力した構成情報を変更できます。構成情報は、ネットワーク上のクライアントに情報を渡すためのネットワークマクロに格納されています。ネットワーク構成を変更するためには、ネットワークマクロを変更する必要があります。
次に、DHCP マネージャの「マクロ (Macros)」タブを示します。
図 15-6 DHCP マネージャの「マクロ (Macros)」タブ
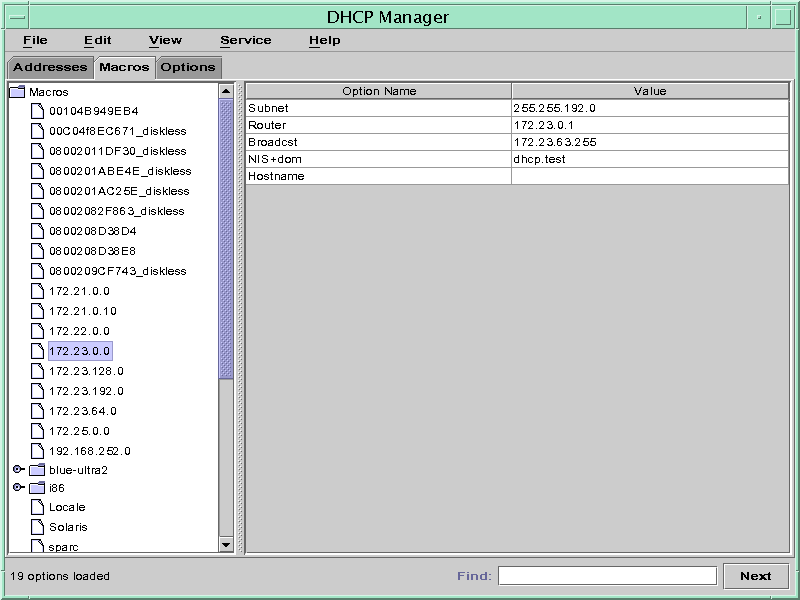
この DHCP サーバーについて定義されたすべてのマクロが左側の区画にリストされます。
「DHCP マネージャを起動および停止する方法」を参照してください。
ネットワークマクロ名は、そのネットワークの IP アドレスです。
「マクロの属性 (Macro Properties)」ダイアログボックスに、マクロに含まれるオプションが示されます。
オプションの名前とその値は、ダイアログボックス上部のテキストフィールドに表示されます。
「(Select Option)」ダイアログボックスに、DHCP のすべての標準オプションが表示されます。各オプションには簡単な説明がついています。
新しいオプション名が 「(Option Name)」フィールドに表示されます。
マクロの変更に関するより一般的な情報については、「DHCP マクロの変更」を参照してください。
この選択によって、DHCP サーバーは dhcptab テーブルを再読み込みし、「了解 (OK)」をクリックすると直ちに変更が適用されます。
DHCP 管理プロファイルの詳細については、「DHCP コマンドへのユーザーアクセスの設定」を参照してください。
役割には、認証と特権コマンドが含まれます。役割については、『Solaris のシステム管理 (セキュリティサービス)』の「RBAC の構成 (作業マップ)」を参照してください。
ネットワークマクロの名前は、ネットワークの IP アドレスと一致します。
この情報がどのマクロに含まれているがわからない場合、dhtadm -P コマンドを使用すると、dhcptab テーブルを表示して、すべてのマクロを表示できます。
# dhtadm -M -m macro-name -e 'symbol=value' -g
dhtadm コマンド行オプションについては、dhtadm(1M) のマニュアルページを参照してください。
例 15-2 dhtadm コマンドによる DHCP マクロの変更
たとえば、10.25.62.0 のマクロのリース期間を 57600 秒に変更し、NIS ドメインを sem.example.com に変更するには、次のコマンドを入力します。
# dhtadm -M -m 10.25.62.0 -e 'LeaseTim=57600' -g
# dhtadm -M -m 10.25.62.0 -e 'NISdmain=sem.example.com' -g
-g オプションを指定すると、DHCP デーモンは dhcptab テーブルを再読み込みして、変更を有効にします。
DHCP マネージャを使用すると、複数のネットワークを同時に削除できます。削除するネットワークにある DHCP に管理された IP アドレスに関連するホストテーブルのエントリを自動的に削除するオプションもあります。次に、DHCP マネージャの「ネットワークの削除 (Delete Networks)」ダイアログボックスを示します。
図 15-7 DHCP マネージャの「ネットワークの削除 (Delete Networks)」ダイアログボックス
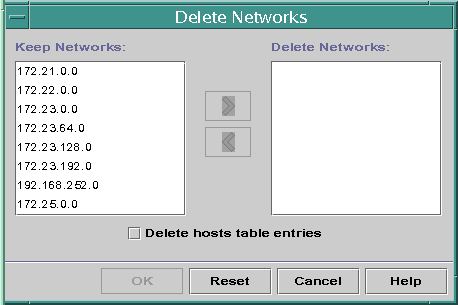
pntadm コマンドを使用する場合、ネットワークからそれぞれの IP アドレスのエントリを削除してからそのネットワークを削除する必要があります。一度に 1 つのネットワークだけを削除できます。
「DHCP マネージャを起動および停止する方法」を参照してください。
「ネットワークの削除 (Delete Networks)」ダイアログボックスが開きます。
Control キーを押しながらマウスをクリックすれば、複数のネットワークを選択できます。Shift キーを押しながらクリックすれば、ある範囲のネットワークを選択できます。
ホストテーブルエントリを削除しただけでは、これらのアドレスに関する DNS サーバー上のホスト登録は削除されません。エントリは、ローカルネームサービスからのみ削除されます。
この手順では、ネットワークを削除する前に DHCP ネットワークテーブルから ネットワークの IP アドレスを削除します。これらのアドレスを削除することによって、そのホスト名が hosts ファイルまたはデータベースから確実に削除されます。
DHCP 管理プロファイルの詳細については、「DHCP コマンドへのユーザーアクセスの設定」を参照してください。
役割には、認証と特権コマンドが含まれます。役割については、『Solaris のシステム管理 (セキュリティサービス)』の「RBAC の構成 (作業マップ)」を参照してください。
# pntadm -D -y IP-address
たとえば、IP アドレス 10.25.52.1 を削除するには、次のコマンドを入力します。
# pntadm -D -y 10.25.52.1
この -y オプションは、ホスト名の削除を指定します。
多数のアドレスを削除する場合には、pntadm コマンドを実行するスクリプトを作成することもできます。
# pntadm -R network-IP-address
たとえば、ネットワーク 10.25.52.0 を削除するには、次のコマンドを入力します。
# pntadm -R 10.25.52.0
pntadm ユーティリティーの使用についての詳細は、pntadm(1M) のマニュアルページを参照してください。