| 跳过导航链接 | |
| 退出打印视图 | |

|
Oracle Solaris Trusted Extensions 管理员规程 Oracle Solaris 10 8/11 Information Library (简体中文) |
| 跳过导航链接 | |
| 退出打印视图 | |

|
Oracle Solaris Trusted Extensions 管理员规程 Oracle Solaris 10 8/11 Information Library (简体中文) |
3. Trusted Extensions 管理员入门(任务)
Trusted Extensions 管理员入门(任务列表)
如何使用 Solaris Management Console 管理本地系统
4. Trusted Extensions 系统上的安全要求(概述)
5. 在 Trusted Extensions 中管理安全要求(任务)
6. Trusted Extensions 中的用户、权限和角色(概述)
7. 在 Trusted Extensions 中管理用户、权限和角色(任务)
8. Trusted Extensions 中的远程管理(任务)
9. Trusted Extensions 和 LDAP(概述)
10. 在 Trusted Extensions 中管理区域(任务)
11. 在 Trusted Extensions 中管理和挂载文件(任务)
13. 在 Trusted Extensions 中管理网络(任务)
14. Trusted Extensions 中的多级别邮件(概述)
16. Trusted Extensions 中的设备(概述)
17. 管理 Trusted Extensions 的设备(任务)
在管理 Trusted Extensions 之前,请熟悉以下过程。
|
通过承担某个角色,您可以进入 Trusted Extensions 的全局区域。整个系统的管理只能从全局区域进行。只有超级用户或角色可以进入全局区域。
在承担某个角色之后,该角色可以在用户标签创建工作区来编辑有标签区域中的管理文件。
出于故障排除目的,您还可以通过启动故障安全会话进入全局区域。有关详细信息,请参见如何在 Trusted Extensions 中登录到故障安全会话。
开始之前
您已经创建了一个或多个角色,或者计划作为超级用户进入全局区域。有关指示,请参见在 Trusted Extensions 中创建角色。
如果已为您指定了一个角色,则该角色的名称将显示在列表中。
有关 Trusted Extensions 桌面功能的位置和意义,请参见《Oracle Solaris Trusted Extensions 用户指南》中的第 4 章 "Trusted Extensions 的元素(参考)"。
在 Trusted CDE 中,将创建一个新的角色工作区,工作区切换按钮将更改为角色桌面的颜色,且每个窗口上方的标题栏将显示Trusted Path(可信路径)。在 Trusted JDS 中,当前工作区更改为角色工作区。
在 Trusted CDE 中,可通过使用鼠标选择某个一般用户工作区来离开角色工作区。您还可删除上一个角色工作区以退出角色。在 Trusted JDS 中,在可信窗口条中单击角色名,然后在菜单中选择其他角色或用户。该操作将当前工作区更改为新角色或用户的进程。
在 Trusted JDS 和 Trusted CDE 中,用于退出角色的菜单位置不同。
开始之前
现在您处于全局区域中。
您还可以通过执行下列操作之一来退出角色工作区,从而退出全局区域:
单击角色名时,会显示您的用户名和您可承担角色的列表。选择您的用户名后,您在该工作区中创建的所有后续窗口都将以所选用户名进行创建。您之前在当前桌面上创建的窗口将继续显示角色的名称和标签。
如果选择了另一角色名,您将以另一角色的身份保留在全局区域中。
在工作区按钮上单击鼠标右键,然后选择 "Delete"(删除)。这将使您返回您占用的上一个工作区中。
首次在系统中启动 Solaris Management Console 时,因为要注册工具并创建各种目录,因而会发生延迟。此延迟通常发生在系统配置期间。有关过程,请参见《Oracle Solaris Trusted Extensions 配置指南》中的"在 Trusted Extensions 中初始化 Solaris Management Console 服务器"。
要管理远程系统,请参见远程管理 Trusted Extensions(任务列表)。
开始之前
您必须已承担了一个角色。有关详细信息,请参见如何进入 Trusted Extensions 的全局区域。
在 Solaris Trusted Extensions (JDS) 中,使用命令行。
$ /usr/sbin/smc &
在 Trusted CDE 中,您有三种选择。
Trusted Extensions 工具箱的名称中包含 Policy=TSOL。"File"(文件)作用域将更新当前系统上的本地文件。LDAP 作用域将更新 Oracle Directory Server 企业版 上的 LDAP 目录。工具箱名称类似于以下内容:
This Computer (this-host: Scope=Files, Policy=TSOL) This Computer (ldap-server: Scope=LDAP, Policy=TSOL)
此时将显示口令提示符。
对于 Trusted Extensions 已修改的工具,单击 "System Configuration"(系统配置)。
有关 Solaris Management Console 工具的更多信息,请参阅联机帮助。有关 Trusted Extensions 修改的工具的简介,请参见Solaris Management Console 工具。
有关详细信息,请参见如何进入 Trusted Extensions 的全局区域。
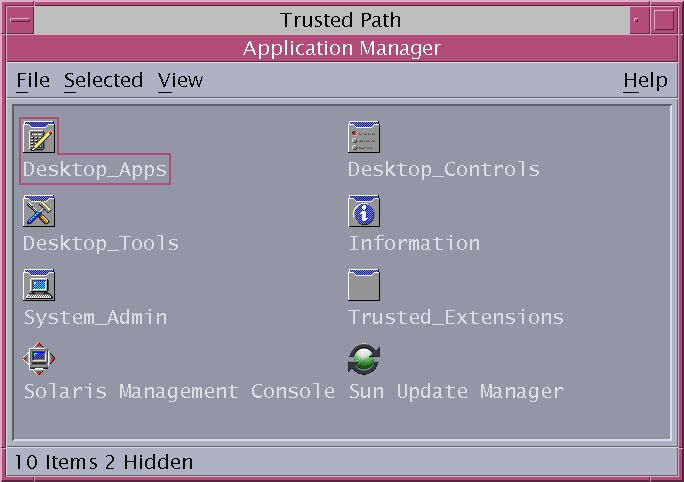
Trusted_Extensions 文件夹位于 Application Manager 中。
有关管理操作的列表,请参见Trusted CDE 操作。
管理文件是使用包含审计功能的可信编辑器编辑的。该编辑器还会阻止用户执行 shell 命令,并阻止用户将文件保存为原始文件名之外的任何文件名。
有关详细信息,请参见如何进入 Trusted Extensions 的全局区域。
有关详细信息,请参见如何将所选的编辑器指定为可信编辑器。
# /usr/dt/bin/trusted_edit filename
必须提供 filename 参数。
保存文件时,编辑器将创建一个临时文件。
注 - 如果您的编辑器提供了 "Save As"(另存为)选项,请勿使用该选项。请使用编辑器的 "Save"(保存)选项来保存文件。