26 Update Server Manager
The Management Console and the Management Agents have codependent release levels. The Management Console constantly monitors the version levels of the registered Management Agents and if it determines that a registered Management Agent is out of sync (mismatched) with the Management Console's own release level, then it notifies the user that an update is required for a specific Management Agent. This can happen any time you change the release level of the Management Console, either to a newer release or to an older release.
You must manually update a Management Agent when notified, as described in this chapter. If you do not update the Management Agent, unpredictable and undesirable results can occur in the execution of Server Manager requests on the target machine on which the Management Agent resides.
This chapter discusses:
26.1 Update the Management Console
If you update the Management Console to a new Tools Version (for example, 8.98.3), you must upgrade the Management Agents to the same version. Otherwise your Server Manager cannot communicate and operate with the target machines as expected.
You update the Management Console by changing its Software Component using the same method as changing any other Server Manager Managed Instance (refer to Managed Software Components).
Caution:
Changing the Software Component version for the Management Console will automatically restart the Management Console application and terminate any active user sessions.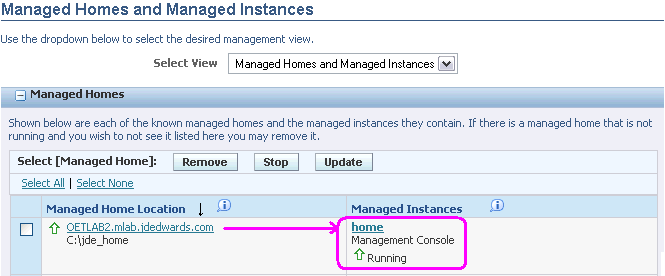
To update the Software Component:
-
On Managed Homes and Managed Instances, locate the Managed Home Location for your Software Component and click the link for the associated Managed Instance for home.
This is the location you specified when you installed the Software Component, where the default is
c:\jdehome.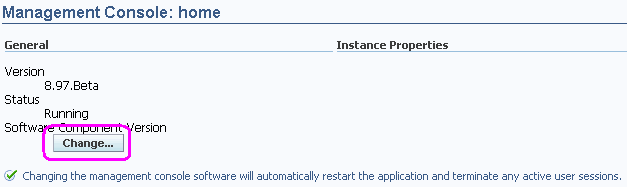
-
In the General section of the page, under Software Component Version, click the Change ... button.
The Management Console displays a popup with a list of available Managed Software Components is displayed. For example:
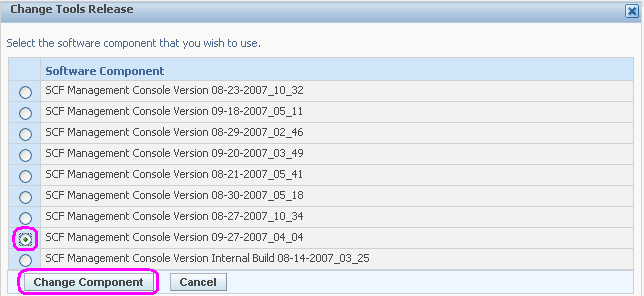
-
On the Change Tools Release popup, you can select a Software Component radio button and click the Change Component button to change to that version.
The update process starts immediately and upon completion the Management Console application will automatically restart. If the Management Console fails to restart as expected, refer to Troubleshooting an Unsuccessful Management Console Update in this chapter for a description of symptoms and recovery.
26.2 Update a Management Agent
After you update a Management Agent to a new tools version (for example, Tools Version 8.98.3), any existing WAS 6.x instances will display this message:

To resolve the Warning you must restart the Management Agent to complete the update process.
When the Management Console determines that a Management Agent version is out of sync (mismatched) with the version of the Management Console itself it displays a notification under the Managed Home Location of the applicable Management Agent. For example:
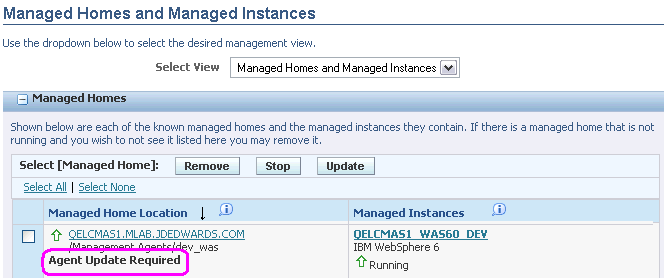
To update a Management Agent:
-
On Managed Homes, select the Managed Home Location for which indicates: Agent Update Required.
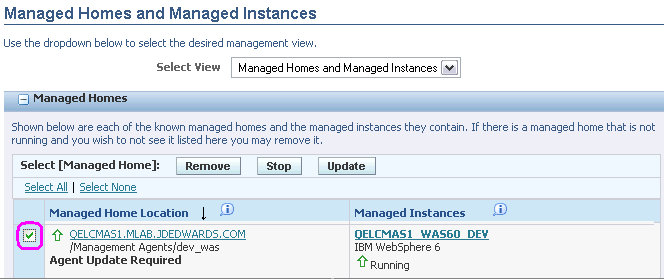
-
Use the check box to select the appropriate Managed Home Location.
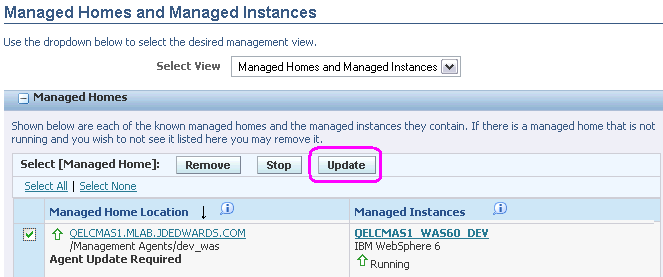
-
Click the Update button.
The Management Console displays this confirmation dialog:
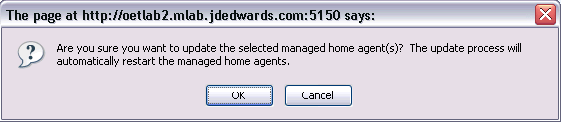
-
Click OK to immediately begin updating the selected Management Agent. Once the update is complete, Server Manager will automatically restart the Management Agent.
26.3 Troubleshooting an Unsuccessful Management Console Update
There may be times when updating the Management Console application is not successful. The symptoms of a failed updated is the lack of a logon screen after the update completes, even after restarting the Management Console. Server Manager provides a fallback script that can be used to redeploy the application and recover the Management Console without any data loss. The script will deploy the intended (change-to) release.
To troubleshoot an unsuccessful Management Console update:
-
Stop the Management Console service.
-
Start the Management Console service.
-
Open a command prompt and navigate to this directory:
\jde_home\targets\home\_stagingwhere
jde_homeis the install path of the Management Console. -
Invoke the
redeployManagementConsole.cmdrecovery script.The script takes one parameter, which is the password used to initially install the Management Console. For example
redeployManagementConsole.cmd passwordUpon successful execution of this script you can log on to the Management Console application.