5 Installing the Development Client
Complete this section to install the Development Client and install the latest version of SnapShot. If you encounter errors during the installation process, refer to the troubleshooting section at the end of this guide.
Note:
If the package that you install includes an H4A7 Web Client and WebSphere Express is not installed, the installer displays an error during the installation of the web component. The standard Microsoft Windows components of the Development Client will install and function normally, but you will not be able to run the Web Client.Caution:
Be sure to follow the guidelines in the preceding sections of this guide entitled:Caution:
If the package that you install includes an H4A7 Web Client, be aware that the installers for WebSphere Express and WebSphere for Developers place data into the registry specifically for the Microsoft Windows user that is signed into Microsoft Windows at the time of installation. You must sign into Microsoft Windows using this same user when you install and run the JD Edwards EnterpriseOne Development and Web Clients.If the package includes an OH4A Web Client or no Web Client, the above limitation does not apply.
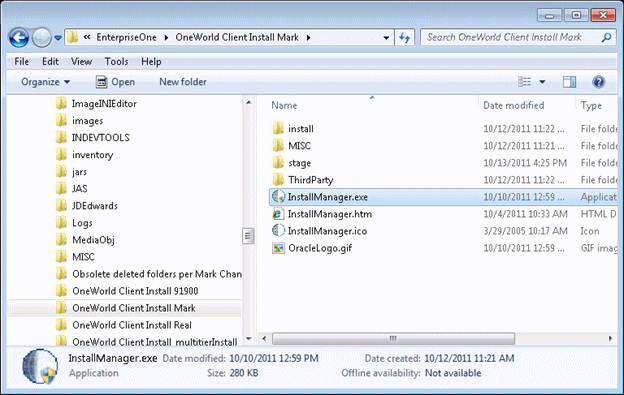
-
Run this program:
\\<deployment server name>\<release>\OneWorld Client Install\InstallManager.exe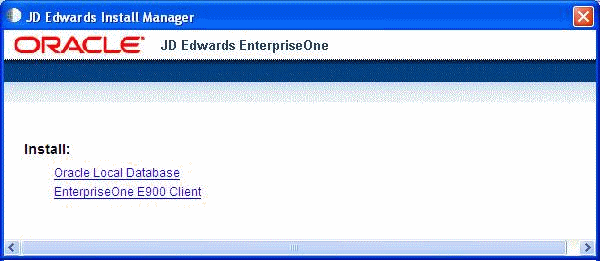
-
Click the option to install the EnterpriseOne Client.
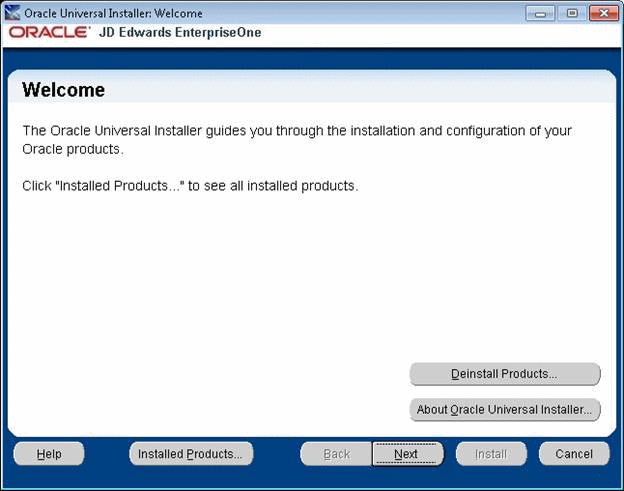
-
On Welcome, click Next.
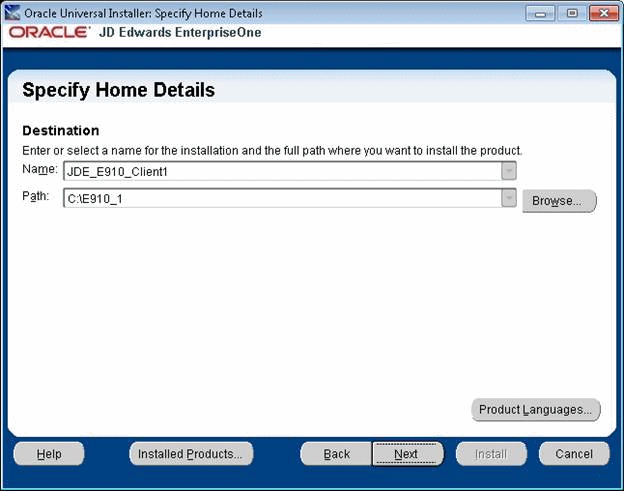
-
On Specify Home Details, you must specify an Oracle Home path and a name for that path.
Each Oracle product that is installed on a machine has what is termed an Oracle Home path. This path contains all the files for each Oracle product. This path has a user-specified name as well.
The path you enter here is for the Oracle Home path where the Development Client will be installed.
Caution:
Do not specify the same Oracle Home name or path into which you installed the local OEE database; however, you can specify a path that is at the same level as the OEE database's Oracle Home; that is, the Development Client's and database's Oracle Homes can share the same parent directory.Note:
OUI will append a number to the ends of the default Oracle Home name and path. This number is initially "1." If an Oracle Home already exists with the given default name and path, OUI will increment this number in both the name and path.You do not have to take the default values; you can enter your own name and path values.
Note:
If you have an existing installation of the Development Client and you want to perform another installation on the same machine, you have several options:-
Select the same Oracle Home as the existing Development Client.
- If the package that you select is an update package, the existing Development Client will be updated with files and data from the update package.
- If the package that you select is a full package and the pathcodes of the package and the existing Development Client are the same, components of the existing Development Client will be removed before the new package is installed.
- If the package that you select is a full package and the pathcodes of the package and the existing Development Client are NOT the same, the pathcode of the existing Development Client will remain and the new package will be installed giving you multiple pathcodes.
-
Deinstall the existing Development Client before installing the new one.
-
Run Snapshot and save the existing Development Client before installing the new one.
Additional information is included in Appendix D, "Installing Multiple Pathcodes".
-
-
Click Next.
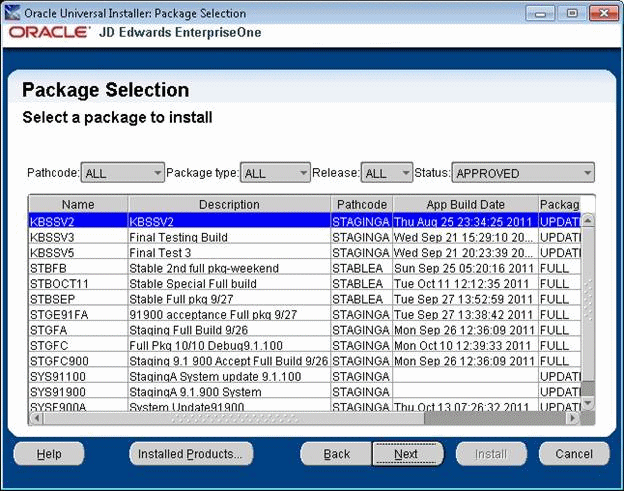
-
On Package Selection, select the appropriate package for the Development Client.
Note:
If the Package Selection screen includes two Development Client installation packages, one for the Oracle Application Server and one for WebSphere Express, be sure to select the package for the application server you are using.Note:
You may filter the list of packages using the combo boxes above the table. You can also sort the list of packages by clicking on a column header.Note:
See Appendix D, "Installing Multiple Pathcodes" for information about installing multiple pathcodes on your workstation. -
Click Next.
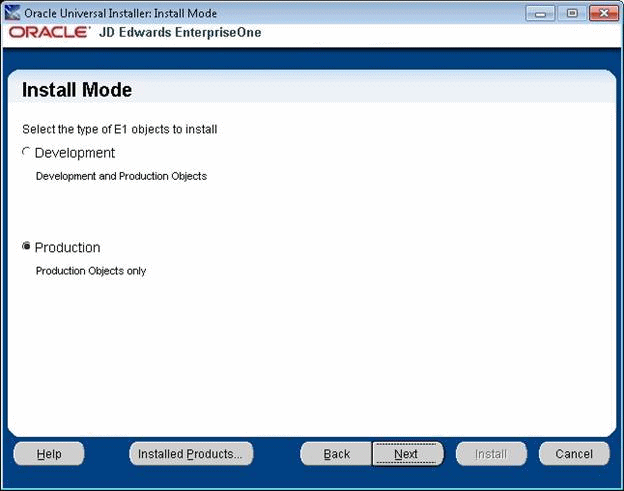
-
On Install Mode, select the type of EnterpriseOne (E1) objects to install:
-
Development
These are needed if you plan to modify EnterpriseOne objects such as business functions, applications, forms, etc.
-
Production
Select this type if you do not plan to modify EnterpriseOne objects.
If you selected an update package, you will not see this screen. The install mode will be the same as the already installed full package.
-
-
If you selected an update package that includes specs, you will be prompted for an EnterpriseOne user and password.
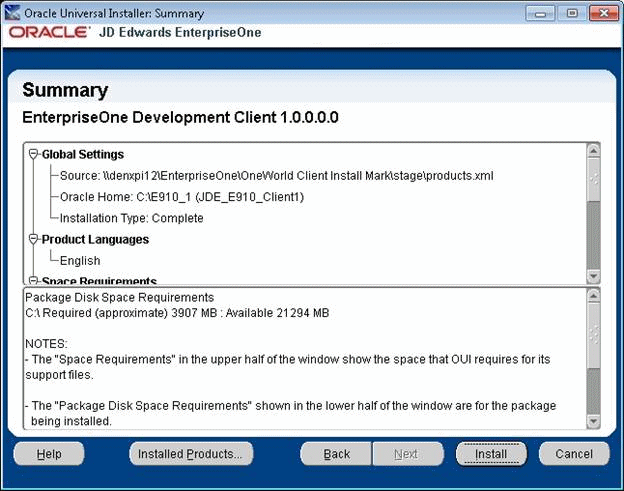
-
On Summary, verify that what will be installed is what you expect.
-
The "Space Requirements" in the upper half of the window show the space that OUI requires for its support files. This space does not include the size of the package that you selected.
-
The "Package Disk Space Requirements" shown in the lower half of the window are for the package being installed.
-
If this is an update package or you are installing into an existing Development Client's Oracle Home, the value for the "Package Disk Space Requirements" does not include disk space of the existing installed package. Because some components of the new package may replace existing components or be installed in addition to existing components, the package value may be lower or higher than the actual amount of required disk space.
-
-
Click Install.
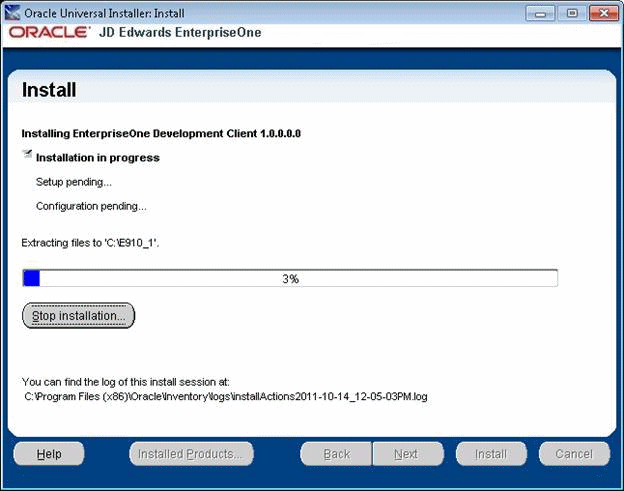
The screen shows the progress of the installation and the name of the log file.
-
When the installation completes, click the Cancel button to exit OUI.