4 Installing the Local Database
Complete this section to install the local database that the Development Client will use. If you encounter errors during the installation process, refer to the troubleshooting section at the end of this guide.
4.1 Installing the OEE Local Database
Caution:
It is very important that no files exist in the "E1Local" subdirectory when you attempt to install the OEE database. If any files do exist, the OEE installation will probably fail.Caution:
Be sure to follow the guidelines in the preceding sections of this guide entitled:When OEE is installed, it will be installed into a subdirectory called "E1Local" under an Oracle directory. By default, this base directory is C:\Oracle. This means that the database will be installed into C:\Oracle\E1Local by default.
If you cannot delete the E1Local subdirectory because a file in that directory is locked, follow these steps:
-
Determine which file is locked and which process has the lock on the file. A freeware program called Process Explorer can be helpful in determining this information. You can obtain a free copy of Process Explorer from this web site:
-
Either kill the locking process with Process Explorer or Microsoft Windows Task Manager or, if the process was started as a Microsoft Windows service, change the Startup Type to Manual and reboot the computer again.
-
Try again to delete the E1Local subdirectory.
Follow these steps to install the local OEE database.
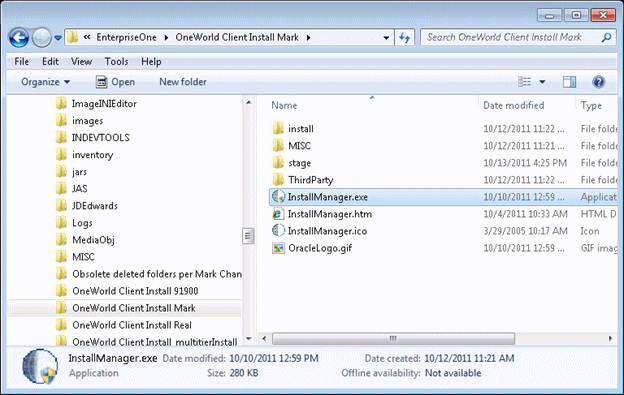
-
Run this program:
\\<deployment server name>\<release>\OneWorld Client Install\InstallManager.exe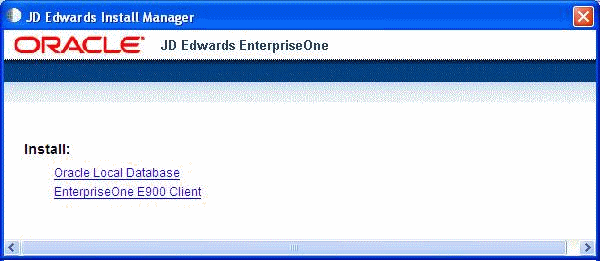
-
Click the option to install an Oracle local database. If this option is missing or points to the SSE database installer, contact your EnterpriseOne administrator.
-
If the database is already installed, a message will indicate that. In some cases, the message will not appear making it look like nothing happened. If that occurs, look at the contents of the log file c:\OEEInstall.log for more information.
-
If you are running a 64-bit version of Microsoft Windows, you will need to install a 64-bit version of the OEE database. If you are on a 32-bit version of Microsoft Windows, you will need a 32-bit version of the database. If after clicking the option to install the Oracle local database, you get an error indicating that the "bitness" of the database and operating system do not match, you will need to contact your EnterpriseOne administrator. He or she should be able you identify and locate the correct database installer.
-
If the database is not installed, you may be prompted for the target or base directory for the database. The default location is
C:\Oracle. The database will be installed into a folder called "E1Local" under the base directory, for example,C:\Oracle\E1Local.Note:
Do not specify "E1Local" as part of the base directory. If you do this, you may not get what you want. For example, if you enterC:\MyDB\E1Localas the base directory, the database will be installed intoC:\MyDB\E1Local\E1Local. -
Examine the installer log:
c:\OEEInstall.logCaution:
Even though the screen says that the installation was successful, you should perform a quick determination that all the database installation steps were successful before rebooting the computer. Follow these steps:-
From the Microsoft Windows Control Panel, run Administrative Tools > Services.
-
In the list of Services, look for the services named OracleE1LocalTNSListener and OracleServiceE1LOCAL.
-
If either one of these is missing, there was a problem in completing all the installation and configuration steps. Examine the logs specified in Chapter 9, "Troubleshooting the Installation Process" in Section 9.1.2, "OEE Local Database". You will probably need to deinstall the database engine using the steps in the section Deinstalling the OEE 11gR2 Local Database, reboot, and then reinstall the OEE database.
-
-
If the installation seems to be successful, reboot the computer.
-
If both of the following are true, you will need to also install a 32-bit Oracle database client:
-
The Windows operating system on your machine is 64 bits, and
-
The OEE database that you just installed is 64 bits.
Note:
64- vs. 32-bit Oracle database drivers. Because EnterpriseOne is a 32-bit program and runs as a 32-bit program -- even on 64-bit versions of Windows -- it needs to load 32-bit Oracle database driver DLLs. Therefore, if you installed a 64-bit Oracle database in the steps above, you also need to install 32-bit Oracle database driver DLLs. These 32-bit DLLs are provided by a 32-bit Oracle database client. You can download the 32-bit Oracle database client from the Oracle Software Delivery Cloud download site.When installing the database client, be sure to select "Runtime" on the Select Installation Type screen.
-
-
If you installed the 64-bit OEE and a 32-bit Oracle database client, you may need to update the Windows PATH environment variable. Read the following caution to determine what to do.
Caution:
PATH environment variable. If you installed the 64-bit Oracle database, the installer placed the path to the database (for example,c:\Oracle\E1local\bin) at the start of the Windows PATH environment variable. Then when you installed the 32-bit Oracle database client, the installer placed the path to the database client (for example,c:\Oracle\product\11.2.0\client_1\bin) at the start of the Windows PATH environment variable.When EnterpriseOne runs, it looks for database drivers in each directory from start to finish in the PATH. The first occurrence of a driver DLL that EnterpriseOne finds will be loaded. This means that the path to the 32-bit Oracle database client must come BEFORE the path to the 64-bit Oracle database.
If you installed the 64-bit database and 32-bit database client in that order, the order in the PATH should be correct. However, if you installed them in the opposite order, you need to correct the order in the PATH.
To reverse the order of the 64-bit database and 32-bit database client paths in the Windows PATH, follow these steps:
-
From the Start button, select Control Panel and then System.
-
On the left side of the window that comes up, click Advanced system settings.
-
Click the Advanced tab.
-
Click Environment Variables….
-
In the "System variables" box, highlight the variable Path and click Edit….
-
In the "Variable value" field, cut the 32-bit database client's path and the following semicolon (for example,
c:\Oracle\product\11.2.0\client_1\bin;). -
Paste the client's path and semicolon at the start of the Path value.
-
Click OK.
-
Click OK to exit from the Environment Variables window.
-
Click OK to exit from the System Properties window.
-
Close the Control Panel's System window.
-
-
This step explains how to synchronize multiple copies of the file
tnsnames.ora.Various components of EnterpriseOne and the Oracle database look for copies of
tnsnames.orain different paths. For EnterpriseOne and the Oracle database to work correctly all of these copies oftnsnames.oramust contain identical information.The Development Client installer will copy the
tnsnames.orato the places that EnterpriseOne uses; however, it cannot copy them to the locations required by the Oracle database (either 64- or 32-bit) and the 32-bit Oracle database client (if installed). You must manually copy thetnsnames.orato locations under the Oracle database's and the database client's installation directories.-
Copy the tnsnames.ora as directed below:
from:
\\<deployment server name>\<release>\client\tnsnames.orato:
<Oracle Database Install Dir>\network\adminFor example:
c:\Oracle\E1Local\network\admin -
If you installed a 32-bit Oracle database client, copy the tnsnames.ora as directed below:
from:
\\<deployment server name>\<release>\client\tnsnames.orato:
<32-bit Oracle Client Install Dir>\network\adminFor example:
c:\Oracle\product\11.2.0\client_1\network\admin
-
4.2 Installing the SSE Local Database
Follow these steps to install the SSE local database.
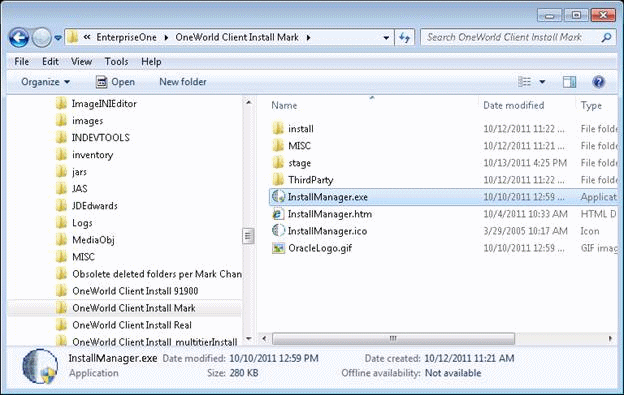
-
Run this program:
\\<deployment server name>\<release>\OneWorld Client Install\InstallManager.exe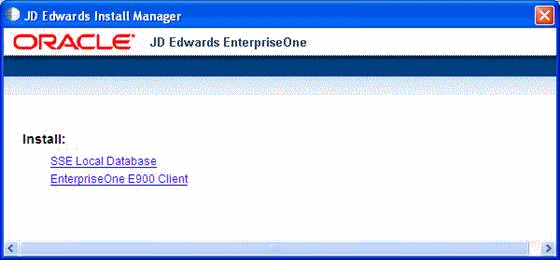
-
Click the option to install a local SSE database. If this option is missing or points to the OEE database installer, contact your EnterpriseOne administrator. The SSE installer automatically installs the proper "bitness" of database on the Windows operating system that you are using.