C Setting Up and Configuring Portable OVM for Oracle VM Templates
This appendix contains the following topics:
C.1 Understanding the Portable OVM Process with JD Edwards EnterpriseOne Oracle VM Templates
This section contains the following topics:
-
Process Overview
-
Working With the Pre-Install Worksheet
C.1.1 Process Overview
This guide is designed to direct you through renaming the Enterprise Server, Database Server, and HTML Server on an existing JD Edwards EnterpriseOne installation using Oracle VM templates. It is not for use with a non-OVM EnterpriseOne install. Changing the name of the Deployment Server is not covered by this processs, but can be done in conjunction with the Portable OVM process. Documentation for moving a deployment server can be found here:
E1: INST: Changing out a Deployment Server (Revised for EnterpriseOne 9.0) [ID 659735.1]
The Portable OVM process can be used two ways. First, it can be used to simply rename one or more of the E1 VM Guest servers. It can also be used as an alternative to creating a new E1 VM Guest from fresh from the seed_pool. An existing set of E1 VM Guests can be used to clone another set of E1 VM Guests, and the original VM Guests with the original names can be restarted.
The instructions in this guide require that Oracle VM software, Enterprise Server, Database Server, HTML Server, and Deployment Server have already been installed. The scripts used during the original creation of the JD Edwards E1 Oracle VM templates were designed to execute only once. The Portable OVM scripts can be run multiple times, and can be used to fix an incorrect deployment instead of deleting the Oracle VM and re-running the process.
Use of the Portable OVM process is limited to just standard configurations with a single Enterprise Server, Database Server, HTML Server, and Deployment Server. The Portable OVM process does not support additional tiers, such as BSSV Server, additional HTML Servers, multiple Enterprise Servers, and etc.
The process consists of the following steps:
-
Shutdown, backup, and restart the OVM templates.
-
Running the Portable_OVM.sh script on the Database Server.
-
Running the Portable_OVM.sh script on the Enterprise Server.
-
Running the Portable_OVM.sh script on the HTML Server.
-
Modify the running_pool directory names and vm.cfg contents for VM Guests.
-
Running the PortablePlannerDB script on the Deployment Server.
-
Update the tnsnames.ora files on the Deployment Server, both for the E1 instance on the Deployment Server, and the version used for Development Fat Client installs.
-
Update any network files or DNS entries and confirm network connectivity between the servers.
-
Refresh Server Manager.
-
Update Development Fat Client jde.ini file on the Deployment Server.
Note:
You should always check My Oracle Support (MOS) for updates to this guide subsequent to the initial release. Generally, this document is republished in its entirety only for the next major applications release of JD Edwards EnterpriseOne. This document can be located on MOS by searching for: Oracle VM Templates for JD Edwards EnterpriseOne (Doc ID 884592.1).C.1.2 Working With the Pre-Install Worksheet
A Pre-Install Worksheet is provided in this guide to gather information about your planned servername and/or IP address changes. Using this worksheet decreases the chances for data entry errors. See Section C.3.1, "Completing the Pre-Install Worksheet".
See Also:
JD Edwards EnterpriseOne Applications Release 9.0 Installation Guide for Oracle on Unix, which is available in this document on My Oracle Support:
JD Edwards EnterpriseOne Applications Release 9.0 Installation Guides, Update (Doc ID 705463.1)
C.2 Working with the Deployment Server
This section contains the following topics:
-
Understanding the Deployment Server
-
Updating the E1Local Database Tables
-
Updating the tnsnames.ora File
-
Updating the Development Client jde.ini File
-
Refreshing the Server Manager Managed Homes
C.2.1 Understanding the Deployment Server
There are four categories for changes on the Deployment Server required to update to perform the following actions:
-
Update the E1Local database tables
-
Update the tnsnames.ora files
-
Update the jde.ini file for Development Fat Client installs
-
Refresh the Server Manager Managed Homes
C.2.2 Updating the E1Local Database Tables
-
For versions of the JD Edwards EnterpriseOne releases pre-configured OVM templates newer than 8.98.4.1, skip to Step 2 of this procedure.
For the 8.98.4.1 version of the EnterpriseOne pre-configured OVM templates, the PortablePlannerDB.bat and PortablePlanner.sql scripts are delivered in a separate download on edelivery.
-
Navigate to this web site:
-
Download this zip file:
Portable_OVM.zip -
Unzip the downloaded file to this directory:
JDEdwards\E900\planner\data -
Copy the
PortablePlannerDB.batandPortablePlanner.sqlscripts:from: Deployment folder
to:
JDEdwards\E900\planner\data
-
-
On the Deployment Server, open a command window and run this script:
PortablePlannerDB.batTypically the script is located in:
x:\JDEdwards\E900\planner\data\PortablePlannerDB.bat -
The script prompts for a set of old and new server names. Use the names from the Pre-Install Worksheet to fill out the fields.
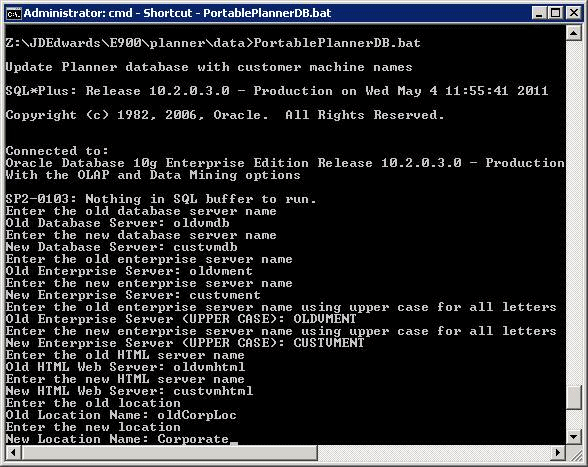
-
At the script prompts, enter the old and new server names for these fields:
Field Description Database Server Enter the name of the Oracle VM Database Server. For example: custvmdbEnterprise Server Enter the name of the Oracle VM Enterprise Server. For example: custvmentThe machine name must match the network ID, matching case (usually lower case).
UPPER CASE Enterprise Server Enter the name of the Oracle VM Enterprise Server in all UPPER CASE letters. For example: CUSTVMENTThis is the machine name in all UPPER CASE, regardless of what the actual case of the server name's network ID.
HTML Server Enter the name of the Oracle VM HTML Web Server. For example: custvmhtmlLocation Name Enter the location to which this Deployment Server applies. The location could be a city, company headquarters, or a division of a company. For example: CorporateImportant: When running the scripts to create VM Guest from the JD Edwards EnterpriseOne Database Server Template, you must supply the same value you enter here.
Caution: This value is case-sensitive and a maximum of 15 alphanumeric characters.
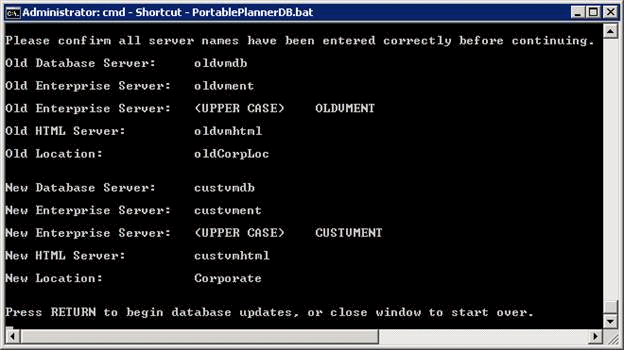
-
Confirm the names entered on this screen match the Oracle VM Templates entered in the Pre-Install Worksheet, which is located in the section of this guide entitled: Working With the Pre-Install Worksheet.
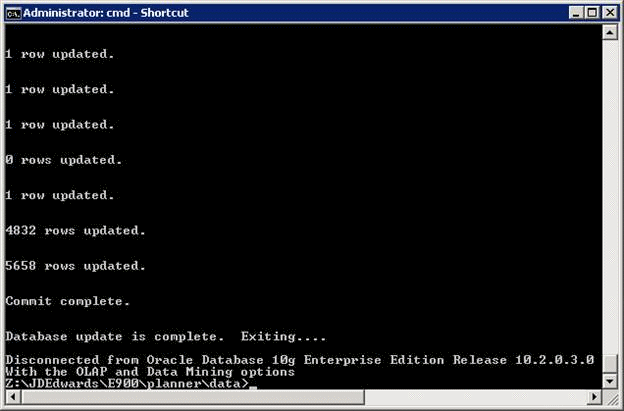
-
Verify the database update is complete and the
PortablePlannerDB.batexits and returns to the command prompt. -
Close the command window and check this log file for errors:
PortableUpdate.logTip:
Deployment Server Log Files. You should review the log file created by thePortablePlannerDB.sqlscript. The file is namedPortableUpdate.logand is located in the Deployment Server installation directory. For example:x:\JDEdwards\E900\planner\data\PortableUpdate.log
C.2.3 Updating the tnsnames.ora File
You must manually edit the tnsnames.ora file to replace the old database server name with the new database server name in the JDEVM section. There are up to six tnsnames.ora files that must be updated. Some tnsnames.ora files may not have entries for the JDEVM section, and do not need updated. The tnsnames.ora files are located in these directories:
-
Oracle\E1Local\NETWORK\ADMIN -
jde_home\targets\home\config -
JDEdwards\E900\client -
JDEdwards\E900\OneWorld Client Install\ThirdParty\Oracle -
JDEdwards\E900\planner\ini\sbf -
JDEdwards\E900\System\OC4J\j2ee\home\applications\webclient.ear\webclient\ WEB-INF\classes
Set the HOST equal to the <NEW_DB_SVR> name, for example custvmdb.
JDEVM =
(DESCRIPTION =
(ADDRESS = (PROTOCOL = TCP)(HOST = <NEW_DB_SVR>)(PORT = 1521))
(CONNECT_DATA =
(SERVER = DEDICATED)
(SERVICE_NAME = jdevm)
)
)
C.2.4 Updating the Development Client jde.ini File
There is a copy of the jde.ini file that is distributed to Fat Clients when the Development Client install is run. You must edit this file to update the old Database Server and Enterprise Server names to the new names. Any existing Development/Fat Client installs either need to be re-installed, or manually updated to get the new jde.ini and tnsnames.ora values.
The fields that need to be changed depend upon what configuration has already been done to the existing jde.ini file. Required updates commonly include, but are not limited to the following fields:
-
[LOCK MANAGER]
Server= -
[DB SYSTEM SETTINGS]
Server= -
[SECURITY]
SecurityServer= -
[Explorer]
ExplorerHomeURL=\\CUSTDEPLOY\E900\SolutionExplorer\PortalLite\index.html
Edit the jde.ini file found in the below directory to replace the old names with the new names from the Pre-Install Worksheet:
x:\JDEdwards\E900\OneWorld Client Install\Misc
C.2.5 Refreshing the Server Manager Managed Homes
Within Server Manager, the old Enterprise Server and HTML Server still appear in the list of Managed Homes after they have been shut down. Use this procedure to remove the old server names after they have been shut down.
Server Manager is typically installed on the Deployment Server, but may be on a separate machine.
-
Log onto the machine where Server Manager is installed and open Server Manager to the Managed Homes and Managed Instances homepage.
-
For each Managed Home for the old Enterprise Server and HTML Server, confirm the status is Down.
-
Check the checkbox next to the old Enterprise Server and HTML Server.
-
Click the Remove button.
This removes the old server names. The new Enterprise Server and HTML Server names will automatically appear when the Server Manager Agents are started on the newly renamed VM Guests.
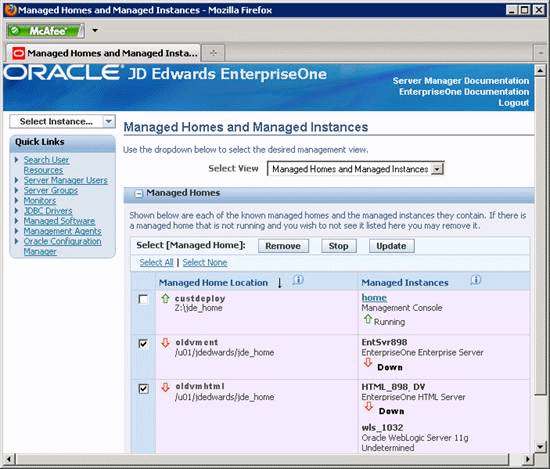
C.3 Working with Portable OVM for JD Edwards EnterpriseOne
This section contains the following topics:
-
Completing the Pre-Install Worksheet
-
Running the Portable OVM scripts on a JD Edwards EnterpriseOne Database Server
-
Running the Portable OVM scripts on a JD Edwards EnterpriseOne Enterprise Server VM Guest
-
Running the Portable OVM scripts on a JD Edwards EnterpriseOne HTML Web Server VM Guest
C.3.1 Completing the Pre-Install Worksheet
You can use the Pre-Install Worksheet to gather information required to answer the questions for which you will be prompted by the Portable OVM scripts as they execute. Prior to updating any template, it is highly recommended that you complete the Pre-Install Worksheet with the requisite information. By doing so you will reduce the potential for errors due to incorrect data entry information.
Tip:
Contact your network administrator to attain valid network settings for your network prior to renaming any VM Guests.The following image shows the Pre-Install Worksheet:
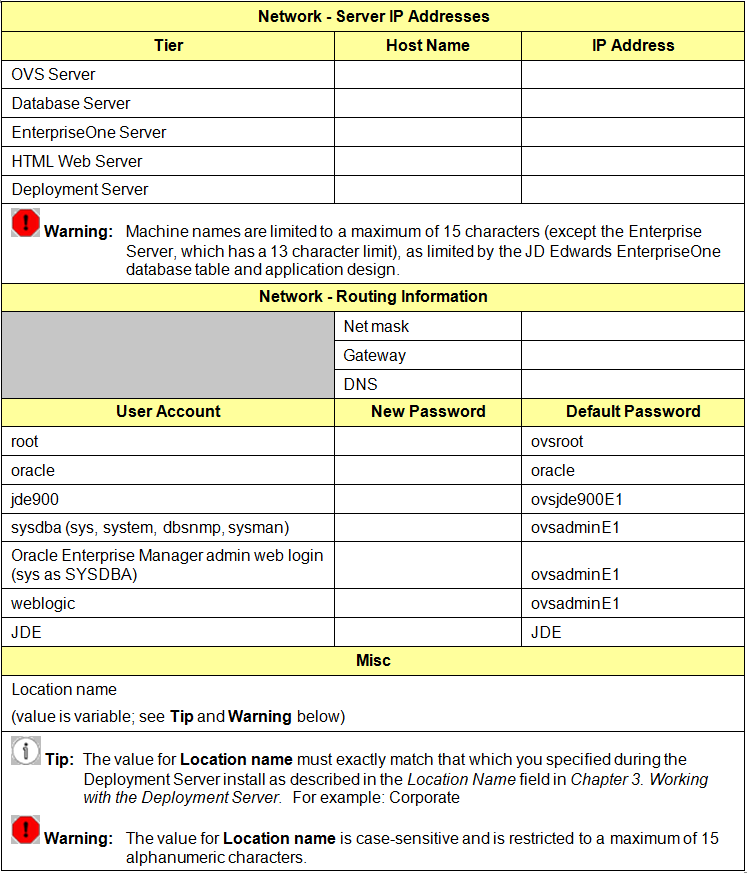
Description of the illustration pre_install_wksht.gif
C.3.2 Running the Portable OVM scripts on a JD Edwards EnterpriseOne Database Server VM Guest
To rename a JD Edwards EnterpriseOne Database Server:
-
Log on to the current JD Edwards EnterpriseOne Database Server VM Guest as the oracle user and shutdown Oracle Enterprise Manager, Oracle Listener, and the Oracle Database. All Web Servers and Enterprise Servers using this database should be stopped prior to shutting down the Oracle database and listener.
emctl stop dbconsole lsnrctl stop sqlplus / as sysdba shutdown immediate
-
Log on to the current JD Edwards EnterpriseOne Database Server VM Guest as the root user and shutdown the server.
poweroff
-
Log on to the OVS Host Server as root and backup the Database Server VM Guest. This requires a substantial amount of disk space depending upon how much compression is achieved.
cd /OVS/running_pool tar -czvf <Server_Name>.tar.Z <Server_Name>
-
Restart the Database Server VM Guest by executing this command:
cd <Server_Name> xm create vm.cfg
The virtual console must be accessed through a viewer such as vncviewer, which is an xterm application that requires an xterm connection and a valid DISPLAY environment variable setting. Use these commands to set the virtual console display where hostname is the host name or IP address of the system that you want to use to display the xterm window (your workstation or PC):
export DISPLAY=hostname:0.0 xm list -l | egrep 'name|location' vncviewer localhost:5900 &
Tip:
If the port displayed by xm list is a number other than 5900 for this server, use the port number from the xm list command with vncviewer. -
The Portable OVM scripts are delivered as a separate download for the 8.94.1 set of VM Guests. These scripts are tied to this specific version. Newer releases will have these scripts already included in the
/u01/scriptsdirectory. Skip to the next step if the Portable OVM scripts are already in the/u01/scripts directory.For 8.94.1, download the
Portable_OVM.zipfile from edelivery and ftp in binary mode to the/u01/scripts directory in the VM Guest. Log in as the root user to unzip and extract the file and copy the files in the Database directory to the/u01/scripts directory.cd /u01/scripts unzip Portable_OVM.zip tar -xjvf Portable_OVM.tar.bz2 cp /u01/scripts/Database/* /u01/scripts chmod +x /u01/scripts/*
-
Log in as the root user in the vncviewer window and cd to the
/u01/scripts directory to run thePortable_OVM.shscript. This script sets up a new static IP address, and updates the database and system files with the new server names that you specify.Caution:
ThePortable_OVM.shscript is only designed to run from a virtual console, like through vncviewer. If this script is run from a standard login, it will orphan itself when the network settings are changed. This will require starting again from the backup image created in step 3 if thePortable_OVM.shscript is not run from a virtual console.cd /u01/scripts ./Portable_OVM.sh
-
The
Portable_OVM.shscript starts by setting up the network configuration.Configuration of a static IP address is required
-
The script begins to run and set up the pre-defined network connections, as shown in the sample screen output below. After entering the network settings, review the settings entered and at the prompt enter "yes" to continue if they are correct, or "no" to make any corrections.
New short hostname (15 character max): custvmdb Enter fully qualified long hostname: custvmdb.mydomain.com Enter static IP: 10.123.123.123 Enter netmask:[255.255.255.0] Enter default gateway IP: 10.123.123.1 Enter DNS server IP: 10.123.123.100 Confirm network configuration settings New short hostname = custvmdb Fully qualified long hostname = custvmdb.mydomain.com Static IP = 10.123.123.123 Default gateway IP = 10.123.123.1 DNS Server IP = 10.123.123.100 Do you want to continue using these settings? y/n [y] Restarting network... Shutting down interface eth0: [OK] Shutting down loopback interface: [OK] Bringing up loopback interface: [OK] Bringing up interface eth0: [OK] New network configuration: eth0 Link encap:Ethernet HWaddr 00:16:3E:09:E6:3F inet addr:10.123.123.123 Bcast:10.123.123.255 Mask:255.255.255.0 inet6 addr: fe80::216:3eff:fe09:e63f/64 Scope:Link UP BROADCAST RUNNING MULTICAST MTU:1500 Metric:1 RX packets:12 errors:0 dropped:0 overruns:0 frame:0 TX packets:19 errors:0 dropped:0 overruns:0 carrier:0 collisions:0 txqueuelen:1000 RX bytes:1329 (1.2 KiB) TX bytes:4092 (3.9 KiB) New hostname: custvmdb /etc/hosts config: # Do not remove the following line, or various programs # that require network functionality will fail. 127.0.0.1 localhost.localdomain localhost ::1 localhost6.localdomain6 localhost6 10.123.123.123 custvmdb.mydomain.com custvmdb /etc/resolv.conf config: nameserver 10.123.123.100 search mydomain.com domain mydomain.com Enter the new names of the new servers. Specify the name of the JD Edwards ENTERPRISE server: custvment Specify the name of the JD Edwards WEB server: custvmhtml Specify the name of the JD Edwards DEPLOYMENT server: custdeploy Enter the JD Edwards deployment server Location name - This must match the location entered during the JD Edwards deployment server install: Corporate Confirm machine names and Location Enterprise Server = custvment HTML Server = custvmhtml Deployment Server = custdeploy Location = Corporate Do you want to continue using these new machine names and Location? y/n [y] -
Once the network configuration is complete, the script prompts for a set of server names and a location. The server names and Location name have a 15 character limit. Review the names entered and enter "yes" to continue if they are correct, or "no" to make any corrections.
The sample values in this example for each JD Edwards Enterprise Server, as populated by the Oracle VM version of the Deployment Server installer, are as listed below:
Value prompt in Portable_OVM.shscriptValue populated while running the Oracle VM Deployment Server Installer as described in Chapter 3, "Working with the Deployment Server" New hostname: custvmdbNew ENTERPRISE Server custvmentNew WEB server custvmhtmlJD Edwards DEPLOYMENT server custdeployLocation name This value must exactly match that which you specified during the Deployment Server install as described in the Location Name field inChapter 3, "Working with the Deployment Server." You should have this value recorded in the pre-install worksheet. Refer to the New Location name section.
Caution:
You must enter server and location names that exactly match the values entered during the Deployment Server installation. These values are case sensitive.The
Portable_OVM.shscript starts the database and executes a set of scripts to update the database with the new server names and Location name, and restarts the listener. If the database was up prior to running this script, it may take a few minutes to shutdown and restart the database in the correct state. At this point the database is running and ready for connections. Then the script configures and starts the Oracle Enterprise Manager Console. This may take a number of minutes to complete.Portable_OVM.shcan be started on the Enterprise Server and HTML Web Server while the Oracle Enterprise Manager Console completes configuration.Copying dbhome to /usr/local/bin ... Copying oraenv to /usr/local/bin ... Copying coraenv to /usr/local/bin ... Entries will be added to the /etc/oratab file as needed by Database Configuration Assistant when a database is created Finished running generic part of root.sh script. Now product-specific root actions will be performed. Finished product-specific root actions. SQL*Plus: Release 11.2.0.1.0 - Production on Wed Jun 10 13:38:55 2011 Copyright (c) 1982, 2009, Oracle. All rights reserved. Connected to an idle instance. SQL> ORACLE instance started. Total System Global Area 1720328192 bytes Fixed Size 2160392 bytes Variable Size 1291847928 bytes Database Buffers 419430400 bytes Redo Buffers 6889472 bytes Database mounted. Database opened. SQL> 3 rows updated. 1 row updated. 1 row updated. 6 rows updated. 1 row updated. 292 rows updated. . . 1 row updated. 1 row updated. Disconnected from Oracle Database 11g Release 11.2.0.1.0 - 64bit Production . . Configuring Oracle Enterprise Manager. This may take a number of minutes to complete...
-
Press Enter to exit the script and go to a login prompt. Check the
/u01/Portable_OVM.logfile for errors. There are three levels of messages in this log file:-
Info
Provides status information
-
Error
Indicates the VM Guest configuration failed
-
Diagnostic
Explains why an Error message may have occurred
-
-
Shutdown the VM Guest and close the vncviewer window using the poweroff command.
poweroff
-
As the root user on the OVS Host server, rename the directory for the database server in the
running_poolto the new name. Use vi to edit thevm.cfgfile to change the path to match the new name:cd /OVS/running_pool mv <old_database_directory> <database_server_name> vi /OVS/running_pool/<database_server_name>/vm.cfg
Replace the old database server name with the new database server name wherever it appears in the
vm.cfgfile. This keyword is illustrated in the bolded segment below:# Automatically generated xen config file name = "<database_server_name>" memory = "4096" disk = [ 'file:/OVS/running_pool/<database_server_name>/system.img,hda,w', 'file:/OVS/running_pool/<database_server_name>/E1_DB.img,hdb,w', ] vif = ['mac=xx:xx:xx:xx:xx:xx', ] bootloader="/usr/bin/pygrub" vcpus=2 vfb = [ 'type=vnc,vncunused=1,vnclisten=0.0.0.0' ] on_reboot = 'restart' on_crash = 'restart'
C.3.3 Running the Portable OVM Scripts on a JD Edwards EnterpriseOne Enterprise Server VM Guest
To rename a JD Edwards EnterpriseOne Enterprise Server:
-
Log on to the current JD Edwards EnterpriseOne Enterprise Server VM Guest as the jde900 user and shutdown the Enterprise Server services. All Web Servers using this Enterprise Server should be stopped prior to shutdown.
cd $SYSTEM/bin32 ./EndOneWorld.sh
-
Log on to the current JD Edwards EnterpriseOne Enterprise Server VM Guest as the root user and shutdown the server.
poweroff
-
Log on to the OVS Host Server as root and backup the Enterprise Server VM Guest. This requires a substantial amount of disk space depending upon how much compression is achieved.
cd /OVS/running_pool tar -czvf <Server_Name>.tar.Z <Server_Name>
-
Restart the Enterprise Server VM Guest by executing this command:
cd <Server_Name> xm create vm.cfg
The virtual console must be accessed through a viewer such as vncviewer, which is an xterm application that requires an xterm connection and a valid DISPLAY environment variable setting. Use these commands to set the virtual console display where hostname is the host name or IP address of the system that you want to use to display the xterm window (your workstation or PC):
export DISPLAY=hostname:0.0 xm list -l | egrep 'name|location' vncviewer localhost:5901 &
Tip:
If the port displayed by xm list is a number other than 5901 for this server, use the port number from the xm list command with vncviewer. -
The Portable OVM scripts are delivered as a separate download for the 8.94.1 set of VM Guests. These scripts are tied to this specific version. Newer releases will have these scripts already included in the
/u01/scripts directory. Skip to the next step if the Portable OVM scripts are already in the/u01/scripts directory.For 8.94.1, download the
Portable_OVMzip file from edelivery and ftp in binary mode to the/u01/scripts directory in the VM Guest. Log in as the root user to unzip and extract the file and copy the files in the Enterprise directory to the/u01/scripts directory.cd /u01/scripts unzip Portable_OVM.zip tar -xjvf Portable_OVM.tar.bz2 cp /u01/scripts/Enterprise/* /u01/scripts chmod +x /u01/scripts/*
-
Log in as the root user in the vncviewer window and cd to the
/u01/scripts directory to run thePortable_OVM.shscript. This script sets up a new static IP address, and updates the database and system files with the new server names that you specify.Caution:
ThePortable_OVM.shscript is only designed to run from a virtual console, like through vncviewer. If this script is run from a standard login, it will orphan itself when the network settings are changed. This will require starting again from the backup image created in step 3 if thePortable_OVM.shscript is not run from a virtual console.cd /u01/scripts ./Portable_OVM.sh
-
The
Portable_OVM.shscript starts by setting up the network configuration.Configuration of a static IP address is required
-
The script begins to run and set up the pre-defined network connections, as shown in the sample screen output below. After entering the network settings, review the settings entered and at the prompt enter "yes" to continue if they are correct, or "no" to make any corrections.
New short hostname (15 character max): custvment Enter fully qualified long hostname: custvment.mydomain.com Enter static IP: 10.123.123.124 Enter netmask:[255.255.255.0] Enter default gateway IP: 10.123.123.1 Enter DNS server IP: 10.123.123.100 Confirm network configuration settings New short hostname = custvment Fully qualified long hostname = custvment.mydomain.com Static IP = 10.123.123.124 Default gateway IP = 10.123.123.1 DNS Server IP = 10.123.123.100 Do you want to continue using these settings? y/n [y] Restarting network... Shutting down interface eth0: [OK] Shutting down loopback interface: [OK] Bringing up loopback interface: [OK] Bringing up interface eth0: [OK] New network configuration: eth0 Link encap:Ethernet HWaddr 00:16:3E:09:E6:3F inet addr:10.123.123.124 Bcast:10.123.123.255 Mask:255.255.255.0 inet6 addr: fe80::216:3eff:fe09:e63f/64 Scope:Link UP BROADCAST RUNNING MULTICAST MTU:1500 Metric:1 RX packets:12 errors:0 dropped:0 overruns:0 frame:0 TX packets:19 errors:0 dropped:0 overruns:0 carrier:0 collisions:0 txqueuelen:1000 RX bytes:1329 (1.2 KiB) TX bytes:4092 (3.9 KiB) New hostname: custvment /etc/hosts config: # Do not remove the following line, or various programs # that require network functionality will fail. 127.0.0.1 localhost.localdomain localhost ::1 localhost6.localdomain6 localhost6 10.123.123.124 custvment.mydomain.com custvment /etc/resolv.conf config: nameserver 10.123.123.100 search mydomain.com domain mydomain.com Specify the name of the JDE DATABASE server: custvmdb Specify the name of the JDE DEPLOYMENT server: custdeploy Confirm machine names Database Server = custvmdb Deployment Server = custdeploy Do you want to continue using these new machine names? y/n [y] -
Once the network configuration is complete, the script prompts for a set of server names and a location. The Server names have a 15 character limit.
The sample values in this example for each JD Edwards Enterprise Server, as populated by the Oracle VM version of the Deployment Server installer, are as listed below. Review the names entered and enter "yes" to continue if they are correct, or "no" to make any corrections.
Value prompt in oracle-template.shscriptValue populated while running the Oracle VM Deployment Server Installer as described in Chapter 3, "Working with the Deployment Server" New hostname: (JDE Enterprise Server) custvmentNew JDE Database Server custvmdbJDE Deployment Server Machine name of where the Server Manager Management Console is installed, which typically is the same machine as the Deployment Server. See Chapter 1, "Understanding JD Edwards EnterpriseOne and Oracle VM Templates" of this guide. Caution:
You must enter server names that exactly match the values entered during the Deployment Server installation as described in Chapter 3, "Working with the Deployment Server." These values are case sensitive. -
Press Enter to exit the script and go to a login prompt. Check the
/u01/Portable_OVM.logfile for errors. There are three levels of messages in this log file:-
Info Provide status information
-
Error Indicate the VM Guest configuration failed
-
Diagnostic Explains why an Error message may have occurred
-
-
Shutdown the VM Guest and close the vncviewer window using the poweroff command.
poweroff
-
As the root user on the OVS Host server, rename the directory for the Enterprise Server in the
running_poolto the new name. Use vi to edit the vm.cfg file to change the path to match the new name:cd /OVS/running_pool mv <old_enterprise_directory> <enterprise_server_name> vi /OVS/running_pool/<enterprise_server_name>/vm.cfg
Replace the old database server name with the new database server name wherever it appears in the vm.cfg file. This keyword is illustrated in the bolded segment below:
# Automatically generated xen config file name = "<enterprise_server_name>" memory = "2048" disk = [ 'file:/OVS/running_pool/<enterprise_server_name>/system.img,hda,w', 'file:/OVS/running_pool/<enterprise_server_name>/E1_ENT.img,hdb,w', ] vif = ['mac=xx:xx:xx:xx:xx:xx>', ] bootloader="/usr/bin/pygrub" vcpus=2 vfb = [ 'type=vnc,vncunused=1,vnclisten=0.0.0.0' ] on_reboot = 'restart' on_crash = 'restart'
C.3.4 Running the Portable OVM scripts on a JD Edwards EnterpriseOne HTML Web Server VM Guest
To rename a JD Edwards EnterpriseOne HTML Web Server:
-
Log on to the current JD Edwards EnterpriseOne HTML Web Server VM Guest as the oracle user and shutdown the web server. The NodeManager will have to be killed, as there is no shutdown script for the NodeManager.
cd /u01/Oracle/Middleware/user_projects/domains/html_domain/bin ./stopManagedWebLogic.sh JAS898DV ./stopWebLogic.sh ps -ef | grep NodeManager kill -9 <NodeManager_PID>
-
Log on to the current JD Edwards EnterpriseOne HTML Web Server VM Guest as the root user and shutdown the server.
poweroff
-
Log on to the OVS Host Server as root and backup the HTML Web Server VM Guest. This requires a substantial amount of disk space depending upon how much compression is achieved.
cd /OVS/running_pool tar -czvf <Server_Name>.tar.Z <Server_Name>
-
Restart the HTML Web Server VM Guest by executing this command:
cd <Server_Name> xm create vm.cfg
The virtual console must be accessed through a viewer such as vncviewer, which is an xterm application that requires an xterm connection and a valid DISPLAY environment variable setting. Use these commands to set the virtual console display where hostname is the host name or IP address of the system that you want to use to display the xterm window (your workstation or PC):
export DISPLAY=hostname:0.0 xm list -l | egrep 'name|location' vncviewer localhost:5902 &
Tip:
If the port displayed by xm list is a number other than 5902 for this server, use the port number from the xm list command with vncviewer. -
The Portable OVM scripts are delivered as a separate download for the 8.94.1 set of VM Guests. These scripts are tied to this specific version. Newer releases will have these scripts already included in the
/u01/scripts directory. Skip to the next step if the Portable OVM scripts are already in the/u01/scripts directory.For 8.94.1, download the Portable_OVM zip file from edelivery and ftp in binary mode to the
/u01/scripts directory in the VM Guest. Log in as the root user to unzip and extract the file and copy the files in the Database directory to the/u01/scripts directory. -
Log in as the root user in the vncviewer window and cd to the
/u01/scripts directory to run thePortable_OVM.shscript. This script sets up a new static IP address, and updates the database and system files with the new server names that you specify. -
The
Portable_OVM.shscript starts by setting up the network configuration.Configuration of a static IP address is required
-
The script begins to run and set up the pre-defined network connections, as shown in the sample screen output below. After entering the network settings, review the settings entered and at the prompt enter "yes" to continue if they are correct, or "no" to make any corrections.
New short hostname (15 character max): custvmhtml Enter fully qualified long hostname: custvmhtml.mydomain.com Enter static IP: 10.123.123.125 Enter netmask:[255.255.255.0] Enter default gateway IP: 10.123.123.1 Enter DNS server IP: 10.123.123.100 Confirm network configuration settings New short hostname = custvmhtml Fully qualified long hostname = custvmhtml.mydomain.com Static IP = 10.123.123.125 Default gateway IP = 10.123.123.1 DNS Server IP = 10.123.123.100 Do you want to continue using these settings? y/n [y] Restarting network... Shutting down interface eth0: [OK] Shutting down loopback interface: [OK] Bringing up loopback interface: [OK] Bringing up interface eth0: [OK] New network configuration: eth0 Link encap:Ethernet HWaddr 00:16:3E:09:E6:3F inet addr:10.123.123.125 Bcast:10.123.123.255 Mask:255.255.255.0 inet6 addr: fe80::216:3eff:fe09:e63f/64 Scope:Link UP BROADCAST RUNNING MULTICAST MTU:1500 Metric:1 RX packets:12 errors:0 dropped:0 overruns:0 frame:0 TX packets:19 errors:0 dropped:0 overruns:0 carrier:0 collisions:0 txqueuelen:1000 RX bytes:1329 (1.2 KiB) TX bytes:4092 (3.9 KiB) New hostname: custvmhtml /etc/hosts config: # Do not remove the following line, or various programs # that require network functionality will fail. 127.0.0.1 localhost.localdomain localhost ::1 localhost6.localdomain6 localhost6 10.123.123.125 custvmhtml.mydomain.com custvmhtml /etc/resolv.conf config: nameserver 10.123.123.100 search mydomain.com domain mydomain.com Specify the name of the JDE database server: custvmdb Specify the name of the JDE enterprise server: custvment Specify the name of the JDE deployment server: custdeploy Confirm machine names Database Server = custvmdb Enterprise Server = custvment Deployment Server = custdeploy Do you want to continue using these new machine names? y/n [y] -
Once the network configuration is complete, the script prompts for a set of server names. The Server names have a 15 character limit.
The sample values in this example for each JD Edwards Enterprise Server, as populated by the Oracle VM version of the Deployment Server installer, are as listed below. Review the names entered and enter "yes" to continue if they are correct, or "no" to make any corrections.
Value prompt in oracle-template.shscriptValue populated by Oracle VM Deployment Server Installer New hostname: (JDE HTML Server) custvmhtmlJDE Database Server custvmdbJDE Enterprise Server custvmentJDE Deployment Server Machine name of where the Server Manager Management Console is installed, which typically is the same machine as the Deployment Server. See Chapter 1, "Understanding JD Edwards EnterpriseOne and Oracle VM Templates." Caution:
You must enter server and location names that exactly match the values entered during the Deployment Server installation as described in Chapter 3, "Working with the Deployment Server." These values are case sensitive.The
Portable_OVM.shscript starts the database and executes a set of scripts to update the database with the new server names and Location name, and restarts the listener. At this point the database is running and ready for connections. Then the script configures and starts the Oracle Enterprise Manager Console. This may take a number of minutes to complete.Portable_OVM.shcan be started on the Enterprise Server and HTML Web Server while the Oracle Enterprise Manager Console completes configuration. -
Press Enter to exit the script and go to a login prompt. Check the
/u01/Portable_OVM.logfile for errors. There are three levels of messages in this log file:-
Info Provide status information
-
Error Indicate the VM Guest configuration failed
-
Diagnostic Explains why an Error message may have occurred
-
-
Shutdown the VM Guest and close the vncviewer window using the poweroff command.
poweroff
-
As the root user on the OVS Host server, rename the directory for the HTML Web Server in the running_pool to the new name. Use vi to edit the
vm.cfgfile to change the path to match the new name:cd /OVS/running_pool mv <old_webserver_directory> <web_server_name> vi /OVS/running_pool/<web_server_name>/vm.cfg
Replace the old web server name with the new web server name wherever it appears in the
vm.cfgfile. This keyword is illustrated in the bolded segment below:# Automatically generated xen config file name = "<web_server_name>" memory = "2048" disk = [ 'file:/OVS/running_pool/<web_server_name>/system.img,hda,w', 'file:/OVS/running_pool/<web_server_name>/E1_HTML.img,hdb,w', ] vif = ['mac=xx:xx:xx:xx:xx:xx>', ] bootloader="/usr/bin/pygrub" vcpus=2 vfb = [ 'type=vnc,vncunused=1,vnclisten=0.0.0.0' ] on_reboot = 'restart' on_crash = 'restart'