4 Working with Oracle VM Templates for JD Edwards EnterpriseOne
This chapter contains the following topics:
-
Section 4.1, "Implementing the Oracle Database With or Without Oracle VM Templates"
-
Section 4.5, "Uploading a VM Template for JD Edwards Enterprise One Application Image"
-
Section 4.6, "Creating a VM Guest from the JD Edwards EnterpriseOne Application Template"
-
Section 4.7, "Starting and Configuring the JD Edwards EnterpriseOne VM Guest Image"
4.1 Implementing the Oracle Database With or Without Oracle VM Templates
The installation process allows you to deploy the JD Edwards EnterpriseOne database server either as an Oracle VM virtual machine or to a non-virtualized database server. You can choose to run the Oracle database as follows:
-
VM on a Linux x86 machine
Oracle does not recommend this configuration for production environments. However, deploying all Oracle VM templates, including the Oracle Database template, to Linux x86 can be convenient for non-production environments, such as evaluation or testing.
-
Oracle Enterprise Database on a Non-Virtualized Machine
This is the recommended configuration for production environments. The non-virtualized database could be an Oracle Exadata, Oracle Database Appliance (ODA), RAC, or other similar machine. In this case you would not use a VM template, but instead you would install the database using a special version of the EnterpriseOne Platform Pack installer that is designed to work with the other base and optional Oracle VM Templates that are described in this guide. To use this installer refer to chapter of this guide entitled: Chapter 5, "Working with the Platform Pack in Silent Mode for a Non-Virtualized Database Server".
4.2 Completing the Pre-Install Worksheet
You can use the Pre-Install Worksheet in this section to gather information required to answer the questions for which you will be prompted by the template installer as it executes. Prior to installing any template, it is highly recommended that you complete the Pre-Install Worksheet with the requisite information. By doing so you will reduce the potential for errors due to incorrect data entry information.
Caution:
The scripts to configure the JD Edwards EnterpriseOne system are not tied to actual configuration of the system. That is, before you run the scripts you must know the IP address, hostname, and system configuration of the target machine in order to match to the expected configuration of EnterpriseOne. Filling out the Pre-Install Worksheet helps guarantee an accurate and valid configuration.Caution:
The implementation of the JD Edwards EnterpriseOne delivered with the Oracle VM Templates has Demo data loaded in the DV910 environment. Refer to Appendix C, "Security and Demo Data Configuration" for additional details.Tip:
Contact your network administrator to attain valid network settings for your network prior to creating new VM Guests.The following image shows the Pre-Install Worksheet:

Description of the illustration pre_install_wksht.gif
4.3 Working with the Download Files
You can obtain the download files for the Oracle VM Templates for JD Edwards from the Oracle Software Cloud (https://edelivery.oracle.com. The following table lists all available download files for Oracle VM Templates for JD Edwards EnterpriseOne:
| Image File Name | Description |
|---|---|
| V40217-01 | Oracle VM Template for JD Edwards EnterpriseOne 9.1.2 and tools 9.1.3.3 - Oracle Linux 5.8 System |
| V40218-01 | Oracle VM Template for JD Edwards EnterpriseOne - Oracle Exalogic 2.0.4.0.0 Base Guest Template for Exalogic Linux2 |
| V40208-01 | Oracle VM Template for JD Edwards EnterpriseOne 9.1.2 and Tools 9.1.3.3 Enterprise Server 1 of 2 |
| V40209-01 | Oracle VM Template for JD Edwards EnterpriseOne 9.1.2 and Tools 9.1.3.3 Enterprise Server 2 of 2) |
| V40210-01 | Oracle VM Template for JD Edwards EnterpriseOne 9.1.2 and Tools 9.1.3.3 - HTML Server (WebLogic Server 10.3.5) |
| V40211-01 | Oracle VM Template for JD Edwards EnterpriseOne 9.1.2 and Tools 9.1.3.3 - Database Server (Oracle Database 11.2.0.3) 1 of 6 |
| V40212-01 | Oracle VM Template for JD Edwards EnterpriseOne 9.1.2 and Tools 9.1.3.3 - Database Server (Oracle Database 11.2.0.3) 2 of 6 |
| V40213-01 | Oracle VM Template for JD Edwards EnterpriseOne 9.1.2 and Tools 9.1.3.3 - Database Server (Oracle Database 11.2.0.3) 3 of 6 |
| V40214-01 | Oracle VM Template for JD Edwards EnterpriseOne 9.1.2 and Tools 9.1.3.3 - Database Server (Oracle Database 11.2.0.3) 4 of 6 |
| V40215-01 | Oracle VM Template for JD Edwards EnterpriseOne 9.1.2 and Tools 9.1.3.3 - Database Server (Oracle Database 11.2.0.3) 5 of 6 |
| V40216-01 | Oracle VM Template for JD Edwards EnterpriseOne 9.1.2 and Tools 9.1.3.3 - Database Server (Oracle Database 11.2.0.3) 6 of 6 |
| V40202-01 | JD Edwards EnterpriseOne 9.1.2 and Tools 9.1.3.3 - Deployment Server for Use with Express Installation 1 of 6 |
| V40203-01 | JD Edwards EnterpriseOne 9.1.2 and Tools 9.1.3.3 - Deployment Server for Use with Express Installation 2 of 6 |
| V40204-01 | JD Edwards EnterpriseOne 9.1.2 and Tools 9.1.3.3 - Deployment Server for Use with Express Installation 3 of 6 |
| V40205-01 | JD Edwards EnterpriseOne 9.1.2 and Tools 9.1.3.3 - Deployment Server for Use with Express Installation 4 of 6 |
| V40206-01 | JD Edwards EnterpriseOne 9.1.2 and Tools 9.1.3.3 - Deployment Server for Use with Express Installation 5 of 6 |
| V40207-01 | JD Edwards EnterpriseOne 9.1.2 and Tools 9.1.3.3 - Deployment Server for Use with Express Installation 6 of 6 |
| V40219-01 | Oracle VM Template for JD Edwards EnterpriseOne 9.1.2 and Tools 9.1.3.3 - Non Virtualized Database Server (Oracle Database 11.2.0.3) |
| V40220-01 | Oracle VM Template for JD Edwards EnterpriseOne 9.1.2 and Tools 9.1.3.3 - BSSV and ADF Server (WebLogic Server 10.3.5) (1/2) |
| V40221-01 | Oracle VM Template for JD Edwards EnterpriseOne 9.1.2 and Tools 9.1.3.3 - BSSV and ADF Server (WebLogic Server 10.3.5) (2/2) |
| V40222-01 | Oracle VM Template for JD Edwards EnterpriseOne 9.1.2 and Tools 9.1.3.3 - BI Publisher Server 11.1.1.7.1 (1/5) |
| V40223-01 | Oracle VM Template for JD Edwards EnterpriseOne 9.1.2 and Tools 9.1.3.3 - BI Publisher Server 11.1.1.7.1 (2/5) |
| V40224-01 | Oracle VM Template for JD Edwards EnterpriseOne 9.1.2 and Tools 9.1.3.3 - BI Publisher Server 11.1.1.7.1 (3/5) |
| V40225-01 | Oracle VM Template for JD Edwards EnterpriseOne 9.1.2 and Tools 9.1.3.3 - BI Publisher Server 11.1.1.7.1 (4/5) |
| V40227-01 | Oracle VM Template for JD Edwards EnterpriseOne 9.1.2 and Tools 9.1.3.3 - BI Publisher Server 11.1.1.7.1 (5/5) |
| V39172-01 | JD Edwards EnterpriseOne 9.1.3.3 Server Manager Installer Windows (1/2) |
| V39174-01 | JD Edwards EnterpriseOne 9.1.3.3 Server Manager Installer Windows (2/2) |
| V39175-01 | JD Edwards EnterpriseOne 9.1.3.3 Server Manager Installer Linux |
4.4 Extraction the Oracle VM-Templated for EnterpriseOne Application and System Images to the FTP or HTTP Server
The JD Edwards EnterpriseOne OVM system implementation requires either an FTP or HTTP server to upload images files into the OVM repository. Once that configuration is in place, you can download the EnterpriseOne System and Application zip files from the Oracle Software Delivery Cloud (https://edelivery.oracle.com).
The JD Edwards EnterpriseOne OVM is delivered in these images:
-
One (1) System Image
This is the Linux 5.8 VM system.
-
Five (5) Application Images
These are the JD Edwards EnterpriseOne components:
-
Enterprise Server
-
Database Server
-
HTML Server
-
BI Publisher Server
-
Mobile Server
-
Files within the images are either split into a series of numbered zip files or a single zip file. If the file is a single unnumbered zip file, you can simply unzip the file into the tgz format file. The files that are delivered in a series of zip files must be unzipped and merged. These zip files must merged into a tgz (tarred gzip file). The tgz (gzipped tar archive) format file that can be loaded directly into OVM for JD Edwards EnterpriseOne.
This section includes these tasks:
4.4.1 Working with the vm.cfg Files
Unique *vm.cfg files are delivered with the System image, as described in the next section entitled: Section 4.4.2, "Working with .zip and .tgz files for the JD Edwards EnterpriseOne Image for the System". You must use tgz files to upload a pair consisting of the X86 system file (E1_X86_SYS_913.tgz) and one of the Application image files (E1_DB_DSK_913.tgz, E1_WB_DSK_913.tgz or E1_ENT_DSK_913.tgz) as a template. The template can then be cloned as a Virtual Machine. Refer to the following sections for instructions on creating the tgz files for the System, servers, and applications:
Before you upload the System, Server, or Application images, you will need to pair and rename each of the above *vm.cfg files with the appropriate System or application image as shown in the table below:
| Matrix of Images and vm.cfg Files | |||
|---|---|---|---|
| System, Server, or Application | Pair with Image File | Delivered *.cfg File | Renamed .cfg File |
| System | E1_X86_SYS_9133.img |
Not appicable | Not appicable |
| Enterprise Server | E1_ENT_DSK_9133.img |
X86_ENT_vm.cfg |
vm.cfg |
| Database Server | E1_DB_DSK_9133.img |
X86_DB_vm.cfg |
vm.cfg |
| HTML Server | E1_WB_DSK_9133.img |
X86_WB_vm.cfg |
vm.cfg |
| BI Publisher Server | E1_OVR_DSK_9133.img |
X86_OVR_vm.cfg |
vm.cfg |
| Mobile Server | E1_MBL_DSK_913.img |
X86_MBL_vm.cfg |
vm.cfg |
Tip:
You only need the system and one application image on the FTP server at a time. You can extract and stage the files somewhere else and move the tgz file to the FTP or HTTP site for upload.4.4.2 Working with .zip and .tgz files for the JD Edwards EnterpriseOne Image for the System
This section describes how to unzip and tar the images for the JD Edwards EnterpriseOne System image.
-
From the single zip file, create a tgz file using these commands:
unzip V40217-01.ziptar xfvz e1_X86_sys_9133.tgz -
There are six files within the tgz file:
-
E1_X86_SYS_9133.img -
X86_ENT_vm.cfg -
X86_DB_vm.cfg -
X86_WB_vm.cfg -
X86_OVR_vm.cfg -
X86_MBL_vm.cfg
-
You must rename each of the above files to vm.cfg and pair them with their appropriate image before you upload them. Refer to the preceding section in this guide entitled: Section 4.4.1, "Working with the vm.cfg Files".
4.4.3 Working with .zip and .tgz files for the JD Edwards EnterpriseOne Image for the Enterprise Server
This section describes how to unzip and tar the images for the JD Edwards EnterpriseOne image for the Enterprise Server.
-
Unzip using this command:
unzip V40208-01.zipunzip V40209-01.zipThe unzipped files are:
-
e1_ent_9133.tgzDiskPart00.zip -
e1_ent_9133.tgzDiskPart01.zip
-
-
Merge the unzipped files using this command:
cat e1_ent_9133.tgzDiskPart*.zip > E1_ENT_DSK_9133.tgz -
The file within the tgz file is:
-
E1_ENT_DSK_9133.img
-
-
You will upload the following three (3) files as your Enterprise Server Template as described in the section of this guide entitled: Section 4.5, "Uploading a VM Template for JD Edwards Enterprise One Application Image":
-
E1_X86_SYS_9133.img -
E1_ENT_DSK_9133.tgz -
vm.cfg(renamed from theX86_ENT_vm.cfgfile)
-
Note:
All of thevm.cfg files are delivered with the System image. Before you upload this image, you will need to rename and pair the delivered *.cfg file as described in the section of this guide entitled: Section 4.4.1, "Working with the vm.cfg Files".4.4.4 Working with .zip and .tgz files for the JD Edwards EnterpriseOne Image for the Database Server
This section describes how to unzip and tar the images for the JD Edwards EnterpriseOne image for the Database Server.
Note:
Optionally you can choose to install the JD Edwards EnterpriseOne Database Server on a non-virtualized machine such as Oracle Exadata, Oracle RAC, Oracle Database Appliance (ODA), or any other database server. In that case, you would not install the VM template for the database server. Instead you would use a special version of the JD Edwards EnterpriseOne Platform Pack installer as described in the chapter of this guide entitled: Section 5, "Working with the Platform Pack in Silent Mode for a Non-Virtualized Database Server".Caution:
The Oracle VM template for JD Edwards EnterpriseOne for the Oracle database contains demonstation data. This Demonstration data is included as part of this product which is not intended to be used in production systems. Care must be taken that the systems, processes, and server containing the demonstration data are not exposed to untrusted environments where an attacker might be able to use their knowledge of the data to launch an attack against the systems, processes, and server.-
Unzip using this command:
unzip V40211-01.zipunzip V40212-01.zipunzip V40213-01.zipunzip V40214-01.zipunzip V40215-01.zipunzip V40216-01.zipThe unzipped files are:
-
e1_db_9133.tgzDiskPart00.zip -
e1_db_9133.tgzDiskPart01.zip -
e1_db_9133.tgzDiskPart02.zip -
e1_db_9133.tgzDiskPart03.zip -
e1_db_9133.tgzDiskPart04.zip -
e1_db_9133.tgzDiskPart05.zip
-
-
Merge the unzipped files using this command:
cat e1_db_9133.tgzDiskPart*.zip > E1_DB_DSK_9133.tgz -
The file within the tgz file is:
-
E1_DB_DSK_9133.img
-
-
You will upload the following three (3) files as your Database Server Template as described in the section of this guide entitled: Section 4.5, "Uploading a VM Template for JD Edwards Enterprise One Application Image":
-
E1_X86_SYS_9133.img -
E1_DB_DSK_9133.tgz -
vm.cfg(renamed from theX86_DB_vm.cfgfile)
-
Note:
All of thevm.cfg files are delivered with the System image. Before you upload this image, you will need to rename and pair the delivered *.cfg file as described in the section of this guide entitled: Section 4.4.1, "Working with the vm.cfg Files".4.4.5 Working with .zip and .tgz files for the EnterpriseOne Image for the HTML Server
This section describes how to unzip and tar the images for the JD Edwards EnterpriseOne image for the HTML Server.
-
Unzip using this command:
unzip V40210-01.zipThe unzipped file is:
-
e1_wb_9133.tgz
-
-
The file within the tgz file is:
-
E1_WB_DSK_9133.img
-
-
You will upload the following three (3) files as your HTML Server Template as described in the section of this guide entitled: Section 4.5, "Uploading a VM Template for JD Edwards Enterprise One Application Image":
-
E1_X86_SYS_9133.img -
e1_wb_9133.tgz -
vm.cfg(renamed from theX86_WB_vm.cfgfile)
-
Note:
All of thevm.cfg files are delivered with the System image. Before you upload this image, you will need to rename and pair the delivered *.cfg file as described in the section of this guide entitled: Section 4.4.1, "Working with the vm.cfg Files".4.4.6 Working with .zip and .tgz files for the JD Edwards EnterpriseOne Image for the BI Publisher Server
This section describes how to unzip and tar the images for the JD Edwards EnterpriseOne image for the BI Publisher Server, which is primarily used to support the functionality of JD Edwards EnterpriseOne OneView Reporting (OVR).
-
Unzip using these commands:
unzip V40222-01.zip unzip V40223-01.zip unzip V40224-01.zip unzip V40225-01.zip unzip V40227-01.zip
The unzipped files are:
-
e1_ovr_9133.tgzDiskPart00.zip -
e1_ovr_9133.tgzDiskPart01.zip -
e1_ovr_9133.tgzDiskPart02.zip -
e1_ovr_9133.tgzDiskPart03.zip -
e1_ovr_9133.tgzDiskPart04.zip
-
-
Merge the unzipped files using this command:
cat e1_ovr_9133.tgzDiskPart*.zip > E1_OVR_DSK_9133.tgz -
The file within the tgz file is:
-
E1_OVR_DSK_9133.img
-
-
You will upload the following three (3) files as your BI Publisher Server Template as described in the section of this guide entitled: Section 4.5, "Uploading a VM Template for JD Edwards Enterprise One Application Image":
-
E1_X86_SYS_9133.img -
E1_OVR_DSK_9133.tgz -
vm.cfg(renamed from theX86_OVR_vm.cfgfile)
-
Tip:
The One View Reporting (OVR) server is implemented on a Business Intelligence Publisher (BIP) server. For use with Oracle VM Templates, the terms OVR server and BIP server are synonymous in this guide.Note:
All of thevm.cfg files are delivered with the System image. Before you upload this image, you will need to rename and pair the delivered *.cfg file as described in the section of this guide entitled: Section 4.4.1, "Working with the vm.cfg Files".4.4.7 Working with .zip and .tgz files for the JD Edwards EnterpriseOne Image for the Mobile Server
This section describes how to unzip and tar the images for the JD Edwards EnterpriseOne image for the Mobile Server.
-
Unzip using these commands:
unzip V40220-01.zipunzip V40221-01.zipThe unzipped files are:
-
e1_mbl_9133.tgzDiskPart00.zip -
e1_mbl_9133.tgzDiskPart01.zip
-
-
Merge the unzipped files using this command:
cat e1_mbl_9133.tgzDiskPart*.zip > E1_MBL_DSK_9133.tgz -
The file within the tgz file is:
-
E1_MBL_DSK_9133.img
-
-
You will upload the following three (3) files as your Mobile Server Template as described in the section of this guide entitled: Section 4.5, "Uploading a VM Template for JD Edwards Enterprise One Application Image":
-
E1_X86_SYS_9133.img -
E1_MBL_DSK_9133.tgz -
vm.cfg(renamed from theX86_MBL_vm.cfgfile)
-
Tip:
The Mobile server is implemented on a Business Services (BSSV) server. For use with Oracle VM Templates, the terms Mobile server and BSSV server are synonymous in this guide.Note:
All of thevm.cfg files are delivered with the System image. Before you upload this image, you will need to rename and pair the delivered *.cfg file as described in the section of this guide entitled: Section 4.4.1, "Working with the vm.cfg Files".4.5 Uploading a VM Template for JD Edwards Enterprise One Application Image
Before you can upload the EnterpriseOne templates, you must configure an OVM repository.
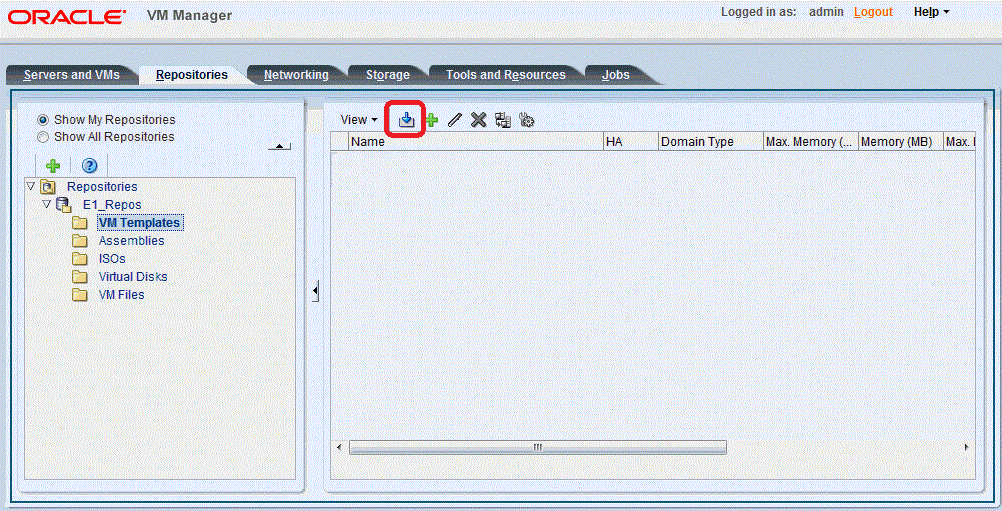
-
On Oracle VM Manager, on the Repositories tab, highlight the VM Templates node in the left pane and in the right pane click the Upload icon (blue downward arrow).
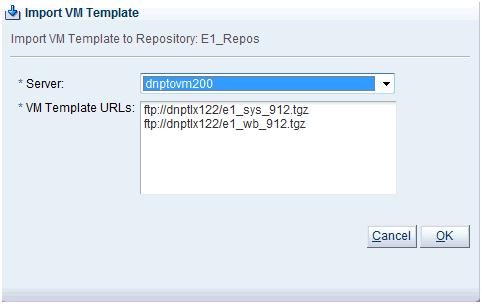
-
On Import VM Template, use the pulldown to enter the URL of the FTP server and the file to be uploaded. Enter each pair of the EnterpriseOne system image and one of the application images.
-
Server
Use the pulldown to select the target machine on which you want to import the VM Templates.
-
VM Template URLs
Enter the URLs to the FTP machine for each pair of JD Edwards EnterpriseOne VM Templates as listed in the table below. Refer to the section in this guide entitled: Section 4.4.1, "Working with the vm.cfg Files" for instructions on renaming the delivered
*vm.cfgfiles appropriately.JD Edwards EnterpriseOne Template Upload Files Enterprise Server E1_X86_SYS_9133.imgE1_ENT_DSK_9133.tgzvm.cfgDatabase Server E1_X86_SYS_9133.imgE1_DB_DSK_9133.tgzvm.cfgCaution:
The size of the Database Server image is approximately 11 GBs; depending on your network this image could take several hours to upload.
HTML Server E1_X86_SYS_9133.imge1_wb_9133.tgzvm.cfgBI Publisher Server E1_X86_SYS_9133.imgE1_OVR_DSK_9133.tgzvm.cfgMobile Server E1_X86_SYS_9133.imgE1_MBL_DSK_9133.tgzvm.cfg -
Click the OK button to begin the import.
You can select the Jobs tab to check the progress of the import as shown in the following sample.

When the import successfully completes, the Oracle VM Manager shows the JD Edwards VM Template in the Job Summary section. The following sample shows the imported templates for JD Edwards EnterpriseOne HTML and Enterprise Servers.
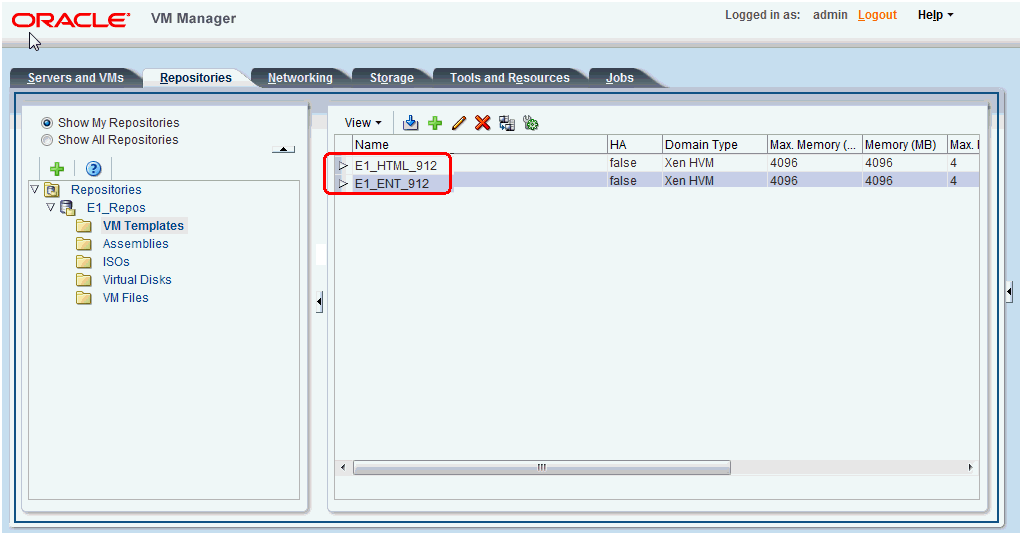
Note:
The name of the template is derived from thevm.cfgfile bundle within the application images.Once all three pairs of JD Edwards EnterpriseOne servers are imported, you can proceed to the next section to create VM Guests.
-
4.6 Creating a VM Guest from the JD Edwards EnterpriseOne Application Template
In order to get a functional VM Guest, you must use the procedure in this section to clone each template that you imported in the preceding section.
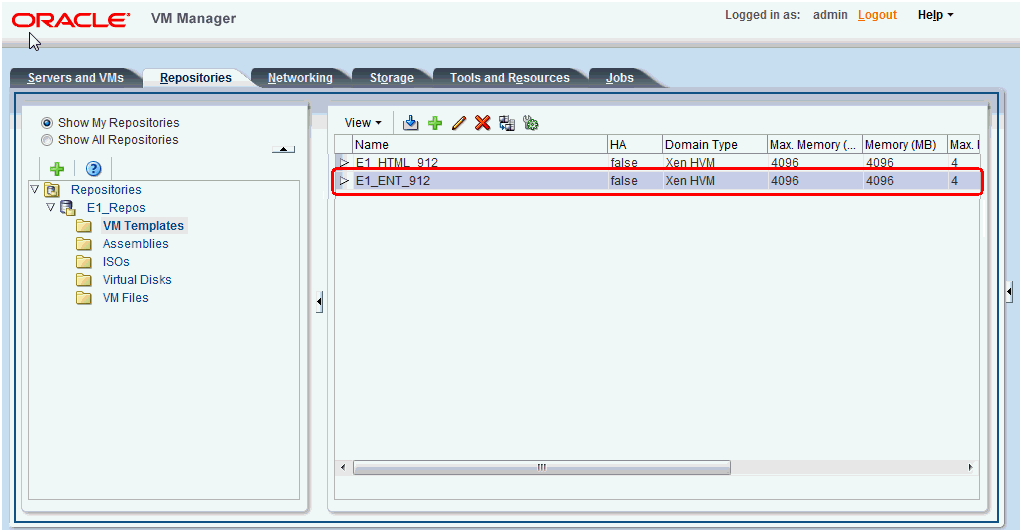
-
On Oracle VM Manager, on the Repositories tab, select the JD Edwards EntepriseOne template that you want to clone.
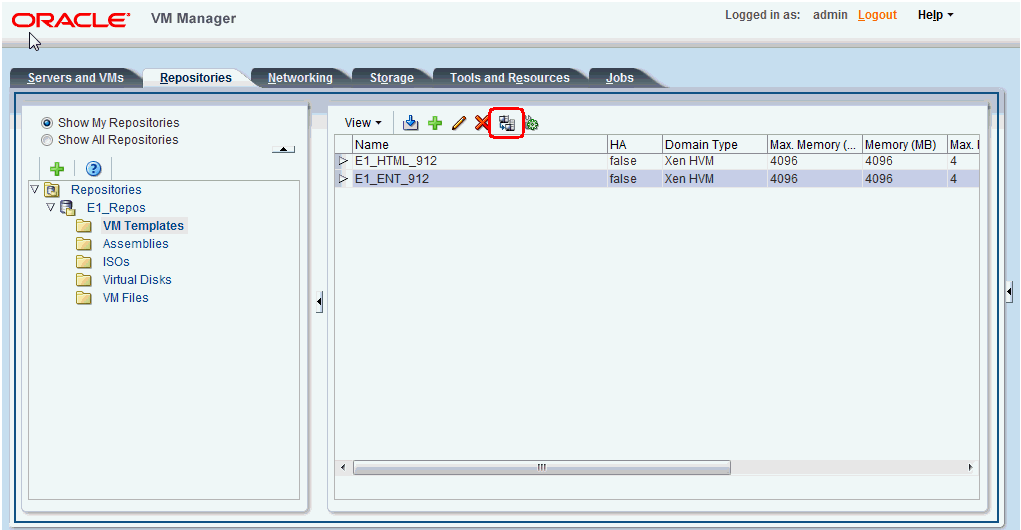
-
Click the Clone or Move icon.
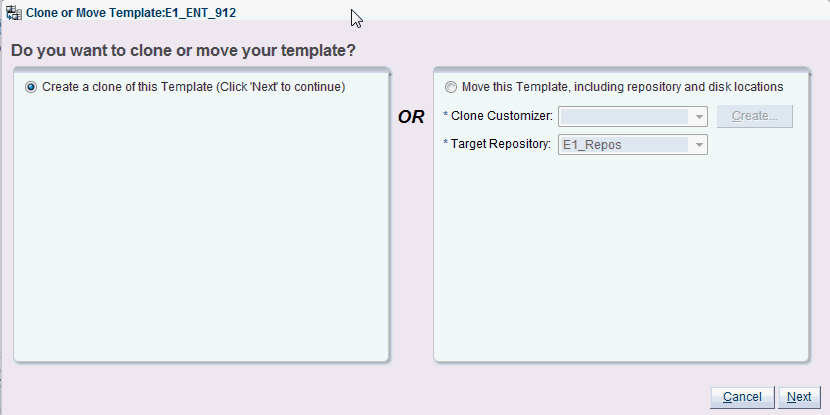
-
On the Close or Move Template<name> popup, in the left pane select the radio button for this option:
-
Create a clone of this Template (Click 'Next' to continue)
-
-
Click the Next button.
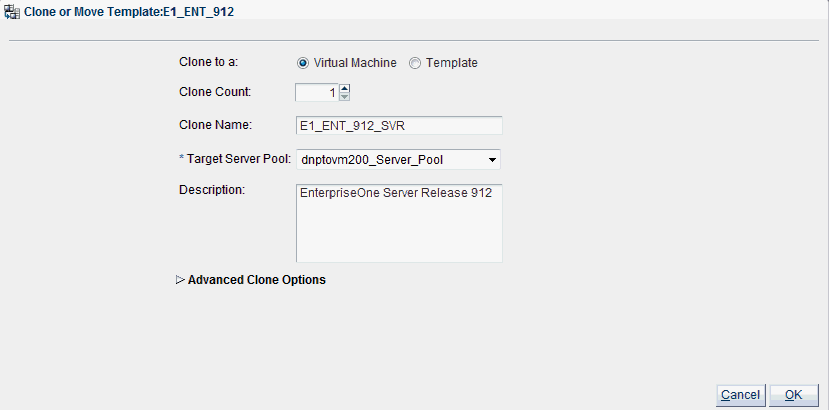
-
On the second Close or Move Template<name> popup, complete these fields:
-
Clone to a:
Click the Virtual Machine radio button.
-
Clone Count
Set the count value to 1.
-
Clone Name
Enter a name for the clone. For example, E1_ENT_9133_SVR.
-
Target Server Pool
Use the pulldown to select a target server pool. For example, dnptovm200_server_pool.
-
Description
Enter a description for the clone.
Note:
The Advanced Clone Options are not used for JD Edwards EnterpriseOne OVM.
-
-
Click the OK button.
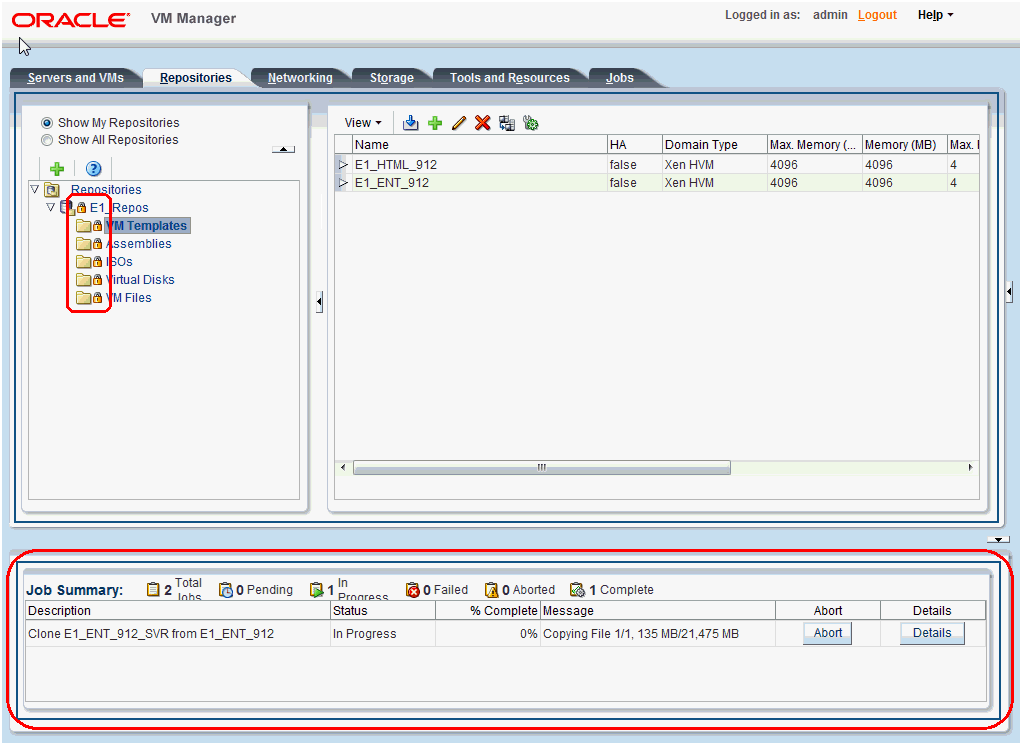
With the Repositories tab selected, the Job Summary in the lower pane indicates the status and progress of the template cloning. In the upper left pane, Lock icons are displayed indicating that all files in the Repository are locked for changes. The Oracle VM Manager is still functional, but no changes to the Repository are allowed during cloning process.
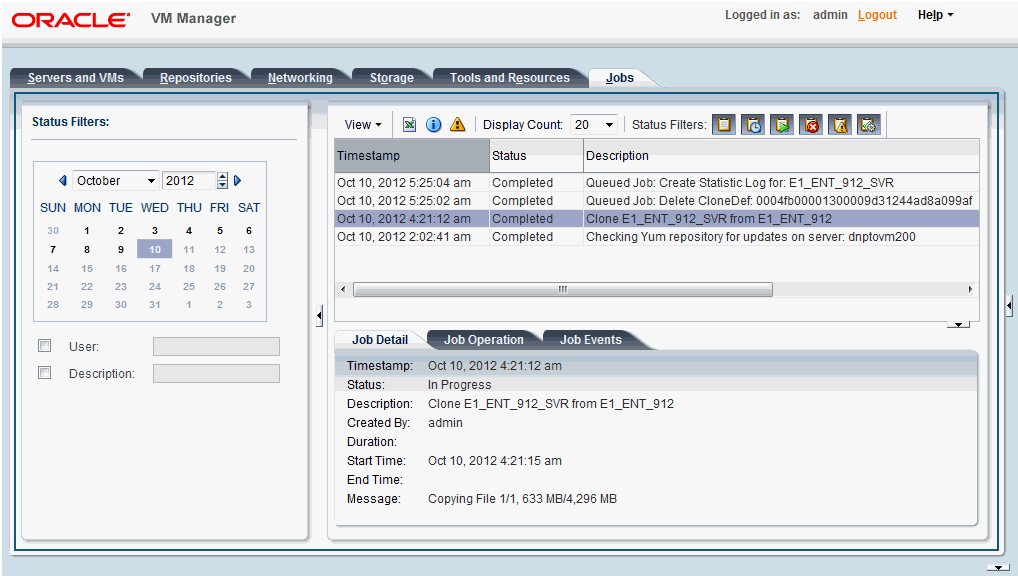
-
Check the progress of the cloning process by selecting the Jobs tab. This may take several hours depending on the type of disk configuration you have.
-
Verify that when the cloning process completes that the new clone shows up as a new VM guest in the server pool as shown in the following example.
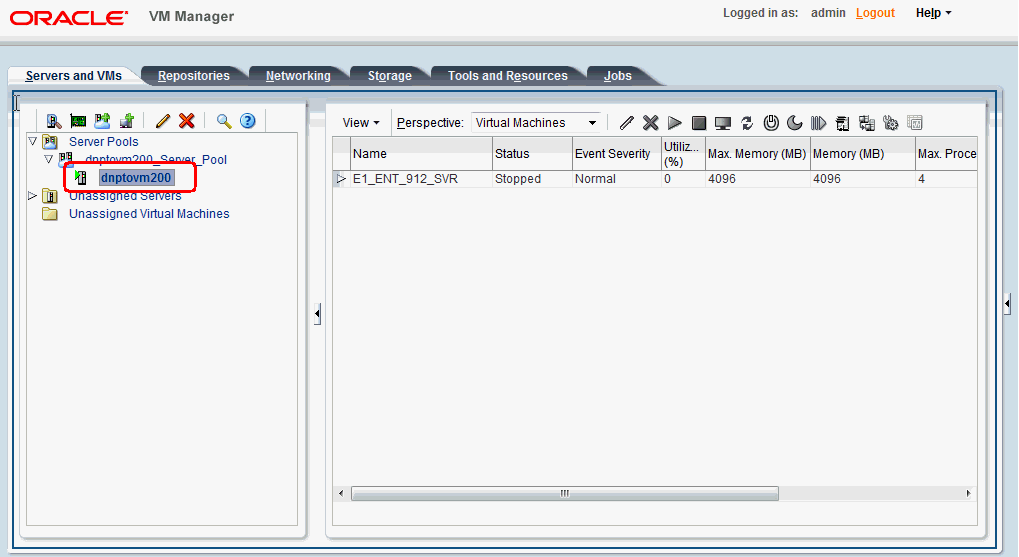
-
Repeat the cloning process for each of the EnterpriseOne templates:
-
Enterprise Server
-
Database Server
Note:
If you are not implementing the database server with an Oracle VM Template, and instead are using a non-virtualized database, you can will not have a virtualized database server to clone. -
HTML Server
-
BI Publisher Server
Note:
This is an optional step that is only required if you are implementing the JD Edwards EnterpriseOne OneView Reporting (OVR) application on a BIP server. -
Mobile Server
Note:
This is an optional step that is only required if you are implementing the JD Edwards EnterpriseOne Mobile application on a BSSV server.
-
-
For applicable servers (see Note below), restart the Server Manager agent by executing the
restartAgentscript in this directory:/u01/jdedwards/jde_home/SCHFA/bin/restartAgentNote:
This step is not applicable to the OVR or Mobile servers because they do not use Server Manager agents. -
After all three Templates for JD Edwards EnterpriseOne are cloned and the Server Manager agents are restarted you can proceed to the next section to start the VMs and configure the Virtual NIC and network.
Caution:
During the initial startup of the JD Edwards EnterpriseOne server templates, it is very important that properly configure the Virtual NIC and the network as described in the following section of this guide.
4.7 Starting and Configuring the JD Edwards EnterpriseOne VM Guest Image
After you have cloned all the JD Edwards EnterpriseOne templates in the VM Guest, you can start and configure the VMs using these steps:
-
Boot the VM and configure the system IP and host names
Refer to the section entitled: Section 4.7.1, "Boot the VM and Configure System IP and Host Names"
-
Root user logs in for the first time and the runs the
EOne_cfg.kshscript to gather the EnterpriseOne worksheet informationRefer to the section entitled: Section 4.7.2, "Run the EOne_cfg.ksh Script to Input Worksheet Information"
-
Run the
EOne_cfg.kshto synchronize the values into the JD Edwards EnterpriseOne application.Refer to the section entitled: Section 4.7.3, "Run the EOne_cfg.ksh Script to Synchronize Values"
-
The JD Edwards EnterpriseOne VM templates can be used in multiple configurations. You can change the base configurations of the JD Edwards EnterpriseOne templates to match your specific implementation.
Refer to the section entitled: Section 4.7.4, "Changing Base Configurations of the JD Edwards EnterpriseOne Templates"
You must perform these steps for each of the three JD Edwards EnterpriseOne servers: Enterprise, Database, and HTML
4.7.1 Boot the VM and Configure System IP and Host Names
Use this procedure to boot the VM and configure the system IP and host names.
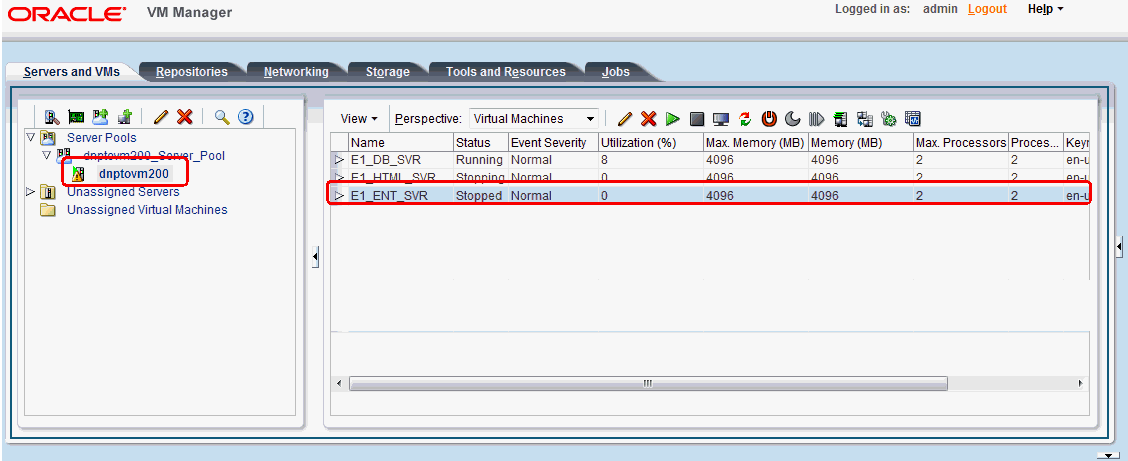
-
On Oracle VM Manager, open the Servers and VM tab and select the Server pool and then the host machine on which the VM guest is configured.
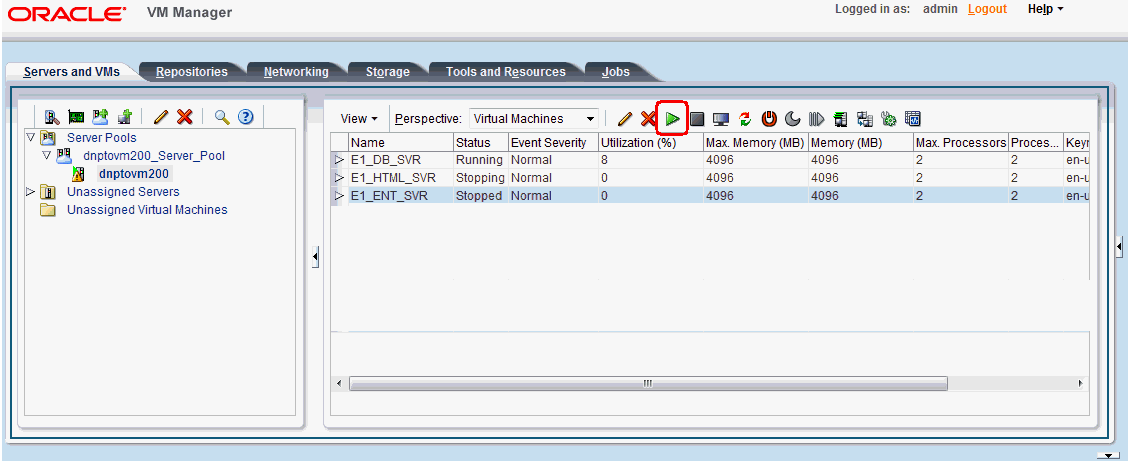
-
Click the Start icon (green triangle).
The VM Guests status will change from Stopped to Starting and then Running.
4.7.2 Run the EOne_cfg.ksh Script to Input Worksheet Information
In this procedure you will run the EOne_cfg.ksh script to input information from the Configuration Worksheet and store it in a configuration file.
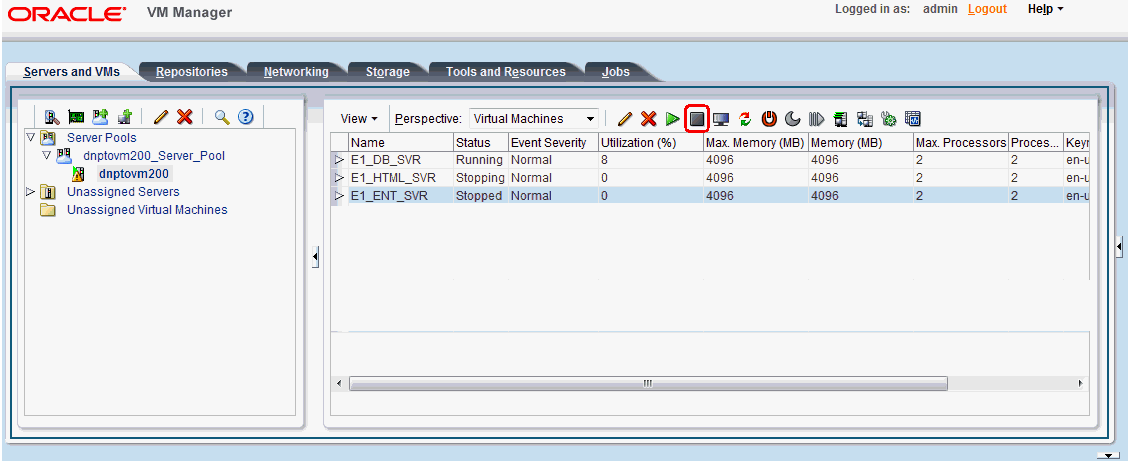
-
On Oracle VM Manager, with the Servers and VMs tab selected, while the VM guest is starting, select the Console icon to connect to the starting VM machine for the highlighted VM. In this example, that VM is E1_ENT_SVR.
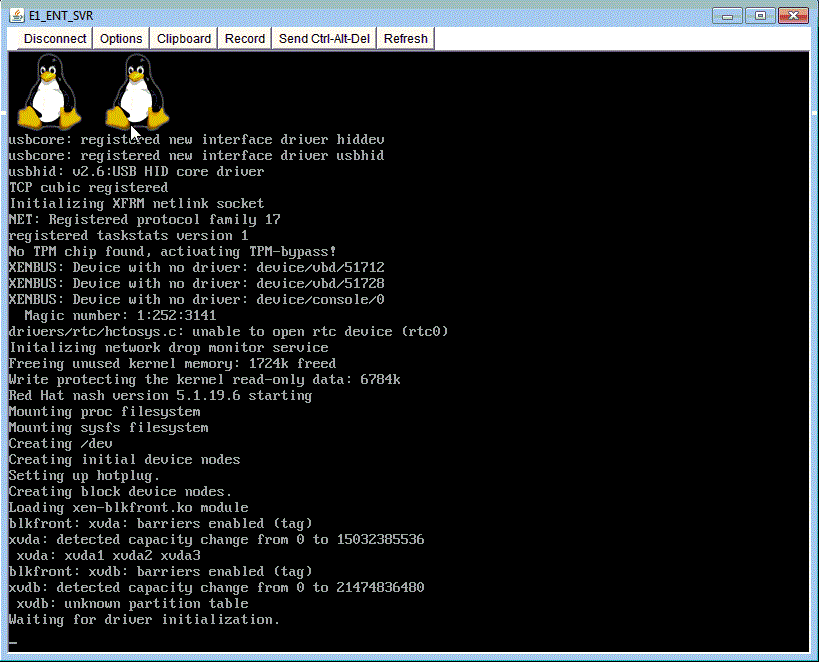
The start up messages are displayed on the console.
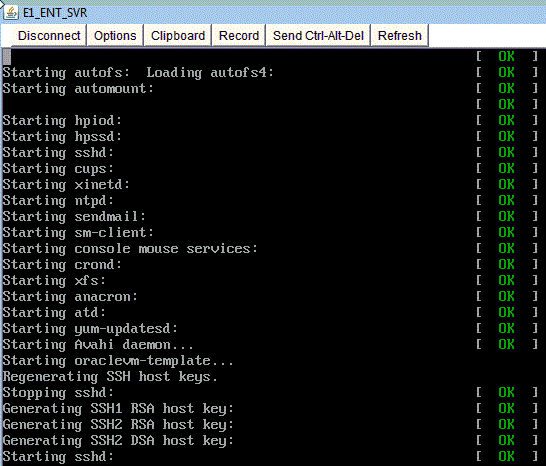
The console continues to start up the VM Guest and displays startup messages with OK status.
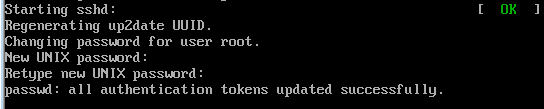
-
The system prompts the user for the root password. You must enter and retype a new password. Record this password using the security procedure applicable to your IT department.

-
The system prompts the user for whether or not to configure DHCP. Enter ”n” and press return.

-
The system prompts for these values, which you should have recorded on the configuration worksheet for the server which you are starting and configuring:
-
static IP address
-
netmask
-
gateway
-
DNS server
-
-
Press return after entering each value.
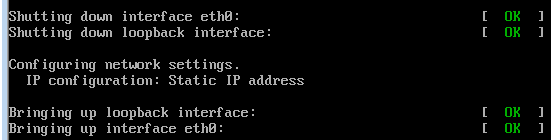
-
The system configures the eth0 with the supplied network values and brings up the interface for eth0.

-
The system tests the connection to your DNS and determines what name is configured for the IP and return it as the default name. This may be a fully qualified host name. However, for this implementation of Oracle VM Templates, you must not use a fully qualified name. You can only use a 15 character alphanumeric string with no special characters for the hostname.
The system finishes configuring. When complete, the system clears the screen and prompts for login.

-
Login into the VM as the root user. The root user account has been configured to determine what type of EnterpriseOne application image and also the associated hostname and IP and upon successful login displays that information.
-
From the command line, run this configuration script:
EOne_cfg.ksh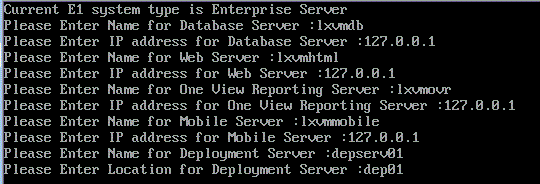
-
The script prompts for the following values (which should be recorded on the configuration Worksheet):
-
Name for Database Server
For example, lxvmdb.
Caution:
You must not use a fully qualified name. You can only use a 15 character alphanumeric string with no special characters.Note:
Regardless if you are using a non-virtualized database server, you must still supply a value here for the database name you are using. -
IP address for Database Server
For example, 127.0.0.1.
Note:
Regardless if you are using a non-virtualized database server, you must still supply a value here for the IP address of the database server you are using. -
Name for Web Server
For example, lxvmhtml.
Caution:
You must not use a fully qualified name. You can only use a 15 character alphanumeric string with no special characters. -
IP address for Web Server
For example, 127.0.0.1.
-
Name for the One View Reporting Server (also called BIP Server)
For example, lxvmovr.
Note:
This value can be blank if you are not implementing this optional server. -
IP address for the One View Reporting Server (also called BIP Server)
For example, 127.0.0.1.
Note:
This value can be blank if you are not implementing this optional server. -
Name for the Mobile Server (also called the BSSV Server)
For example, lxvmmobile.
Note:
This value can be blank if you are not implementing this optional server. -
IP address for the Mobile Server (also called the BSSV Server)
For example, 127.0.0.1.
Note:
This value can be blank if you are not implementing this optional server. -
Name for Deployment Server
For example, depserv01.
Caution:
You must not use a fully qualified name. You can only use a 15 character alphanumeric string with no special characters.Caution:
The value you enter here must be a maximum of 15 alphanumeric characters (no special characters). You should not use the fully qualified name. If you enter a fully qualified name in this field, the system will accept the value. However, a failure within JD Edwards EnterpriseOne will occur when you attempt to run a UBE from the Development Client. If so, to remedy you should refer to the section of this guide entitled: Section 3.9.6, "UBE Submission Failed on the Development Client". -
Location for Deployment Server
For example, dep01.
-
-
Press enter after each value.
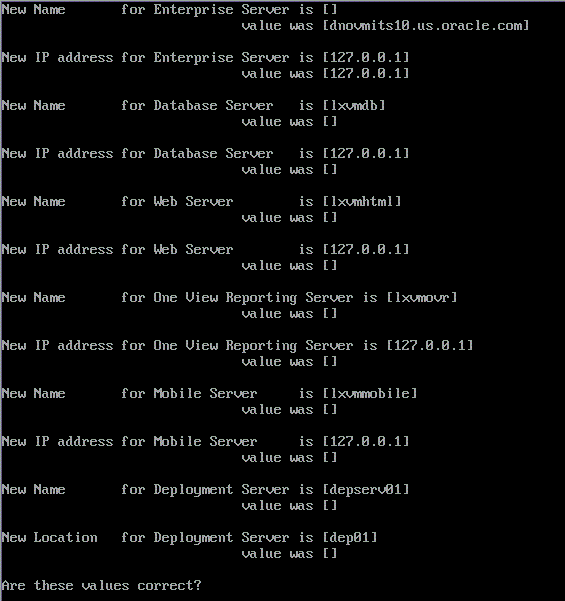
-
When done the script displays the configuration items and the values you provided. The script prompts the user to accept the values. If the values are correct enter a ”y” and press enter.

As the script executes it updates this file:
/etc/sysconfig/jdedwards
4.7.3 Run the EOne_cfg.ksh Script to Synchronize Values
You must re-run the EOne-cfg.ksh script that you created in the preceding section. This script execution applies and synchronizes the configuration values for each JD Edwards EnterpriseOne server. This is a different process on each enterprise application.
Caution:
Before you run theEOne_cfg.ksh -syn on the database virtual machine you must run the following command to allow the oracle user to reset the expiration date on the oracle database passwords:
chmod o+r /u01/jdedwards/vmScripts/userUnlock.sql
-
Run the
EOne_cfg.kshscript using this command passing the-synoption:#EOne_cfg.ksh -syn -
Repeat this command on each of the JD Edwards EnterpriseOne applications for the Enterprise, Database, and HTML server. Also repeated this command if you implemented either or both the optional OVR (BIP) or Mobile (BSSV) servers.
Caution:
After you run theEOne_cfg.ksh -synon the database virtual machine you should run the following command to reset the expiration date on the oracle database passwords for the oracle user:chmod o-r /u01/jdedwards/vmScripts/RAN.userUnlock.sqlEnter the above command as a single contiguous line with no returns.
4.7.4 Changing Base Configurations of the JD Edwards EnterpriseOne Templates
The JD Edwards EnterpriseOne VM templates can be used in multiple configurations. You can change the base configurations of the JD Edwards EnterpriseOne templates to match your specific implementation. For example, the starting configuration could be a setup with an Enterprise Server, a Web Server and a Database Server - all on virtual machines. Alternately, the configuration could be for all of the above plus an optional OneView Reporting (also called BIP) and/or a Mobile (also called BSSV) Server.
The configuration scripts as designed to allow the changes to the configuration of virtual machines after the initial install. Consider the following scenario. An initial configuration is set with the Enterprise, HTML, and Database Servers. Subsequent to the initial configuration, you might want to add the optional OneView Reporting (also called BIP) and/or a Mobile (also called BSSV) Server. The procedure to add either or both is the same.
In the first example, when the base configuration was set up, the name and IP for the name and IP address values were left blank for the non-installed optional OneView Reporting (also called BIP) and/or a Mobile (also called BSSV) Server. To add them to the configuration you must run the EOne_cfg.ksh scripts again. First you run the scripts to add the new virtual machines to the configuration files, and then you run the scripts a second time to synchronize those settings.
The procedure depends on whether the Database Server is virtualized (installed with an Oracle VM Template) or non-virtualized, as described in these sections:
-
Section 4.7.4.1, "Changing Base Configurations if the Database Server is Virtualized (VM Template)"
-
Section 4.7.4.2, "Changing Base Configurations if the Database Server is non-Virtualized"
4.7.4.1 Changing Base Configurations if the Database Server is Virtualized (VM Template)
Use this procedure if you have previously installed Oracle VM Templates without the optional servers, and if now you want to add one or more optional server types. Use this procedure if your Database Server is virtualized (that is, installed using an Oracle VM Template:
-
From the command line of the server onto which you want to install an optional Oracle VM Template, run this configuration script and supply all the existing and the new server information:
EOne_cfg.ksh -
From the command line of the server onto which you want to install an optional Oracle VM Template, run the
EOne_cfg.kshconfiguration script with the-synswitch:EOne_cfg.ksh -syn -
On the Database Server, run the configuration script and supply all the existing and the new server information:
EOne_cfg.ksh
4.7.4.2 Changing Base Configurations if the Database Server is non-Virtualized
Use this procedure if you have previously installed Oracle VM Templates without the optional servers, and if now you want to add one or more optional server types. Use this procedure if your Database Server is non-virtualized (that is, installed on a non-virtualized database server such as Oracle Exadata, Oracle RAC, or Oracle Database Appliance (ODA).
-
From the command line of the server onto which you want to install an optional Oracle VM Template, run this configuration script and supply all the existing and the new server information:
EOne_cfg.ksh -
From the command line of the server onto which you want to install an optional Oracle VM Template, run the
EOne_cfg.kshconfiguration script with the-synswitch:EOne_cfg.ksh -syn -
On the Enterprise Server, run the configuration script and supply all the existing and the new server information:
EOne_cfg.ksh -
On the Enterprise Server, run the script
gen_sql.kshwith the code for the new server. The code for the BIP server is OVR. The code for the BSSV server is MBL. Run either or both of the following commands depending on which server you want to add.OneView Reporting Server (also called BIP Server)
gen_sql.ksh OVRMobile Server (also called BSSV Server)
gen_sql.ksh MBLThese scripts produce SQL statements that you must run as described in the next step.
-
To run the SQL statements produced by the scripts run in the previous step, execute either or both of the following commands depending on which server you want to add:
OneView Reporting Server (also called BIP Server)
exe_gen_sql.ksh OVRMobile Server (also called BSSV Server)
exe_gen_sql.ksh MBLAfter these scripts are run, your database is updated for the selected server(s).