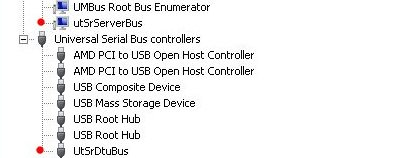Cette fonction de redirection USB permet aux utilisateurs d'accéder aux périphériques USB connectés à un client Sun Ray depuis leur session Windows, à condition que les pilotes de périphérique adéquats soient installés sur le système Windows.
Une fois le composant de redirection USB installé et les pilotes USB ajoutés aux machines virtuelles (le cas échéant), il suffit aux utilisateurs de brancher les périphériques USB et d'y accéder à partir de leur client Sun Ray.
Les périphériques d'interface humaine (HID), tels que les claviers et les souris, n'utilisent pas le composant de redirection USB.
Le service de périphérique USB est activé par défaut sur le serveur Sun Ray et permet ainsi à la fonction de redirection USB de fonctionner sur les clients. Vous pouvez exécuter la commande utdevadm ou accéder à la page Avancé->Sécurité de l'interface graphique d'administration pour vous assurer que le service du périphérique USB est activé.
L'accessibilité des périphériques USB via la redirection USB est déterminée par le système d'exploitation Windows par le biais duquel vous vous connectez au bureau à distance.
Si vous utilisez les plates-formes monoutilisateur Windows XP ou Windows 7, les périphériques USB connectés à un client sont accessibles uniquement à l'utilisateur connecté à la session Windows du client.
Si vous utilisez les plates-formes Windows Server 2003 ou Windows Server 2008, les périphériques USB connectés à un client sont accessibles et visibles pour tous les bureaux en cours d'exécution sur le serveur Windows. Le partage de périphériques USB entre plusieurs clients ne nécessite aucune configuration supplémentaire. Les utilisateurs sont toujours invités à vérifier si le partage de périphériques USB avec d'autres utilisateurs est acceptable.
Pour connaître la liste des systèmes d'exploitation Windows pris en charge, reportez-vous à la Section 3.1.3, « Prise en charge de Remote Desktop Support ».
La redirection USB est accessible par le biais des configurations suivantes :
Connecteur Windows en mode Kiosk
VMware View Connector en mode Kiosk
Pour connaître la liste des périphériques USB testés pour fonctionner avec la fonction de redirection USB, consultez la Sun Ray Peripherals List sur le site Oracle Technology Network.
Les casques USB n'exigent pas ou n'utilisent pas la redirection USB. Pour plus de détails, consultez Section 15.2, « Casques USB ».
Les périphériques ne doivent être connectés à une session utilisateur qu'une fois une session Windows établie. Lorsque les utilisateurs quittent la session, le périphérique doit être déconnecté.
Si un périphérique est connecté avant l'établissement d'une session Windows et qu'il n'est pas disponible, il le devient dans la session Windows après une connexion à chaud.
Avant de déconnecter un périphérique USB utilisé via la redirection USB au cours d'une session Windows en direct, les utilisateurs doivent suivre la même procédure pour retirer en toute sécurité le périphérique USB, comme dans le cadre d'une connexion directe à Windows.
Le nombre de périphériques USB pris en charge par la redirection USB sur un client est illimité. Un concentrateur USB peut être utilisé pour étendre le nombre de ports USB physiques si nécessaire.
Il est impossible d'utiliser des lecteurs de cartes à puce externes USB à des fins d'authentification de session avec la redirection USB.
Les situations suivantes peuvent entraîner la corruption des données sur le périphérique :
Connexion à chaud d'un périphérique pendant le transfert de données ;
Hot desking au cours du transfert de données ;
Si la session est interrompue pour une raison quelconque.
Certains périphériques USB non alimentés peuvent nécessiter davantage de courant que la capacité prise en charge par les clients Sun Ray. Si l'icône de surintensité (Figure 18.6, « Icône de surintensité de la Redirection USB ») apparaît, le périphérique risque de ne pas fonctionner correctement.
L' écriture des fichiers sur des lecteurs flash USB dans Oracle Linux peut prendre plus de temps que prévu. Cette réduction des performances est liée à la taille du bloc de 1 Ko et au mécanisme de synchronisation d'Oracle Linux .
L' écriture de fichiers sur des périphériques Flash USB sécurisés peut nécessiter des droits d'administrateur sur le système Windows.
Si votre machine virtuelle n'a pas le pilote USB installé par défaut, vous devez installer le pilote USB pour que la redirection de périphériques fonctionne correctement. Les machines virtuelles qui exigent cette étape sont VMware ESX et Hyper-V Server.
Cette procédure doit être effectuée avant l'installation de la fonction de redirection USB. Pour plus de détails sur l'installation de la fonction de redirection USB, reportez-vous à la Section 3.2.7, « Installation des composants de connecteur Windows sur un système Windows ».
Assurez-vous que le système Windows peut accéder à l'ISO Windows XP utilisé pour créer la machine virtuelle.
Copiez le fichier
usbd.sy_à partir de l'ISO Windows XP vers la machine virtuelle.Pour 32 bits :
cp
ISO-image\i386\usbd.sy_ \windows\system32\driversPour 64 bits :
cp
ISO-image\amd64\usbd.sy_ \windows\system32\driversPlacez-vous dans le répertoire
drivers.cd \windows\system32\drivers
Installez les pilotes USB.
expand usbd.sy_ usbd.sys
Réinitialisez la machine virtuelle.
Voici une liste de questions en cas de dysfonctionnement de la redirection USB.
L'icône de la barre des tâches de redirection USB s'affiche-t-elle dans la zone de notification de Windows ?
Utilisez-vous un périphérique USB testé ? Consultez la Sun Ray Peripherals List pour connaître les périphériques USB testés.
Utilisez-vous la redirection USB dans une configuration prise en charge ? Pour plus de détails, consultez Section 18.6.2, « Configurations prises en charge ».
Le service de périphérique USB est-il activé sur le serveur Sun Ray ? Utilisez la commande utdevadm ou la page Avancé->Sécurité de l'interface graphique d'administration pour vous assurer que le service du périphérique USB est activé.
Utilisez-vous un périphérique USB à la consommation électrique supérieure à celle prise en charge par le client Sun Ray. Si le périphérique présente un problème d'alimentation, l'icône de surintensité s'affiche comme indiqué dans la Figure 18.6, « Icône de surintensité de la Redirection USB ».
Le périphérique USB a-t-il été branché après l'établissement de la session Windows ? Dans le cas contraire, déconnectez le périphérique USB et rebranchez-le.
Utilisez-vous un lecteur de carte à puce externe USB pour l'authentification de session ? Si c'est le cas, cela entraîne des comportements imprévisibles.
Le pilote de périphérique du périphérique USB est-il correctement configuré dans le Gestionnaire de périphériques de Windows ?
Si le pilote de périphérique n'est pas correctement configuré, un point d'interrogation de couleur jaune s'affiche en regarde de l'entrée du périphérique USB dans le Gestionnaire de périphériques de Windows. Installez le pilote de périphérique pour le périphérique USB sur le système Windows.
Les pilotes de périphérique de redirection USB (
utSrServerBusetutSrDtuBus) sont-ils correctement configurés dans le Gestionnaire de périphériques de Windows ?La Figure 18.7, « Vérification de la redirection USB dans le Gestionnaire de périphériques de Windows » indique que le composant de redirection USB est correctement configuré (
utSrServerBussous Gestionnaire de périphériques/Périphériques système etutUsbPortsous Gestionnaire de périphériques/Contrôleurs USB). S'ils sont manquants, réinstallez le composant de redirection USB. Pour plus de détails, consultez Section 3.2.7, « Installation des composants de connecteur Windows sur un système Windows ».
Lorsque la redirection USB est active et exécutée dans une session, une icône de la barre des tâches de redirection USB s'affiche dans la barre des tâches du bureau Windows, comme illustré dans la Figure 18.8, « Vérification de l'activité de la redirection USB ».
Lorsque cette icône s'affiche, vous pouvez connecter les périphériques USB au client Sun Ray.
Si vous ne voyez pas cette icône mais que vous savez que le composant est installé, exécutez la commande suivante sur le système Windows pour redémarrer le composant de redirection USB :
C:\Program Files\Oracle\Sun Ray\utUsbRedirector\utUsbRedirector.exe
Par défaut, le fichier journal /var/opt/SUNWut/log/uttscpd.log fournit certains messages d'erreur de la redirection USB. Pour activer les informations de débogage complètes pour la redirection USB, effectuez les opérations suivantes :
Connectez-vous au serveur Sun Ray en tant que superutilisateur.
Annulez le commentaire de la variable USB_DEBUG_ON dans le fichier
/etc/init.d/uttscpet assurez-vous qu'il est défini sur"-D 20"ou quelque chose d'approchant.USB_DEBUG_ON="-D 20"
Redémarrez le démon du proxy du connecteur Windows.
# /opt/SUNWuttsc/sbin/uttscrestart
L'utilitaire de suivi vous permet de capturer les informations de journal pour les activités de redirection USB. Notez que ces fichiers journaux ne sont pas sous une forme lisible par l'utilisateur.
Il faut envoyer la sortie de l'utilitaire de suivi au support technique Oracle. La sortie n'est pas prévue pour être utilisée pour établir un diagnostic client.
Pour utiliser l'utilitaire de suivi :
Connectez-vous au système Windows à l'aide d'un compte administrateur.
Choisissez Exécuter dans le menu Démarrer.
Lancez l'utilitaire de suivi à l'aide de la commande suivante :
C:Program Files\Oracle\SunRay\utUsbTraceController\uttrace start [-s
filesize]Cet exemple présente l'emplacement de la commande uttrace basé sur l'installation par défaut. L'option
-sspécifie la taille du fichier journal avant que la sortie du journal ne passe à un nouveau fichier.filesizefilesizeConnectez-vous en tant qu'utilisateur et reproduisez le problème.
Arrêtez l'utilitaire de suivi à l'aide de la commande suivante :
C:Program Files\Oracle\SunRay\utUsbTraceController\uttrace stop
Les fichiers journaux de l'utilitaire de suivi se trouvent dans le répertoire suivant :
C:Program Files\Oracle\SunRay\Logs
Les fichiers journaux de l'utilitaire de suivi ont le format suivant :
trace log (YYYY-MM-DD)-(HH-MM-SS>)-1.etl