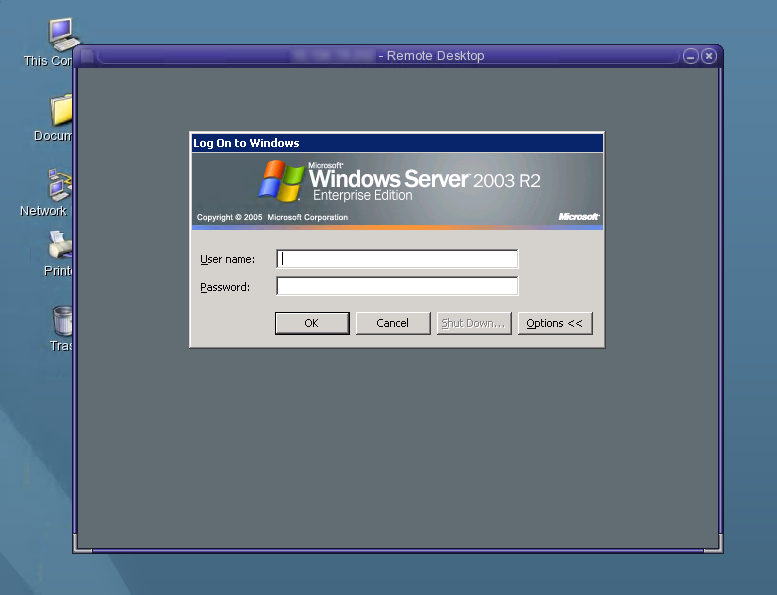- 18.3.1. Démarrage d'une session Windows
- 18.3.2. Démarrage d'une session Windows dans JDS (Java Desktop System)
- 18.3.3. Verrouillage d'une session Windows
- 18.3.4. Configuration de l'accès à la commande uttsc
- 18.3.5. Définition d'un raccourci bureau pour démarrer une session Windows
- 18.3.6. Configuration de paramètres distincts pour les paramètres régionaux des sessions et la disposition du clavier
Cette section décrit comment démarrer une session Windows sur un client Sun Ray ou Oracle Virtual Desktop. Le connecteur Windows et le système Windows distant doivent être configurés au préalable. Vous pouvez configurer le connecteur Windows dans le cadre de l'installation de Sun Ray Software ou au moyen de la commande utconfig -c. Par défaut, les services de bureau à distance ne sont pas activés sur un système Windows, vous devez donc les activer expressément. Reportez-vous à la documentation Windows pour plus de détails.
La commande uttsc vous permet d'établir une connexion distante avec un système Windows via le connecteur Windows. Une commande uttscwrap alternative est également fournie aux utilisateurs de JDS sous Oracle Solaris.
La plupart des fonctions fournies par un ordinateur de bureau Windows local sont disponibles avec une session Windows sur un client, y compris la possibilité d'accéder aux périphériques USB connectés directement au client Sun Ray à l'aide de la redirection USB.
Une fois le connecteur Windows configuré, vous pouvez démarrer une session Windows sur un client Sun Ray à partir d'un système Windows.
Connectez-vous à un client Sun Ray.
Démarrez une session Windows sur un système Windows.
% /opt/SUNWuttsc/bin/uttsc
optionshostname.domainSi le système Windows est dans le même domaine que le client Sun Ray, inutile d'indiquer un nom de domaine. Cependant, si vous préférez, vous pouvez spécifier l'adresse IP complète au lieu de
hostname.domain
L'exécution de la commande uttsc sans option, à l'exception de l'adresse ou du nom d'un système Windows, affiche une session Windows sur le client Sun Ray, comme illustré dans la Figure 18.2, « Exemple de connecteur Windows (uttsc) ».
Par défaut, la taille de l'écran est de 640 x 480 pixels.
Pour afficher une session en mode plein écran ou la modifier d'une autre manière, reportez-vous à la page de manuel uttsc(1).
Connectez-vous en tant que user, activez la couleur 24 bits, définissez la résolution 1024x768 et la qualité audio élevée, puis connectez-vous au système Windows à l'adresse 192.168.1.20 :
uttsc -u user -A 24 -g 1024x768 -r sound:high 192.168.1.20
Connectez-vous en tant que user, activez le plein écran et la couleur 24 bits, désactivez l'accès au menu déroulant RDP, puis connectez-vous au système Windows à l'adresse 192.168.1.20 :
uttsc -u user -A 24 -m -b 192.168.1.20
Connectez-vous en tant que user, activez la couleur 1024 bits, définissez la résolution 1024x768 et la qualité audio élevée, activez l'authentification à 2 facteurs, puis connectez-vous au système Windows à l'adresse 192.168.1.20 :
uttsc -u user -A 24 -g 1024x768 -r sound:high -r scard:on 192.168.1.20
Connectez-vous en tant que user, activez la couleur 24 bits, définissez la résolution 1024x768 et la qualité audio élevée, mappez votre répertoire personnel avec le lecteur H: de Windows, puis connectez-vous au système Windows à l'adresse 192.168.1.20 :
uttsc -uuser-A 24 -g 1024x768 -r sound:high -r disk:H=path192.168.1.20
Activez une session en mode plein écran avec l'authentification par carte à puce et connectez-vous au système Windows windows_system :
uttsc -r scard:on -m windows_system
Le package d'intégration Sun Java Desktop System (JDS) pour le système d'exploitation Oracle Solaris fournit la commande uttscwrap, qui améliore l'intégration du connecteur Windows avec le bureau JDS sous Oracle Solaris. Le module d'intégration JDS est inclus dans le dossier Supplemental du pack de support de Sun Ray Software. Reportez-vous à la Section 3.2.5.1, « Installation du package d'intégration JDS (Oracle Solaris) » pour des instructions d'installation détaillées.
La commande uttscwrap affiche une boîte de dialogue de connexion permettant la saisie des informations nécessaires à l'authentification par mot de passe (username/domain/password). Vous pouvez enregistrer les références par le biais de la boîte de dialogue à des fins d'utilisation ultérieure. Au lancement suivant, la boîte de dialogue affiche les informations d'identification.
La commande uttscwrap est conçue pour la mise en cache des informations d'authentification pour l'authentification basée sur mot de passe uniquement. Cette commande ne peut pas être utilisée avec l'authentification par carte à puce. Pour l'authentification par carte à puce, utilisez la commande uttsc.
Ces informations d'identification sont enregistrées séparément pour chaque combinaison de système et d'application Windows. Cette convention vous permet d'enregistrer plusieurs informations d'identification de manières différentes :
pour plusieurs applications sur le même serveur ;
pour plusieurs applications sur des serveurs distincts ;
pour différentes sessions serveur sans application exécutée.
Si vous enregistrez de nouvelles informations d'identification pour un serveur ou une application, elles écrasent les anciennes.
Pour exécuter la commande uttscwrap, spécifiez les mêmes paramètres que pour la ligne de commande uttsc.
Procédure
Connectez-vous à un client Sun Ray.
Démarrez une session Windows sur un système Windows.
% /opt/SUNWuttscwrap/bin/uttscwrap
optionshostname.domainSi le système Windows est dans le même domaine que le bureau Sun Ray, il n'est pas nécessaire d'indiquer un nom de domaine. Cependant, si vous préférez, vous pouvez spécifier l'adresse IP complète au lieu de
hostname.domain
Cette procédure décrit comment verrouiller une session Windows lorsque la session sort d'un certain client Sun Ray.
L'implémentation de cette fonctionnalité repose sur une technologie non disponible par défaut et sur des interfaces Sun Ray non publiques, ainsi que sur l'utilisation de certaines interfaces Sun Ray publiques à des fins autres que leur usage prévu. C'est pour cela que cette fonction n'est pas fournie en tant que fonction prise en charge.
Pour verrouiller une session, une approche généralement utilisée consiste à envoyer la combinaison de touches de verrouillage d'écran xvkbd (appelée via utaction).
Vous pouvez appeler la commande utaction à partir d'un script Xsession.d ou xinitrc.d comme suit :
#!/bin/sh XVKBD=/usr/openwin/bin/xvkdb /opt/SUNWut/bin/utaction -d "$XVKBD -text 'Ml'" &
Dans la mesure où xvkbd n'est pas disponible par défaut, vous devez modifier le paramètre XVKBD dans l'exemple afin qu'il identifie l'emplacement d'installation de xvkbd.
La séquence de touches Ml active le verrouillage Windows pour les sessions Windows XP et Windows Server 2003. Vous devrez peut-être utiliser une séquence de touches différente pour d'autres versions Windows.
Pour accéder à la commande uttsc directement, ajoutez l'entrée suivante à votre variable PATH :
/opt/SUNWuttsc/bin, /opt/SUNWuttsc/sbin, /opt/SUNWuttscwrap/bin
Le chemin d'accès /opt/SUNWuttscwrap/bin est requis uniquement si vous utilisez le package d'intégration JDS.
Aucune interface graphique n'est actuellement disponible pour le connecteur Windows. Toutefois, vous pouvez configurer un lanceur pour créer une icône sur le bureau ou un élément de menu pour vous connecter à la session Windows.
Pour plus d'informations sur la configuration de lanceurs, consultez la documentation bureau relative à votre système d'exploitation.
Le connecteur Windows permet de définir des paramètres distincts pour les paramètres régionaux de la session et la disposition du clavier. L'option -G spécifié la langue/les paramètres régionaux de la session tandis que l'option -Y spécifie la disposition du clavier utilisée pour traiter la saisie sur clavier. Par exemple, vous pouvez spécifier le paramètre régional Néerlandais nl-NL à l'aide d'une disposition US internationale de clavier de la manière suivante : uttsc -G nl-NL -Y en-US:INT.
Reportez-vous à la page de manuel uttsc pour plus de détails. L'option -l est toujours disponible et permet de définir la langue/le paramètre régional ainsi que la disposition du clavier.