11 Work with Row Specifications
This chapter contains these topics:
11.1 Working with Row Specifications
From the FASTR menu (G83), choose Financial Statements
After you create a report with row specifications, you might need to work with the individual row specifications to:
-
Correct any errors made when creating rows
-
Modify the layout of your report based on new reporting requirements
Row specifications can include header information, calculations, and ledger types.
To insert rows
You insert a row to add information between existing rows. For example, you might have rows numbered 10, 20, and 30, with row specifications assigned to each. You now need to include information between rows 20 and 30. You can enter any number between 20 and 30, such as 25, in a blank row number field and any row specifications applicable to row 25.
On Financial Statements
-
Access FASTR Definition Options.
Figure 11-1 FASTR Definition Options screen
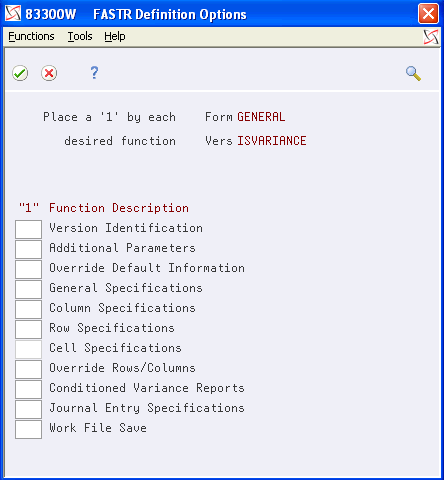
Description of "Figure 11-1 FASTR Definition Options screen"
-
On FASTR Definition Options, select Row Specifications.
-
On Row Specifications, move the cursor to a blank line and complete the following fields:
-
Row Number
-
Row Heading
-
Print Indicator
-
Ledger Type
-
Row Code
-
Account Ranges or Calculations
-
You copy row specifications to duplicate information from an existing row to a new row. For example, you might have rows numbered 10, 20, and 30, with row specifications assigned to each. You decide to duplicate the information from row 30 in a new row. You can do this by entering a new number over the number 30. The number you choose determines where the new row appears on the report. For example, if you enter 15, it appears between rows 10 and 20.
On Financial Statements
-
Access FASTR Definition Options.
-
On FASTR Definition Options, select Row Specifications.
-
On Row Specifications, complete the following field:
-
Row Number
-
| Field | Explanation |
|---|---|
| Row Nbr | Identifies the row on your worksheet. Values are 000.1 through 500.0. Use the decimal function to insert new lines between existing lines.
Form-specific information Unlike column numbers, a row number not only identifies the row, but also specifies its print sequence. Row numbers can be whole numbers (1, 10, 20) or even decimal numbers (1.5, 10.5, 20.5). JD Edwards World recommends that you use whole numbers at first. This allows you to insert rows between already defined rows by using the decimals. |
You change row specifications to add to or replace the information in a row. You can change any information except the row number. Changing the row number creates a new row.
On Financial Statements
-
Access FASTR Definition Options.
-
On FASTR Definition Options, select Row Specifications.
-
On Row Specifications, type over any fields that you want to change.
After inserting rows into your version, you might not have space to insert new rows, for example, you might have an entry at 1.1, 1.2, 1.3, 1.4, and so on. Resequence your rows to renumber them to the nearest whole number. This provides the space that you need to insert new rows.
On Financial Statements
-
Access FASTR Definition Options.
-
On FASTR Definition Options, select Row Specifications.
-
On Row Specifications, press the Resequence Only function next to the following field:
-
Row Number
-
You delete row specifications to remove a row of information.
On Financial Statements
-
Access FASTR Definition Options.
-
On FASTR Definition Options, select Row Specifications.
-
On Row Specifications, remove the row number of the rows that you want to delete.
You review row specifications to verify the row information that you have set up and to avoid potential problems with the layout of your version.
Figure 11-3 Row Specifications (To Review) screen
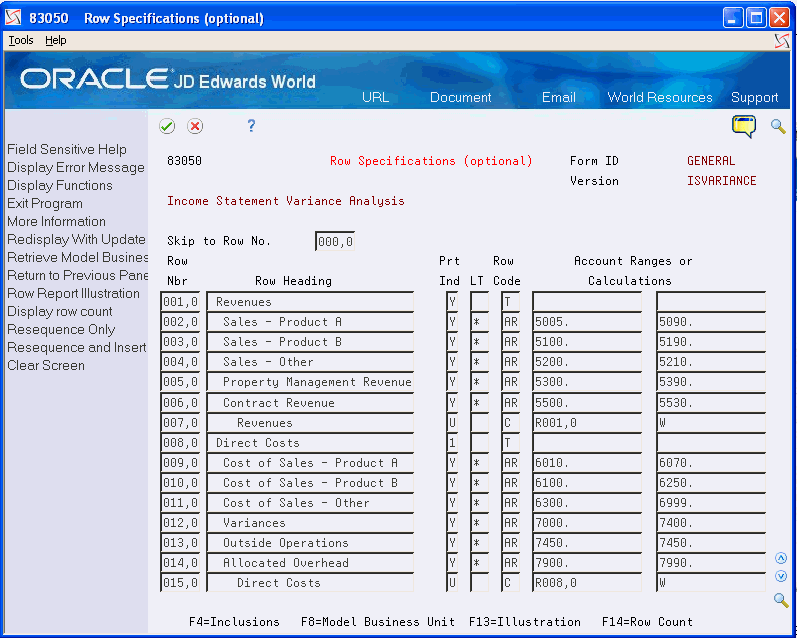
Description of "Figure 11-3 Row Specifications (To Review) screen"
As you review the row specifications, determine the following:
-
Do the version titles adequately define your report?
-
Is the date correct?
-
Is the date title correct?
-
Do the column headings adequately define your columns?
-
Are the column widths adequate for the expected amounts?
-
Are the columns in the correct order for printing?
-
Are your row descriptions adequately defined?
-
Does data appear in the appropriate rows?
On Financial Statements
-
Access FASTR Definition Options.
-
On FASTR Definition Options, select Row Specifications.
-
On Row Specifications, press F13.
11.2 Identifying the Array Index Error
The line of source identified in the Array Index error on the joblog will indicate the field causing the problem. Locate the exact line number in the joblog. If the joblog has an Array Index Error on statement 999999, you must recompile the program to get the actual line number. Then locate that line number in the source code. The line of source will indicate the field causing the problem.
Array Index Errors are most commonly found in row reports. To verify that the problem is a row, copy the report, remove the row specifications and rerun the report. If the report runs without the rows, you know where to begin the investigation.
The following are some common causes for Array Index Errors:
-
The description column in the Column Specifications is missing. Every FASTR report must have a description column;
-
FASTRs are being run in a % menu (job stream) and the first report (the Data Builder) has a page break defined;
-
Accounts have been changed and the global updates have not been run;
-
A calculation rows ends with a symbol (*, +, /, -);
-
Company 00000 has not been set up in Company Names and Numbers;
-
A calculation is referencing a column or row that does not exist;
-
A Column Amount code of PA-13 or greater exists. Change the FY value to be -1 instead;
-
The width of the columns is greater than 132 and the Column Illustrator has been turned on. To correct, change the vocabulary overrides for V83300 from P83041 to P83040 - line 20;
-
The width of the columns has exceeded 198 (and the Column Illustrator is turned off);
-
Information has been requested for a fiscal year that has not been set up in Fiscal Date Patterns;
-
A row number of zero exists;
-
A calculation row or column is defined before the data has been brought in. For example, column 1 is adding column 6 to column 7. The report has to pull in the information from columns 6 and 7 before it can do calculations on the column amounts;
-
The column is completely blank. Use the Column Type Code BL to correct.
11.2.1 What You Should Know About
| Topic | Description |
|---|---|
| Refreshing the screen | Whenever you add, change, or delete row specifications, use the Refresh function to refresh the information on the screen. |
| "Row number not defined" error | If you changed one of your rows to a different number, and are now getting a "Row Number Not Defined" error message for the old row number, then you have cell specifications or calculation rows that reference the old row number. Update this information with the new row number. |
| Copying row specifications | You can also use the Resequence and Insert Line function to copy and resequence your rows. This function key is cursor sensitive. Place your cursor on the row that you want to copy and press the Resequence and Insert Line function. The new row is created and all rows are renumbered to whole numbers. |
| Reviewing your rows | Not all rows are displayed. Enough rows are displayed to show the format of your version. |
| Column Width | Non-printing columns do not count towards the total column width. |