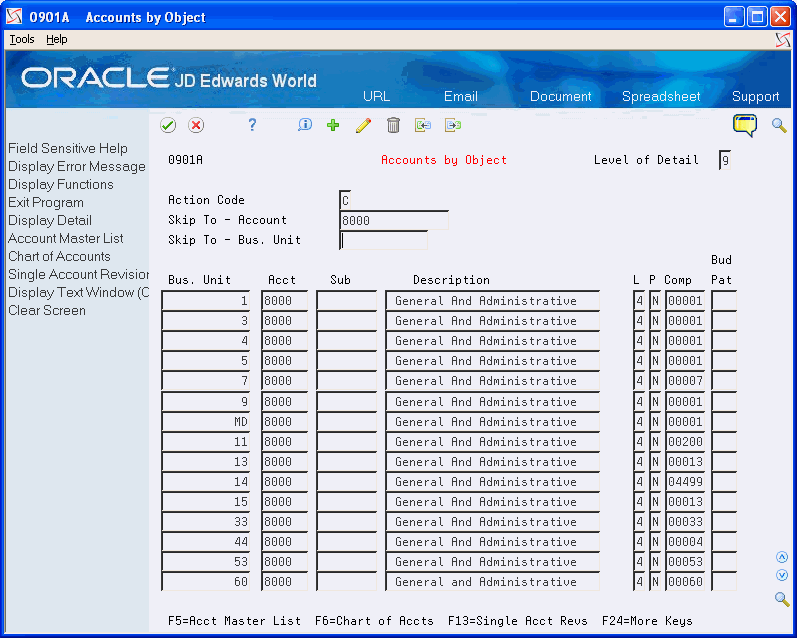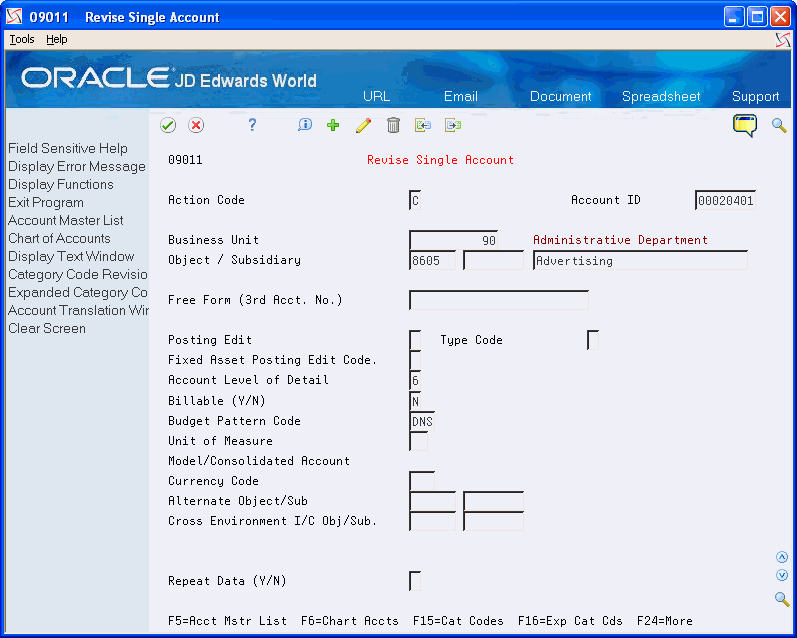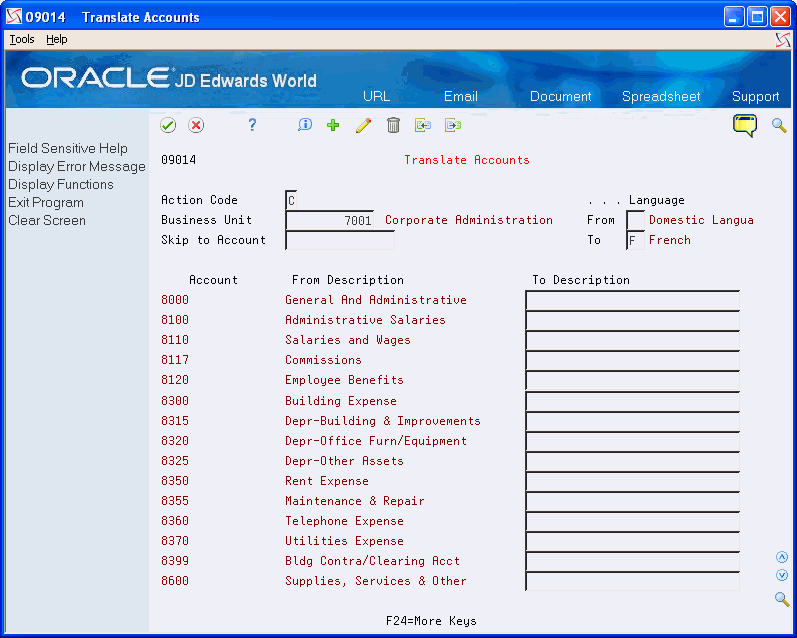59 Work with Accounts
After you set up your accounts, you should verify that they are consistent across all business units. For example, verify that the levels of detail, posting edit codes, and descriptions of your accounts are consistent.
This chapter contains these topics:
59.1 Overview
The General Accounting chart of accounts programs offer a high degree of flexibility by allowing account definitions to be separately tailored to each business unit. However, too much freedom can lead to inconsistent data. For example, account information should be uniform in financial reports. In addition, levels of detail that do not match across business units might cause business unit consolidations to work incorrectly.
To maintain consistency across all business units, you can set processing options in the programs that you use to add and revise accounts. These processing options determine:
-
Which fields must conform to the accounts in the model business unit, and which ones are freeform. For example, you might set the processing options to check only the Description and the Level of Detail fields for entries that do not match the model.
-
Whether you can add accounts that do not exist in the model business unit.
-
Whether the system will send warning messages (which users can ignore) or hard errors (which prevent differences) in response to entries that do not match the model.
-
The level of detail to which standardization applies.
-
A default business unit for business units that do not have a model.
If the account has a level of detail that is not within the specified range, the system does not edit for standardization errors. If the level of detail of the account is within the specified range, the following occurs:
-
If you are adding or changing an account and you enter the value that the field contains in the model, the system accepts the entry.
-
If you are adding an account and you leave the field blank, the system fills in the value from the model. If you are changing an account and you leave the field blank, the system does not fill in the value from the model.
-
If you are adding or changing an account and you enter a value that is not in the model, the system displays a warning or a hard error, depending on the setting of that processing option.
Additionally, the Account User Reserved Information program (P0955) allows you to enter and maintain additional information about accounts in your system. This provides you with limitless information that you can organize and group for easy access. See Entering User Reserved Information in the JD Edwards World Address Book and Electronic Mail Guide for more information.
59.2 Revising Accounts
From General Accounting (G09), choose Organization and Account Setup
From Organization and Account Setup (G09411), choose Accounts by Business Unit, Accounts by Object, or Revise Single Account
You can:
-
Make changes to accounts that are assigned to one business unit
-
Make changes to one account that is assigned to many business units
-
Revise one account at a time
Typically, you do this if you need to add or change selected information, such as alternate object and subsidiary, which is not available on other account revision forms.
You can change an account number only if the number to which you change it does not already exist in the Account Master table. If you change an account number, the revision applies only to new postings.
To have old balances correspond with the new account numbers, you must run Update Business Unit.Object.Subsidiary to Account Balances.
(Release A9.3 Update) As an alternative to revising accounts manually, you can use the Revise Single Account - Z File program (P09011Z) to import an extensive amount of account data into your system. See Appendix B, "Import Mass Data into General Accounting (Release A9.3 Update)" for more information.
The system maintains individual account data in the Account Master table (F0901).
Complete one of the following tasks:
-
Change accounts by business unit
-
Change accounts by object
-
Change a single account
To change an account by business unit
Figure 59-1 Accounts by Business Unit (Change) screen
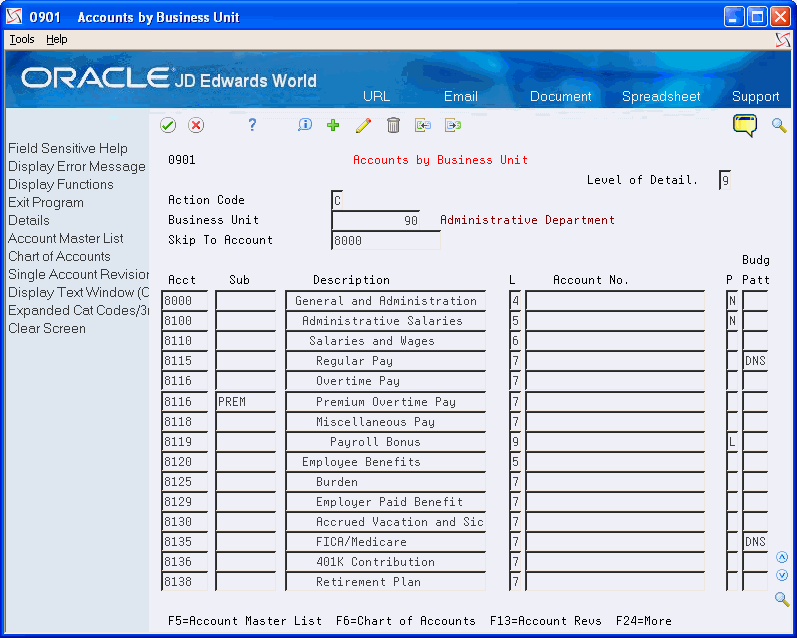
Description of "Figure 59-1 Accounts by Business Unit (Change) screen"
-
Locate the account by completing the following field:
-
Business Unit
-
-
Change any of the following fields:
-
Acct
-
Sub
-
Description
-
L (Level of Detail)
-
P (Posting Edit Code)
-
Budg Patt (Budget Pattern)
-
To change an account by object
-
Locate the account by completing one of the following fields:
-
Skip to Account
-
Skip to Business Unit
-
-
Change any of the following fields:
-
Bus. Unit
-
Acct
-
Sub
-
Description
-
L (Level of Detail)
-
P (Posting Edit Code)
-
Comp
-
Bud Pat (Budget Pattern)
-
-
Click Change.
| Field | Explanation |
|---|---|
| Description | A user defined name or remark.
Form-specific information To change an account description, verify that the revision begins on the first character of the line. Otherwise, the system ignores it. |
-
Locate the account.
-
Change the information as necessary.
-
To change category codes, access one of the following:
-
Category Codes (01-20)
-
Expanded Category Codes (21-23)
-
-
Click Change.
| Field | Explanation |
|---|---|
| Account Level of Detail | A number that summarizes and classifies accounts in the general ledger. You can have up to 9 levels of detail. Level 9 is the most detailed and 1 the least detailed. Example:
3 – Assets, Liabilities, Revenues, Expenses 4 – Current Assets, Fixed Assets, Current Liabilities, and so on 5 – Cash, Accounts Receivable, Inventories, Salaries, and so on 6 – Petty Cash, Cash in Banks, Trade Accounts Receivable, and so on 7 – Petty Cash - Dallas, Petty Cash - Houston, and so on 8 – More Detail 9 – More Detail Levels 1 and 2 are reserved for company and business unit totals. When using the Job Cost system, Levels 8 and 9 are reserved for job cost posting accounts. |
| Posting Edit | A code that controls G/L posting and account balance updates in the Account Master table (F0901). Valid codes are:
Blank – Allows all posting. Posts subledgers in detailed format for every account transaction. Does not require subledger entry. B – Only allows posting to budget ledger types starting with B or J. I – Inactive account. No posting allowed. L – Subledger and type are required for all transactions. Posts subledgers in detailed format for every account. The system stores the subledger and type in the Account Ledger and Account Balances tables. If you want to report on subledgers in the Financial Reporting feature, you should use this code. M – Machine-generated transactions only (post program creates offsets). N – Non-posting. Does not allow any post or account balance updates. In the Job Cost system, you can still post budget quantities. S – Subledger and type are required for all transactions. Posts subledgers in summary format for every transaction. The system stores the subledger detail in the Account Ledger table. This code is not valid for budget entry programs. U – Unit quantities are required for all transactions. X – Subledger and type must be left blank for all transactions. Does not allow subledger entry for the account. Form-specific information Subledger accounting uses the following posting edit codes only: S, L, X, and blank. |
| Billable (Y/N) | Specifies whether a general ledger account should be billed. Valid codes are:
Y – Yes, the account should be billed. N – No, it should not be billed. 1 – It is eligible only for invoicing. 2 – It is eligible only for revenue recognition. 4 – It is eligible only for cost. Note: Codes 1, 2, and 4 relate only to the Service Billing system. |
| Unit of Measure | A user defined code (system 00/type UM) that identifies the unit of measurement for an amount or quantity. For example, it can be the number of barrels, boxes, cubic yards, gallons, hours, and so on.
Note: In the journal entry program, the default for units of measure is derived from the Account Master unit of measure. If you enter units, the system uses the required account as the default for this field. |
| Currency Code | A code specifying the currency of the transaction. This can be any code defined on the Designate Currency Codes form.
Note: This currency field only applies to AA and CA ledger types when posting by currency is activated. Form-specific information This field is used to specify the currency that the account uses. It specifies the account as a monetary account. In account entry programs, you can only use the currency code assigned to the account. Monetary accounts are typically bank accounts. The code you enter in this field can be any currency code defined on Designate Currency Codes. For most accounts, you will want the system to accept a transaction in any currency. In these instances, do not assign a currency code. If you want an account, such as a bank account, to only accept transactions in a specific currency, assign a currency code. |
| Alternate Object/Sub | This alternate object account is occasionally used to comply with a regulatory chart of accounts, parent company requirements, or third-party coding scheme. |
59.2.1 What You Should Know About
| Topic | Description |
|---|---|
| Adding accounts | If you are adding several accounts using Revise Single Account, set the Repeat Data field. This prevents fields from being cleared after you add each new account, which makes data entry faster. |
| Copying an account | To copy an account, first locate the account you want to copy from. Then change the business unit, object, subsidiary, and any other appropriate information. The new account will have its own unique eight-character account ID number. |
| Multi-Currency | Do not change the currency code of an account after you enter transactions to it. To do so affects the integrity of your data. |
59.3 Deleting Accounts
From General Accounting (G09), choose Organization and Account Setup
From Organization and Account Setup (G09411), choose Accounts by Business Unit or Accounts by Object
You can either:
-
Delete an account by business unit
-
Delete an account by object
You cannot delete an account that has transactions and balances in the Account Ledger (F0911) and Account Balances (F0902) tables.
As a policy, you might want to make unused accounts inactive rather than delete them. When you make an account inactive, you can no longer enter transactions for the account. However, you can see the historical activity.
To delete an account by business unit
On Accounts by Business Unit
-
Locate the account by completing the following field:
-
Business Unit
-
-
If the posting edit code is blank, clear the following fields:
-
Account
-
Subsidiary
-
Description
-
Level of Detail
-
Account Number (Third Account Number)
-
Posting Edit Code
-
Budget Pattern Code
-
-
Click Change.
| Topic | Description |
|---|---|
| Deleting all accounts in a business unit | To delete all accounts in a business unit, use the Delete action and roll through the accounts to the bottom of the list. This ensures that the system deletes all the accounts. The system will not delete any accounts that have transaction details associated with them. |
| Posting edit codes | If the posting edit code is N and you clear the Account field only, you create a blank object account in the account master. To delete the account, follow the steps to delete an account by business unit. |
To delete an account by object
On Accounts by Object
-
Locate the account by completing one of the following fields:
-
Skip to Account
-
Skip to Business Unit
-
-
Clear the following fields:
-
Business Unit
-
Account
-
Subsidiary
-
Description
-
Level of Detail
-
Posting Edit Code
-
Company Number
-
Budget Pattern Code
-
-
Click Change.
59.4 Translating Accounts
From General Accounting (G09), choose Organization and Account Setup
From Organization and Account Setup (G09411), choose Translate Accounts
If you are operating in a multiple language environment, you can translate the descriptions of your accounts. The descriptions correspond to the language specified for each person who uses the JD Edwards World system. For example, when a French-speaking user accesses an account that has a French translation, the description appears in French, rather than the base language.
The system stores account translation information in the Account Master Alternate Description table (F0901D).
59.4.1 Before You Begin
-
Set up the language preference in the user profile. See the JD Edwards World Technical Foundation Guide for more information.
-
Locate the account by completing the following fields:
-
Business Unit
-
Skip to Account (optional)
-
Language To
-
-
Complete the following fields:
-
Language From (optional)
-
To Description
-
-
Click Add.
59.4.2 What You Should Know About
| Topic | Description |
|---|---|
| Printing a translation report | To track the accounts you have translated and verify the translations, print the Account Translation Report. This report shows the base language and one or all of the alternate languages, depending on a processing option. |
| Deleting translations for an account | Clear the description you want to delete and use the Change action. |
| Translating AAIs and user defined codes | You can also translate the descriptions of AAIs and user defined codes.
See also Chapter 68, "Work with AAIs" and Chapter 71, "Work with User Defined Codes." |