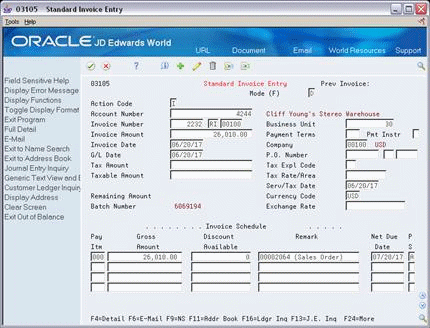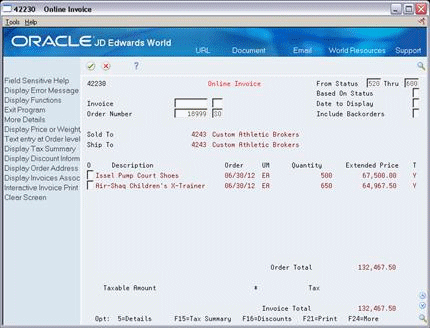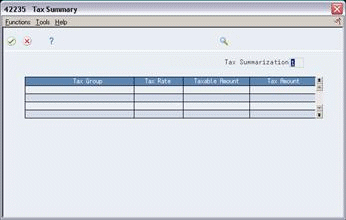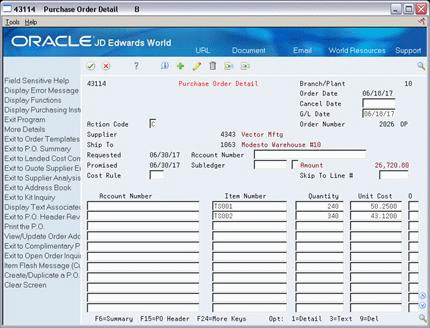A Vertex Tax System
This chapter contains these topics:
-
Section A.2, "The Components of JD Edwards World/Vertex Interface"
-
Section A.3, "Considerations for Using the JD Edwards World/Vertex Interface"
-
Section A.4, "Setting Up the JD Edwards World/Vertex Interface"
-
Section A.7, "Reviewing Taxes on Sales Orders and Purchase Orders"
-
Section A.9, "Assigning Non-Stock Product Categories to Order Types"
A.1 Overview to the Vertex™ Tax System
To apply sales taxes automatically, you can use Vertex™ software in conjunction with the JD Edwards World system. You can use the Vertex Sales Tax Compliance system with the following JD Edwards World systems:
-
Sales Order Management
-
Procurement
-
Accounts Receivable
-
Accounts Payable
Vertex software can coexist with the JD Edwards World tax calculator software, which means that you can perform tax calculations using either or both of them. If, however, you want to perform a tax-only calculation, you must use the JD Edwards World software.
A.1.1 How Vertex Software Works
Vertex software calculates the tax for customers and suppliers based on the GeoCode™ (U.S. jurisdictions) and other special considerations, such as tax-exempt status or non-standard tax rates.
When tax laws change, the Vertex software accesses the new requirements for each taxing authority so that you can apply the taxes correctly. Vertex software:
-
Reduces the setup required for multiple tax rate areas
-
Reduces processing time and rate maintenance
-
Creates tax compliant records
Vertex calculates tax based on the standard rates and rules for the U.S., its territories and possessions, and Canada. To perform all other foreign tax calculations, you have two options:
-
Use the JD Edwards World Tax Calculation software
-
Use the Vertex system, but maintain tax rates for foreign locations using the Vertex Tax Decision Maker
A.2 The Components of JD Edwards World/Vertex Interface
The JD Edwards World/Vertex Sales Tax interface transfers selected JD Edwards World parameters to Vertex and then returns sales tax information to JD Edwards World systems.
A.2.1 JD Edwards World Tax Calculator Components
The standard JD Edwards World tax calculator software has the following components:
| Component | Description |
|---|---|
| Tax authorities | You use tax authorities within JD Edwards World software to define the government agencies that assess and collect taxes. If you use Vertex, you define tax authorities in the Address Book system only for foreign tax authorities because those for the U.S. and Canada are stored by Vertex.
Although foreign tax authority addresses cannot be stored in Vertex, they are represented on Vertex register reports. |
| Tax rates and tax areas | For U.S. and Canadian taxes, you specify a GeoCode for each tax rate and tax area to allow Vertex to identify the correct taxing jurisdictions. |
| Tax explanation codes | Tax explanation codes control how a tax is assessed and how it is distributed to the general ledger revenue and expense accounts. JD Edwards World software provides a number of tax explanation codes. Because the tax explanation code is a user defined code (system 00, type EX), you can set up additional codes to meet specific business needs.
In the Vertex software, you can use the tax explanation code to make a customer or a specific transaction tax exempt. For example, a customer with a tax explanation code of E is exempt. Any sales order or accounts receivable invoice line item can be coded with E to make that specific transaction exempt. Other available codes are U (use) for use in Procurement and Accounts Payable, and S (sales) for use in Sales Order Management and Accounts Receivable. |
| Automatic Accounting Instructions (AAIs) | For U.S. and Canadian taxes, you use the AAI code TXTX on the Vertex Tax Constants form.
For foreign taxes, you assign an AAI to each taxing authority within each tax rate/area. |
| Tax rules by company | You can define tax rules for the Accounts Receivable, Accounts Payable, Sales Order Management, Procurement, and General Accounting systems. When you enter transactions for these systems, taxes are calculated according to these rules. The system uses these tax rules to:
This feature applies to foreign, U.S., and Canadian taxes. |
| Tax date flexibility | You can define the sales tax service date selection by customer or by company. The tax date can be one of the following:
The system calculates tax based on the information you set up in the customer billing instructions for the Ship To address. If you do not specify tax information in the customer billing instructions, the system applies the tax rules that you setup for the header branch/plant in the Tax Rules by Company form. |
A.2.2 Vertex Components
The Vertex Sales Tax Compliance system includes the following components:
| Component | Description |
|---|---|
| Data Module | The Data Module stores tax rates and other pertinent jurisdictional tax data for all U.S. and Canadian tax authorities, which include over 60,000 locations. All states and counties are on file, as well as all cities with populations over 250. If a city has a population less than 250 and levies a tax, that city is also included in the Data Module.
Vertex researches and maintains the data contained in the file by remaining in constant contact with all jurisdictions that levy a tax. Every month, Vertex updates its internal databases and issues a new Data Module file to its subscribers. |
| Calculation Module | The Calculation Module interfaces with JD Edwards World Sales Order Management, Procurement, Accounts Receivable, and Accounts Payable systems.
When a JD Edwards World program calls the Calculation Module, the Calculation Module determines
The Calculation Module then:
The module can also store tax history for an audit trail, and management reports and returns preparation (as an independent function outside the scope of JD Edwards World generated reports). Because the Data Module isolates the state, county, city, and district rates, Vertex can calculate the four levels individually. See the Vertex Sales Tax Data/Calculation manual for more information. |
| Calculation Module | You can customize the Vertex system for your special needs. You use the Calculation Module in conjunction with the Tax Decision Maker (TDM) to automate (separately or in combination) product, customers, or jurisdictional tax exceptions. TDM lets you set up and maintain tax exceptions. You can also override customer and product exemptions from sales order entry and purchase order entry.
From the Sales Tax Register file, the Calculation Module produces detail and summary sales tax register reports sequenced by state, county, and city for any billing period. You generate these reports from Vertex menus. See the Vertex Sales Tax Data/Calculation manual for more information. |
| Quantum Returns Module | The Returns Module completes the sales tax cycle by automating state and local returns preparation. Data is downloaded from the Sales Tax Register file to a PC into the Returns Module, which automatically generates signature-ready sales and use tax forms and check requests.
See the Vertex Sales Tax Data/Calculation manual for more information. |
A.3 Considerations for Using the JD Edwards World/Vertex Interface
Before you set up the JD Edwards World-Vertex Sales Tax Interface to reflect your environment, carefully consider the specific conditions and requirements of the company, the product, the customer or supplier, and foreign tax obligations.
A.3.1 Company and Divisional Considerations
You should understand any special dispensations that the company has arranged with state or local jurisdictions for collecting sales and use taxes at a reduced rate. Then, consider if tax returns are filed for just one company or for multiple companies.
A.3.2 Product Considerations
You should understand the business and how products fit into appropriate tax categories. For example, rebuilt machinery might be taxed differently than spare parts for the same machinery. Decide how the company intends to code the taxing policies for JD Edwards World and Vertex software.
A.3.3 Customer and Supplier Considerations
You must properly identify the tax category to which customers and suppliers belong. For example, a customer might be a provider of goods or services, a reseller, a charitable organization, or other tax grouping. Decide how you will code customers and suppliers into both the JD Edwards World and Vertex software modules.
A.3.4 Foreign Tax Considerations
Be aware of foreign tax obligations. Know whether to use the JD Edwards World Tax Calculation software or Vertex to manage and process foreign tax transactions.
See Also:
-
Vertex Sales Tax Compliance System Reference Guide
-
Vertex GeoCode Master List
-
Vertex National Sales Tax Rate Directory
-
Vertex Tax Decision Maker Taxability Guide
A.3.5 What You Should Know About
| Topic | Description |
|---|---|
| Tax only calculations | For tax only calculations, use tax types ST (sales tax) and UT (use tax) along with the JD Edwards World tax rate/area code. You cannot use these tax types with a GeoCode.
For records with these tax types, records will not be written to the Vertex Tax Register file, even if Vertex is active. |
| Returns Module | If you plan to use the Vertex Sales Tax Returns Module, you should install it after performing all other setup steps.
See the Vertex Sales Tax Returns Module guide for information on its installation and operation. |
A.4 Setting Up the JD Edwards World/Vertex Interface
Setting up Vertex consists of:
-
Activating Vertex
-
Assigning GeoCodes
-
Assigning Non-Stock Product Categories to order Types
-
Defining Tax Information for Items
A.4.1 Before You Begin
-
Review the Calculate Tax on Gross and Calculate Discount on Gross fields in Chapter 11, "Tax Rules by Company."
-
Review order line types.
-
Review order activity rules.
-
Verify that each ship to and ship from address has a corresponding Vertex record.
-
Verify that each customer address book record has a corresponding record in customer master information, and that all suppliers have a record in supplier master information. Both are necessary for you to be able to use the Sales Update program without errors.
-
Read the Vertex Sales Tax Compliance System Modules and Reference Manuals for more information about installation.
A.5 Activating Vertex
From Master Directory menu, type G73
From M&D Strategic Complementary Products (G73), choose Vertex Sales and Use Tax
From Vertex Sales and use Tax (G731), choose Vertex Tax System Constants
You must activate the Vertex feature before you can use GeoCodes to perform tax calculations.
For more information about installation, read the Vertex Sales Tax Compliance System Modules and reference manuals.
Note:
Distribution clients who process sales and purchase orders use item balance category.A.5.1 Before You Begin
Verify that the following libraries are in your library list:
-
VGEOLIB The GeoCoder System
-
VSTAX.O SalesTax Calculation Module-Object
-
VSTAX.D SalesTax Calculation Module-Data
Note:
These libraries should exist on the system once the Vertex software is properly installed. A fourth library, VSTAX.S will also exist. This is the source library and is not required to be in the user's library list for Vertex to function. If these libraries do not exist on the system the customer should contact the Vertex customer support line.On Vertex Tax System Constants (G731/2)
Figure A-1 Vertex Tax System Constants screen

Description of "Figure A-1 Vertex Tax System Constants screen"
-
Enter Y in the following field to activate Vertex processing:
-
Use Vertex System
-
-
Complete the following fields, as needed:
-
U.S. Country Code
-
Canada Country Code
Use these fields when assigning GeoCodes to address book records. They must match the country codes used in the address book. Typically, US is blank here, to match the blank value for US in UDC 00/CN used in address book.
-
-
Complete the following fields for sales tax category codes:
-
Address Book Category
-
This field tells the system which address book category code to use from the address book record of the header branch for the Vertex division. The division code is used by the Tax Decision Maker (TDM) and for various reporting needs.
-
If a category code exists in the address book record of the branch for the category code designated above, then you must set up all TDM to use the division code field. TDM tables set up with company only will not be used.
Caution:
The Address Book Category Code cannot be blank. If you do not want to set up TDMs by division, this must be a category code NOT used.-
Item Balance Category
This field tells the system which category code to use from the item branch record for the Vertex product category. Use this field when setting up PT product exceptions in TDM.
-
-
Complete the following optional fields for use tax category codes:
-
Address Book Category
This field is used in the purchase order managementItem Balance CategoryThis field tells the system which category code to use from the item branch record for the Vertex product category. Use this field when setting up PT product exceptions in TDM.
-
-
Do not complete the following fields (they are not applicable):
-
Canada Country Code
-
G/L Offset
This field specifies the G/L class code that will be used on AAI table 4250 to determine the tax liability account.
-
-
Press Enter.
A.6 Assigning GeoCodes
After you activate the Vertex Sales Tax Compliance system, you must assign GeoCodes to existing address book records. The Calculation Module uses GeoCodes to calculate sales and use taxes for each customer and specific location.
A GeoCode is a nine-digit code that represents a taxing jurisdiction in the US and Canada. GeoCodes are codes assigned to each taxing jurisdiction in the US and Canada and are assigned to each customer, supplier, ship-to, ship-from and order-acceptance address in the Customer Master or Supplier Master in the Tax Rate/Area field.
All GeoCodes are defined and maintained by Vertex. Each GeoCode has the following format:
xxyyyzzzz, where:
xx = state or Canada:
yyy = county, parish, or province
zzzz = city or district
| Code | Description |
|---|---|
| 01 - 51 | States + Washington DC |
| 70 | Canada |
| 77 | Foreign
Note: Must set up TDM to establish rates. |
| 79 | Error code |
The GeoCode is what Vertex uses to pull the proper tax rates for each jurisdiction. The GeoCode populates the Tax Rate/Area field (TXA1) in World software.
To distinguish GeoCodes from the standard World tax rate/area codes, the system will prefix the nine-digit GeoCode with "V", "M", or "O" within JD Edwards World systems.
The V is typically used. The M is assigned in a multi-county situation, where based on the zip code, the address could exist in more than one county. The O is used when the address is not physically located within the city limits.
If you are using both standard World taxation and Vertex taxation, you cannot have any tax rates & areas set up in P4008 that begin with V, M, or O.
A GeoCode should be assigned to every customer, supplier, ship-to, and branch address in the address book. GeoCodes are assigned to Customer Master and Supplier Master records in the Tax Rate/Area (TXA1) field. At a minimum, Vertex requires the ship-to GeoCode. However, to be compliant, Vertex requires the following three GeoCodes to accurately calculate taxes:
-
Order Acceptance GeoCode
-
Ship To GeoCode
-
Ship From GeoCode
| For Sales | GeoCode Comes from the Customer Master of: |
|---|---|
| Ship To GeoCode | Ship to on Order Header |
| Ship From GeoCode | Address Book of Detail Branch |
| Order Acceptance GeoCode | Address Book of Header Branch |
| For Purchasing | GeoCode Comes from the Supplier Master of: |
|---|---|
| Ship To GeoCode | This depends on processing option #7 of P4311, and can be either supplier or ship-to on order header |
| Ship From GeoCode | Supplier |
| Order Acceptance GeoCode | Supplier |
A.6.1 GeoCodes Defaults
For Sales Orders, the GeoCode defaults from the customer master records to the tax rate/area field on the sales order header the same as for standard World taxing. The tax explanation code defaults from the Sold To field, and the tax rate/area defaults from the Ship To field.
For Purchase Orders, the tax rate/area defaults into the purchase order header from either the Ship To or the Supplier based on processing option 7. Tax is calculated based on the GeoCode in the order, unless it is changed at voucher match.
A.6.2 What You Should Know About
| Topic | Description |
|---|---|
| Foreign jurisdictions | Vertex has not defined GeoCodes for non-U.S. or non-Canadian jurisdictions, and does not maintain tax rates for these jurisdictions. However, you can create foreign GeoCodes, each beginning with "77" (in the state part), which lets you create records in TDM for each foreign jurisdiction.
Additionally, you can set up the Vertex Override table to maintain tax rates for each foreign taxing authority. |
See Also:
-
Section A.6.5, "Assigning GeoCodes Manually to Address Book Records"for more information about these prefix characters.
A.6.3 Assigning GeoCodes Globally to Address Book Records
You can assign GeoCodes to address book records globally using a batch program or manually. You should start with the batch program to complete as many address book records as possible. Then, after reviewing the resulting report, you can use the manual process to change GeoCodes, if necessary. You can also use the manual process to assign a GeoCode to a new address book record.
After you activate the Vertex Sales Tax Compliance system, you must assign GeoCodes to existing address book records. To accomplish this, you complete three steps that use a combination of JD Edwards World and Vertex programs. The following describes the purpose of these steps and programs:
Populate the Vertex Disk File (P73041)
This JD Edwards World program moves the address book records for suppliers and customers to the Vertex CUSTEXT file. Vertex then uses this file to locate records that have matching GeoCodes.
The address book records you want to move into the CUSTEXT file are defined by search type in a user defined code list (73/ST).
Populate the Outfile with Vertex Information with Geocoder System Operations
These Vertex programs do the following:
-
Process records from the CUSTEXT file identifying GeoCodes
-
Move the information to the Vertex CUSTFO file
-
Create records with the GeoCodes that are assigned or records without GeoCodes that need to be researched
Update the Address Book with GeoCodes (P73042)
This is a JD Edwards World program that moves supplier and customer information with GeoCodes from the CUSTFO file to the customer master and supplier master records. It loads the Tax Rate/Area field on these records with the GeoCode. This program updates the Customer Master (F03012) and Supplier Master (F0401) files.
The system produces reports that show both unmatched records and records that you might want to match. Use these reports to identify any address book records that did not get updated with GeoCodes. You will need to manually update those records.
The following graphic illustrates how the system updates the address book records with GeoCodes.
Figure A-2 Updating the Address Book with GeoCodes
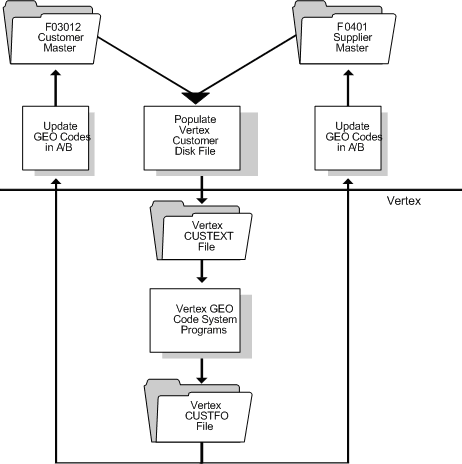
Description of "Figure A-2 Updating the Address Book with GeoCodes"
A.6.4 Batch GeoCode Assignment
The batch GeoCode assignment is a four-step process from menu G731:
-
Select address book search types.
-
Populate the Vertex Customer Disk extract file.
-
Run options from the GeoCoder System to reformat the customer file, match the customer file to the GeoCoder file, and write the GeoCodes to a reformatted customer file.
-
Update customer master and supplier master records with GeoCodes.
To select GeoCode assignment search types
From Master Directory menu, type G73
From M&D Complementary Products (G73), choose Vertex Sales and Use Tax
From Vertex Sales and Use Tax (G731), choose Select GeoCode Assignment Srch Types
On GeoCode Assignment Srch Types
Figure A-3 GeoCode Assignment Search Types screen
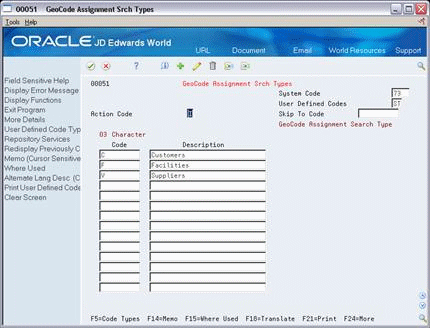
Description of "Figure A-3 GeoCode Assignment Search Types screen"
Add the address book search types to this UDC table for those search types that you want to assign GeoCodes. If using the interface for sales/accounts receivable, enter the search type for your customers. If using the interface for purchasing/accounts payable, enter the search type for your suppliers. In both cases, you will want to add your facilities or branches because the system requires a GeoCode on the branch address book numbers.
To populate the Vertex Customer Disk file (P73041)
From Master Directory menu, type G73
From M&D Complementary Products (G73), choose Vertex Sales and Use Tax
From Vertex Sales and Use Tax (G731), choose Populate Vertex Disk File
This program selects address book records based on UDC 73/ST and writes these records to the Vertex Customer Disk File (CUSTEXT). You must have all object authority to run this program.
On Populate Vertex Disk File
Figure A-4 Populate Vertex Disk File screen
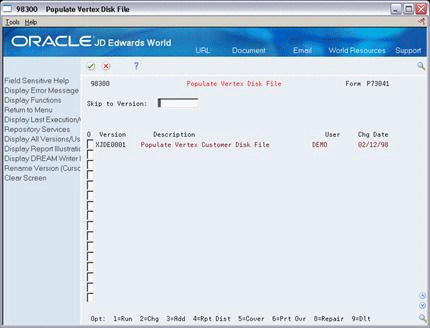
Description of "Figure A-4 Populate Vertex Disk File screen"
Run the program to populate the Vertex Customer Disk file.
To run operations for the customer file
From Master Directory menu, type G73
From M&D Complementary Products (G73), choose Vertex Sales and Use Tax
From Vertex Sales and Use Tax (G731), choose GeoCoder System Operations
This is a Vertex menu. Run operations from the this menu to reformat the customer file, match the customer file to the GeoCoder file, and write the GeoCodes to a reformatted customer file.
On Vertex Inc. GeoCoder System
Figure A-5 Vertex Inc. GeoCoder System screen
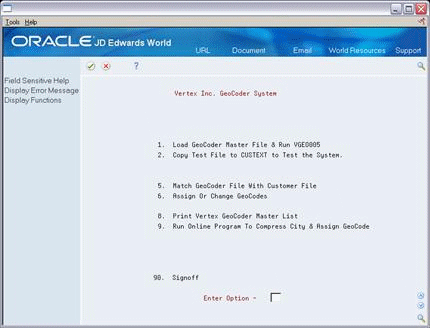
Description of "Figure A-5 Vertex Inc. GeoCoder System screen"
-
Enter 5 (Match GeoCoder File With Customer File) in the following field:
-
Enter Option
The system runs a series of programs. These programs read the CUSTEXT file, reformat the file, call the GeoCoder search engine VGEO100 to find a valid GeoCode for each record, and write out the same records with GeoCodes added to the CUSTFO file.
Two reports are generated, the Matched Records Report and the Possible Matched and Unmatched Records Report. Unmatched records usually consist of multi-county situations and addresses that are either misspelled or incorrect (like Denver, CA instead of Denver, CO). Correct these addresses in the address book record.
-
-
Enter 6 (Choose Assign or Change GeoCodes) in the following field:
-
Enter Option
The ENTER RECORD SEQUENCE NUMBER screen displays.
Figure A-6 Enter Record Sequence Number screen
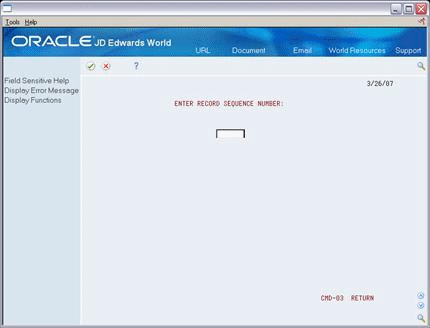
Description of "Figure A-6 Enter Record Sequence Number screen"
-
-
Enter the sequence number in the following field:
-
ENTER RECORD SEQUENCE NUMBER:
Figure A-7 Assign or Change GeoCodes screen
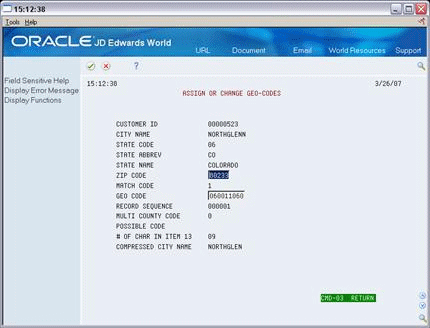
Description of "Figure A-7 Assign or Change GeoCodes screen"
-
-
On ASSIGN OR CHANGE GEO-CODES, make changes to the CUSTFO file as needed, and choose Enter.
The system generates a List of Manually Matched Records report.
To update Address Book GeoCodes
From Master Directory menu, type G73
From M&D Complementary Products (G73), choose Vertex Sales and Use Tax
From Vertex Sales and Use Tax (G731), choose Update Address Book GeoCodes
This program (P73042) takes the GeoCode from the CUSTFO file and writes it to the customer master record or supplier master record.
Run the program to update address book GeoCodes.
See Also:
-
Setting Up User Defined Codes (P00051) in the JD Edwards World Address Book and Electronic Mail Guide.
-
Working with Basic Address Book Information (P01051) in the JD Edwards World Address Book and Electronic Mail Guide.
A.6.5 Assigning GeoCodes Manually to Address Book Records
After you run the batch GeoCode assignment program, you might have to manually change or assign GeoCodes because a multi-county situation exists for an address book record, or the address falls outside city limits.
When you run the update program that populates Address Book records with GeoCodes, the system produces reports you use to review unmatched records and records you might want to match.
To assign GeoCodes manually to address book records
From Master Directory (G), choose Address Book
From Address Book (G01), choose Address Book Revisions
On Address Book Revisions
-
Locate the address book record with the GeoCode you want to change or add.
-
Access Address Book Additional Information.
-
On Address Book Additional Information, access Vertex GeoCode Select.
-
On Vertex GeoCode Select, choose the correct GeoCode for the address book record.
A.6.6 What You Should Know About
| Topic | Description |
|---|---|
| GeoCode Select form | When an address book record can have more than one GeoCode assigned to it, you use Vertex GeoCode Select to choose a GeoCode. The Vertex GeoCode Select form lists all possible GeoCodes that correspond to county names and postal code ranges. |
| Allowed prefix codes | When you manually assign a code, you must use the appropriate prefix character to the Vertex GeoCode. These prefix characters are:
V – Vertex Geo Code M – Multi-County Situation O – Outside City Limits A V prefix to the nine-digit GeoCode identifies the code as a literal Vertex GeoCode. The system assigns M as the prefix to the GeoCode when you run the batch assignment program and it finds postal codes that cross two or more county boundaries. When this occurs, you must review the records and manually assign the appropriate GeoCode based on the county. After you assign the correct GeoCode, change the M to a V. If an address specified in the address book record is not physically located within the city limits, and, therefore, is not subject to city tax, you must manually change the first character of the GeoCode from V to O. This indicates to Vertex not to calculate the city tax for that GeoCode. See the Vertex GeoCoder Geographical Coding System manual and the GeoCoder Master List. |
A.6.7 Assigning GeoCodes to Customers
After you globally assign GeoCodes to your address book records, you might need to assign a GeoCode to a customer.
To assign a GeoCode to a customer
From Accounts Receivable (G03), choose Customer & Invoice Entry
From Customer & Invoice Entry (G0311), choose Customer Master Information
On Customer Master Information
Figure A-8 Customer Master Information screen
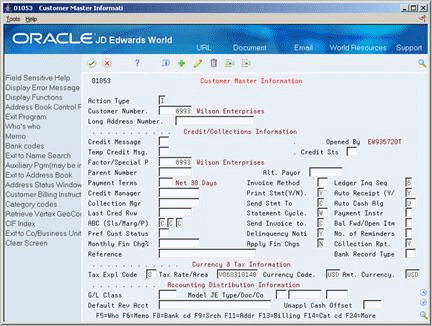
Description of "Figure A-8 Customer Master Information screen"
-
Enter basic customer information.
-
Choose Retrieve Vertex GeoCode (F15) to automatically load information in the following field:
-
Tax Rate/Area
-
A.6.8 Online GeoCode Assignment
The address book record must contain a valid city, state, zip code, and country. A county is not required. Blank is usually a valid country - check UDC 00/CN. From the address book record, F15 exits to the Customer Master Program (P01053) and F16 exits to the Supplier Master Program (P01054). From within both of these programs, F15 calls the GeoCode Retrieve/Select Program (P73GEO) to bring in a valid GeoCode to the tax rate/area (TXA1) field. If the address is a multi-county situation, the GeoCode Retrieve/ Select Window (V73GEO) displays and allows you to select the correct county and GeoCode.
A.6.9 What You Should Know About
| Topic | Description |
|---|---|
| Changing an address | When you change an address for a customer, the system updates the GeoCode if one was previously entered. |
To override GeoCodes on invoices
From Accounts Receivable (G03), choose Customer & Invoice Entry
From Customer & Invoice Entry (G0311), choose Standard Invoice Entry
After you assign GeoCodes to your customers, the system uses the GeoCode to supply default tax information when you enter an invoice. If you need to override the tax information, you can do so when you enter the invoice.
On Standard Invoice Entry
-
Choose Toggle Display Format (F2) to toggle to the alternate tax format.
-
Follow the steps to enter an invoice with taxes.
-
Complete the following fields to override the default Customer Master Information:
-
Tax Amount (optional)
-
Tax Explanation Code (optional)
-
Note:
You may need to override the default tax information for specific situations. For example, if you normally uses the Vertex tax system with for sales taxes but you have an instance where you need to use the JD Edwards World tax system for a tax explanation code other than S (or E), you may override the tax explanation code and designate a tax rate/area from the JD Edwards World tax system for that customer/invoice.A.6.10 What You Should Know About
| Topic | Description |
|---|---|
| Use tax | The system makes accounting entries for use taxes when you post the invoice. AAI item RT (no G/L offset) points to the use tax account. |
A.6.11 Assigning GeoCodes to Suppliers
After you globally assign GeoCodes to your Address Book records, you might need to assign a GeoCode to a supplier.
To assign a GeoCode manually to a supplier
From Accounts Payable (G04), choose Supplier & Voucher Entry
From Supplier & Voucher Entry (G0411), choose an option
On Supplier Master Information
Figure A-10 Supplier Master Information screen
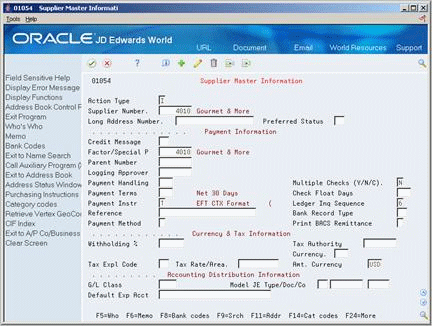
Description of "Figure A-10 Supplier Master Information screen"
-
Enter basic supplier information.
-
Choose Retrieve Vertex GeoCode (F15) to automatically load information in the following field:
-
Tax Rate/Area
-
A.6.12 What You Should Know About
| Topic | Description |
|---|---|
| Changing an address | When you change an address for a supplier, the system updates the GeoCode if one was previously entered. |
To override GeoCodes on vouchers
From Accounts Payable (G04), choose Supplier & Voucher Entry
From Supplier & Voucher Entry (G0411), choose Standard Voucher Entry
After you assign GeoCodes to your suppliers, the system uses the GeoCode to supply default tax information when you enter a voucher. If you need to override the tax information, you can do so when you enter the voucher.
On Standard Voucher Entry
Figure A-11 Standard Voucher Entry screen
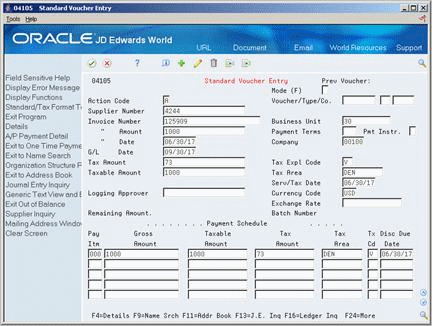
Description of "Figure A-11 Standard Voucher Entry screen"
-
Choose Toggle Display Format (F2) to toggle to the alternate tax format, if necessary.
-
Follow the steps to enter basic information for a standard voucher.
-
To override default Supplier Master information, complete the following fields:
-
Tax Amount (optional)
-
Tax Explanation Code (optional)
-
Taxable Amount
-
Note:
You may need to override the default tax information for specific situations where you normally use the Vertex tax system for sales or use taxes. For example, you may need to designate a tax explanation code other than S, U (or E). You can override the tax explanation code and designate a tax rate/area in the JD Edwards World tax system for that supplier and voucher.The system makes accounting entries for Use taxes when you post the voucher. AAI item PT_ _ _ _ (no G/L offset) + Tax Rate/Area points to the Use tax account.
A.6.13 What You Should Know About
| Topic | Description |
|---|---|
| Use tax | The system makes accounting entries for use taxes when you post the voucher. AAI item PT_ _ _ _ (no G/L offset) points to the use tax account. |
A.6.14 Other Setup Considerations
Review the following setup considerations:
-
Tax Explanation Codes
-
Order Line Types
-
Item Branch Sales/Purchasing Taxable Field
Tax Explanation Codes are set up in the customer master and supplier master records. Valid tax explanation codes when using the Vertex interface are S - Sales Tax, U - Use Tax, and E - Exempt. Vertex handles only sales and use tax. GST and PST are calculated by Vertex in the appropriate provinces. Value added taxes and other types of tax must be set up in standard World taxing.
An E tax explanation code on an order will override any set up in the Vertex software - the order will be exempt from taxes.
In Order Line Type Setup (P40205) there is a flag to indicate if the line type is subject to tax. If this flag is set to "N", the line type is nontaxable and the Vertex interface will not calculate tax nor will any TDM exemptions be looked at for this line.
In Item Branch, there are two fields that allow you to designate if an item is subject to sales tax (TAX1) or purchasing tax (TX). If these fields are set to N, when the item is entered on an order, N will default into the Taxable field on the detail line of the order. These lines are nontaxable and the Vertex interface will not calculate tax nor will any TDM exemptions be looked at for the line. You can override this field with Y in the detail line of the order and taxes will apply.
A.7 Reviewing Taxes on Sales Orders and Purchase Orders
Once an order is entered with a valid GeoCode, taxes can be calculated as needed throughout order processing. You can use the Online Invoice Program (P42230) to view tax information on a sales order or a purchase order.
To view taxes on a sales order
On Sales Order Entry (P4211)
-
Access the Online Invoice Program (P42230) within Sales Order Entry (P4211) using F6, or on menu G42112 choosing option 3.
The Taxable field (column T beside Extended Price) in standard World reflects the value from the detail line of the order, either Y or N. With Vertex activated, the value will be Y or O. The system uses a value of O if the detail line Taxable field is set to N, if an exception exists for the item in TDM, or if the line is backordered and taxes are not yet calculated on the line.
-
From on-line invoice, choose Tax Summary (F15).
-
Enter one of the following the Tax Summarization field:
-
1 - Summary by Group ( taxable and nontaxable)
-
2 - Summary by Tax Area (by GeoCode, if using Vertex)
-
3 - Summary by Tax Authority or Jurisdiction.
This Tax Summarization field can be set to default in by setting the Tax Information processing option (7) of a version of On-Line Invoice (P42330) to 1, 2, or 3, and then attaching that version of P42230 to the On-Line Invoice processing option (59) of P4211.
-
To view taxes on a purchase order
F6 from the detail of a purchase order displays Order Summary Information, which shows taxable amount, tax percentage, and tax amount. To see the detail of the calculated tax, you can print the purchase order, with processing option 4 of P43500 set to whatever level of detail you want to see, 1, 2, or 3.
On Purchase Order Detail
-
Choose Summary (F6). The Order Summary Information screen displays.
Figure A-15 Order Summary Information screen
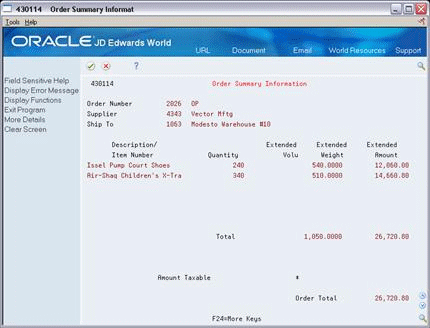
Description of "Figure A-15 Order Summary Information screen"
A.8 Activating Vertex Tax Decision Maker (TDM)
The Vertex Calculation Module is designed to tax all customers, all products, and all jurisdictions at the standard rates and rules found in the Data Module. The Vertex Tax Decision Maker - TDM - enables you to tailor your tax decision files for special product, customer, and jurisdiction taxing requirements. The customers, products, and jurisdictions that you set up in TDM are exceptions to this default taxability rule.
Most of the information you need to set up TDMs is found in Vertex documentation, particularly the SalesTax User's Guide and the SalesTax Training Guide for Tax Professionals. There is additional setup for Product TDMs to work with stock and non-stock items.
This section details specific information regarding setting up TDMs with JD Edwards World software, particularly product TDMs for both stock and non-stock products.
There are seven TDM tables you can set up in Vertex:
| Table Name | Description |
|---|---|
| Master Table | by state |
| GeoCode Table | by jurisdiction |
| Product Table | by state, by product category |
| Customer Table | by state, by customer |
| Location Table | for Colorado only |
| Override Subtable | by product, and/or customer, and/or jurisdiction |
| Exemption Subtable | by customer - exemption certificate |
Note:
Each TDM table is specific to Company Code and Division Code.A.8.1 Before You Begin
-
Set up system constants. See To Activate Vertex.
To activate Vertex Tax Decision Maker
From Master Directory (G), type G73
From M&D Complementary Products (G73), choose Vertex Sales and Use Tax
From Vertex Sales and Use Tax (G731), choose Vertex System Operations
On Sales Tax Calculation Menu Vertex Tax Decision File Processing.
Figure A-16 Vertex Inc. Sales Tax Calculation Menu screen
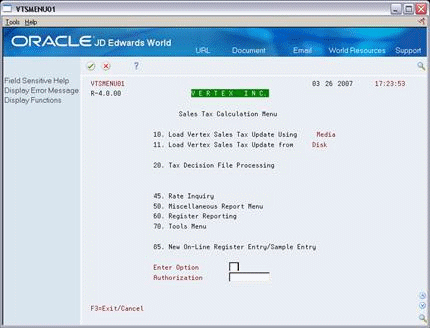
Description of "Figure A-16 Vertex Inc. Sales Tax Calculation Menu screen"
-
Choose Tax Decision File Processing (20).
Figure A-17 Vertex Inc. Tax Decision Maker screen
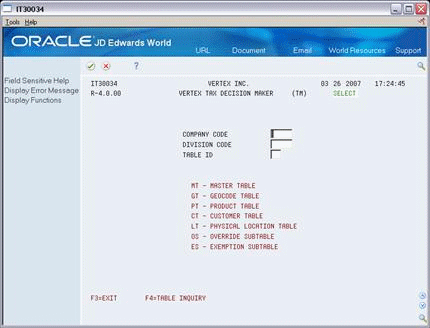
Description of "Figure A-17 Vertex Inc. Tax Decision Maker screen"
-
On Vertex Tax Decision Maker, complete the following:
-
Company Code
-
Division Code
-
Table ID
-
A.8.2 The Master Table
The Master Table (MT) is set up per state. If you are not registered to collect taxes in a state, you should set up a master table as all exempt.
The taxability flags are defined in Vertex documentation. In particular, G and J for Collect State, County, City, and District allow you to set up GeoCode Tables for specific GeoCodes for this state:
| Taxability Flag | General Rule |
|---|---|
| G | No jurisdictions are taxed except the ones specified in the GeoCode Table. |
| J | All jurisdictions are taxed except the ones specified in the GeoCode Table. |
The Intra-State Sale taxability flags:
| Taxability Flag | Description |
|---|---|
| T | Ship-To location |
| F | Ship-From location |
| O | Order-Acceptance location |
| N | Do not calculate tax |
The Physical Location flag applies only to Colorado. This must be set to Y to be able to create the required Location Tables (LT) for the cities and counties for your warehouses in Colorado.
Refer to Vertex documentation for interpretation of fields.
A.8.3 The GeoCode Table
Some states have local jurisdictions that are responsible for administering their own taxes. The GeoCode Table (GT) enables you to set up exceptions for specific jurisdictions. The Master table for the state of the GeoCode must first be set up with G or J as the taxability flag at the corresponding county, city, and/or district level. See Master Table for specifics on G and J.
Taxability Flags:
| Flag | Description |
|---|---|
| Y | Calculate tax at the standard rate. |
| N | Do not calculate tax. |
| O | Proceed to the Override Subtable for a special tax situation in this jurisdiction. |
| * | Default to the previously retrieved taxability information for this jurisdiction. |
If O is entered as a taxability flag, The Tax If Override Not Found field displays:
| Flag | Description |
|---|---|
| Y | Calculate tax at the standard rate in the Data Module. |
| N | Do not calculate tax. |
| * | Default to the previously retrieved taxability information for this jurisdiction. |
A.9 Assigning Non-Stock Product Categories to Order Types
From M&D Strategic Complementary Products (G73), choose Vertex Sales and Use Tax
From Vertex Sales and Use Tax (G731), choose Non-Stock Product Categories
For non-stock order lines, for example, lines for freight charges or other miscellaneous charges, you must define non-stock product categories within the Vertex system. The JD Edwards World/Vertex interface uses these codes when you enter order lines to determine tax information.
You must specify a Vertex product category and a Vertex transaction type for each order type and line type combination. The Vertex product category is used for product exceptions in TDM. The Vertex transaction type indicates to Vertex the type of transaction being processed, for example, sales, purchase, rental, or service, so Vertex can apply the appropriate tax type (sales, use, rental, or service). You define tax types on the Vertex TDM Override Sub-table form.
To assign non-stock product categories to order types
On Non-stock Product Categories
Figure A-18 Non-stock Product Categories screen
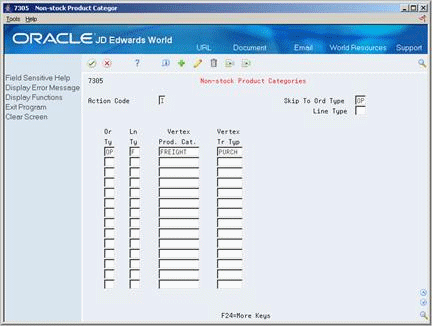
Description of "Figure A-18 Non-stock Product Categories screen"
Complete the following fields:
-
Order Type
-
Line Type
-
Vertex Product Category
-
Vertex Transaction Type
See Also:
Vertex Tax Decision Maker Taxability guide for product and service taxability information. Other reference materials that are available from Vertex include:
-
The National Sales Tax Manuals
-
The National Sales Tax Manuals Topical Reference
-
Setting up a Product Table TDM for non-stock items.
A.10 Defining Tax Information for Items
From Inventory Management (G41), choose Inventory Master/Transactions
From Inventory Master/Transactions (G4111), choose Item Branch/Plant Information
To apply tax to the sales or purchase of an item, you perform two tasks to specify that the item is taxable:
-
Activate the tax fields for the item on Item Branch/Plant Information to yes
-
Assign the item to a tax category
In Vertex, the tax category corresponds to product categories that you define in TDM for any special tax exceptions or overrides. For example, when you sell a stock item, the JD Edwards World Sales Order Management system passes the tax category code to the Vertex system.
Before Vertex calculates the tax, it compares the tax category code to TDM product categories. If it finds a match, the TDM setting for the category, for example, taxable, exempt, or otherwise, dictates how Vertex specifies a tax. If it does not find a match, Vertex taxes the item at the standard rate for that jurisdiction.
Taxes are calculated for items only if the customer is also taxable.
See Also:
-
The Vertex Sales Tax Data/Calculation Module Guide
-
The Vertex Tax Decision Maker Taxability Guide for product and service taxability information
To define tax information for items
On Item Branch/Plant Information
-
Locate the item whose tax information you want to define.
-
Complete the following fields:
-
Sales Taxable
-
Purchasing Taxable
-
-
Access Item Branch Class Codes.
-
On Item Branch Class Codes, complete fields as follows:
-
For sales tax, the field whose data dictionary identifier corresponds to the value you specified in the Item Balance Category field under Sales Tax Category Code on Vertex Tax System Constants
-
For use tax, the field whose data dictionary identifier corresponds to the value you specified in the Item Balance Category field under Use Tax Category Code on Vertex Tax System Constants.
-
A.10.1 The Product Table
With the Vertex interface, Product Table (PT) TDM exception setup is not based on the item name; rather, it is based on a category code. Setting up Product Table TDM exceptions is different for stock items than for non-stock items.
Product Table TDMs for stock items are based on the category codes assigned to items, not the items themselves.
Vertex Product TDM exceptions are based on the Item Balance Category Code set up in Vertex Tax System Constants for Sales and Use Tax. Sales tax is for system 42; use tax is for system 43. This identifies which category code is used in item/branch category codes (F5 from item/branch) for setting up exceptions. The following steps are necessary to set up Product TDMs:
-
Establish Item Balance Category in Vertex System Constants.
-
Add your stock item to item master and item/branch.
-
Add a category code to the category established in step 1 to the item/branch record category codes.
-
Set up the category code in step 3 as an item in item master
A.10.2 The Customer Table
Customer exceptions are set up in the Customer Table (CT). Some customers may be exempt, some may be taxed at a lower rate, and some may have a unique status when purchasing certain products. The customer address book number is interfaced to the CT TDM, and is set up by state.
Taxability Flags:
| Flag | Description |
|---|---|
| Y | Calculate tax at the standard rate. |
| C | Proceed to the Override Subtable for a special tax situation for this customer id. |
| P | Proceed to the Override Subtable for a special tax situation for this customer id and product id category combination. |
| B | Proceed to the Override Subtable for a special tax situation for this customer id and product id category combination. If not found, then look for customer id by itself. |
| E | Do not calculate tax - customer is exempt. |
| * | Default to the previously retrieved taxability information for this jurisdiction. |
Tax If Override Not Found:
| Flag | Description |
|---|---|
| Y | Calculate tax at the standard rate in the Data Module. |
| N | Do not calculate tax. |
| * | Default to the previously retrieved taxability information for this jurisdiction. |
Refer to Vertex documentation for interpretation of fields.
A.10.3 The Location Table
The Location Table is used to correctly calculate Colorado's taxes for intrastate transactions. In this table, you identify your company's physical locations in Colorado - you must set up both the city and county GeoCodes.
A.10.4 The Override Subtable
An Override Subtable gives you the ability to define tax exceptions such as override rates, surcharges, tax bases, and maximum or minimum tax amounts for specific customers, products, and GeoCodes. Override Subtables are dependent on Product Tables, Customer Tables, and/or GeoCode Tables.
You can find specific information on how to set up Override Subtables in Vertex's Training Guide for Tax Professionals and SalesTax User's Guide.
A.10.5 The Exemption Subtable
The Exemption Subtable (ES) is used to define exemption certificate information for customers or customer/product combinations that are exempt from tax. If an exemption certificate is set up here, and the invoice date is between the issue date and expiration date, then the customer will be exempt from taxes at all jurisdictional levels (state, county, city, and district) for the GeoCode.
Exemption subtable field explanations and rules are explained in Vertex's Training Guide for Tax Professionals and SalesTax User's Guide.
An exemption certificate number entered here will override the Tax Id number passed from the customer master in the link/parm area. It is written to the VTSREG file. The Tax Id number in customer master has no exemption functionality, but the exemption certificate number in the ES setup does.
Note:
a GeoCode is required for setup, but a product number is not.A.10.6 TDM Table Dependencies
The following table lists the tables that are required to support special tax situations:
| When completing the | You must also complete these tables: |
|---|---|
| Master Table | None |
| GeoCode Table | The Master Table with a G or J in the appropriate jurisdiction level. |
| Product Table | None |
| Customer Table | None |
| Location Table | The Master Table for Colorado with a Y for Physical Location Indicator |
| Exemption SubTable | None |
When completing the Override SubTable:
| To identify the following tax situations | The following tables and taxability flags must exist: |
|---|---|
| Customer and Jurisdiction | Customer Table for the jurisdiction with C or B at the appropriate jurisdiction level |
| Product by Jurisdiction | Product Table for the jurisdiction with O at the appropriate jurisdiction level |
| Customer and Product by Jurisdiction | Customer Table for the jurisdiction with P or B at the appropriate jurisdiction level |
| Jurisdiction | GeoCode Table with O at the appropriate jurisdiction level |
A.10.7 The TDM Hierarchy
More than one TDM exception may apply to a single transaction. The following hierarchy determines which TDM record is used in the tax calculation:
| Hierarchy | Table | Description |
|---|---|---|
| 1 | Exemption Subtable | The system first searches for a customer/product combination in the Exemption Subtable. If the combination is not found, the system searches the Exemption Subtable again for the customer code alone. |
| 2 | Customer Table | The system searches the Customer Table for an exempt customer. |
| 3 | Customer Table | The system searches for a customer/product combination in the Override Subtable. |
| 4 | Customer Table | The system searches for a customer code in the Override Subtable. |
| 5 | Product Table | The system searches the Product Table for a nontaxable product. |
| 6 | Product Table | The system searches for a product code in the Override Subtable. |
| 7 | GeoCode Table | The system searches the GeoCode Table for a GeoCode. |
| 8 | GeoCode Table | The system searches for a GeoCode in the Override Subtable. |
| 9 | Master Table | The system calculates taxes according to the taxability flags set in the Master Table or searches the GeoCode Table or the Location Table if indicated. |
A.11 Common Troubleshooting Tips
The following tips may be helpful in troubleshooting some common questions or errors experienced when setting up Vertex.
A.11.1 UDC Table 73/EC
When certain conditions exist in TDM, such as when you set up a customer exemption, Vertex passes an "error" to World. Use UDC 73/EC to set up acceptable error conditions to World. If the error is set up on this UDC table, it will be considered a soft error and taxes will be calculated in accordance to World and Vertex setup. If the error is not included on the UDC table, it is considered a hard error and taxes will not be calculated.
The following can be the cause as to why your TDM setup may not work:
-
Check TDM hierarchy - one table might be overriding another.
-
The TDM table company field is alpha/numeric, i.e.. company 1 is different than company 00001.
-
Check the effective dates on the TDM table.
-
Check for Division Code setup.
-
Check for a category code on the A/B record of the branch plant that coincides with the address book number in the Vertex system constants.
-
If there is one, TDM exemptions must be set up with a division code equal to the category code.
-
-
Checking for TDM setup - run the TDM report from the Miscellaneous Report Menu, option 10.
A.11.2 How to Print the Link/Parm Area
You can print the Link/Parm data structure "image" before and after the Vertex calculator is called. There is logic in the X4008C tax calculator that checks a flag in the Vertex Constants file, F7301, to see if the before and after image should be printed. By placing a 1 in the F7301 in #TJPRT field, and executing a sales program such as online invoice (P42230) or invoice print (P42565), a report will be generated with the before and after values of the Link/Parm for each line item.
Caution:
Be careful about turning the flag on for everyone. If this is done, huge spool files will be generated for every detail line processed by several sales programs. Make sure to add the SAPLIB73 library to your library list and temporarily change the #TVPRT field, so the reporting will be isolated to anyone doing Vertex testing with this library.To see the results of the print, WS on command line.
Option 7 on G731 does not affect printing.
A.11.3 Proper Libraries Not in the Users Library List
Do a DSPLIBL and check for VGEOLIB, VSTAX.O and VSTAX.D. If they are not in the library list do an ADDLIBLE. If these libraries are not on the system, contact Vertex.
A.11.4 Customer Master or Supplier Master Vertex Issues
Use the Function key F15 to assign a GeoCode in customer master or supplier.
Also do the following:
-
Check for the VGEOLIB library in the user's library list.
-
Check the country code. The country codes for US and Canada must match in address book and in Vertex System Constants.
-
Check that the releases of World and Vertex are compatible.
A.11.5 Vertex Tax Calculation is Different from the World Tax Calculation
Test in the Vertex software using option 40, On-line Register Entry, and compare to the online invoice in World.
A.11.6 How to Write to a Different VTSREG file in CRP vs. Production
Create a new library. Copy VTSREG from VSTAX.D to the new library and put this new library at the top of the library list. This way you can share the TDM set up but write to a different register file.
A.11.7 Sales order entry errors
-
Error 057B - Vertex GeoCodes Inconsistent
Set up the address book number of the branch plant in the customer master and assign a GeoCode.
Make sure that the address book number for the branch plant in the branch plant constants is the same as the address book number of the branch plant in the business unit master (G09411 option 4 = Revise Single Business Unit).
-
error 0272 - Tax Area Invalid
Investigate whether Vertex is activated and the proper libraries in the library list? If yes, test by manually entering the GeoCode in the header of the order. Test in the Vertex software option 45, Rate Inquiry.
All valid GeoCodes are stored in a master file called GEOMAST which is updated once per year (or more frequently depending on the client's agreement with Vertex). There may have been a change in the GeoCode that the client does not have.
A.11.8 Sales Update errors
-
error 0267 - Item Number Invalid
If using a product exemption table in TDM, the product category set up in the branch plant record of the item must be set up as an item master in the F4101.
-
error 012M - Taxable Amount Must Be Entered
Check the UDC table 47/EC for proper values (see Appendix B, "Understanding the Link/Parm Area").
A.11.9 Customer/Supplier Master errors
-
error 4995 - warning - possible match.
If you use the F15 to assign a GeoCode and receive this error, check the address in the address book record. It may not be a valid address.
-
error 4999 - Tax explanation for Vertex Tax Area Invalid
Only S, U, and E are valid for Vertex.