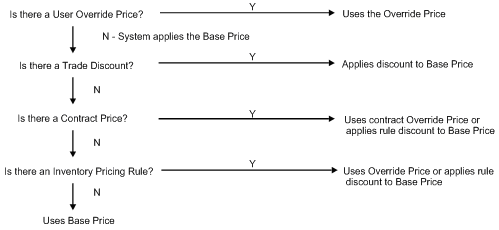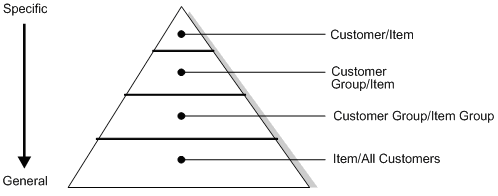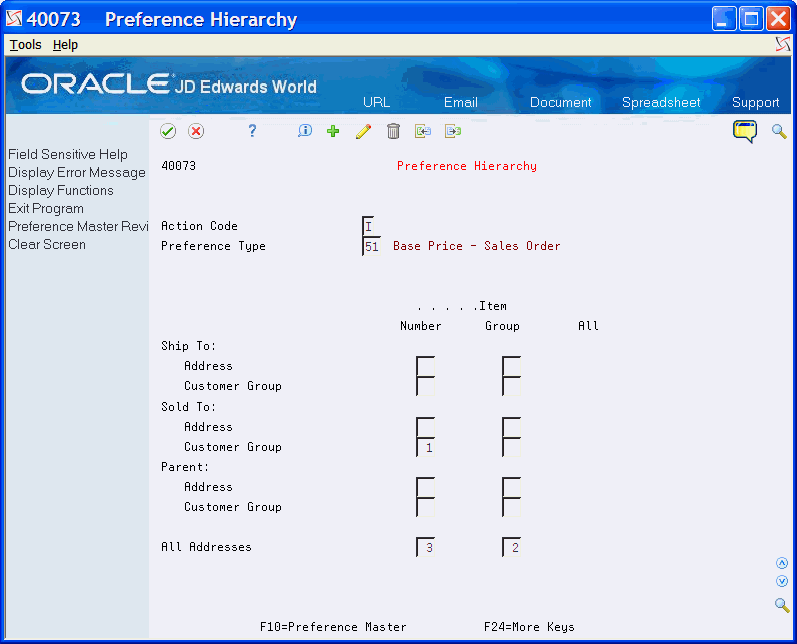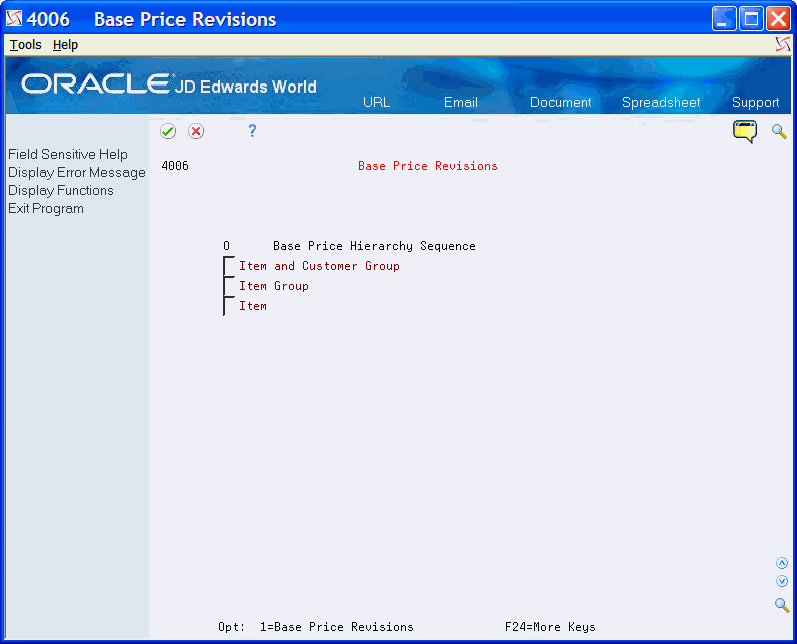3 Reviewing Base Pricing
This chapter contains these topics:
3.1 Objectives
-
To establish base prices for your items
-
To set up simple price groups
-
To set up complex price groups
-
To understand the base price hierarchy
-
To define prices based on customers, customer groups, items, and item groups
3.2 Overview
You use Sales Order Management pricing to define the base prices that the system retrieves when you enter items on a sales order.
You can use three types of pricing in Sales Order Management:
-
Base Pricing.
-
Standard Pricing.
-
Advanced Pricing.
You generally use base pricing. In addition, you can use either standard pricing or advanced pricing.
Base Pricing includes the following tasks:
-
Set up a base pricing structure
-
Work with complex price groups
-
Work with base prices
You define a hierarchy to determine how the system searches for prices.
The system uses the hierarchy to retrieve base prices. The structure must be flexible enough to accommodate the pricing that you set up for various combinations of items and customers. You can:
-
Set up customer groups and item groups and assign prices to combinations of items, item groups, customers, or customer groups.
-
Establish pricing based on the Parent, Ship To, or Sold To address.
-
Define base prices with dates that are effective in the future or for limited-time promotions and specials.
-
Define credit prices for the system to use when items are returned.
The following graphic illustrates how the system calculates prices:
To allow for greater flexibility in your pricing structure, you can define complex customer and item groups. Within each complex customer group or complex item group, you can create subgroups based on specific address book and item category codes.
You can use repricing to set up additional discounts and markups or to recalculate sales orders. The Standard Order/Basket Reprice program allows you to:
-
Reprice lines containing items that belong to product families, which are called baskets.
-
Reprice an entire order.
3.2.1 What You Should Know About
| Topic | Description |
|---|---|
| Entering the price during sales order entry | If you do not activate pricing security, you can enter the price into the detail information when you enter a sales order. The price that you enter overrides the base price. If you activate pricing security, you cannot change prices at the sales order level. |
3.3 Setting Up a Base Pricing Structure
You can define the base price for each item. The system retrieves the base price when you enter an item on a sales order.
You can define the base price for an item or any combination of items, item groups, customers, or customer groups. To simplify the process of defining and maintaining base prices, you can set up price groups for customers or items with similar characteristics.
To setup a base pricing structure, complete these tasks:
-
Setting Up Simple Customer Price Groups.
-
Setting Up Simple Item Price Groups.
-
Defining the Pricing Hierarchy.
-
Defining Base Prices.
-
Other Fields that Affect Pricing.
-
Pricing Search Hierarchy.
The system retrieves the base price based on how you set up the hierarchy for the Base Price Preference.
3.3.1 Before You Begin
-
Verify customer information setup in the address book and customer master. See Entering Address Book Records in the JD Edwards World Address Book and Electronic Mail Guide and Entering Customers in the JD Edwards World Accounts Receivable Guide.
-
Verify customer billing instructions setup for your customers. See Setting Up Customer Billing Instructions in JD Edwards World Sales Order Management Guide.
-
Verify item information setup in the Item Master (F4101), Item Branch (F4102), and Item Location (F41021) tables. See Entering Item Master Information in the JD Edwards World Inventory Management Guide.
-
Verify customer and item price group name setup in the user defined codes table (40/PC). See Work with User Defined Codes in the JD Edwards World Technical Foundation Guide.
3.4 Setting Up Simple Customer Price Groups
From Sales Order Management (G42), enter 29
From Sales Order Management Setup (G4241), choose Customer Billing Instructions
You can set up customer price groups to apply pricing schemes to specific groups of customers. The groups are an optional way of organizing your pricing criterion.
You use customer price groups to retrieve base price information for sales orders. For example, you create a customer price group named PARTNERS. You then set up this group to buy markers at 1.20 each, while all other customers buy the markers at 1.50 each.
Price groups allow you to save time by entering the information for the entire group rather than for individual customers or items.
To set up simple customer price groups
On Customer Billing Instructions
Figure 3-2 Customer Billing Instructions screen
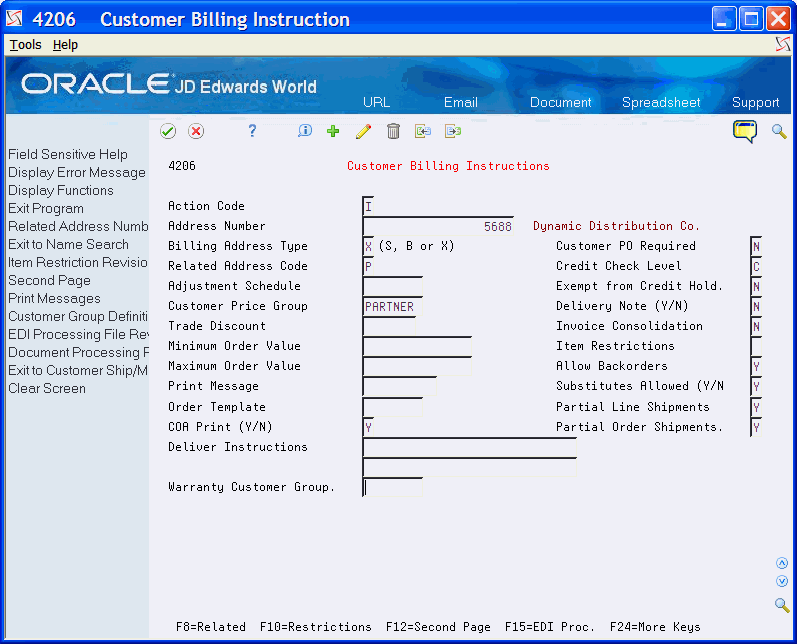
Description of "Figure 3-2 Customer Billing Instructions screen"
Complete the following field:
-
Customer Price Group
3.4.1 What You Should Know About
3.5 Setting Up Simple Item Price Groups
From Inventory Management (G41), choose Inventory Master/Transactions
From Inventory Master/Transactions (G4111), choose Item Master Information
Item price groups are similar to customer price groups. You set up item price groups so that you can define base price information for a group of items rather than for items on an individual basis.
You set up simple item price groups to allow items to be grouped so that they are controlled by the group definitions. For example, if you sell several types of pens whose characteristics are identical except for their color, you can group these items to simplify pricing. You create a user defined code (40/PI) for the group, such as PENS, and assign the pens to the group name. You can then define one price for this group.
When you set up a price group, you must first define the price group and then assign specific instructions or definitions to the group. This allows you to enter the information for the entire group rather than for individual units.
To set up simple item price groups
Figure 3-3 Item Master Information screen
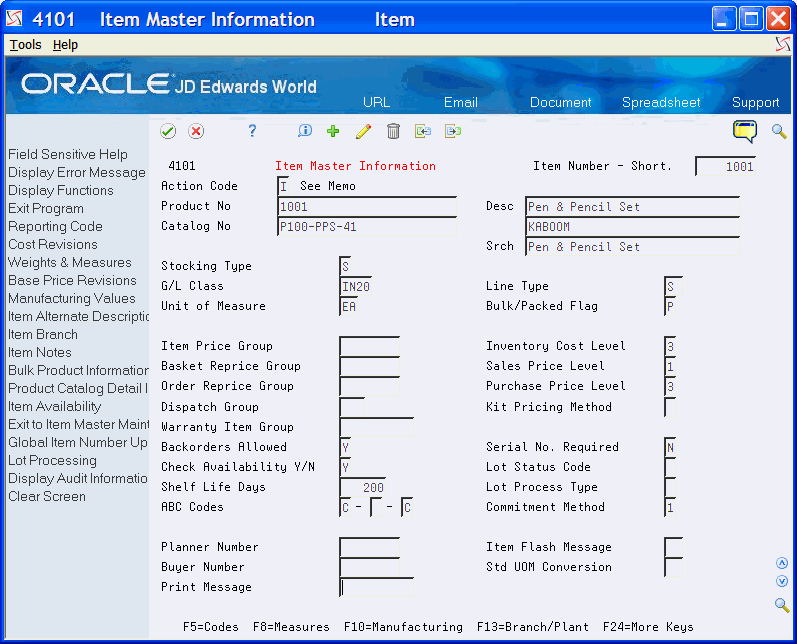
Description of "Figure 3-3 Item Master Information screen"
To assign an item to a simple item price group, complete the following field:
3.6 Defining the Pricing Hierarchy
From Sales Order Management (G42), choose Price Management
From Price Management (G4222), choose Preference Hierarchy
When the system retrieves prices, it uses the hierarchy that you set up for the Base Price Preference (Type 51) to determine the sequence that it searches base price records. You define the base pricing hierarchy on the Preference Hierarchy form, which contains rows that identify customers and customer price groups, and columns that identify items and item price groups. You use the intersection of the rows and columns to enter your hierarchy sequence.
When the system searches for a price, the hierarchy begins at the intersection where you enter 1. The system searches for records defined for that customer and item combination. If it does not find prices defined for that combination, it searches for the combination defined by the intersection for 2, and continues through the hierarchy.
When you classify all your items and customers into groups, you can define a hierarchy so that the system searches for records in the defined order.
For example, you might establish the following base prices:
| Item | Customer | Price |
|---|---|---|
| XXX | A | 0.98 |
| XXX | Group | 1.00 |
| XXX | All | 1.10 |
If the pricing hierarchy indicates that the system should search first for a price that is defined for an item and customer combination and you enter a sales order for item XXX and Customer A, the system selects 0.98 as the price. If you change the pricing hierarchy so that item and all addresses is the first search criterion, the system selects 1.10 as the price for item XXX and Customer A.
JD Edwards World recommends that you set up the most uncommon or limited method of pricing and continue defining the hierarchy to the most common method of pricing. If you are using customer and/or item pricing groups, you must include those in the hierarchy.
To define the pricing hierarchy
Enter consecutive numbers at the intersections of rows and columns to define the pricing hierarchy.
3.6.1 What You Should Know About
3.7 Defining Base Prices
From Sales Order Management (G42), choose Price Management
From Price Management (G4222), choose Base Price Revisions
You can define the base price for each item that you sell. The system retrieves the base price information when you enter the item on a sales order. You can define base prices for combinations of items, item price groups, customers, or customer price groups.
When you enter an item in the Item Master form (F4101), you should enter the sales price level. The sales price level determines how you define the base price for an item. You can define prices at three levels:
-
Item Level. At the item level you define one overall price for an item. At the item level, the system does not consider branch/plant, lot, or location information.
-
Item/branch level. At the item/branch level you can set up different prices for an item at each individual branch/plant.
-
Item/branch/location level. At this level you can define pricing by location and lot. You can also define branch/plant information. The price of an item is specific to its branch/plant, lot, and location.
You can assign effective dates when you define the base price for an item. If you do not assign effective dates, the system assigns them. You also specify the sales price based-on date in the system constants. The based-on date determines which date from the sales order is compared to the effective dates. The sales price based-on date can be any date that you enter on the sales order. The system retrieves the price with an effective date range that encompasses this sales price based-on date.
You can also use effective dates to set up a new price while an old price remains in effect. You can overlap the dates for the base price and the dates for a discount price that you offer for a limited period. When you set up date ranges that overlap, the system retrieves the price that expires first.
You can also define a credit price to use for negative quantities.
You can set up base prices from the G4222 menu, using option 11, or from the Item Master or Item Branch/Plant record. When you set up a base price on the Item Master, the system establishes a price applicable to everyone and disregards any group pricing. However, when you access base prices from the G4222, the system displays the complete list of price points based on the setup of preference hierarchy 51, including base price and group pricing.
3.7.1 Before You Begin
-
Verify that the pricing hierarchy has been defined. See Section 3.6, "Defining the Pricing Hierarchy."
-
Verify that the sales price based-on date has been specified in the system constants. See Setting Up Constants in the JD Edwards World Inventory Management Guide.
-
Access the Base Price Revisions form for the item and customer combination for which you want to enter a base price.
Figure 3-7 Base Price Revisions (Customer Information) screen
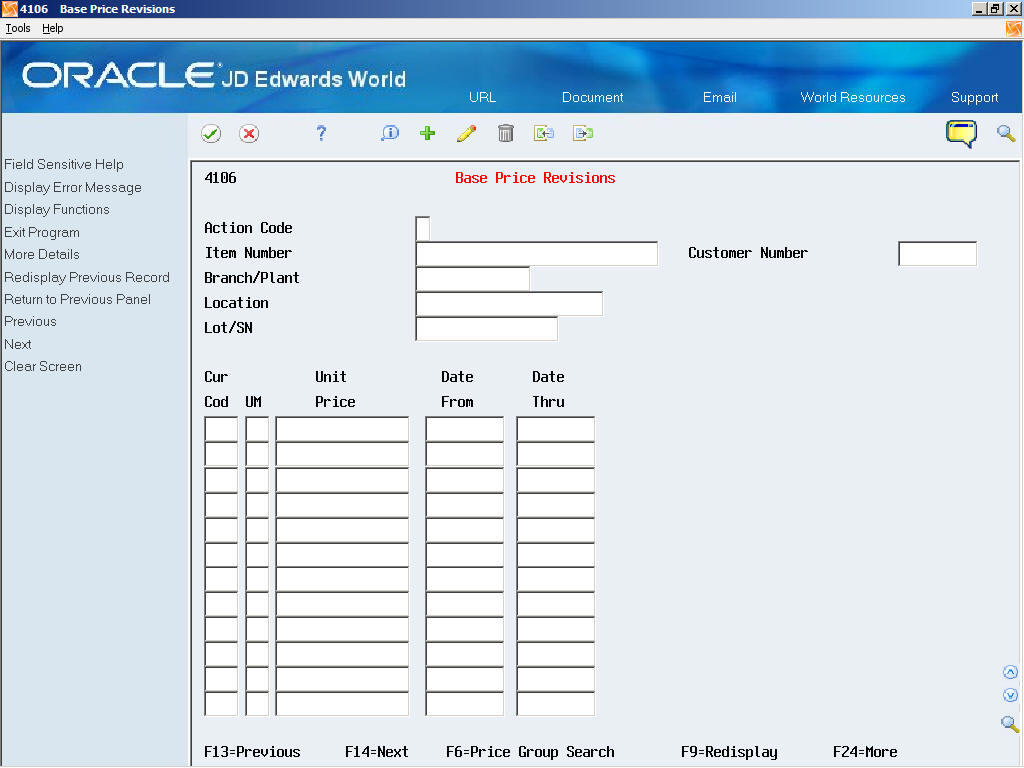
Description of "Figure 3-7 Base Price Revisions (Customer Information) screen"
-
On Base Price Revisions, complete the following fields:
-
Item Number
-
Customer Number
-
-
Based on the sales price levels that you defined on the Item Master Information form, complete the following optional fields:
-
Branch/Plant
-
Location
-
Lot
-
-
To enter base prices, complete the following fields:
-
Unit of Measure
-
Unit Price
-
Effective From
-
Effective Thru
-
-
To enter credit prices, access the detail area.
Figure 3-8 Base Price Revisions (Detail) screen
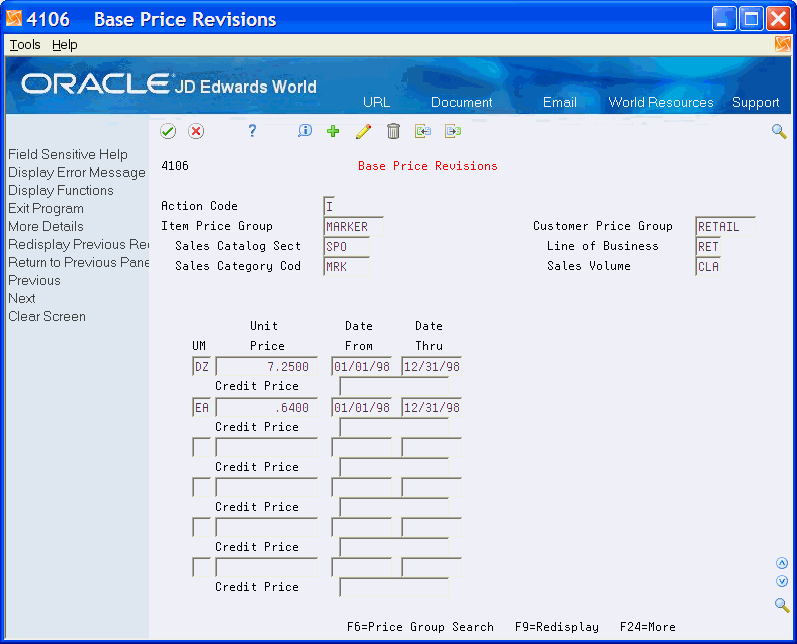
Description of "Figure 3-8 Base Price Revisions (Detail) screen"
-
Complete the following optional field:
-
Credit Price
-
| Field | Explanation |
|---|---|
| Item Number | A number that the system assigns to an item. It can be in short, long, or 3rd item number format.
Note: All three item formats are accepted, but the entry of the item number must be preceded by the symbol for that format from the Branch/Plant Constants for the branch/plant entered. If no branch/plant is entered (price level of '1'), then the symbol for that format comes from the Branch/Plant Constants for branch/plant 'ALL'. |
| Branch/Plant | An alphanumeric field that identifies a separate entity within a business for which you want to track costs. For example, a business unit might be a warehouse location, job, project, work center, or branch/plant.
A price record can only be set up for a business unit with a record in Branch/Plant Constants (all branch/plants are business units, but not all business units are branch/plants). You can assign a business unit to a voucher, invoice, fixed asset, and so on, for purposes of responsibility reporting. For example, the system provides reports of open accounts payable and accounts receivable by business units to track equipment by responsible department. Security for this field can prevent you from locating business units for which you have no authority. Note: The system uses this value for Journal Entries if you do not enter a value in the AAI table. |
| Cur Cod | A code that indicates the currency of a customer's or a supplier's transactions. |
| UM | The unit of measure that the system uses to determine a particular price. |
| Unit Price | The list or base price to be charged for one unit of this item. In sales order entry, all prices must be set up in the Base Price table (F4106). |
| Effective From | The date on which this price becomes effective. |
| Effective Thru | The date on which this price expires. |
| Credit Price | Use this price to enter credit orders in the Sales Order Processing System. To enter a credit order, you should use a Line Type that has the Reverse Sign Flag (RSGN) set to Y in the Line Type Master (F40205). All credit prices are stored in the Base Price File (F4106). |
3.7.2 What You Should Know About
3.8 Other Fields that Affect Pricing
3.8.1 Trade Discount
You assign the trade discount in the Customer Billing Instructions. It is a percentage by which the system reduces the price of each item. This is the only discount that the system applies. You can override this discount if you enter a price. You must enter the percentage as a whole number, such as 5 for 5%.
3.8.2 Sales Price Retrieval UOM (UMB1)
The Sales Price Retrieval UOM field is in System Constants (P4009W). Access this screen from Branch/Plant Constants using F10.
3.8.3 Sales Price Based On Date (CP01)
The Sales Price Based on Date field is in System Constants (P4009W). Access this screen from Branch/Plant Constants using F10.
3.8.4 Pricing Search Hierarchy
The system locates the pricing for an item by selecting the first applicable rule in the following pricing hierarchy, which ranges from the most specific to the most general. Once a price is found, no further searching takes place. For example, when a price is manually entered onto a sales order, the system accepts that price as-is and does not override or modify it.
| Sequence | Base and Standard Pricing | Base and Advanced Pricing |
|---|---|---|
| 1 | Manually override the price at order entry | Manually override the price at order entry |
| 2 | Trade Discount | Trade discount |
| 3 | Contract Price in Standard Pricing | Advanced Price Groups |
| 4 | Standard Pricing Rules or Advanced Pricing Adjustments | Advanced Price Items/Customers |
| 5 | Base Price Groups | Base Price Groups |
| 6 | Base Price Item/Customers | Base Price Items/Customers |
| 7 | Item Base Price via Item Master or Branch/Plant Record | Item Base Price via Item Master or Branch/Plant Record |
3.9 Setting Up Complex Customer Price Groups
To allow for greater flexibility in your pricing structure, you can define complex customer and/or complex item groups. Within each customer or item group, you can create subgroups. For example, you can create subgroups based on specific item type, customer geographic location, line of business, or sales volume.
From Sales Order Management (G42), choose Price Management From Price Management (G4222), choose Define Customer Price Groups
You can use up to four category codes to define complex customer groups. For example, within the customer group RETAIL, you can create subgroups to charge a different price for an item to customers based on their line of business, geographic region, or sales volume.
3.9.1 Illustration: Using Complex Customer Price Groups in Base Pricing
Figure 3-9 Using Complex Customer Price Groups in Base Pricing
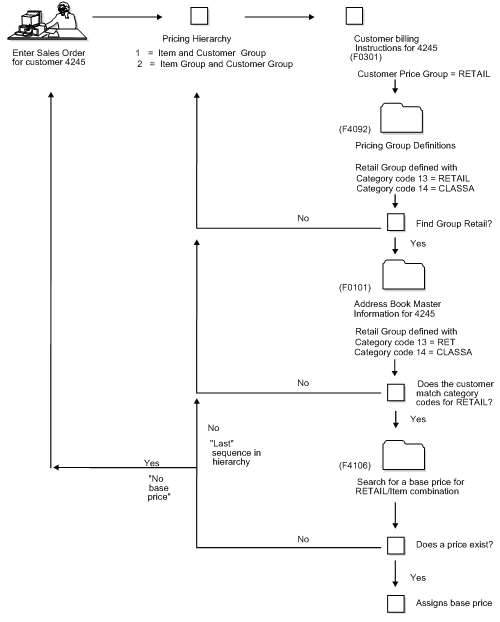
Description of "Figure 3-9 Using Complex Customer Price Groups in Base Pricing"
3.9.2 Before You Begin
-
Add the complex customer price group name to the UDC table 40/PC.
To set up complex customer price groups
On Define Customer Price Groups
Figure 3-10 Define Customer Price Groups screen
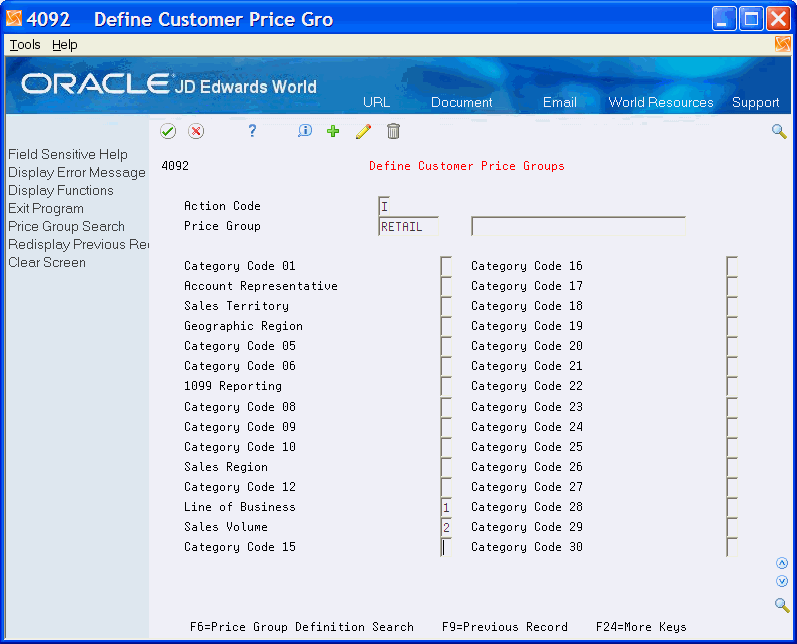
Description of "Figure 3-10 Define Customer Price Groups screen"
-
Complete the following field:
-
Price Group
-
-
To identify subgroups used in a customer price group, complete up to four of the following fields:
-
Category Codes 1-30
-
-
On Address Book Revisions, verify that the category codes that you entered in the above step are also entered on this screen.
| Field | Explanation |
|---|---|
| Customer Price Group | A user defined code (system 40, type PC) that identifies a customer group. You can group customers with similar characteristics, such as geographic locations. |
| Group Code Sequence Number | This numerical value is used to specify the sequence of category codes within Group Codes. The value must be equal to or between 1 and 4. Also, any sequence entered may not skip values (that is, you may not enter the sequence 1,3 with 2 missing.) |
3.9.3 What You Should Know About
3.10 Setting Up Complex Item Price Groups
From Sales Order Management (G42), choose Price Management
From Price Management (G4222), choose Define Item Price Groups
You can use up to four category codes to define complex item groups.
For example, if you have two types of pens within the group MARKER (marker and ballpoint), you can specify a different price for each type of pen. When you enter an order for pens, the system checks the category codes that are assigned to the item to determine if the pen is a marker or a ballpoint and then retrieves the appropriate price.
See Section 3.11, "Generating Price Group Relationships."
To set up complex item price groups
Figure 3-11 Define Item Price Group screen
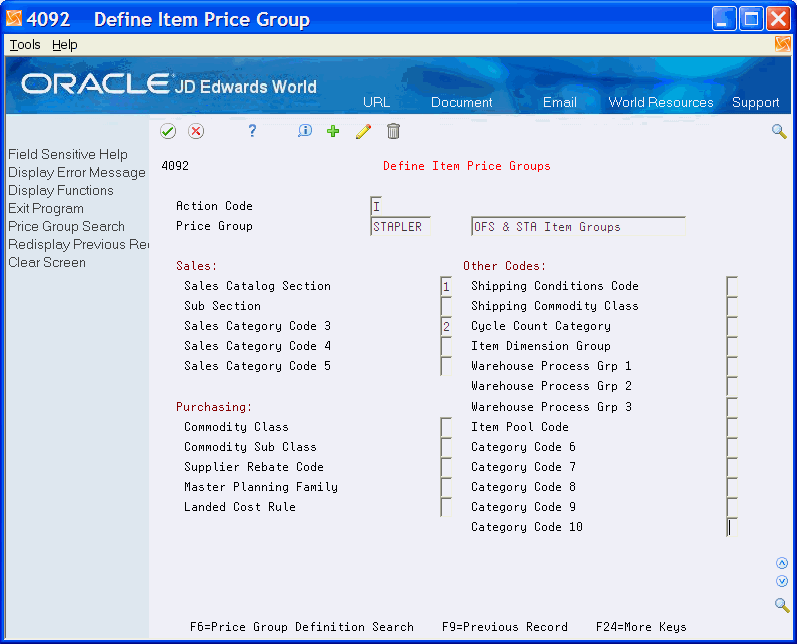
Description of "Figure 3-11 Define Item Price Group screen"
-
Complete the following fields:
-
Price Group
-
-
To identify subgroups used in an item price group, complete as many as four of the following fields.
-
Category Codes 1-30
-
3.10.1 What You Should Know About
| Topic | Description |
|---|---|
| Assigning an item to a group based on category codes | In Base Pricing, one item can belong to only one item price group.
In Advanced Pricing, an item can belong to a detail group without being attached to that group in Item Branch/Plant Information. An item can belong to numerous groups, depending on the category codes. |
| Generating price group relationships | After you create complex price groups, you can generate price group relationships. |
| Viewing category codes | To display fields that contain category codes that are attached to complex item and customer groups, enter the price group code in the appropriate field. Press Enter and the system displays the category code fields below the group field. |
| Viewing price groups | You can review price groups using the following reports:
|
| Attaching the item group | If you use complex item groups to find a base price, the item's price group name must be attached to the Item Price Group field in Item Branch/Plant Information. |
3.11 Generating Price Group Relationships
From Sales Order Management (G42), choose Price Management
From Price Management (G4222), choose an option
After you set up price groups, and assign the group names to customers and items, you may elect to run one or both of the optional generation programs for Customer Price Group Generation (P40932) or the Item Price Group Generation (P409314) programs. You generate price group relationships to define the possible combinations of customers and item groups that you can use for pricing.
These programs generate records in the Item/Customer Groups Relationships table (F4093), which contains the allowable combinations for customer or item groups and category codes. You can set the processing options to specify up to five group codes for which you want the system to create detail records. If you do not specify any codes, the system generates relationships for all groups.
3.11.1 Before You Begin
-
Set up price groups.
-
Assign the group names to customers and items in UDC 40/SD.
3.12 Updating Base Prices
After you define base prices, you can update them as needed (for example, to change a price or create a price that is effective on a future date). You use the Base Price Revisions program to update base prices individually or to update multiple prices. You run the Base Price Maintenance Batch program to update multiple prices.
From Sales Order Management (G42), choose Price Management
From Price Management (G4222), choose Base Price Revisions
You use the Base Price Revisions program (P41830) to update base prices in batch mode. The program generates a report that allows you to review potential changes before you confirm the changes. When you set up a version of the P41830 program, you choose specific fields. For example, you can set up a version to select customer, customer group, item, or item group. Or you can exclude certain types of prices from being updated.
3.12.1 Changing Existing Prices
You can run Base Price Revisions, proof-mode version of P41830, to generate a report that displays the updates. The updates are not made until you run final mode. You can make changes before you run the final version. You must set the Updates to Base Price File processing option for this program to perform updates to the Base Price table (F4106).
When you set up a version of program P41830, you choose the specific fields for the system to select. For example, you can set up a version to select customer, customer group, item, or item group. Or, you can exclude certain types of prices that you do not want to update.
Any new prices that the system creates are included in the report with their effective dates and the old price that the system used as the basis for the new prices. You can run the P41830 in proof mode as many times as necessary.
Figure 3-12 Base Price Revisions/Adjustments report
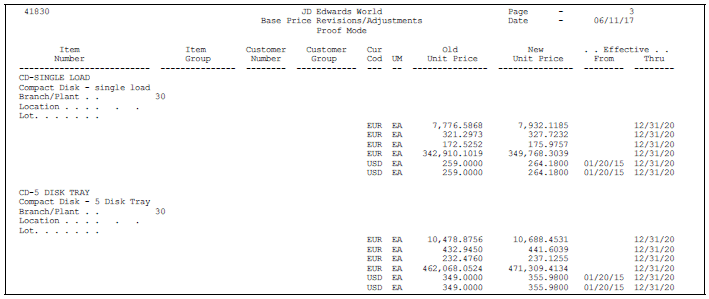
Description of "Figure 3-12 Base Price Revisions/Adjustments report"
3.12.2 Creating Future Prices
To create multiple base prices that you can use on a future date, you can run the Future Price Additions version of P41830. This version of the base price revisions program writes new price records to the Base Price table that are based on the effective dates in the Price Additions processing option. You must specify a from date and a through date or the program ends without creating the new prices.
When you run the future price additions version in proof mode, the system generates a report that contains the updates that the program makes to the selected records when you run it in final mode.
The system creates future prices based on the existing price with the most recent expiration date. Depending on how you set the processing options, the program either overrides the existing price with a new price that you specify or calculates an adjustment to the existing price. The adjustment can be an addition, subtraction, or percentage adjustment. If you leave the adjustment type and factor blank, the system copies future prices from the current price and does not apply any adjustments.
Figure 3-13 Future Price Additions report
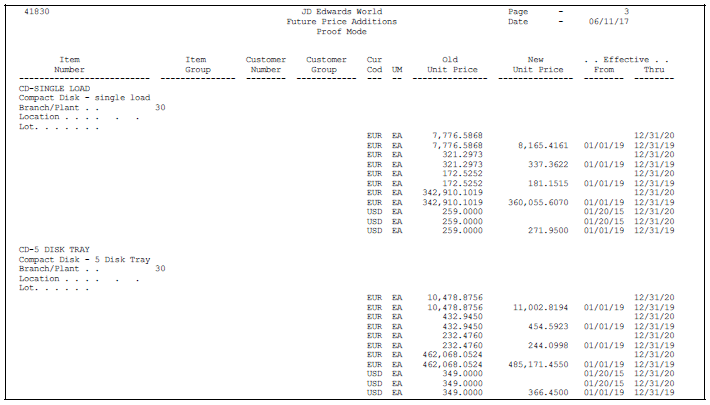
Description of "Figure 3-13 Future Price Additions report"
3.12.3 Processing Options
See Section 9.3, "Base Price Revisions - Proof (P41830)."
3.12.3.1 Data Selection
When you run this program in final mode, you should include the Unit of Measure field in the data selection to ensure that the system applies the adjustment value consistently.
3.12.3.2 Data Sequence
You can define the data sequence only for the base price report and base price revisions versions of this program.
You should not change the sequence for versions that create future prices. Doing so can cause the system to use the wrong base price when calculating the future price.
3.13 Updating Prices for a Customer
From Sales Order Management (G42), choose Price Management
From Price Management (G4222), choose Update Sales Price/Cost
You update prices for a customer to recalculate sales orders based on the most current price or price adjustment. You might do this for items with volatile prices. You can also use this process to update the unit and extended costs of items on sales orders with the most current costs. If multi-currency processing is activated in your system, the system also updates the foreign unit and extended costs fields.
Update Sales Price/Cost P42950 is a batch program that you can use to:
| Task | Description |
|---|---|
| Update sales order costs | The system replaces the unit and extended costs in any open, unshipped orders with current costs from the Item Cost Ledger table (F4105). |
| Update sales order prices | The system recalculates the unit and extended prices in the Sales Order Detail table (F4211) using the most current base price and price adjustments. The system bases this recalculation on the date that you enter in the processing options. |
| Replace sales order exchange rates | You can use this program to update the currency exchange rate that the system uses to calculate costs and prices on an order if multi-currency processing is active in the system. The system replaces the currency exchange rate that was in effect at the time you entered the order with the existing currency exchange rate. |
You can set the processing options for the Update Sales Price/Cost program to define the date on the sales order that the system uses to determine if it should recalculate prices. For example, you can base the recalculations on the promised date. Sales order prices can be updated more than once.
Caution:
When you run the Update Sales Price/Cost program, the system updates the order detail information for open sales orders and replaces the current price with the new base price in the live environment. The program reapplies any discounts or other price adjustments currently in effect.3.13.2 What You Should Know About
3.13.3 Error 2394 - No Base Price in Effect
A common error message you can receive during Sales Order Entry P4211 is error 2394 - No Base Price In Effect. Here are some suggestions to help you correct the error:
-
Verify the P4106 price for this item.
-
Verify the effective/expiration dates for the prices.
-
Verify the transaction UOM and pricing UOM on the sales line.
-
If you are working with different currencies, verify to see if the multi-currency has been turned on or off after the price was set up in the system. Check the setup for the specific price.
-
Verify that the prices in P4106 match the pricing level and the specific branch/location/lot used in the order.
-
Verify that the price groups are appropriately attached to the item or customer.
-
Verify that the hierarchy has not been changed, and that the P4006/P4106 is set up properly.
-
If none of the previous troubleshooting resolves the error, and the error is displaying for just one item-versus all items, do the following. Delete the price setup for the appropriate line in P4106, and then reenter the price setup for this line.