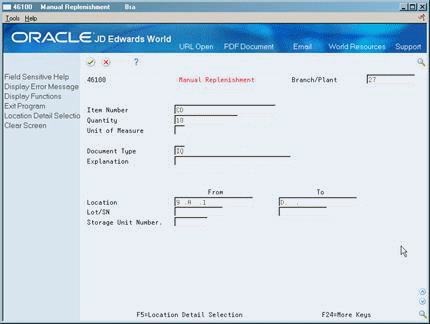22 Work with Replenishment Requests
You create replenishment requests to refill picking locations in which items are depleted. A replenishment request contains information about the item, such as:
-
Branch/plant
-
Item
-
Unit of measure
-
Quantity
The system uses this information to create suggestions for replenishment, based on the replenishment instruction tables you define.
This chapter contains these topics:
22.1 Creating Replenishment Requests
You create replenishment requests to generate suggestions for replenishment locations. You can:
-
Create replenishment requests interactively
-
Create replenishment requests by batch
-
Create replenishment requests automatically
22.1.1 Creating Replenishment Requests Interactively
From Advanced Warehouse Management (G46), choose Replenishment Operations
From Replenishment Operations (G4613), choose Manual Replenishment
You can replenish items in picking locations where the items have been depleted. You use Manual Replenishment to move a specific quantity of a specific item to another location. For example, you use Manual Replenishment to move a group of obsolete items to a specific location for recycling or disposal. You use these replenishment requests to create suggestions for replenishment locations. After you create replenishment requests interactively, you must create suggestions.
To create replenishment requests interactively
-
Complete the following fields:
-
Branch/Plant
-
Item Number
-
Quantity
-
Unit of Measure
-
To Location
-
-
To specify the location from which to replenish items, complete the following field:
-
From Location
-
-
Complete the following optional fields:
-
From Lot Number
-
To Lot Number
-
From Storage Unit Number
-
| Field | Explanation |
|---|---|
| Location - To | The storage location to which goods will be moved.
Form-specific information The system creates either a putaway or a replenishment request based on how you complete the From Location and the To Location fields:
|
| Lot - From | The lot number of the goods being putaway, picked or replenished. |
| Lot - To | The lot number to which you are adding goods. In most cases, this will be the same as the From Lot number. |
| Storage Unit Number - From | A number that uniquely identifies goods in a specific location. Each location detail record contains a storage unit number if you turn on license plate tracking (P46011) for that item's level one unit of measure in the Item Unit of Measure.
Form-specific information The storage unit number being put away to or replenished from. |
22.1.2 What You Should Know About
22.1.3 Creating Replenishment Requests by Batch
From Advanced Warehouse Management (G46), choose Replenishment Operations
From Replenishment Operations (G4613), choose Batch Replenishment
You create replenishment requests by batch under normal warehouse operating conditions. You select all depleted fixed picking locations and create replenishment requests for them. You typically run the batch program during off-peak hours, when more system resources are available.
Each picking location has two letdown points (the quantity level that determines whether the Batch Replenishment program creates a replenishment request):
-
Normal replenishment (for example, 25 percent capacity)
-
Minimum replenishment (for example, 10 percent capacity)
You can set the processing options for the Batch Replenishment program to use either the normal or minimum replenishment point when you create replenishment requests. Typically, you use the normal replenishment point for the batch replenishment process (which you usually run once each day). You use the minimum replenishment point for automatic replenishments, which can occur any time you create pick suggestions.
You must also set the processing options in Batch Replenishment processing options to determine the quantity that the system should replenish, as follows:
-
Economic (a specific quantity that you determine)
-
Maximum (the quantity required to completely refill the location)
When you create replenishment requests by batch, the system creates suggestions immediately. This helps to prevent over-replenishment, because you would move inventory quickly before a pick cancellation could eliminate the need for a location's replenishment.
When you run the Batch Replenishment program, the system can:
-
Select the picking locations that are below the normal or minimum replenishment point
-
Create replenishment requests
-
Create replenishment suggestions
-
Update each request status in the Warehouse Requests table (F4600)
-
Assign tasks and trips
-
Print movement tags and slips
-
Print audit reports
You control which functions the system performs by setting processing options in the Batch Replenishment program.
Batch Replenishment is a DREAM Writer program.
Figure 22-2 Putaway Audit Report (Batch Replenishment)
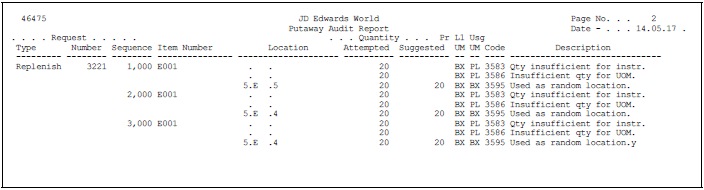
Description of "Figure 22-2 Putaway Audit Report (Batch Replenishment)"
22.1.4 What You Should Know About
| Topic | Description |
|---|---|
| Performing economic replenishments by batch | When you use batch replenishment for economic (versus maximum) replenishment, verify that the sum of each picking location's normal replenishment quantity and maximum replenishment quantity do not exceed the location's maximum capacity quantity. The system will print movement documents to replenish a greater quantity than the picking location can hold, and you might not be able to store all of the items in the picking location. |
22.1.6 Creating Replenishment Requests Automatically
You can automatically replenish picking locations when picking depletes the stock to minimum replenishment levels. This keeps picking locations sufficiently stocked.
With automatic replenishment, the system creates a replenishment request when it cannot fill a pick request from fixed picking locations. When you create picking location suggestions, the system can:
-
Create replenishment requests for depleted picking locations
-
Create replenishment location suggestions
-
Assign tasks and trips
-
Print movement tags and slips
-
Print audit reports
-
Confirm replenishment suggestions
You control which functions the system performs by setting processing options in each program that the subsystem controls.
22.1.6.1 Before You Begin
-
Verify that you have set up picking instructions for replenishment
-
Verify that you have set up location profiles for replenishment
-
Verify that you have set up replenishment instructions for replenishment
-
Verify that you have set up fixed picking locations for replenishment
-
Verify that you have set up fixed replenishment zones for replenishment
-
Verify that you have set a processing option in the Process Replenishment Requests program to create replenishment requests automatically
22.2 Locating Existing Replenishment Requests
From Advanced Warehouse Management (G46), choose Replenishment Operations
From Replenishment Operations (G4613), choose Replenishment Requests
You might need to locate an existing replenishment request. For example, to verify that you have created a replenishment request for an item that you just picked, you locate the request using unique criteria, such as an order number, a document type, or an item number.
To locate existing replenishment requests
Figure 22-3 Replenishment Requests screen
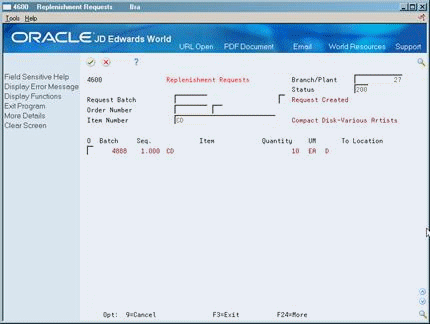
Description of "Figure 22-3 Replenishment Requests screen"
-
Complete the following field:
-
Branch/Plant
-
-
Complete one or more of the following optional fields:
-
Status
-
Request Batch
-
Order Number
-
Document Type
-
Item Number
-
22.2.1 What You Should Know About
| Topic | Description |
|---|---|
| Canceling replenishment requests | You can use Replenishment Requests to cancel replenishment requests. You cancel requests to stop further processing and replenishment. For example, if the customer cancels a sales order, you would cancel the pick request for the order. Because you did not pick those items, you do not need to replenish the picking location.
You must first cancel any existing replenishment suggestions for the request before you cancel the replenishment request. |