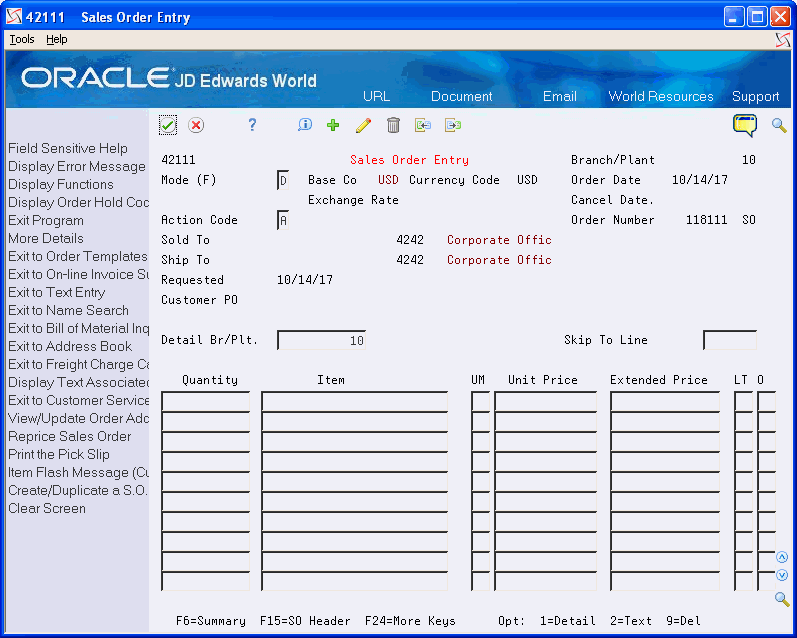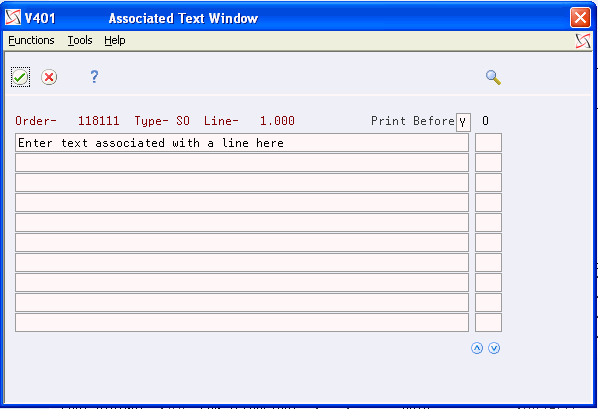4 Work with Detail Information
This chapter contains these topics:
After adding header information to a sales order, you can add detail information about the items on the order, such as quantities, prices, and costs. You can specify information that prints on the customer's invoice, such as backordered and shipped quantities. You can also add messages to individual detail lines using a text line type and associated text.
Because the system retrieves most of the detail information from other tables, you need to enter only a minimum of information. You can review and change the values as necessary.
You can enter the required customer and order information on either the header or detail information form. You might choose to access header information before detail information to review the default values before you enter the order. To locate and review orders, you might want to directly access the detail information.
4.1 Detail Line Format
The information you must enter for detail lines depends on the order detail line format that you choose. Processing options allow you to choose from five formats.
Format 1 appears on Sales Order Detail above. If you do not specify a format, the system uses the first format. Column Headings for formats 2, 3, 4, and 5 are shown below.
To use the ECS and Scale Ticket formats, you must activate ECS Constants in Branch/Plant Constants and install the additional software, such as Load and Delivery Management, that meets your business needs.
You can use this format to display the item's description that is set up in Inventory Master. In this format, you must access the full detail area to display the extended price.
Depending on your business needs, you might choose that format that requires you to enter the item and unit of measure before you enter the quantity.
Figure 4-4 Format 4 - ECS Format Headings
Description of "Figure 4-4 Format 4 - ECS Format Headings"
You can use the ECS format for bulk product orders, such as liquids or petrochemicals. You can review and edit additional information that defaults in from the Load and Delivery Management system.
Figure 4-5 Format 5 - Scale Ticket Format Headings
Description of "Figure 4-5 Format 5 - Scale Ticket Format Headings"
4.2 Entering Detail Information
From Sales Order Management (G42), choose Sales Order Processing
From Sales Order Processing (G4211), choose Enter Orders (Page Mode)
Detail information relates to individual lines in a sales order. You can enter the detailed item, price, shipping, accounts receivable, and commission information for each sales order line.
Because the system retrieves most of the information from other tables, you need to enter only a minimum of information. Entering detail information includes the following tasks:
4.2.1 What You Should Know About
| Topic | Description |
|---|---|
| Canceling and deleting sales orders | You can cancel but not delete an entire order, or cancel only specific order lines:
You must use purge programs to remove an order from the system, purging the detail records before the header records. |
| Accessing the detail information form | By default, the Sales Order Management system accesses the detail information form when you enter a sales order. If you have set the prompting control processing option to display header information before detail information, you must choose the appropriate function to exit to the order detail form. You can review and change the values as necessary. |
| Import/Export | This program supports Import/Export Functionality. See the JD Edwards World Technical Tools Guide for more information. |
Figure 4-6 Sales Order Entry (Details) screen
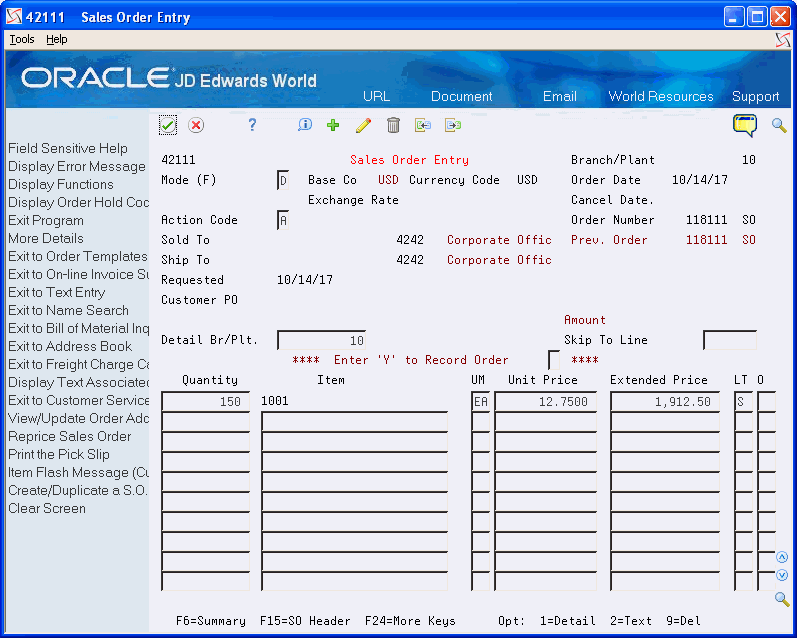
Description of "Figure 4-6 Sales Order Entry (Details) screen"
On Enter Sales Order (Page Mode)
-
Access Sales Order Entry.
-
On Sales Order Entry, complete the following fields and press Enter:
-
Detail Branch/Plant
-
Quantity
-
Item
-
-
Review the following fields and make any necessary changes:
-
Unit of Measure
-
Unit Price
-
Extended Price
-
Line Type
-
-
Access the detail area.
Figure 4-7 Sales Order Entry (Details) screen
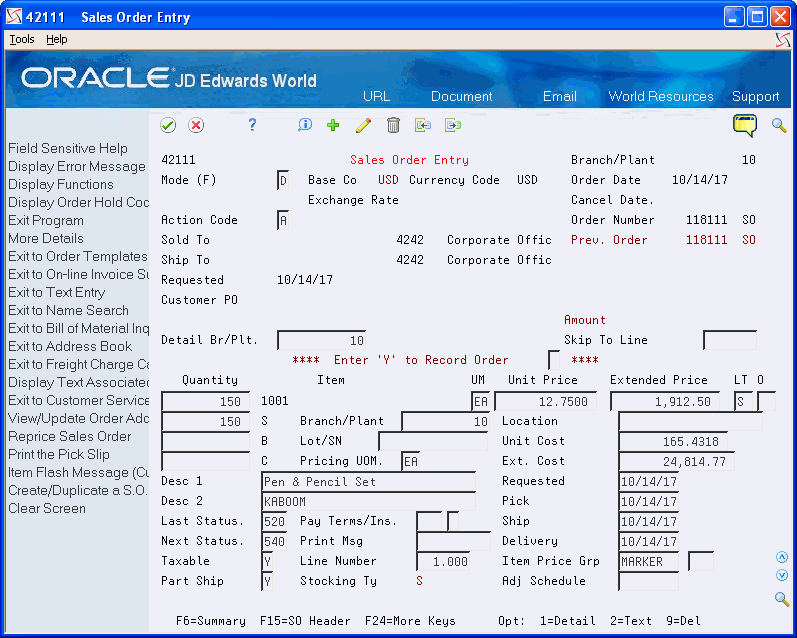
Description of "Figure 4-7 Sales Order Entry (Details) screen"
-
Review the following fields and make any necessary changes:
-
Branch/Plant
-
Lot
-
Location
-
Description 1
-
Description 2
-
Stocking Type
-
| Field | Explanation |
|---|---|
| Detail Br/Plant | This is the default branch/plant for the order detail lines.
You must enter a valid branch/plant from the Business Unit Master (F0006). |
| Skip To Line # | Number identifying the line you want the system to display at the top of the detail information. |
| Quantity | The quantity of units affected by this transaction. |
| Item | The number assigned to an item. It can be in short, long, or 3rd item number format. |
| Price/Ext | The list or base price to be charged for one unit of this item. In sales order entry, all prices must be set up in the Base Price table (F4106). |
| Extended Price | The extended price is the quantity available for shipping multiplied by the unit price. The system calculates this price. If you enter the extended amount and quantity, the system can calculate the unit price. |
| Line Type | A code that controls how the system processes lines on a transaction. It controls the systems with which the transaction interfaces (General Ledger, Job Cost, Accounts Payable, Accounts Receivable, and Inventory Management). It also specifies the conditions under which a line prints on reports and is included in calculations. Codes include:
S – Stock item N – Non-stock item F – Freight T – Text information M – Miscellaneous charges and credits W – Work order D – Direct Ship Item |
| Brn/Plt | An alphanumeric field that identifies a separate entity within a business for which you want to track costs. For example, a business unit might be a warehouse location, job, project, work center, or branch/plant.
You can assign a business unit to a voucher, invoice, fixed asset, and so on, for purposes of responsibility reporting. For example, the system provides reports of open accounts payable and accounts receivable by business units to track equipment by responsible department. Security for this field can prevent you from locating business units for which you have no authority. Note: The system uses this value for Journal Entries if you do not enter a value in the AAI table. |
| Lot | A number that identifies a lot or a serial number. A lot is a group of items with similar characteristics. |
| Location | A code that identifies inventory locations in a branch/plant. You define the format of the location identifier by branch/plant. |
| Desc 1 | A brief description of an item, a remark, or an explanation. |
| Description 2 | A second, 30-character description, remark, or explanation. |
| Stocking Ty | A user defined code (41/I) that indicates how you stock an item(for example, as finished goods, or as raw materials). The following stocking types are hard-coded and you should not change them:
B – Bulk floor stock C – Configured item F – Feature K – Kit parent item N – Non-stock |
4.2.2 What You Should Know About
| Topic | Description |
|---|---|
| Skipping order lines | When you inquire on orders that have multiple order lines, you can skip to the one that you want to display on the first line of the order information by entering the line number in the Skip To Line # field. |
| Reviewing commitment information | If the quantity that you need for a sales order line is committed across several branch plants, you can review the following information on Inventory Commitment:
The commitment information that displays depends on how you set up the Inventory Commitment preference. Inventory Commitment information may also be displayed (V42130) using option 10 in the Sales Order detail line. See Chapter 44, "Set Up Preferences" for more information. |
| Viewing item flash messages | Flash messages for order lines contain information that people need to know when selling an item, such as engineering change orders. If a flash message exists for an order line, the system highlights the Item field. You can view the message by selecting function key F20. |
| Searching for items | If you do not know the item number, you can access the Item Search window to find it.
For more information about searching for items, see Locating Item Information in the JD Edwards World Inventory Management Guide. |
| Searching by cross-reference information | The system can also retrieve item information using a customer's part number if the cross-reference information is set up in the Item Cross-Reference Revisions program. Item Cross Reference information is also held for Substitute and Associated items and Replacement items.
See Section 4.4, "Entering Substitute, Associated and Replacement Items." |
| Reviewing item quantity information | When you order an item that is not available in the quantity that you need, the Supply/Demand form might display, depending on how you set the processing options. Or, you can display this information manually.
See Section 20.7, "Reviewing Supply and Demand Information" for more information about item quantities. |
| Reviewing item price information | During order entry you can review price information before selecting a price for an item on the Check Price and Availability form. Display this information by entering option 4 from the Sales Order detail line.
See Section 20.3, "Reviewing Price and Availability Information." |
To review price and cost information
After you enter item information, you can review price and cost information for each line in the sales order.
On Enter Sales Order (Page Mode)
-
Access Sales Order Entry.
-
Access the detail area.
-
Review the following fields and make any necessary changes:
-
Unit Cost
-
Ext. Cost
-
Pricing Unit of Measure
-
Item Price Group
-
Pricing Category Level
-
Factor
-
Taxable
-
| Field | Explanation |
|---|---|
| Unit Cost | The amount per unit (the total cost divided by the unit quantity). |
| Ext. Cost | For accounts receivable and accounts payable, this is the invoice (gross) amount. For sales orders and purchase orders, this is the unit cost times the number of units.
Form-specific information The extended cost is the quantity available for shipping multiplied by the unit price--not the quantity ordered. |
| Pricing UOM | A code (system 00/type UM) that indicates the unit of measure in which you usually price the item.
Form-specific information If the pricing unit of measure is different from the stocking unit of measure, the unit price or extended field can appear inconsistent. |
| Item Group | A user defined code (40/PI) that identifies an inventory price group for an item.
Inventory price groups have unique pricing structures that direct the system to incorporate discounts or markups on items on sales and purchase orders. The discounts or markups are based on the quantity, dollar amount, or weight of the item ordered. After you assign a price group to an item, the item uses the same pricing structure that was defined for the inventory price group. You must assign an inventory price group to the supplier or customer, as well as to the item, for the system to interactively calculate discounts and markups on sales orders and purchase orders. |
| Factor | The factor that the system applies to the unit price of an inventory item to determine the net price. The system retrieves this value from the inventory pricing rules if you have assigned a rule to this item. The pricing rule setup determines if the system multiplies the unit price by this value or adds to or deducts from the unit price. |
| Taxable(Y/N) | A code that indicates whether the item is subject to sales tax when you sell it. The system calculates tax on the item only if the customer is also taxable. |
After you review price and cost information, you can review order information for each line in the sales order.
On Enter Sales Order (Page Mode)
-
Access Sales Order Entry.
-
Access the detail area.
-
Review the following fields and make any necessary changes:
-
Last Status
-
Next Status
-
Print Message
-
Requested
-
Ship
-
Pick
-
Delivery
-
S (Quantity Shipped)
-
B (Quantity Backorder)
-
C (Quantity Canceled)
-
Partial Shipment
-
| Field | Explanation |
|---|---|
| Stat(L/N) | A user defined code (40/AT) that indicates the next step in the order process. |
| Print Msg | A user defined code (system 40/type PM) that represents a predefined message set up on Print Message Revisions. You can print the message on sales orders, purchase orders, and so forth. |
| Ship | The promised shipment date for either a sales order or purchase order. The Supply and Demand program (P4021) uses this date to calculate Available to Promise information. This value can be automatically calculated during sales order entry. This date represents the day the item can be shipped from the warehouse.
The promised shipment date for either a sales order or purchase order. The Supply and Demand program (P4021) uses this date to calculate Available to Promise information. This value can be automatically calculated during sales order entry. This date represents the day the item can be shipped from the warehouse. |
| Pick | The scheduled pick date for a sales order. If the scheduled pick date is not within the specific commitment days that are defined in the Branch/Plant Constants, the system future commits the order. |
| Shipped | The number of units committed for shipment in Sales Order Entry, using either the entered or the primary unit of measure defined for this item.
In the Manufacturing system and Work Order Time Entry, this field can indicate completed or scrapped quantities. The quantity type is determined by the type code entered. |
| Backordered | The number of units backordered in Sales Order Management or in Work Order Processing, using either the entered or the primary unit of measure defined for this item. |
| Cancel | The number of units canceled in Sales Order or Work Order Processing, using either the entered or the primary unit of measure defined for this item.
In manufacturing, this can also be the number of units scrapped to date. |
| Part Ship | Code that indicates whether the customer requires the entire line be shipped at one time or whether the customer will accept multiple partial shipments instead. Valid codes are Y (yes), which is the default, and N (no). |
4.3 Changing Order Detail Information
From Sales Order Management (G42), choose Sales Order Processing
From Sales Order Processing (G4211), choose Enter Orders (Page Mode)
You can change how the system processes each line of a sales order by changing the following types of information on a line-by-line basis:
-
Header information, such as subledger account and sales category codes that affect billing, internal processing, and history tables
-
Detail information, such as Ship To addresses and other shipping information
Because the system retrieves most of the order detail information from other tables, you only need to enter a minimum of information. You determine the values to change by reviewing them first and then making any necessary changes.
Changing order detail information for each sales order line includes the following tasks:
-
Reviewing shipping information
-
Reviewing accounts receivable information
-
Reviewing code and order information
-
Reviewing sales category and commission information
Figure 4-8 Order Detail Information screen
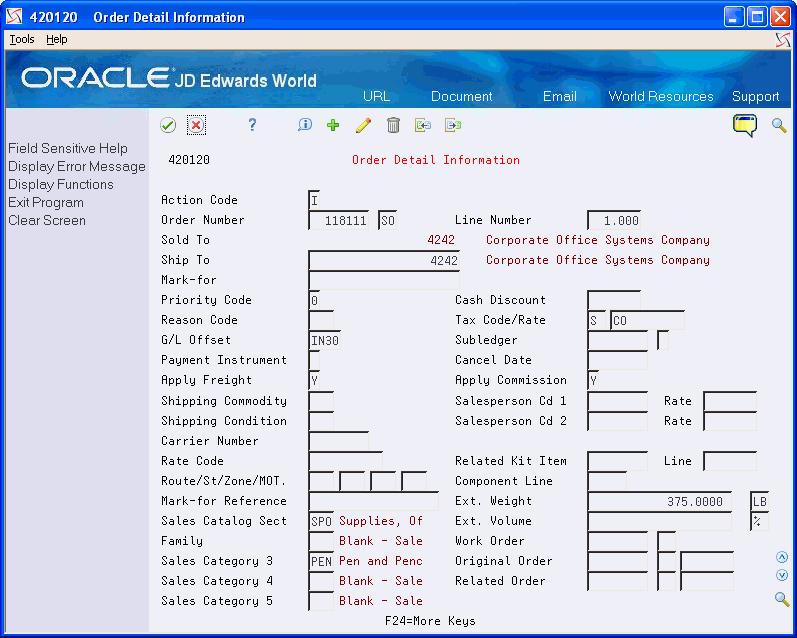
Description of "Figure 4-8 Order Detail Information screen"
To review shipping information
On Enter Orders (Page Mode)
-
Locate the sales order that you want to change.
-
Access Sales Order Entry.
-
On Sales Order Entry, select the order detail line that you want to change.
-
Choose the Detail option to access Order Detail Information.
-
On Order Detail Information, review the following fields and make any necessary changes:
-
Ship To
-
Shipping Commodity
-
Shipping Condition
-
Carrier Number
-
Apply Freight
-
Rate Code
-
Route
-
Stop
-
Zone
-
Mode of Transport
-
| Field | Explanation |
|---|---|
| Ship To | The address number of the location to which you want to ship this order. The address book provides default values for customer address, including street, city, state, zip code, and country. |
| Shipping Commodity Class | A user defined code (system 41/type E) that represents an item property type or classification, such as international shipment handling. The system uses this code to sort and process like items.
This field is one of three classification categories available primarily for inventory and shipping purposes. |
| Shipping Conditions Code | A code (table 41/C) that represents an item property type or classification, such as special shipping conditions. The system uses this code to sort and process like items.
This field is one of three classification categories available primarily for inventory and shipping purposes. |
| Carrier Number | The address number for the preferred carrier of the item. The customer or your organization might prefer a certain carrier due to route or special handling requirements.
Form-specific information You can set up this default information in the billing instructions for the ship to address. |
| Apply Freight | A code indicating whether the system should perform freight calculations during processing. Valid codes are:
Y – yes, perform calculations N – no, do not perform calculations If you leave this field blank, the system automatically enters Y. |
| Rate Code | The user defined code (system 41/type RT) for freight rate. This designates the amount that the customer is charged for postage, freight, or other miscellaneous expenses for an order. |
| Route/St/Zone/MOT | The zone field is a user defined code (system 40, type ZN) that represents the delivery area in which the customer resides. This field is one of several factors used by freight summary facility to calculate potential freight charges for an order.
For picking you can use the zone code with the route and stop codes to group all item that are to be loaded onto a delivery vehicle for a specific route. You set up the default for each of these fields on the Customer Billing Instructions form. |
To review accounts receivable information
After you review shipping information, you can review accounts receivable information for each line in the sales order.
On Enter Orders (Page Mode)
-
Locate the sales order that you want to change.
-
Access Sales Order Entry.
-
On Sales Order Entry, select the order detail line that you want to change.
-
Choose the Detail option to access Order Detail Information.
-
On Order Detail Information, review the following fields and make any necessary changes:
-
Subledger
-
Subledger type
-
G/L Offset
-
Cash Discount %
-
| Field | Explanation |
|---|---|
| Subledger | A code that identifies a detailed auxiliary account within a general ledger account. A subledger can be an equipment item number, an address book number, and so forth. If you enter a subledger, you must also specify the subledger type. |
| G/L Offset | The table of Automatic Accounting Instruction accounts that allows you to predefine classes of automatic offset accounts for Accounts Payable, Accounts Receivable, and other systems.
G/L offsets might be assigned as follows:
If you leave this field blank during data entry, the system uses the default value from the Customer Master Information table (F0301) or the Supplier Master Information table (F0401). The post program uses the G/L Offset class to create automatic offset entries. Note: Do not use code 9999. It is reserved for the post program and indicates that offsets should not be created. |
| Cash Discount % | A discount which is passed forward from the manufacturer or mill to the customer based upon the payment terms of the supplier. Enter 10 percent as 10.00 |
To review code and order information
After you review accounts receivable information, you can review code and order information for each line in the sales order.
On Enter Orders (Page Mode)
-
Locate the sales order that you want to change.
-
Access Sales Order Entry.
-
On Sales Order Entry, select the order detail line that you want to change.
-
Choose the Detail option to access Order Detail Information.
-
On Order Detail Information, review the following fields and make any necessary changes:
-
Mark-For
-
Priority Code
-
Reason Code
-
Original Order
-
Original Order Type
-
Original Line Number
-
Related Order
-
Related Order Type
-
Related Line Number
-
Mark-For Reference
-
| Field | Explanation |
|---|---|
| Priority Code | A code that tells the system to handle this customer's orders on a priority basis. Use this value to set up print pick slips so you can choose to print them on a priority basis. This code is assigned from the Customer Billing Instructions.
This field is informational only and can be used in DREAM Writer selection to expedite order lines. In addition, the backorder print report and automatic batch release program can be sequenced by this code to release those orders with the highest priority first. |
| Reason Code | A user defined code (system 42/type RC) that explains the purpose for a transaction. For example, you can indicate the reason that you are returning items, such as the goods were damaged in shipment or too many goods were shipped. |
| Original Order | The original document number. This can be a voucher, an invoice, unapplied cash, a journal entry number, and so on. Matching document numbers are also used to identify related documents in the Accounts Receivable and Accounts Payable systems. The document number (DOC) is always the original document number. The matching document number (DOCM) is the check, adjustment, or credit to be applied against the original document.
Form-specific information The original document number for the release of a blanket order. |
| Related Order | A number that identifies a secondary purchase order, sales order, or work order associated with the original order. This is for information only. |
| Related PO/SO Line Number | A number of the detail line on the related order for which the current order was created. For example, on a purchase order created to fill open sales orders, this is the line number of the sales order on which the item you are ordering appears.
Form-specific information The system assigns decimal values to kits and text. |
4.3.1 What You Should Know About
To review sales category and commission information
After you review code and order information, you can review sales category and commission information for each line in the sales order.
On Enter Orders (Page Mode)
-
Locate the sales order that you want to change.
-
Access Sales Order Entry.
-
On Sales Order Entry, select the order detail line that you want to change.
-
Choose the Detail option to access Order Detail Information.
-
On Order Detail Information, review the following fields and make any necessary changes:
-
Sales Catalog Section
-
Family
-
Sales Category 3
-
Sales Category 4
-
Sales Category 5
-
Apply Commission
-
Salesperson Code 1
-
Salesperson 1 Rate
-
Salesperson Code 2
-
Salesperson 2 Rate
-
| Field | Explanation |
|---|---|
| Sales Catalog Section | One of ten category codes for sales coding purposes. These codes can represent such things as color, material content, or use. |
| Sales Category 3 | One of ten category codes for sales coding purposes. These codes can represent such things as color, material content, or use. |
| Sales Category 4 | One of ten category codes to be used for sales coding purposes. These codes can represent such things as color, material content, or use. |
| Sales Category 5 | One of ten category codes to be used for sales coding purposes. These codes can represent such things as color, material content, or use. |
| Apply Commission (Y/N) | Used to indicate whether the sales value or gross margin earned in this order detail line should be included in the calculation of commission for the salesperson(s) responsible for this order. |
| Salesperson Cd 1 | The first of two salespeople who have responsibility for or can receive a commission on sales to this customer.
You create this code by using the Address Book system or the Related Salesperson form. You set up the default on the Customer Billing Instructions form. |
| Salesperson Cd 2 | The second of two salespeople who have responsibility for or can receive a commission on sales to this customer.
You create this code by using the Related Salespersons form or assigning the salesperson's address book number in the customer's billing instructions. You set up the default on the Customer Billing Instructions form. |
4.3.2 What You Should Know About
| Topic | Description |
|---|---|
| Changing commission information | You can edit the commission information on this form only for the sales order. To permanently change the information, access the customer billing instructions for the customer to which the items are being sold. |
After you review sales category and commission code information, you can review item information for each line in the sales order.
On Enter Orders (Page Mode)
-
Locate the sales order that you want to change.
-
Access Sales Order Entry.
-
On Sales Order Entry, select the order detail line that you want to change.
-
Choose the Detail option to access Order Detail Information.
-
On Order Detail Information, review the following fields and make any necessary changes:
-
Extended Weight
-
Weight Unit of Measure
-
Extended Volume
-
Volume Unit of Measure
-
Related Kit Item
-
Line
-
Component Line
-
| Field | Explanation |
|---|---|
| Ext. Weight | The total weight of the items on an order line. This is the quantity ordered in primary unit of measure multiplied by the item's unit weight. |
| Ext. Volume | The total volume of the items on an order line. This is determined by multiplying the quantity ordered in primary unit of measure by the item's unit volume. |
| Related Kit Item | If an individual item of inventory is sold as a component of a kit or assembly (single level bill-of-materials), the item number of that kit is the 'related' item number. |
| Line | This line number indicates the relative sequence in which a component is added to a kit or single level bill of materials. For example, the system automatically assigns a whole number to the kit master line, for example, 1.0000. Each component line is assigned a consecutive subset of that line number, for example, the first component has line 1.010, and the second component has 1.020. |
| Component Line | A number that indicates the sequence of the components on a bill of material. It initially indicates the relative sequence in which a component was added to a kit or single level bill of material. You can modify this number to change the sequence in which the components appear on the bill of material.
Skip To fields allow you to enter a component line number that you want to begin the display of information. |
4.4 Entering Substitute, Associated and Replacement Items
From Sales Order Management (G42), choose Sales Order Processing
From Sales Order Processing (G4211), choose Enter Orders (Page Mode)
If there is only partial availability for an item, you can use a substitute item to provide the quantity that you need to complete an order. For example, our customer orders black staplers, but you find that they are backordered. If the customer allows it, you can specify a substitute item, such as white staplers, to fill the order.
Substituting an item on a sales order cancels any quantities for the original item that are backordered. After you add a substitute item, the original order line displays a "Canceled by Substitution" status, and the new order line displays a "Sold as a Substitute" status. Order lines show the split between the original and the substituted items.
Depending on how the processing options are set, the Substitute/Associated Items form might automatically appear during sales order entry.
If your company sells items in conjunction with each other, you can set up the system to prompt you before adding the "associated" items to the order. For example, you can associate a box of staples with staplers. When you enter the item number for staplers on a sales order, the system displays information about any associated items. If you choose to add the item, the system adds lines for associated items to the sales order.
You can also replace obsolete items on a sales order if the item and a replacement for it are set up in the Item Cross-Reference Revisions program. You activate the system to check for substitutions and associated and replacement items in the cross-reference processing options for the Sales Order Entry program.
4.4.1 Before You Begin
-
Verify that cross-reference processing option 41is set in the Sales Order Entry program to display item cross-reference information for substitute (S), associated (A), and replacement items (R). Processing option 42 determines whether the price of the item is taken from the substitute or the original item.
-
Ensure that Substitute, Associated or Replacement items have been setup in the Item Cross-Reference program (P41040) and that their Cross-Reference Type codes match those setup in the processing option above.
-
The substitute item must be set up in the Item Master and the Item Branch/Plant Information as a stocking type of S and it must have sufficient quantity available to fill the sales order.
-
Verify that the Substitutes Allowed flag is set to Y in the customer's billing instructions.
To enter substitute and associated items
On Enter Orders (Page Mode)
-
Locate the order for which you want to enter a substitute or associate item.
-
Access Sales Order Entry.
-
On Sales Order Entry, locate the order line for which you want to enter substitute or associate items.
-
Choose the Exit to Substitute Items (Option 7) to access Substitute/Associated Items.
Figure 4-9 Substitute/Associated Items screen
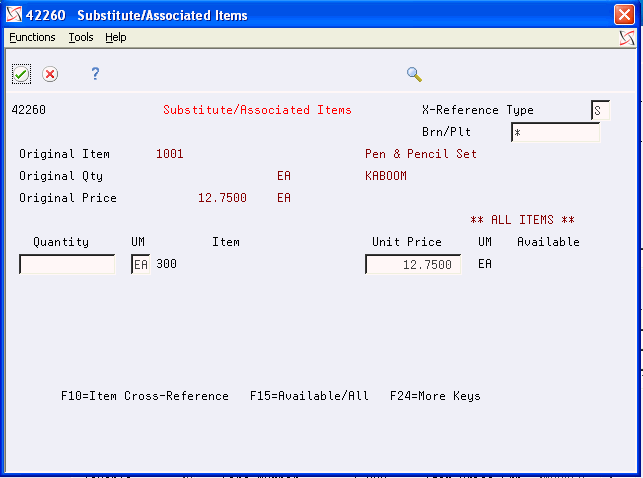
Description of "Figure 4-9 Substitute/Associated Items screen"
-
On Substitute/Associated Items, review the following fields:
-
Cross-Reference Type
-
Original Item
-
Original Quantity
-
Original Price
-
Available
-
-
Complete the following fields:
-
Quantity
-
Price
-
4.4.2 What You Should Know About
| Topic | Description |
|---|---|
| Setting up substitute or associated items during order entry | You can set up substitute or associated items during sales order entry. From Substitute/Associated Items, access the Item X-Reference Revisions form and enter cross-reference information.
See Setting Up Item Cross-References in the JD Edwards World Inventory Management Guide. |
| Substitute/Associated Items window display for Substitute Items | When there is insufficient inventory for an item entered in order entry, and there is a substitute item setup in the Item Cross-Reference file, the Substitute/Associated Items window will be displayed after the order has been accepted. The Cross-Reference type field will be defaulted with an S. It is important to note that initially you will receive warning errors (0506 - Lack of quantity on hand and 2716 - Quantity exceeds available) that you must enter through. You will see the Substitute/Associated Items window after you enter Y to accept the order. When you enter a quantity for the substitute item you will see that there are now two order lines. The first line will be for the original item and will be in a cancelled status. The second line will be for the substitute item. The Last Status on the canceled line will show 986 for 'Canceled by Substitution'.
Note: Availability checking must be turned on in processing option 46 of Sales Order Entry (P4211). |
| Substitute/Associated Items window display for Associated Items | When an order containing an item that has an associated item has been confirmed, the Substitute/Associated Items window will display automatically with an A defaulted in the Cross-Reference type field. |
4.4.3 Replacement Items
If you have discontinued the sale of an item, you can have the system prompt you to enter a replacement item that you have setup in the Item Cross-Reference file. For example, you may sell vinyl records and then find they are no longer available from your supplier. You can have the system prompt you with a replacement item, such as a compact disc, that you may use (if your customer allows it) to satisfy your orders.
This process is dependent upon you setting the Stocking type (STKT) of the item that you want to have replaced during order entry. The two valid Stocking types that should be set in Item Branch Information (P41026) are Obsolete (O) and Obsolete - Use up (U). The new item that is to be used as the replacement must have a Stocking type of Stock (S) or Obsolete - Use up (U).
If during Sales Order Entry the item that is entered has a Stocking type of O, then you will get the warning message (007V) stating that the item is obsolete. This will also be the case if the Stocking type is U and the quantity entered is more than is available. If you enter through the message and accept the order, the system will either display the Replacement Items Window (P42260) if a replacement has been set up, or it will cancel the order line. If you select a quantity on the Replacement Items window you will end up with a cancelled line for the replaced item and a new line for the replacement item. The Last Status on the cancelled line will show 985 for 'Canceled by Replacement'.
4.5 Adding a Message Using a Text Line Type
From Sales Order Management (G42), choose Sales Order Processing
From Sales Order Processing (G4211), choose Enter Orders (Page Mode)
You can add a message to an order line in two ways:
-
Select the order line that you want to add the message to and enter the message on the Associated Text form. After you add the text message, the system highlights the Option field next to the order line.
-
Create a separate line type on the order for the text message and then enter the message.
To add a message using a text line type
On Enter Orders (Page Mode)
-
Locate the order line to which you want to add a message.
-
Options 1 and 9 can be used to insert and delete lines.
-
Return to Sales Order Entry by pressing F3.
4.6 Duplicating Sales Order Information
From Sales Order Management (G42), choose Sales Order Processing
From Sales Order Processing (G4211), choose Enter Orders (Page Mode)
You can streamline sales order entry by duplicating both header and detail information and adding it to a new sales order. Or, duplicate only the detail information and change the Ship To or Sold To information.
Depending on how the processing options are set, the following information might differ between the original and the duplicate sales order:
-
Document type
-
Beginning status code
The order number for the duplicate sales order is always different from the original order.
To duplicate sales order information
On Enter Orders (Page Mode)
-
Locate the sales order from which you want to duplicate information.
-
Go to the detail of the sales order and select function key 21 to duplicate the sales order information.
The system removes the order number and document type information from the form.
-
Change the following fields as necessary:
-
Ship To
-
Sold To
-
-
Review the remaining fields and make any changes as necessary.
-
Omit any of the order lines that you do not want to duplicate by entering 8 in the Option field next to the line.
-
Return to Enter Orders (Page Mode) by pressing Enter.
4.7 Backorder Processing
You may not have enough quantity available to ship an item to a customer. When this is the case, you can have the system automatically backorder items on a sales order. The system provides you the information you need to inform your customers of a backorder situation at order entry. You can also send an acknowledgement to the customer indicating that items are on backorder.
You may have other reasons, as well, to prevent items on a sales order from shipping, in which case you can manually backorder items on a sales order. Once the quantity on a sales order is backordered, it must be released from backorder before you can ship the items.
4.7.1 Setup for Backorder Processing
You indicate whether backorders are allowed based on the branch, customer, and items entered on sales orders. Before the system will backorder a particular item on a sales order, the Allow Backorders flag (BACK) must be set to Y in all of the following files for the corresponding values on the sale order:
-
Branch/Plant Constants (F41001)
-
Customer Billing Instructions (F0301)
-
Item Master (F4101)
-
Item Branch (F4102)
You must also verify that the Check Availability (CKAV) flag is set to Y in Item Branch file for those items that should automatically backorder.
Depending on the program you're using and how the processing options are set, if the system incurs a situation where there is not enough availability to fill the quantity on a sales order detail line, and any of the Allow Backorder flags listed above is set to No, the quantity unavailable to ship will be cancelled instead of backordered.
The following programs will automatically backorder item quantities:
-
Sales Order Entry (P4211)
-
Transfer Orders (P4242)
-
Batch Sales Order Edit and Creation (P40211Z)
-
Inbound Purchase Orders (EDI 850 - P47011)
-
Print Pick Slips (P42520)
-
Confirm Shipments (P4205)
-
Order Acknowledgement/Invoice Print (P42565)
-
Re-Commit Future Orders (P42995)
-
Batch Inventory Commitment (P42997)
The backorder process for each of these programs is controlled by one or more processing options that reside behind the program. The processing options generally allude to either availability checking and/or hard committing. Several of the programs listed above actually call the Batch Inventory Commitment program (P42997), which in turn creates the backorder.
4.7.2 Creating Backorders
The system backorders quantities at the time items are either soft or hard committed. Since both of these commitment types can be made during sales order entry or in later processes, you have the flexibility of creating backorders at different stages of sales order processing.
4.7.2.1 Creating Backorders at Order Entry
If you choose to have the system automatically backorder at the time you create a sales order you will need to set the appropriate processing options. The two key processing options that handle this in Sales Order Entry (P4211) are:
-
Availability Checking which determines whether availability checking is performed and if so whether a backorder is created either with a warning or without.
-
Enter '1' to be notified of an automatic backorder or cancel
-
Enter '2' to be notified but not create the backorder or cancel
-
Enter '3' to create the backorder or cancel automatically and update the order without issuing the warning
-
If left blank, no availability checking will be done
-
-
Automatic Processing. Since backordering is invoked when the system is directed to hard commit sales orders, this option must be set to 3 in order to have the program automatically backorder when there is insufficient quantity to hard commit all items on the order.
If you set the processing option to check availability only, the entire quantity on each sales order line is soft committed against the primary location. Each order line will reflect the quantity that is shippable and the quantity that is backordered. The extended price on the line will be calculated only on the quantity that is shippable.
In the Customer Billing Instructions (F0301), you specify whether a customer allows partial line shipments (APTS). If this flag is set to No for a customer, the entire quantity on the line will go on backorder if only part of the quantity is available.
A soft commitment represents a general commitment against an item at a specific branch, whereas a hard commitment reflects the physical location from which you will take the quantity. If you set the processing option to hard commit inventory, the program will compare the quantity on order to the quantity at each physical location in which the item resides. If it takes quantity from several locations to accommodate the quantity on a single order detail line, the program will break the single line into multiple lines, with one line for each physical location.
When the system creates or backorders a line, it assigns a Last Status in the 900 series to indicate how the line was created or backordered. This last status will remain attached to a line throughout the sales order process, unless the line is cancelled. To view the 900 series of last status codes, press F1 on the Last Status field in Sales Order Entry, and position to code 900.
You can manually backorder quantities for an order line in Sales Order Entry by pressing F4 to open the fold, clearing the S (Shippable) field, and entering the quantity in the B (Backorder) field.
4.7.2.2 Creating Backorders after Order Entry
At the time you create a sales order, you can choose to have the system either ignore availability checking or not attempt to hard commit inventory. In both cases all quantities on the order will be set as shippable, regardless of availability. Since these order quantities will all be soft committed, you will generally run one of the following programs to hard commit the inventory:
-
Print Pick Slips (P42520)
-
Order Acknowledgement/Invoice Print (P42565)
-
Re-Commit Future Orders (P42995)
-
Batch Inventory Commitment (P42997)
Each of these programs has a single processing option named Inventory Processing that you use to determine whether to hard commit inventory. Soft committed quantities that are shippable prior to running the program will either be hard committed against a physical location or backordered against the primary location. Quantities that were backordered or hard committed prior to running the program will remain backordered or hard committed.
You can use the Confirm Shipments program (P4205) to backorder quantities regardless of whether the quantities are soft or hard committed. To do this, set processing option 17 to 1. This will automatically backorder or cancel any remaining quantity not shipped. If the processing option is left blank, all remaining quantities will be left as shippable. For kit master lines, all remaining quantities will be backordered or cancelled.
If the processing option is set to 1 and you choose to only ship a partial quantity of the remaining shippable quantity, the program backorders the remaining quantity and writes it to a separate line on the sales order.