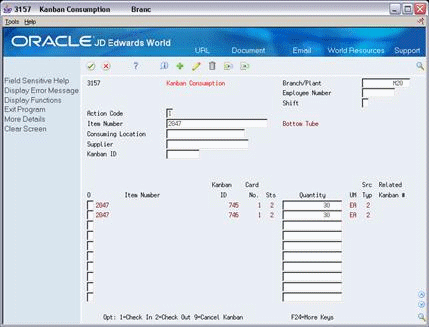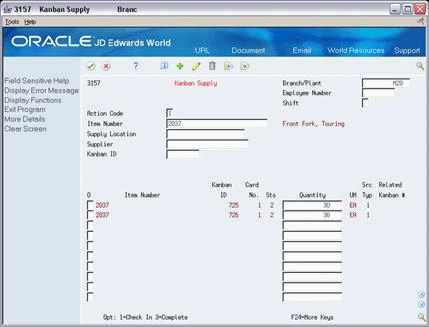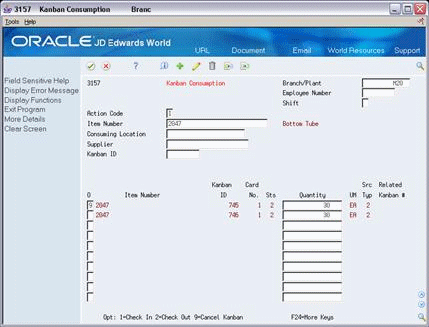30 Process Kanbans
This chapter contains these topics:
While the requirements for material is driven by demand, the movement is controlled by visual cues called kanbans. Kanbans are predetermined quantities of components at specified locations on the production line. They are designed to minimize work-in-process inventories. One program with two screen formats manage the electronically implemented kanbans.
30.1 Overview
Use the consumption program to access kanbans at a consuming location, and the supply program to access kanbans at a supplying location, by specifying one or any two of the following criteria:
-
Item
-
Location
-
Supplier
-
Kanban identification
You process kanbans in one of two modes:
-
One-Phase
-
Two-Phase
30.1.1 One-Phase
One-phase assumes the completion and transfer to the consuming location are performed in one step, in which you complete the quantity directly to the consuming location and change the kanban status to checked-in (1).
30.1.2 Two-Phase
Two-phase assumes the completion and transfer are performed separately. You complete the quantity to the supplying location and change the kanban status to completed (3). After the quantity has physically been received at the consuming location, a transfer from the supplying location to the consuming location occurs and the kanban status is changed to checked-in (1).
If you check in a kanban quantity from the supplier, the system can initiate a receipt transaction if the kanban master flag is on.
You can process kanbans for items that are:
-
Inventoried
-
Manufactured (sub-assemblies/phantoms)
-
Externally supplied
30.1.2.1 Inventoried Items Processing
When you check out a kanban that is inventoried, the kanban status is changed. The supplying location replenishes the kanban quantity. You then complete and check in the kanban, which results in an inventory transfer transaction.
30.1.2.2 Manufactured Processing
When you check out a kanban that is manufactured, the program either creates a work order, or looks for an existing rate. It bases its action on the items' order policy code. (If the system does not find a rate, it creates one.) When the system creates a rate, it automatically attaches the parts list and routing. When you check in the kanban, you complete the work order or rate, issue parts, enter hours and quantities, and transfer the parent item to the consuming location.
30.1.2.3 Manufactured Processing - Phantom Item
When you check out a kanban supplied by a work center/production line, and the item is a phantom, no transactions outside of inventory transfers occur. There are no work orders or rates to process; the item is simply replenished by the producing line and the kanban is completed and checked in. This results in an inventory transfer transaction, from the supplying location to the consuming location.
30.1.2.4 Externally Supplied Processing
When you check out kanbans from an external supplier, the system may create a new purchase order, or use an existing one. However, there must be an open purchase order for the item. In addition, when you check out the kanban, the system may also initiate an Electronic Data Interchange (EDI) transaction. When you check in kanbans from an external supplier, the system may optionally perform a receipt against the purchase order.
30.2 Processing Kanban Consumption by Item
From Shop Floor Control (G31), choose Repetitive Daily Processing
From Daily Processing - Repetitive (G3115), choose Kanban Consumption
Kanban Consumption allows you to access all kanbans at a given consuming location. After you locate your items, depending on the status of each item, you can make one of the following status changes at a consuming location:
-
Checked-in (1)
-
Checked-out (2)
To process kanban consumption by item
-
Complete the following fields:
-
Item Number
-
Branch/Plant
-
-
Access the detail area.
Figure 30-2 Kanban Consumption screen, Detail area
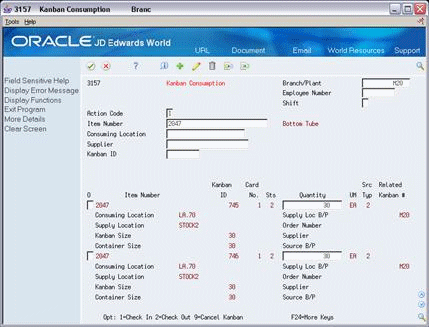
Description of "Figure 30-2 Kanban Consumption screen, Detail area"
-
To check in the item, enter a 1 in the following field next to the item number:
-
Option
-
Quantity may also be modified
-
-
Complete the following fields if checking in a kanban that was supplied by the production line which included the creation of a rate or work order:
-
Employee Number
-
Shift
-
-
To check out the item, enter a 2 in the following field next to the item number:
-
Option
-
30.3 Processing Kanban Supply by Item
From Shop Floor Control (G31), choose Repetitive Daily Processing
From Daily Processing - Repetitive (G3115), choose Kanban Supply
Kanban Supply allows you to access all kanbans that need replenishment for items stored or produced at a given supplying location. After you locate your items, depending on the status of each item, you can make one of the following status changes at a supplying location:
-
Checked-in (1)
-
Completed (3)
Inventory and statuses are affected as follows:
-
One-phase - inventory is immediately received and available at the consuming location, and the status is changed to checked-in (1).
-
Two-phase - the completion and transfer are reported separately:
-
The quantity is completed to the supplying location, the kanban status is changed to a complete (3).
-
After the quantity has physically been received at the consuming location, a transfer is performed from the supply location to the consuming location and the kanban status is changed to checked-in (1).
-
To process kanban supply by item
-
Complete the following fields:
-
Item Number
-
Branch/Plant
-
-
Access the detail area.
Figure 30-4 Kanban Supply screen, Detail area
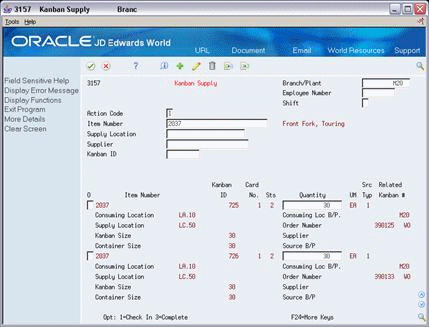
Description of "Figure 30-4 Kanban Supply screen, Detail area"
-
To check in the item, enter a 1 in the following field next to the item number:
-
Option
-
Quantity may also be modified
-
-
Complete the following fields if checking in a kanban that was supplied by the production line which included the creation of a rate or work order:
-
Employee Number
-
Shift
-
-
To complete the item, enter a 3 in the following field next to the item number:
-
Option
-
Quantity may also be modified
-
On Kanban Consumption
-
Complete the following fields:
-
Item Number
-
Branch/Plant
-
Kanban ID (optional)
-
-
Press Enter.
-
Enter a 9 in the following field next to the item number:
-
Option
-
-
Press Enter to display a confirmation message.
-
Enter a Y in the field next to the confirmation message:
30.4 Processing Kanban Status Override
From Shop Floor Control (G31), enter 27
From Advanced Shop Floor Control (G3131), choose Kanban Status Override
Should you find that a kanban card is not at the correct status, you can bypass normal kanban processing and change the status using the Kanban Status Override program (P3163). This will only update the status on the kanban and not perform any associated processing. This program has been placed on an advanced menu since it should only be used for remedial purposes by authorized users.
If all kanban card records are updated to the same status, the program will also update the status on the Kanban Master record.
To process kanban status overrides
On Kanban Status Override
Figure 30-6 Kanban Status Override screen
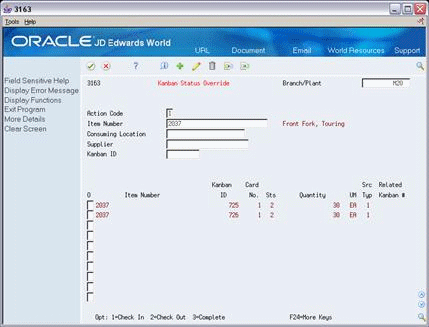
Description of "Figure 30-6 Kanban Status Override screen"
-
Complete the following field:
-
Option
-
You can use the processing options to control which status codes the program is allowed to update.