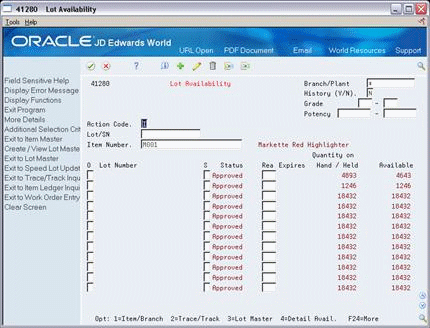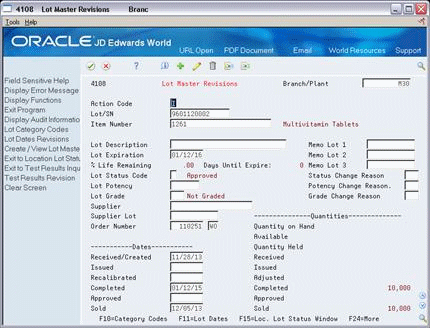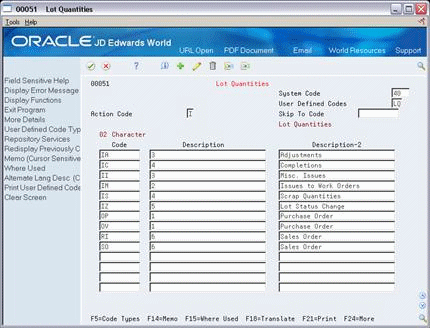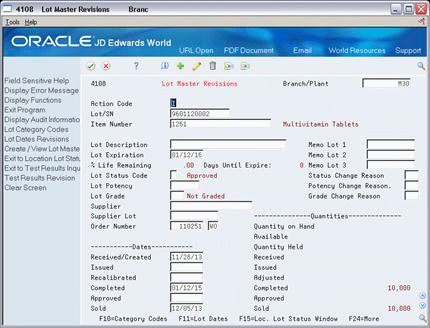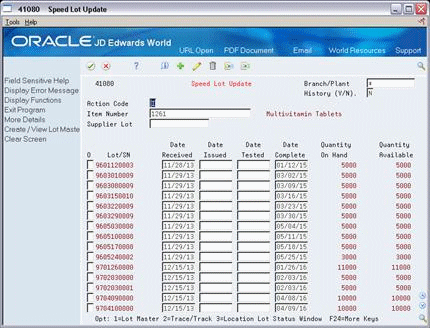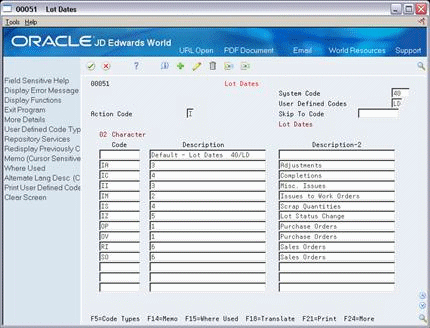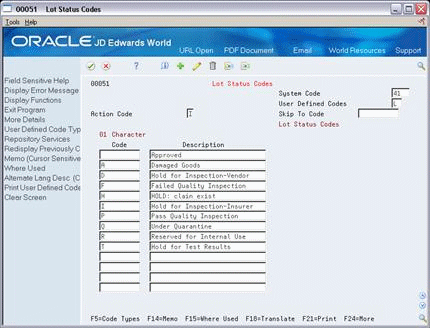11 Work with Lot Availability
This chapter contains these topics:
You can view the availability of items in a lot, as well as the activity dates, item quantities, and hold statuses that pertain to the lot. Activity dates and item quantities reflect receipts, issues, sales, and so forth for items in a lot.
11.1 Viewing Lot Availability
From Inventory Master/Transactions (G4111), choose Lot Control
From Lot Control (G4113), choose Lot Availability
You can view availability for:
-
All items in a lot
-
All lots that contain the item you specify
You can choose to display only those items or lots for which there are on-hand balances.
-
Complete the following fields for the item or lot that you want to view:
-
Branch/Plant
-
History (Y/N)
-
Grade (from)
-
Grade (thru)
-
Potency (From)
-
Potency (Thru)
-
Lot/SN
-
Item Number
-
-
Review the following fields:
-
Status (Lot Status Code)
-
Reason (Status Change Reason)
-
Expires (Expiration Date)
-
Quantity on Hand/Held
-
Available
-
-
Press F1 in the Lot/SN field to access the Lot Information form.
-
Review the following fields:
-
Lot Description
-
Lot Expiration Date
-
Lot Status Code
-
Lot Potency
-
Lot Grade
-
| Field | Explanation |
|---|---|
| History (Y/N) | A code that determines whether to display information for all locations and lots or only for those with on-hand balances. Valid codes are:
N – Display only locations and lots with on-hand balances Y – Display all locations and lots |
| Grade | A code (system 40, type LG) that indicates the minimum grade that is acceptable for an item.
The system displays a warning message if you try to purchase or issue items with grades that do not meet the minimum grade acceptable. The system does not allow you to sell items with grades that do not meet the minimum acceptable level. |
| Thru Grade | A code (system 40, type LG) that indicates the maximum grade that is acceptable for an item.
The system displays a warning message if you try to purchase or issue items with grades that exceed the maximum grade acceptable. The system does not allow you to sell items with grades that exceed the maximum grade acceptable. |
| Potency | A number that indicates the minimum potency, or percentage of active ingredients, acceptable for an item.
The system displays a warning message if you try to purchase or issue items that do not meet the minimum acceptable potency. The system does not allow you to sell items that do not meet the minimum acceptable potency. Form-specific information This is the minimum potency acceptable for items in this lot. |
| Thru Potency | A number that indicates the maximum potency, or percentage of active ingredients, that is acceptable for an item.
The system displays a warning message if you try to purchase or issue items that have a potency that exceeds the maximum potency acceptable. The system does not allow you to sell items that have a potency that exceeds the maximum potency acceptable. Form-specific information This is the maximum potency acceptable for items in this lot. |
| Hand / Held | The number of units that are physically in stock. The quantity on-hand displays in the primary unit of measure.
Form-specific information The number of items in stock or on hold. If the item is on hold, the system highlights the field. |
| Available | The quantity available can be the on-hand balance minus commitments, reservations, and backorders. Availability is user defined and can be set up in branch/plant constants. |
11.1.1 What You Should Know About
| Topic | Description |
|---|---|
| Viewing the same item or lot multiple times | If the same item or lot appears more than once, each item or lot exists in a different location. |
See Also:
-
Locating Detailed Quantity Information (P41023) in the JD Edwards World Inventory Management Guide for information on how the system calculates item availability
-
Locating Summary Quantity Information (P41202) in the JD Edwards World Inventory Management Guidefor information on viewing detailed item availability by location and lot
11.2 Working with Lot Quantities
You can view the on-hand quantity, the available quantity, and the quantity held for each lot. You can also view up to six other quantity types, which you set up on user defined code table 40/LQ. These quantity types might reflect the quantity of items:
-
Received
-
Issued
-
Adjusted
-
Completed
-
Approved
-
Sold
You set up user defined code table 40/LQ to indicate for which document types the system tracks lot quantities. You must associate each document type with one of the quantity type categories that appear on Lot Master Revisions.
For example, you specify the Received category for the document type OP (purchase orders). Then, each time you receive items on a purchase order, the system records the quantity to the Received category for the lot.
Complete the following tasks:
-
Reviewing lot quantities
-
Setting up the system to track lot quantities
From Inventory Management (G41), choose Lot Control
From Lot Control (G4113), choose Lot Master Revisions
-
To view quantities for a particular lot, complete the following fields:
-
Branch/Plant
-
Lot/SN
-
Item Number
-
-
Review the following fields:
-
Quantity on Hand
-
Available
-
Quantity Held
-
Quantities Received
-
Quantities Issued
-
Quantities Adjusted
-
Quantities Completed
-
Quantities Approved
-
Quantities Sold
-
The following fields refer to a type of quantity. You specify the document types that update this category on user defined code table 40/LQ. The system updates user defined quantities when it writes Cardex information (F4111).
| Field | Explanation |
|---|---|
| Received | This field represents quantity category 1.
Form-specific information The quantity of items received in this lot. |
| Issued | This field represents quantity category 2.
Form-specific information The quantity of items issued from this lot. |
| Adjusted | This field represents quantity category 3.
Form-specific information The quantity of items adjusted to this lot. |
| Completed | This field represents quantity category 4.
Form-specific information The quantity of items completed and assigned to this lot. |
| Approved | This field represents quantity category 5.
Form-specific information The quantity of items approved in this lot. |
| Sold | This field represents quantity category 6.
Form-specific information The quantity of items sold from this lot. |
To set up the system to track lot quantities
From Inventory Management (G41), choose Lot Control
From Lot Control (G4113), choose Lot Quantities
On Lot Quantities
-
Complete the following fields for each document type:
-
02 Character Code
-
Description
-
-
Assign one of the following categories to each document type by entering the number in parentheses in the Description-2 field:
-
Received (1)
-
Issued (2)
-
Adjusted (3)
-
Completed (4)
-
Approved (5)
-
Sold (6)
-
11.3 Working with Lot Activity Dates
You can view up to six activity dates for a lot. You determine the activity dates that display by setting up user defined code list 40/LD. These activity dates might reflect the last time that an item was:
-
Received or Created
-
Issued
-
Recalibrated
-
Completed
-
Approved
-
Sold
You set up user defined code table 40/LQ to indicate for which document types the system tracks lot activity dates. You must associate each document type with one of the date categories above.
For example, you specify the Sold category for the document type SO (sales orders). Then, each time you confirm shipments for a sales order, the system records the date to the Sold category for the lot.
You can also enter lot activity dates manually instead of having the system track them for you.
Complete the following tasks:
-
Change activity dates for a single lot
-
Change activity dates for multiple lots
-
Set up the system to track lot dates
To change activity dates for a single lot
From Inventory Management (G41), choose Lot Control From Lot Control (G4113), choose Lot Master Revisions
-
To view dates for a specific lot, complete the following fields:
-
Branch/Plant
-
Lot/SN
-
Item Number (Optional)
Note:
If you do not enter an item number, the system displays the first item in the lot. -
-
Change the following dates for the appropriate lots, if necessary:
-
Date Received/Created
-
Date Issued
-
Date Recalibrated
-
Date Completed
-
Date Approved
-
Date Sold
-
The following fields represent the last date that a particular activity occurred. You determine the type of activity that the category represents (for example, receipts or issues to work orders).
You specify the document types that update this category in user defined codes (system 40, type LD).
Although you can change this date, the system automatically updates this field based on how you set up the user defined code (system 40, type LD).
| Field | Explanation |
|---|---|
| Received/Created | This field represents date category 1.
Form-specific information The last date that items were created or received in the lot. |
| Issued | This field represents date category 2.
Form-specific information The last date that items from the lot were issued to work orders. |
| Recalibrated | This field represents date category 3.
Form-specific information The last date that inventory adjustments were made to this lot. |
| Completed | This field represents date category 4.
Form-specific information The last date that inventory completions were made to this lot. |
| Approved | This field represents date category 5.
Form-specific information The date that the lot was approved. |
| Sold | This field represents date category 6.
Form-specific information The last date that items were sold from this lot. |
To change activity dates for multiple lots
From Inventory Management (G41), choose Lot Control From Lot Control (G4113), choose Speed Lot Update
-
Complete the following fields:
-
Branch/Plant
-
History (Y/N)
-
Item Number
-
Supplier Lot
-
-
Change the following dates for the appropriate lots, if necessary:
-
Date Received
-
Date Issued
-
Date Tested (or recalibrated)
-
Date Complete
-
To set up the system to track lot dates
From Inventory Management (G41), choose Lot Control From Lot Control (G4113), choose Lot Dates
On Lot Dates
-
Complete the following fields for each document type:
-
02 Character Code
-
Description-2
-
-
Assign one of the following categories to each document type by entering the number for the date category in the Description field:
-
Date Received/Created (1)
-
Date Issued (2)
-
Date Recalibrated (3)
-
Date Completed (4)
-
Date Approved (5)
-
Date Sold (6)
-
11.4 Working With Lot Statuses (Release A9.3 Update)
You set up lot status codes to identify the reasons that a lot is on hold. After you set up the codes, you can assign them to items and lots on Item Master Information, Branch/Plant Information, Lot Master Revisions, Enter Receipts, and so forth. You cannot process items from lots on hold.
You can assign different status codes to a single lot based on the different locations in which the lot resides. Complete the following tasks:
-
Set up lot status codes
-
Assign status codes to different lots
You can run the Lot Status Update DREAM Writer program to place expired lots on hold. You can preview a list of all lots that will be placed on hold by running the program in proof mode.
You can run the Batch Effective Lot Status Update DREAM Writer program to update the lot statuses of mature lots. The system updates lots with an effective date less than or equal to the date entered.
Figure 11-8 Release Mature Lots report (Release A9.3 Update)
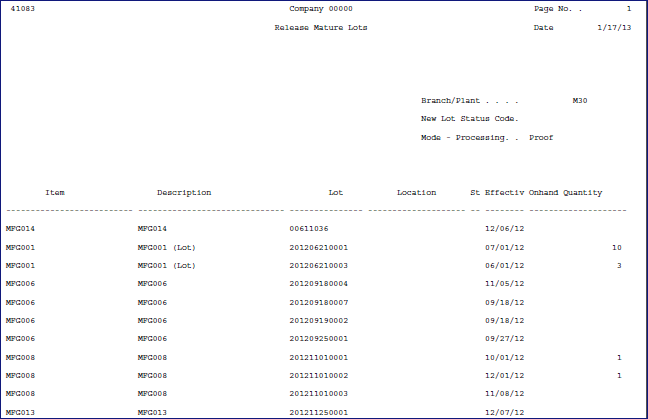
Description of "Figure 11-8 Release Mature Lots report (Release A9.3 Update)"
From Inventory Management (G41), choose Lot Control From Lot Control (G4113), choose Lot Status Codes
Complete the following fields for each status code:
-
01 Character Code
-
Description
To assign status codes to different lots
From Inventory Management (G41), choose Lot Control From Lot Control (G4113), choose Lot Master Revisions
-
Choose Loc. Lot Status Window.
Figure 11-10 Location Lot Status Change screen
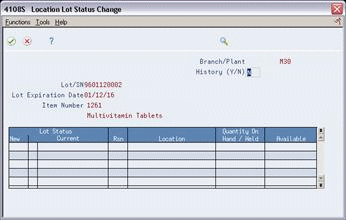
Description of "Figure 11-10 Location Lot Status Change screen"
-
On Location Lot Status Change, complete the following fields for each location for which you want to change the status code:
-
New (New Lot Status)
-
Reason (Reason for Changing Lot Status)
-
11.4.1 What You Should Know About
| Topic | Description |
|---|---|
| Assigning status codes to locations | You can assign status codes to locations as well as lots. The system verifies that a lot is on hold before verifying that the location is on hold.
The system might process items out of locations on hold depending on the program in which you are working and the way that processing options are set. |