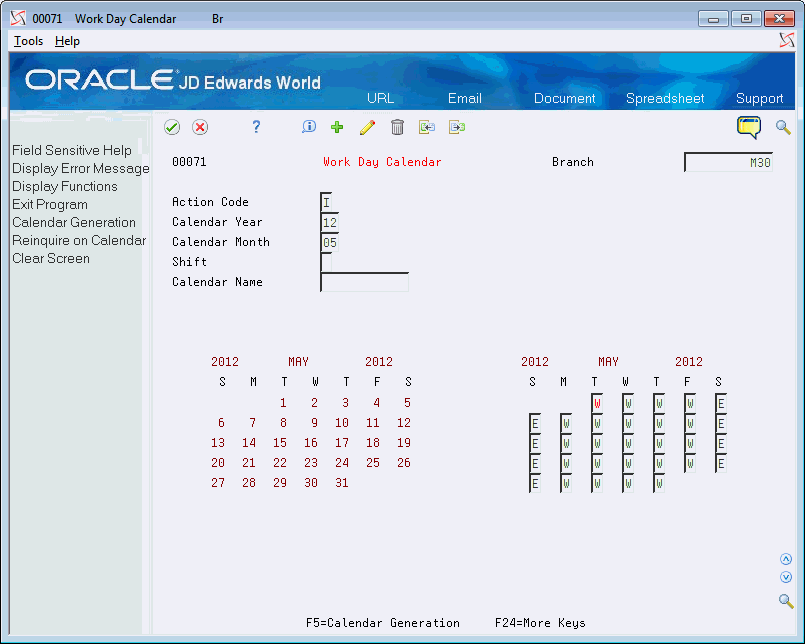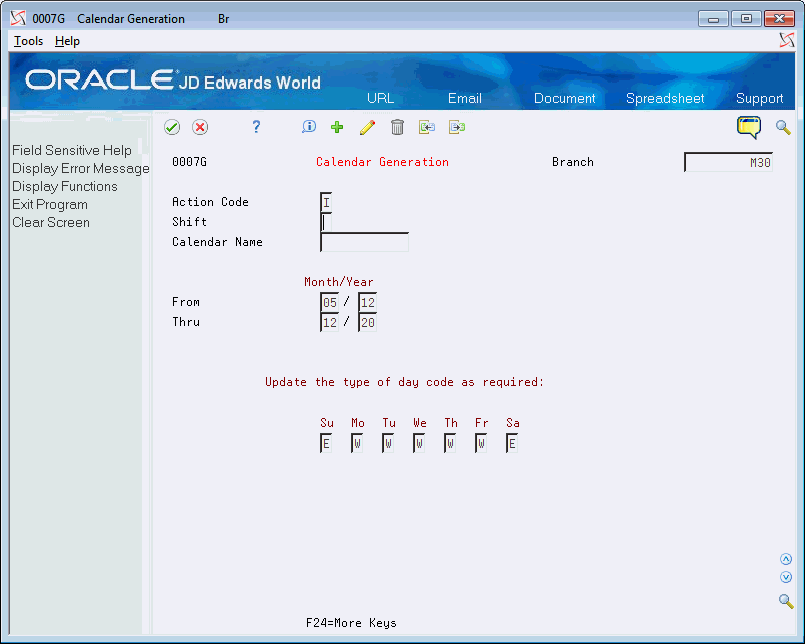6 Set Up Work Day Calendar and Schedules
This chapter contains these topics:
Each of your lots must have a schedule. To generate schedules, you first need to set up a work day calendar. The work day calendar identifies each work day of the month as being a work day, a holiday, a weekend day, and so on. The work day calendar can be set up for your homebuilding company or it can be set up by city business unit. Setting the calendar up by city provides more flexibility by allowing multiple variations of schedules determined by location.
A schedule is set up for each plan business unit. For the initial setup of each schedule, you identify when a task can start, the number of days it will take to complete the task, and precedent activities. This creates a critical path for the plan. The system allows you to manipulate the critical path by overriding the sequence information.
The system creates the actual calendar schedule after the sale of a house when you run the Original Schedule Update program (P445026). The system uses the start date from the Lot Proceed Proof/Post program (P445098) and the information you provide in the Scheduled Number of Days Revision program (P44508). Later, when you need to revise the schedule, you enter the actual start and complete dates and run the Schedule Recalculation program (P445081), which generates the current schedule in the specific lot business unit number.
6.1 Setting Up a Work Day Calendar
You use the Work Day Calendar screen to identify each day in a given month and year as a work day or as some other type of day. For this task, you create a work day calendar for each city business unit. However, you may choose to build one work day calendar for your company. It is important to note that when you create the schedule, the system only counts the calendar fields which contain a W.
From Homebuilder Management (G44H), enter 27
From Homebuilder Management Technical Operations (G44H31), choose Work Day Calendar
-
On Work Day Calendar, perform one of the following:
-
Complete the following fields:
-
Calendar Year
-
Calendar Month
-
-
Click Change.
The Work Day Calendar redisplays with the current year and month. To view your changes, enter in the appropriate year and month and click Inquire.
| Field | Explanation |
|---|---|
| Calendar Year | The calendar year. |
| Calendar Month | The calendar month. |
| Day | This column contains a list of valid codes for a specific user defined code list. The number of characters that a code can contain appears in the column title.
Screen-specific information This is a user defined code that indicates whether the day is a work day or some other type of day. The schedule only counts the Day fields with a value of W and does not count any other code. |
6.2 Generating Work Day Calendar
You use the Calendar Generation screen to add, change, or delete multiple calendar months and years for a specified date range simultaneously by establishing a weekly model of working and nonworking days. All systems using the Work Day Calendar Calendar program can use the Shop Floor Calendar process. A standard five day work week defaults into the Type of Day code fields.
Note:
The type of day code is used to define a typical weekly schedule for calendar generation. You have the option to automatically include holidays based on the 98/HL UDC table.From Homebuilder Management (G44H), enter 27
From Homebuilder Management Technical Operations (G44H31), choose Work Day Calendar
From Work Day Calendar (G44H31), press F5 (Calendar Generation)
To generate a Work Day calendar
-
On Calendar Generation, perform one of the following:
-
Enter your city business unit in the Branch field to create a calendar for your city business unit
-
Enter All in the Branch field to generate a calendar for your city business unit
-
-
Complete the following fields:
-
Shift
-
Calendar Name
-
From Month/Year
-
Thru Month/Year
-
-
Click Change, Add, or Delete.
6.3 Setting Up a Schedule
You create a schedule for each plan business unit. You can use any one of the following three screens to create the schedule. Processing options control the order of the format for each of the these screens. You can select one screen and toggle among the three screens by using Toggle to Next Format (F11).
The screen includes the plan chart of accounts cost code, cost type, and sequence information that you set up. For each account, you identify when the task starts and the number of days it takes to complete the task. This information provides the scheduling information the system needs to create a critical path for each plan. Following is an example using the Scheduled Number of Days Revision screen.
From Homebuilder Management (G44H), enter Progress Report & Scheduling
From Progress Report & Scheduling menu (G44H15), choose Scheduled Number of Days Revision
Alternatively, from the Progress Report & Scheduling menu (G44H15), choose Date Entry (Sequence Number) or Date Entry (Cost Code).
-
On Scheduled Number of Days Revision, enter the plan number in the following field and click Inquire.
-
Job & Phase
The Scheduled Number of Days Revision screen displays with your plan cost code, cost type, description, and sequence information. The Sequence field is the Area Code (Category 2) field on the Copy Selected Master Codes screen in the Account Master table (F0901).
Figure 6-3 Scheduled Number of Days Revision screen
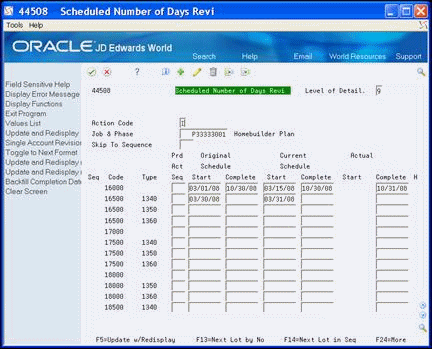
Description of "Figure 6-3 Scheduled Number of Days Revision screen"
-
-
Choose Toggle to Next Format (F11) to access the view that contains the Days After Prior and Days Start End fields.
-
For each detail line, complete the following fields:
-
Click Change.
Figure 6-4 Scheduled Number of Days (Updated) screen
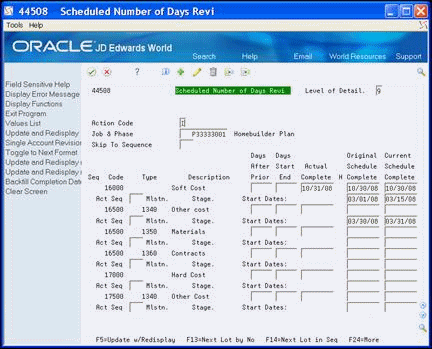
Description of "Figure 6-4 Scheduled Number of Days (Updated) screen"
| Field | Explanation |
|---|---|
| Days After Prior | Identifies an item or line of work on a schedule outside the Job Cost system. It lets you cross-reference job costs with the scheduled task.
Screen-specific information The number you enter in this field indicates that the current task cannot start until a previous task is in progress for a specified number of days. For example, Sequence 001 is blank. You enter 5 in the Days After Prior field for sequence 002. You cannot start the work for sequence 002 until sequence 001 has been in progress for 5 days. |
| Days Start End | Number of Days used in the Schedule file to determine the completion date.
Screen-specific information This number identifies how many days it takes to complete the task. |
6.4 Changing a Schedule
You can change the original schedule by specifying a precedent activity sequence. This overrides the original sequence information and allows for many cost codes to be under construction at the same time. For example, if you have four items sequenced 001 through 004, and you change sequence items 002 and 003 to 001, the original items 001 through 003 now all start at the same time.
-
On Scheduled Number of Days Revision, enter the plan number in the following field and click Inquire.
-
Job & Phase
-
-
Choose Toggle to Next Format (F11) to access the view that contains the Precedent Activity Sequence (Prd Act Seq) field.
Figure 6-5 Scheduled Number of Days Revision (Change) screen
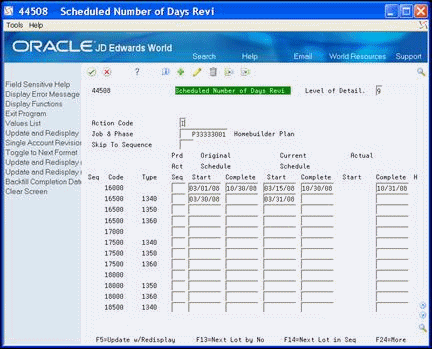
Description of "Figure 6-5 Scheduled Number of Days Revision (Change) screen"
-
In the detail line that you want to change, complete the following field:
-
Click Change.
-
Choose Update and Redisplay (F5) to update the database.
| Field | Explanation |
|---|---|
| Precedent Activity Sequence | Used in the Schedule file to override the schedule calculator to retrieve the beginning date from the specified sequence number instead of using the prior sequence numbers completion date. |