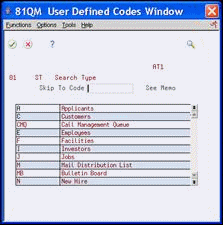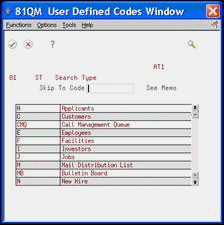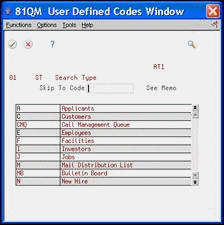21 Work with User-Defined Codes
This chapter contains these topics:
21.1 Working with User-Defined Codes (UDCs)
You assign a unique value to a code to customize a program to suit your individual needs. For example, if you would like to indicate whether an employee is certified in a specialized field, create a code to represent the specialization. The value is the designation you assign to a code.
To work with UDCs, complete the following tasks:
21.2 Locating a UDC
Each UDC field corresponds to a system code and a UDC type. You need to know these identifiers when you assign values to data. For example, the UDC table name for Address Book Revision search types is system 01/ type ST.
-
On Address Book Revisions, place the cursor in the following field:
-
Search Type
Figure 21-1 Address Book Revisions screen
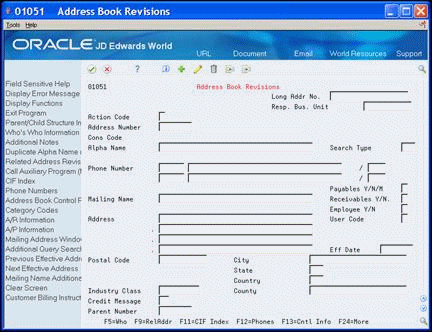
Description of "Figure 21-1 Address Book Revisions screen"
-
-
Choose Field Sensitive Help (F1)
The User-Defined Codes Window displays.
21.3 Viewing a Text Memo
Text memos allow you to attach electronic notes to explain additional details about the UDC value on the screen. If an item has a memo, the system highlights the item and the words See Memo display at the top of the screen. The following task uses UDC table 01/ST as an example.
-
On User-Defined Codes Window, place your cursor on the following field:
-
Applicants
-
-
Choose Display Memo (F14) from the Functions menu.
User-Defined Code Detail displays.
Figure 21-4 User Defined Code Detail Window
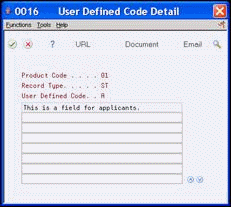
Description of "Figure 21-4 User Defined Code Detail Window"
21.3.1 What You Should Know About
| Additional Functions | Description |
|---|---|
| Display User & Date of Entry & Update (F6) | Allows you to view a window that displays the user ID of the user who entered the information and when this user did so. |
| Insert Line at Cursor Location (F8) | Allows you to insert a line of text into an existing line of text |
| Delete Line at Cursor Location (F9) | Allows you to delete a line of existing text |
| Select Model Memo (F15) | Allows you to choose existing text that has been set up as a model |
21.4 Accessing the UDCs Revisions Screen
The User-Defined Codes Revisions screen displays UDCs and their descriptions.
To access the User-defined Codes Revisions screen
-
On User-Defined Codes Window, choose Exit to User-Defined Codes Maintenance (F10).
On User-Defined Code Revisions, the UDCs for Search Type are in the 03 Character Code column. The number next to the words "Character Code" indicates how many characters the UDC accommodates. The UDC descriptions are next to the code they describe in the Description column.
Figure 21-6 User Defined Code Revisions screen
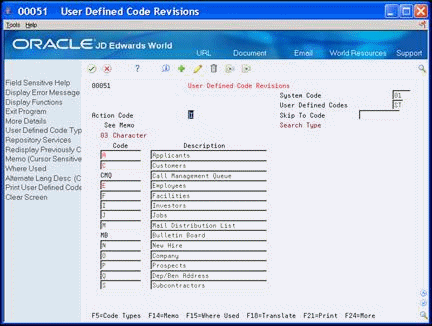
Description of "Figure 21-6 User Defined Code Revisions screen"
-
To locate the table of codes for any UDC, complete the following fields:
-
System Code
-
User Defined Codes
-
21.5 Adding a UDC
You can add a UDC to meet your business purposes.
-
On User Defined Codes Revisions, on any line, complete the following fields:
-
Code field
-
Description field
Figure 21-7 User Defined Code Revisions screen
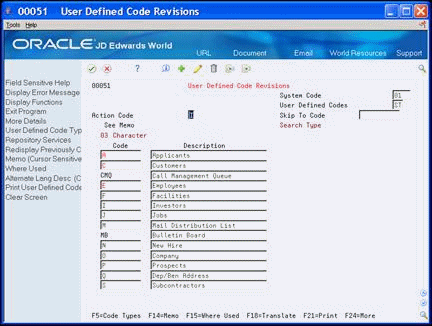
Description of "Figure 21-7 User Defined Code Revisions screen"
-
-
Click Add.
The screen clears to indicate a successful addition. The system retains the old code.
21.6 Changing a UDC
As your business needs change, you might need to change your UDCs. When a UDC is referred to as hard coded, you should not change it. Programming has been defined to work with hard-coded UDCs. If you change the code, the programming will not work correctly.
-
On User Defined Codes Revisions, type over incorrect information in any of the following fields:
-
Code
-
Description
Figure 21-8 User Defined Code Revisions screen
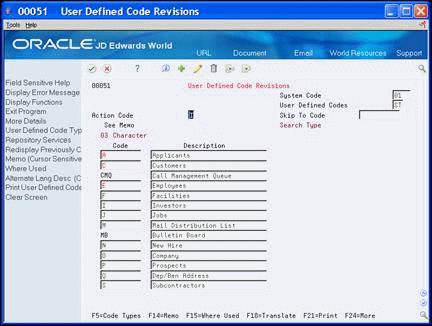
Description of "Figure 21-8 User Defined Code Revisions screen"
-
-
Click Change.
The screen clears to indicate a successful change.
Note:
If you change information in the Code field, you must delete the original code from the list of data items.21.7 Deleting a UDC
As your business needs change, a UDC might not be relevant. You can delete UDCs that are no longer necessary.
-
On User Defined Codes Revisions, locate the UDC table that contains the code you want to delete.
Figure 21-9 User Defined Codes Revisions screen
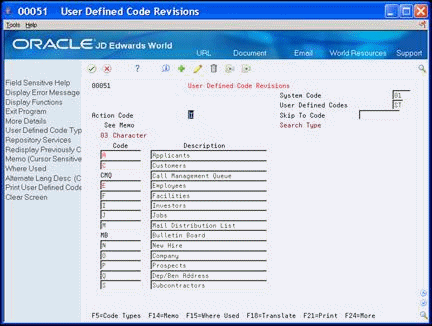
Description of "Figure 21-9 User Defined Codes Revisions screen"
-
Clear the following fields:
-
Code
-
Description
-
-
Click Change
-
Verify the deletion.