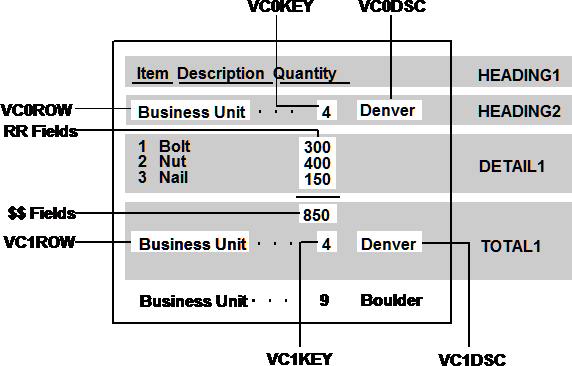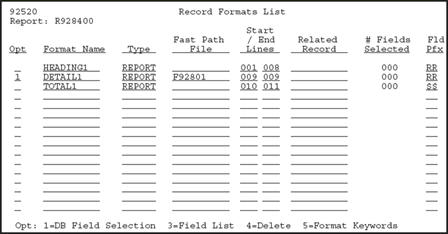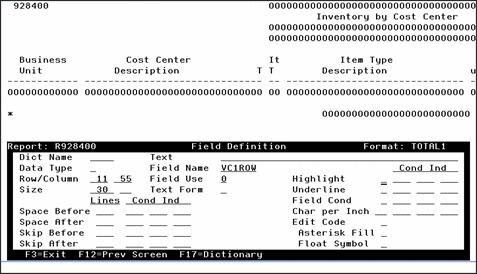23 Create Report Programs
This chapter contains these topics:
When using Report Design Aid (RDA) in conjunction with the JD Edwards World CASE tools, you can have the program generator assist you with totals and subheadings.
You should be familiar with the definition and use of report totals and subheadings when using the CASE tools. You should also be aware of some DREAM Writer considerations. See Work with DREAM Writer in the in the JD Edwards World Technical Foundation Guide for more information.
Note:
The Report Design Aid is currently not available in the Java platform for JD Edwards World software. You must create reports using the green screen platform of the software.23.1 Understanding RDA Special Use Fields
The system uses certain fields in RDA when generating reports that contain dynamic (hierarchical) totaling and subheadings. The following figure and tables illustrate how the system uses these fields within a report.
The system uses the following fields in the TOTAL1 format:
| Field | Explanation |
|---|---|
| VC1ROW | Prints the data dictionary row description of the level break field. Default length is 30. |
| VC1KEY | Prints the value of the level break field. Default length is 12. |
| VC1DSC | Prints the description of the value of the break field. Default length is 30. Only works with the following fields:
|
The system uses the following fields in only the HEADING2 format and therefore it uses them in only a C0020 or C0025 program type - Report w/Subheadings.
When you use subheadings, the system automatically underlines them.
| Field | Explanation |
|---|---|
| VC0ROW | Prints the data dictionary row description of the level break field. Default length is 30. |
| VC0KEY | Prints the value of the level break field. Default length is 12. |
| VC0DSC | Prints the description of the value of the break field. Default length is 30. Only works with the following fields:
|
In programs you generate using CASE; the level breaks are soft coded. The DREAM Writer setup determines this.
23.2 Creating a Total Format
When you define a total format, you can define the area of the report where the description of the level break occurs. You can display up to three pieces of information for each total level break:
-
The field description of the level break
-
The value of the field at the level break
-
The description of that value
For example, if you choose to total your report at the business unit level, the report might read:
Business Unit 5 San Francisco
-
On Software Versions Repository, locate the report for which you want to add a total format.
-
On Software Versions Repository, enter 10 in the Option field to access the Report Design Aid.
-
On Report Design Aid, choose Record Formats List (F10).
-
On the Record Formats List screen, complete the following fields to enter the TOTAL1 format:
-
Format Name
-
Type
-
Start/End Lines
-
Fld Pfx (Field Prefix)
-
-
Press enter to return to Report Design Aid.
-
On Report Design Aid, enter an asterisk (*) in the column and row position to begin the total description.
-
On Field Definition, enter VC1ROW in the Field Name field.
-
Click Enter twice.
The description for the total field replaces the asterisk (*).
In the sample report that follows, when you print the report, the field contains the descriptive text Business Unit.
-
On Report Design Aid, enter an asterisk (*) in the column and row position to display the key value.
The Field Definition screen displays.
-
On Field Definition, enter VC1KEY in the Field Name field.
Figure 23-4 Field Definition (VC1KEY) screen
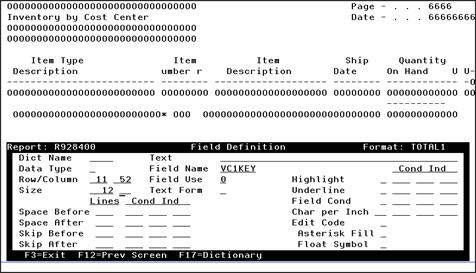
Description of "Figure 23-4 Field Definition (VC1KEY) screen"
-
Click Enter.
The description for the key value replaces the asterisk (*).
In the sample report that follows, when you print the report, the field contains the value of 5.
-
On Report Design Aid, enter an asterisk (*) in the column and row position to begin the key value description.
The Field Definition screen displays.
-
On Field Definition, enter VC1DSC in the Field Name field:
Figure 23-5 Field Definition (VC1DSC) screen
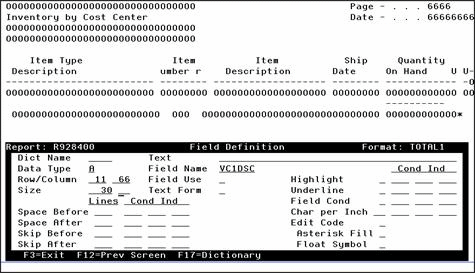
Description of "Figure 23-5 Field Definition (VC1DSC) screen"
-
Click Enter.
The description for the key value replaces the asterisk (*).
In the sample report that follows, when you print the report, the field contains the value San Francisco.
-
On Report Design Aid, add the field to be accumulated to the report.
The field that contains data for the Quantity on Hand column is RRXQTY. The system places the total amount of Quantity On Hand in field $$XQTY as part of the TOTAL1 format. The program generator creates the total amount field by adding a $$ prefix to the data item name.
The following illustrates the report.
Figure 23-6 Inventory by Business Unit Report

Description of "Figure 23-6 Inventory by Business Unit Report"
23.3 Defining a Subheading
You can define a subheading before you choose the type of detail you want in the report.
Subheading field descriptions are similar to those for totals. You can display up to three pieces of information at each subhead:
-
The field description
-
The value
-
The description of the value of the level break fields
For example, if you choose to add a subheading to your report using business unit as the level break field, the report can read:
Business Unit 5 San Francisco
When adding the field description for the subhead, use field VC0ROW. When adding the value of the subhead, use field VC0KEY. When adding the description of the value of the subhead, use field VC0DSC.
Add these fields on the Field Definition screen in the same manner as the VC1 fields for the TOTAL1 format. On the design area, enter an asterisk (*) where the subheading field should begin. The Field Definition screen opens. Enter the field name and any other appropriate information.
-
On Software Versions Repository, locate the report for which you want to define subheadings.
-
On Software Versions Repository, enter 10 in the Option field to access the Report Design Aid.
-
On Report Design Aid, choose Record Formats List (F10).
-
On the Record Formats List, enter HEADING2 on the first blank line in the Format Name field:
Figure 23-7 Record Formats List (Define a Subheading) report
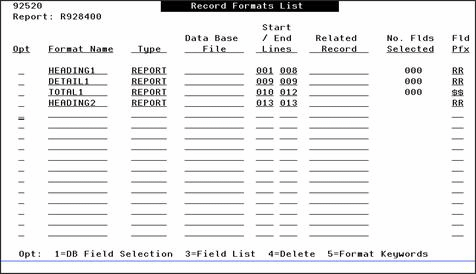
Description of "Figure 23-7 Record Formats List (Define a Subheading) report"
-
Complete the following fields:
-
Type
-
Start/End Lines
-
Fld Pfx (Field Prefix)
The system accommodates the placement of the fields on the report.
-
The following is an example of a report using a HEADING2 format. The system creates this report using a C0020 program type.
Figure 23-8 Inventory by Business Unit Report (HEADING2)

Description of "Figure 23-8 Inventory by Business Unit Report (HEADING2)"
Program type C0025 report prints the subheadings above the column titles as follows. You use the same steps to define this report as you use for the C0020 program type.
Figure 23-9 Inventory by Business Unit Report (Type C0025)

Description of "Figure 23-9 Inventory by Business Unit Report (Type C0025)"
The report program adds the grand totals automatically because it utilizes the total format. When you use DREAM Writer and create a version, you define the fields to use as total levels. For further information regarding DREAM Writer, see Understand DREAM Writer in the JD Edwards World Technical Foundation Guide.
23.4 Understanding DREAM Writer Considerations
When compiling your report, use the PRTF command to print a cover page. PRTS does not print a cover page when the system finishes compiling the report.
When the program generator creates the report program, it includes a cover page. Using the DREAM Writer, you can choose to print the cover page.
The title fields the system included on the cover page are in the following example:
Figure 23-10 Cover Page With Title Fields in DREAM Writer
Description of "Figure 23-10 Cover Page With Title Fields in DREAM Writer"
The VC0CO field is the name of the company. The TTL@ field is line 1 of the DREAM Writer version. TXT2 and TXT3 are lines 2 and 3 of the DREAM Writer version.
The field names for report headings are similar to those of the cover page. For report headings, the VC0CO field contains the name of the company. The DREAM Writer fields have an RR prefix. For example, RRTTL@ field contains line 1 of the DREAM Writer version ID description. The RRTXT2 and RRTXT3 are lines 2 and 3 of the DREAM Writer version description, respectively.
Figure 23-11 Report Headings Using Field Names in DREAM Writer
Description of "Figure 23-11 Report Headings Using Field Names in DREAM Writer"
On the Additional Parameters screen in the DREAM Writer version, you must enter 2 in the Type Report Totaling field. This enables you to specify your total level fields on the Data Sequence screen.