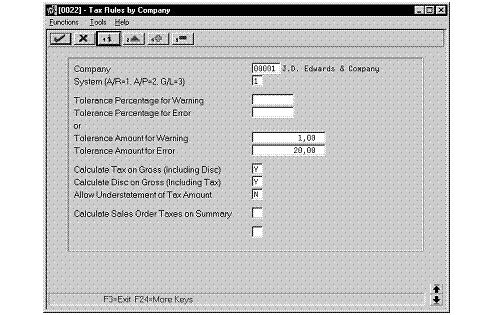6 Set Up Tax
This chapter contains these topics:
6.1 Setting Up Tax Rules by Company
From General Systems (G00), choose Tax Processing & Reporting
From Tax Processing and Reporting (G0021), choose Tax Rules by Company
You can set up your tax rules so that the system can calculate the appropriate invoice and discount amount when you enter a transaction. You should set up tax rules for each of your companies in your Accounts Payable, Accounts Receivable and General Accounting systems. The system uses these rules to:
-
Display a warning message (or reject a transaction) whenever you enter a tax amount that differs from the system-calculated tax
-
Determine whether invoice amounts are calculated on the amount including or excluding the discount
-
Determine whether discount amounts are calculated on the gross amount (including tax) or the net amount (excluding tax)
The tax rules you set up for your system consist of tolerance ranges and calculation rules.
6.1.1 Understanding Tolerance Ranges
Tolerance ranges specify the amount of variance that can exist between the amount of tax you enter for a transaction and the tax amount that the system calculates. When you enter a tax amount that differs from the tax amount that the system calculates, you might receive a warning or a hard error message. You can set up tolerance ranges to control the type of message that the system issues for different variance amounts. Tolerance ranges apply only to VAT.
Note:
You can specify tolerance ranges by percentages or amounts, but not both. If you specify tolerance percentage ranges, do not specify tolerance amount ranges. If you specify tolerance amount ranges, do not specify tolerance percent ranges.For example, you may specify a tax rule with a tolerance range by amounts as follows:
-
Tolerance amount for warning is 2.
-
Tolerance amount for error is 10.
To determine the taxable amount, the system multiplies the taxable amount by the tax rate. If the taxable amount for a transaction is 1000 and the tax rate is 10 percent, the system calculates a tax amount of 100. Based on your tolerance range, the system determines the range for the warning or error as follows:
| Range | Explanation |
|---|---|
| Range for warning | Tolerance amount for warning is 2:
100 + 2 = 102 100 - 2 = 98 The system issues a warning message if the tax amount you enter is greater than 102 or less than 98 (that is, outside of the tolerance range of 98 to 102). Note: If you enter a tax amount of 98.01 or 101.99, the system does not issue a warning message. The amount is within the acceptable tolerance range. |
| Range for error | Tolerance amount for error is 10:
100 + 10 = 110 100 - 10 = 90 The system issues an error message if the tax amount you enter is greater than 110 or less than 90 (that is, outside of the tolerance range of 90 to 110). Note: If you enter a tax amount of 109.99 or 90.01, the system does not issue an error message. |
6.1.2 Understanding Calculation Rules
You can set up calculation rules to specify how the system calculates tax and discounts amounts when both are specified.
The example uses the following amounts:
-
Taxable: 1,000
-
Tax percent: 10
-
Tax amount: 100
-
Discount: 1 percent
6.1.2.1 Example: Tax and Discount Calculation for Germany
In Germany, you must set company tax rules as follows:
| Tax | Rule |
|---|---|
| Calculate Tax on Gross (Including Discount) | Yes |
| Calculate Discount on Gross (Including Tax) | Yes |
| Discount Formula | (Taxable Amount + Tax Amount) x (Discount Rate Percent) = Discount Available
(1,000 + 100) x .01 = 11.00 |
| Gross Formula | Taxable Amt + Tax = 1,000 + 100 = 1,100 |
To set up tax rules by company
-
Complete the following fields:
-
Company
-
System
-
-
To specify the calculation rules for the company, complete the following fields:
-
Calculate Tax on Gross (Including Discount)
-
Calculate Discount on Gross (Including Tax)
For Germany, verify that the Calculate Tax on Gross and Calculate Discount on Gross fields are both set to yes (Y).
-
-
To specify tolerance percentage ranges, complete the following fields:
-
Tolerance Percentage for Warning
-
Tolerance Percentage for Error
-
-
To specify tolerance amount ranges, complete the following fields:
-
Tolerance Amount for Warning
-
Tolerance Amount for Error
-
-
To further specify tolerance information for the Accounts Receivable system, complete the following fields:
-
Allow Understatement of Tax
-
Calculate Sales Order Taxes on Summary
-
Tax Service Date Selection
-
-
Use the Add action.
| Field | Explanation |
|---|---|
| Calculate Tax on Gross (Including Disc) | A code that indicates whether to calculate the invoice amount on an amount that includes the discount. Valid codes are:
Self-assessed taxes are not included in discount calculations. Note: This field applies only to A/R, A/P, sales orders, and purchase orders. It does not apply to G/L processing. |
| Calculate Disc on Gross (Including Tax) | A code that indicates whether to calculate the discount on a gross amount that already includes the tax amount. Valid codes are:
Self-assessed taxes are not included in discount calculations. Note: This field does not apply to G/L processing. A/R, A/P, sales orders, and purchase order processing use it. |
| Tolerance Percentage for Warning | Percentage used only for A/R, A/P, and G/L processing (sales order and purchase order processing do not use it). When you enter a VAT or GST amount that differs from the system-calculated tax, the system uses this percentage to determine whether to display a warning message.
Enter the percentage as a whole number. For example, enter 10% as 10. If you enter 10 in this field and there is a difference between the tax amount you entered and the system-calculated tax amount, the system handles it as follows:
The default (blank) causes a warning message to display if you enter a tax that does not exactly match the system-calculated amount tax. Note: This field applies only to VAT and GST. |
| Tolerance Percentage for Error | Percentage used only for A/R, A/P, and G/L processing (sales order and purchase order processing do not use it). When you enter a VAT or GST amount that differs from the system-calculated tax, the system uses the percentage to determine whether to reject the tax entry.
This percentage is used in conjunction with the Tolerance Percentage for Warning field. For example, a 10 tolerance percentage for warning and a 15 tolerance percentage for error works as follows:
The default (blank) indicates that no entry is to be rejected. Note: This field applies only to VAT or GST. |
| Tolerance Amount for Warning | Percentage used only for A/R, A/P, and G/L processing (sales order and purchase order processing do not use it). When you enter a VAT or GST amount that differs from the system-calculated tax, the system uses this percentage to determine whether to display a warning message.
Enter the percentage as a whole number. For example, enter 10% as 10. If you enter 10 in this field and there is a difference between the tax amount you entered and the system-calculated tax amount, the system handles it as follows:
The default (blank) causes a warning message to display if you enter a tax that does not exactly match the system-calculated amount tax. Note: This field applies only to VAT and GST. |
| Tolerance Amount for Error | Percentage used only for A/R, A/P, and G/L processing (sales order and purchase order processing do not use it). When you enter a VAT or GST amount that differs from the system-calculated tax, the system uses the percentage to determine whether to reject the tax entry.
This percentage is used in conjunction with the Tolerance Percentage for Warning field. For example, a 10 tolerance percentage for warning and a 15 tolerance percentage for error works as follows:
The default (blank) indicates that no entry is to be rejected. Note: This field applies only to VAT or GST. |
| Allow Understatement of Tax Amount | Code that indicates whether you can enter a VAT or GST amount on the A/R Invoice Entry screen that is less than the system-calculated tax amount (less than the specified tax rate). Codes are:
Note: This field applies only to VAT and GST. Screen-specific information This field appears on the screen only when the System field is 1, and it only applies to A/R. |
| Calculate Sales Order Taxes on Summary | Code that indicates whether the system calculates taxes and performs rounding for sales orders at the detail or the order level. Values are:
|
| Tax Service Date Selection | Code which indicates what date will be used as the tax service date for orders entered through the sales order processing system. Values are:
Value can be specified at the ship to address number level or the header branch plant company level. If the ship to address number value is blank, the header branch plant company value will be retrieved. If both values are blank, the order date will default as the tax service date. |
6.2 Setting Up to Update Tax Amounts
In Germany, tax rules are set to calculate tax on the gross amount of a transaction. In this case, the system calculates tax on A/P and A/R invoices as though discounts do not apply. If a discount is applied to a transaction upon cash receipt or payment entry, businesses are allowed to adjust the VAT amount for the transaction.
You can use J.D. Edwards base software to automatically adjust the tax amounts for discounts.
The values that you define in the processing options for the G/L posting program determine whether the system updates tax amounts in the Sales/Use/VAT Tax file (F0018). The processing options also determine whether the system creates adjusting VAT entries for the General Ledger.
If you do not set the processing options correctly, the system will not transfer the applicable tax information to the Sales/Use/VAT Tax file or create adjusting entries for discounts.
6.2.1 Before You Begin
-
Set up tax rules to specify how you want the system to process tax for discounted transactions. See Section 6.1, "Setting Up Tax Rules by Company."
6.2.2 Updating the Sales/Use/VAT Tax File
Regardless of how you set up your company tax rules, you need to specify whether and how the system updates the Sales/Use/VAT Tax file. To update the Sales/Use/VAT Tax file with tax amounts, define processing option 9 as either a 1, 2, or 3 in the following post programs:
-
General Ledger Post - Invoice Entry (Version ZJDE0002)
-
General Ledger Post - Voucher Entry (Version ZJDE0003)
-
General Ledger Post - Manual/Void Payment (Version ZJDE0004)
-
General Ledger Post - Cash Receipts (Version ZJDE0005)
-
General Ledger Post - Check Writer (Version ZJDE0006)
-
Any other post program that uses the above versions in the base software, such as the Post Recycled Invoices to G/L
6.2.3 Creating General Ledger and Tax File Adjustments for VAT
To create the appropriate automatic adjusting entries in the General Ledger and the Sales/Use/VAT Tax file for VAT amounts that you discount, define processing option 11 as either a 1 or a 2 in the following post programs:
-
General Ledger Post - Manual/Void Payment (Version ZJDE0004)
-
General Ledger Post - Cash Receipts (Version ZJDE0005)
-
General Ledger Post - Check Writer (Version ZJDE0006)
-
Any other post program that uses the above versions in the base software, such as the Post Auto Debit to G/L
To create the appropriate automatic adjusting entries for cash receipts that you adjust or write-off, define processing option 10 as either a 1 or a 2 in the following post programs:
-
General Ledger Post - Cash Receipts (Version ZJDE0005)
-
General Ledger Post - Check Writer (Version ZJDE0006)
-
Any other post program that uses the above version in the base software, such as the Post Auto Debit to G/L
Note:
The system creates the adjusting journal entries only if processing option 9 is set in conjunction with procession options 10 and 11. In addition, processing options 10 and 11 apply only to transactions with a tax explanation code for VAT (V).6.2.4 What You Should Know About
| Journal Entry | Explanation |
|---|---|
| Tax inclusive and exclusive journal entries | When you enter transactions using the Journal Entry with Tax program (P09106), the system automatically updates the Sales/Use/VAT Tax file. If you use the Journal Entry with Tax program, the system ignores the tax processing options that you set up for the post programs because the Sales/Use/VAT Tax file is already updated.
See Section 14.1, "Entering Journal Entries with Tax" for more information about the Journal Entry with Tax program. |